Как добавить оперативной памяти в компьютер: способы и рекомендации
Содержание:
- Как увеличить объем оперативной памяти смартфона. Как увеличить оперативную память на Android. Лучшие способы
- Методы подключения ReadyBoost с флешки
- Что делать если ноутбук не видит новую ОЗУ
- Производитель
- Как увеличить оперативную память компьютера
- Как обновить память ноутбука
- Как увеличить оперативную память ноутбука Windows 10
- Что такое виртуальная память?
- Установка модулей ОЗУ
- С чего начать?
- Другие способы увеличения оперативной памяти
- Краткие выводы
Как увеличить объем оперативной памяти смартфона. Как увеличить оперативную память на Android. Лучшие способы
И это мы еще о современных играх не говорим, размер которых зачастую превышает 1 Гб. Далеко не каждый пользователь может себе позволить смартфон с емкостью хранилища, которой будет достаточно впрок. Посему приходится выкручиваться, прибегая к различным способам увеличения памяти. О них-то мы сегодня и поговорим.
Памяти много не бывает
Знаете, как избежать проблем с нехваткой памяти? Купить смартфон, на котором ее будет предостаточно. Буквально несколько лет назад 4 Гб постоянной и 512 Мб оперативной считались приемлемыми для устройств на Андроид. А модели с объемом 1+8 Гб и вовсе считались чуть ли не флагманскими.
Постоянная или внутренняя память (ROM
) – память, используемая для хранения пользовательских файлов (фото, видео, музыка и так далее). Зачастую может быть расширена при помощи карт памяти (наиболее распространенный тип на сегодняшний момент – microSD
).
Оперативная или временная память (RAM
) – память, используемая работающими приложениями. Другими словами, в ней хранятся данные, которые необходимы программам и играм во время работы. Не может быть увеличена на смартфоне.
В 2017 году и запросы пользователей, и требования системы возросли. Даже в самых дешевых смартфонах редко встречается 4 Гб внутренней памяти, а самым минимумом стали 8 Гб. Что касается оперативной, то минимумом является 1 Гб. Можно встретить и меньшие объемы, но приобретать подобные телефоны не рекомендуем.
Сколько нужно оперативной и постоянной памяти
- 1 Гб оперативной и 8 Гб постоянной – выбор самых нетребовательных пользователей, которые не собираются устанавливать и десятка приложений. Как правило, такой объем встречается в недорогих разборных смартфонах, которые имеют отдельный слот под карты памяти (еще где-то на 32 Гб можно увеличить память картой).
- 2+16 Гб – выбор нетребовательных пользователей, либо тех, кто в ближайшем будущем сменит смартфон на новый. Все еще достаточно для более-менее комфортной работы, но в скором времени станет минимумом.
- 3+32 Гб – оптимальный вариант, если выбираете смартфон на Android
. Этого объема будет достаточно большинству пользователей, его будет хватать и в будущем. - 4+64 Гб – лучший вариант, если смартфон покупается ни на один год, а вы активно им собираетесь пользоваться (десятки приложений, видео, музыка).
- 4(6)+128 Гб – большинство при всем желании не заполнит хранилище полностью.
Не стоить экономить на объеме памяти в смартфоне. Зачастую, думая, что 8 Гб будет достаточно, уже спустя несколько установленных приложений и игр понимаешь, что нужно было брать модель на 16 Гб, а лучше – на 32 Гб. Сегодня не столь огромная плата за память, поэтому лучшим решением будет доплатить 20-30 долларов, зато потом не думать, какое приложение установить, какое – нет.
Что касается слота для увеличения памяти за счет карты microSD
, его наличие приветствуется. Даже, если вы не собираетесь использовать прямо сейчас, он может пригодиться завтра.
В продаже сейчас существуют смартфоны с выделенным лотком, который скрывается под батареей (разборные модели), с гибридными слотами (неразборные решения со слотом на 2 SIM
карты или SIM
+microSD
) и неразборные варианты с выделенным лотком (2 SIM
+microSD
). Последние наиболее привлекательные.
Как увеличить память на Андроиде: способы
Итак, разобрались с тем, сколько памяти нужно в современных реалиях. Но вы не прислушались к нашим советам или увидели их только что, купив смартфон, на который теперь не можете установить нужное приложение из-за недостаточного места на накопителе? Или же не хватает оперативной памяти? Что ж, попробуем вам помочь.
Удалим ненужное
Наиболее простой, но при этом самый рабочий совет как увеличить память на Андроиде. Что стоит отметить, он поможет и постоянную память увеличить, и чуть освободить ОЗУ. Итак, для начала займемся очисткой в ручную:
- Идем в «Настройки», где находим раздел «Приложения»;
- Выбираем ненужные приложения и хладнокровно жмем на кнопку «Удалить»;
Есть приложение, которым не пользуетесь сейчас, но и удалять не хотите? Заблокируйте (или остановите) его, нажав соответствующую кнопку. Так, вы в значительной мере увеличите оперативную память на телефоне – приложение будет храниться в постоянной, но не будет занимать ОЗУ.
- Проходимся по всему списку
Методы подключения ReadyBoost с флешки
Существует 2 варианта добавления оперативной памяти с помощью флешки, где весь процесс подключения функции Рэди Буст занимает не более 3 минут.
Автоматический запуск программы
- При появлении окна «Автозапуск» выбрать вкладку «Ускорить работу системы, используя Windows ReadyBoost».
- В свойствах съёмного диска открыть пункт ReadyBoost.
- Здесь система сама определит наличие свободного места для задействования утилиты. Если пространства не хватает, придётся его освобождать.
Включение программы вручную
- В меню «Пуск» выбрать вкладку «Мой компьютер».
- В открывшемся окне нажать на «flash-накопитель» и правой кнопкой мыши кликнуть на пункт «Свойства».
- В высветившемся окне «Свойства: съёмный диск» во вкладке «ReadyBoost» выбрать опцию «Использовать это устройство», где задать необходимый объём пространства на диске и USB, затем нажать «ok».
- Далее система около 15 секунд будет настраивать кэш на выбранном накопителе, после чего утилита начнёт работать.
- В «Моём компьютере» появится файл «ReadyBoost.sfcache» и будет видно, что места на USB стало меньше.
Поняв, как использовать в качестве оперативной памяти флешку, и создав для этого определённые условия, бывают случаи, когда система выдаёт ошибку. То есть ReadyBoost не видит накопитель, в этом случае необходимо протестировать устройство. А для того чтобы отключить программку, следует опять подсоединить USB, найдя вкладку «ReadyBoost» в свойствах flash и выбрать пункт «Не использовать это устройство».
Некоторые особенности использования Flash для увеличения ОЗУ.
- Следует знать, что перед тем как расширить оперативную память с помощью флешки, рекомендуемый объём на ПК должен быть от 1–3 RAM. Например, если VОЗУ ПК = 1 Гб и подключена flash на 4 Гб, то выделение ёмкости от 1–1,5 Гб обеспечит наилучшее ускорение.
- Используемый съёмный накопитель для утилиты ReadyBoost не может быть использован для хранения другой информации.
- Если выбирать между тем, как с помощью флешки увеличить ОЗУ или расширить объём оперативки в самом устройстве, то лучше выбрать второе.
- Технология RB позволяет быстро и в любых «походных» условиях решить проблему скорости ноутбука.
- Перед тем как из флешки сделать оперативную память, нужно понимать, что ощутимого увеличения быстродействия компьютера или ноутбука не будет.
- Программа ReadyBoost может быть использована не только с помощью USB, но и в SD- картах.
- При проверке системой съёмного накопителя она может выдать предупреждение, что «Это устройство нельзя использовать для RB». В этом случае нужно подключить другую flash или карту.
После того как появилась возможность с помощью флешки увеличить оперативку, был проведено несколько тестирований, из которых стало ясно, что производительность функции зависит от системы. Ощутимый результат могут дать лишь устройства с ОЗУ менее 1 Гб. К примеру, ReadyBoost на лэптоп с 2 Гб никак не повлиял, а с памятью 756 Мб приложения и программы стали работать намного быстрее. Получается, чтобы улучшить работу компьютера, можно использовать не только файл подкачки, модули памяти и увеличение ОЗУ через BIOS, но и флешку.
Что делать если ноутбук не видит новую ОЗУ
Как можно исправить ситуацию:
1. Посмотреть, правильно ли вставлены планки оперативки. Попробовать вставить их заново.
2. Удостовериться, что память и плата совместимы. Несовпадение случается редко: обычно неподходящие модули просто не устанавливаются в материнку.
3. Протестировать RAM на неисправность. Сделать это можно с помощью бесплатного софта Memtest86.

4. Почистить контакты. Можно простым ластиком, но лучше — хлопковой тряпкой, пропитанной изопропиловым спиртом. Когда все высохнет, обдуть планку от пыли и поставить в материнскую плату.
5. Тестирование на другом ПК. Если есть компьютер с подходящей платой, попробовать поставить планку туда. Работает? Возможно на первом десктопе повреждена сама материнская плата. Не работает? Дело точно в ОЗУ. Если дополнительного ПК нет, тогда можно попробовать вставить другие совместимые модули в свое устройство.
Обычно, если оперативную память выбрали правильно, проблем не возникает.
Производитель
Производителей комплектующих ПК множество. Оптимальный вариант – руководствоваться репутацией бренда, отзывами о производительности и надежности, а также ценовой политикой компании. На данный момент популярными являются:
- Corsair.
- Adata.
- Kingston.
- GOODRAM.
- Kingmax.
- Transcend.
Каждый производить предоставляет широкий модельный ряд, так что подобрать оперативку по необходимым характеристикам, качеству и цене не составляет труда. Да и в общем разобраться, как добавить оперативной памяти в компьютер и как выбрать планки ОЗУ, несложно. Достаточно поверхностно ориентироваться в технических характеристиках.
Как увеличить оперативную память компьютера
Для этого есть 2 пути:
- вставить RAM большего объема;
- воспользоваться флешкой.
В этом разделе описывается первый вариант.
Определяем количество свободных слотов
Сделать это можно с помощью классических средств ОС: «Диспетчер задач» (ДЗ) → «. Внизу будет видно, на какое число гнезд рассчитан компьютер. Еще вариант — воспользоваться бесплатным софтом типа CPU-Z.
Но у этих методов есть минусы. Первый способ сработает только, если у пользователя стоит десятая система. Специальная программа иногда ошибается.
Можно разобрать ПК и посмотреть, сколько гнезд на материнке. Второй вариант — воспользоваться интернетом: задать точную модель своего PC или лэптопа и посмотреть характеристики. Если же пользователь собирал компьютер самостоятельно, в поисковую строчку нужно вбивать название материнской платы.
Узнайте: Что такое тайминги в оперативной памяти, какие лучше — ликбез в 4 разделах
Как узнать версию ОЗУ
Эта информация об оперативной памяти отображается в разделе «Производительность», который можно отыскать в ДЗ. В нем понадобится найти «Скорость». Здесь отобразится тип RAM. Версию также можно посмотреть на коробке или наклейке, расположенной на самих модулях.
Выбор оперативной памяти
Чтобы не ошибиться с подбором ОЗУ для ПК или ноутбука, нужно знать максимально возможный объем, с которым работает системная плата. Например, у пользователя — 8 гигабайт, а в материнку можно поставить 32 ГБ.
В этом случае получится увеличить оперативку в два раза, установив пару модулей по 8 гигов, или в четыре, поставив 2 планки по 16 Гб. Если в материнской плате 4 слота, есть вариант установить комплект 4х8 Гб.
Что еще следует учесть:
- Несовпадающие характеристики, вроде таймингов, частоты и объема, снижают производительность. Поэтому лучше выбирать комплектные планки.
- В 2-х канальном режиме повышается скорость, потому планки устанавливаются в 2 слота. Либо через один, если пользователь ставит два модуля, а в материнке 4 гнезда.
- Максимальный объем ОЗУ — суммарный для разъемов под память. В устройстве, которое поддерживает 32 Гб оперативы, одна планка с таким объемом работать не будет.
- RAM для десктопа и лэптопа отличается форм-фактором.
Как обновить память ноутбука
Прежде чем начать, вам нужно определить, где на вашем ноутбуке находятся модули RAM DIMM и как к ним добраться. Чем больше ваш ноутбук, тем больше вероятность того, что вы сможете получить доступ к памяти, не разбирая его полностью. Чем меньше и легче ваш ноутбук, тем больше вероятность того, что память припаяна к материнской плате и её вообще нельзя будет заменить. У сверхлёгких ноутбуков почти никогда не бывает слотов памяти, доступной пользователю.
В большинстве ноутбуков, которые позволяют обновлять доступную для пользователя память, это можно сделать либо через небольшую панель доступа в нижней части корпуса, либо утем выполнения некоторого уровня разборки (иногда путём удаления всей нижней части, иногда путём удаления клавиатуры, иногда требуется всё вместе). Обратитесь к руководству пользователя вашего ноутбука или выполните поиск в Интернете, чтобы найти информацию о вашей модели.

Если вы найдёте такую для своей модели, в руководстве по обслуживанию будет указано, где именно находится оперативная память вашего ноутбука и как её заменить.
Прежде чем начать, выключите ноутбук и отсоедините все кабели, аксессуары и батареи.

Мой ThinkPad T450s здесь довольно посредственный: мне нужно снять аккумулятор, вывернуть восемь разных винтов и оторвать металлическое дно, чтобы получить доступ к оперативной памяти. В других конструкциях требуется только удалить один винт, а затем снять секционную крышку. У меня есть доступ только к одному слоту DIMM, другой припаян к материнской плате.

Чтобы вставить новый модуль DIMM, мне нужно удалить тот, который уже находится в слоте
Для этого я осторожно потянул за две защёлки, фиксирующие модуль DIMM с обеих сторон. RAM DIMM поднимается под диагональным углом

Раздвиньте эти две защёлки, чтобы освободить модуль RAM. Он встанет под углом.
В этом положении просто осторожно возьмитесь за карту и вытащите её из гнезда. Будьте осторожны, не касайтесь электрических контактов и отложите модуль в сторону
Чтобы вставить новый модуль, всуньте его под тем же углом. Модуль должен располагаться в гнезде ровно, электрические контакты не должны быть видны. Затем надавите на модуль, пока он не станет параллельным корпусу. Давление должно заставить зажимы автоматически обхватить модуль, фиксируя его на месте. Повторите эти шаги со вторым модулем, если вы устанавливаете более одного модуля за раз.

Вставьте модуль в слот, затем нажмите вниз. Убедитесь, что фиксирующие зажимы находятся на месте.
Затем соберите всё обратно. Установив аккумулятор на место, вы готовы запустить ноутбук и убедиться, что операционная система распознает новую оперативную память.

Как увеличить оперативную память ноутбука Windows 10
Чтобы увеличить объем оперативной памяти на ноутбуке, шаги очень похожи на те, что применимы для настольного компьютера: однако способы доступа к соответствующему слоту на материнской плате меняются, что может быть несколько более сложным, чем раньше. Опять же, если вы не уверены, не стесняйтесь обратиться за помощью к технику или другу, который компетентен в этом вопросе.
Прежде всего, выключите ноутбук, выньте аккумулятор (если это возможно) и отсоедините машину от источника питания, чтобы не было никакой опасности. Если ваш ноутбук не позволяет извлечь аккумулятор, я предлагаю вам действовать в перчатках и с помощью изолирующих отверток, чтобы избежать нежелательного удара током.
После отключения от источника питания переверните ноутбук, с тем чтобы увидеть нижнюю панель, закрывающую модули памяти. На некоторых ноутбуках вам придётся разбирать только часть панели, чтобы получить доступ к слотам ОЗУ, на других – разбирать придётся всю панель: вы можете понять, как вам придется действовать, просто взглянув на дно ноутбука. Если есть небольшая «дверца», часто сопровождаемая маленькими значками (например, ОЗУ и диск), вам, вероятно, потребуется разобрать только часть.
Как только панель будет идентифицирована, используйте небольшую отвертку, чтобы выкрутить винты, и поднимите панель, чтобы получить доступ к слотам so-DIMM: обычно планки ОЗУ располагаются одна над другой и их можно вытащить «защелкой»
Следовательно, вам нужно будет осторожно нажать на небольшие предохранительные рычаги на боковой стороне каждого модуля, чтобы поднять одну из её положения, а затем снять его, осторожно потянув вверх. Как только верхний модуль будет удален, у вас также будет доступ к нижнему модулю, который можно удалить точно так же, как описано ранее

Как только вы дойдёте до интересующего вас слота, аккуратно расположите новую планку ОЗУ, обращая внимание на направление контактов и соблюдая отметки на самом ОЗУ. Как только вы найдете правильное положение, вы можете просто нажать на поднятую сторону модуля, пока он не защелкнется (рычаги будут удерживать модуль на месте)
При необходимости повторите шаги, чтобы разместить второй модуль памяти RAM.
В конце установки установите защитную крышку и закрутите винты, затем попробуйте запустить ноутбук: если всё пошло в правильном направлении, запустится Windows 10.
Что такое виртуальная память?
Виртуальная память (Virtual Memory, ВП) — это метод управления памятью компьютера, использующий для работы файл подкачки (swap file). При недостатке существующего объема ОЗУ, позволяет запускать на ПК более ресурсозатратные программы. В таком случае данные приложения автоматически перемещаются между основной памятью и вторичным хранилищем.
Виртуальная память так же обладает рядом достоинств:
- Работает полностью в автоматическом режиме и не требует от пользователя постоянного управления основным пространством.
- Значительно повышает безопасность использования программного обеспечения (снижает вероятность вылетов, критического завершения работы, потери данных).
- Позволяет запускать и использовать на ПК больше памяти, чем это доступно физически.
За счет ее использования компьютер способен изолировать запущенные процессы друг от друга и рационально распределять RAM. Она расходуется только для хранения активно используемых областей.
Виртуальная память может включать важные для пользователя пароли, логины и другую информацию. Эта возможность используется сотрудниками спецслужб и хакерами для получения доступа к остальным компонентам компьютера. Сделать это можно как аппаратно, так и системно.
Установка модулей ОЗУ
При самостоятельной установке или замене ОЗУ нужно ориентироваться на несколько нюансов. Это тип или стандарт планок, многоканальная работа и непосредственно при установке — типы замков и расположение ключей. Кроме того, мы более подробно разберем все моменты работы и покажем на практике сам процесс.
Стандарты
Перед установкой кронштейнов необходимо убедиться, что они соответствуют стандарту имеющихся разъемов. Если слоты DDR4 припаяны к «материнской плате», модули должны быть одного типа. Вы можете узнать, какую память поддерживает ваша материнская плата, посетив веб-сайт производителя или прочитав полную инструкцию.
Многоканальный режим
Под многоканальным режимом понимается увеличение пропускной способности памяти за счет параллельной работы нескольких модулей. Потребительские компьютеры часто имеют два канала, серверные платформы или «страстные» материнские платы имеют четырехканальные контроллеры, а новые процессоры и микросхемы уже имеют шесть каналов. Как вы понимаете, пропускная способность увеличивается пропорционально количеству каналов.
В большинстве случаев мы используем обычные настольные платформы, которые могут работать в двухканальном режиме. Для его включения нужно установить четное количество модулей с одинаковой частотой и объемом. Правда, в некоторых случаях в «двух каналах» активируются полосы разного цвета, но такое случается редко.
Если на вашей материнской плате всего два разъема «RAM», вам не нужно ничего изобретать или открывать что-либо. Устанавливаем всего две планки, заполняя все доступные щели. Если мест несколько, например четыре, модули следует устанавливать по определенной схеме. Каналы обычно помечены цветными разъемами, чтобы помочь пользователю сделать правильный выбор.


Например, у вас две планки, а на материнской плате четыре слота — два черных и два синих. Чтобы использовать двухканальный режим, вам необходимо установить их в слоты одного цвета.

Некоторые производители не различают слоты по цвету. В этом случае вам нужно будет обратиться к руководству пользователя. Обычно там говорится, что разъемы нужно чередовать, то есть вставлять модули в первый и третий или во второй и четвертый.

Вооружившись приведенной выше информацией и необходимым количеством плат, вы можете приступить к установке.
Установка в ноутбук
Перед заменой памяти в ноутбуке ее нужно разобрать.
В ноутбуках используются ремешки SODIMM, размер которых отличается от размера настольного компьютера. О возможности использования двухканального режима вы можете прочитать в инструкции или на сайте производителя.

Источники
- https://nastroyvse.ru/devices/comp/kak-pravilno-ustanovit-operativnuyu-pamyat.html
- http://InstComputer.ru/apparatnye-resheniya/kak-ustanovit-operativnuyu-pamyat-v-kompyuter.html
- https://pc-consultant.ru/zhelezo/kak-dobavit-operativnoj-pamjati-v-kompjuter/
- https://doma35.ru/computers/kak-ustanovit-operativnuyu-pamyat-v-kompyuter-pravilno-i-nastroit/
- https://ichip.ru/sovety/ekspluataciya/kak-uvelichit-operativnuyu-pamyat-na-kompyutere-poshagovyy-gid-625032
С чего начать?
Теперь непосредственно о решении проблемы того, как увеличить ОЗУ на компьютере. Windows 7 возьмем в качестве примера, хотя во всех остальных модификациях действия отличаться не будут.
Наверное, многие замечали, что после вставки устройства в соответствующий порт при включенном режиме автоопределения накопителя на экране появляется окно с выбором действия
Но мало кто обращает внимание на то, что в самом низу окна имеется строка ускорения работы системы. Это как раз то, что нужно
Кликаем по ней и пока вопрос того, как увеличить ОЗУ на ноутбуке или стационарном терминале, оставляем в стороне, поскольку нужно выполнить несколько предварительных действий.
Другие способы увеличения оперативной памяти
Если вы хотите увеличить ОЗУ вашего ПК с Windows 10 без добавления модулей на компьютер, возможно, потому, что вы не чувствуете себя достаточно готовым для разборки компьютера, или, возможно, из-за того, что вы не собираетесь вкладывать деньги, вы можете получить некоторые преимущества, воздействуя на объём управляемой виртуальной памяти.
Виртуальная память, о которой идёт речь, называется файлом подкачки и, по сути, является файлом, хранящимся в системном разделе, который предоставляет дополнительную виртуальную память. Когда физическая ОЗУ заполнена, Windows может переместить некоторые данные в этот файл, используя, таким образом, часть пространства на жестком диске, как если бы это было дополнительная ОЗУ.
Однако, я хочу вас предупредить, что это буферное решение и вам не нужно на него полагаться: скорость обмена данными с диском значительно ниже, чем с оперативной памятью (хотя современные твердотельные накопители уменьшили проблему), поэтому компьютер может казаться достаточно медленным в случае его использования.
Чтобы увеличить виртуальную память в Windows 10, откройте меню «Пуск» затем введите в поле поиска слова Просмотр расширенных параметров системы; наконец, нажмите в результатах Просмотр расширенных параметров системы.
В открывшемся окне «Свойства системы» перейдите на вкладку Дополнительно и нажмите кнопку Параметры, расположенную в разделе «Быстродействие». В открывшемся окне перейдите на вкладку Дополнительно и нажмите кнопку Изменить…, расположенную в разделе «Виртуальная память».
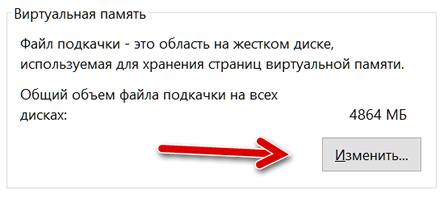
На этом этапе вы можете использовать предложенные элементы для изменения объёма виртуальной памяти: для начала снимите галочку с пункта Автоматически управлять размером файла подкачки для всех дисков, выберите раздел, в котором установлена Windows, установите флажок для Указать размер.
Если всё пошло в правильном направлении, два поля Исходный размер (МБ) и Максимальный размер (МБ) должны стать активными: с их помощью вы можете выбрать минимальный размер файла подкачки, когда он не используется, и максимальный размер, которого он может достичь.
Краткие выводы
Если делать выводы из всего вышесказанного, стоит отметить, что наиболее действенным методом увеличения оперативной памяти является все-таки замена или добавление планок. Однако если такая возможность просто физически отсутствует (например, на ноутбуках или нетбуках), вариант с использованием съемных накопителей выглядит наиболее предпочтительным. При этом можно даже не задействовать системную виртуальную память, файл которой хранится на HDD, поскольку обращение к винчестеру имеет более низкий показатель скорости. Но, как уже понятно, нужно учитывать и некоторые требования, предъявляемые к флешкам и съемным картам памяти. Без этого на эффект увеличения RAM можно даже не рассчитывать. И конечно, не забывайте вставлять флешку или карту в соответствующий порт или кардридер перед включением компьютера или ноутбука, поскольку в работающей системе вставка носителя не сработает.





