Имитация печатной машинки:создаем эффект наборного текста в видео
Содержание:
- Как сделать текст на видео?
- Часть 4. Как добавить файл SRT к видео (дополнительная информация)
- Как удалить временные метки из расшифровки видео?
- Как добавить название к видео в Word
- Создание уникального интро за 3 несложных шага
- Эффектные надписи для видеороликов за пару минут
- Приёмы: свобода и отсутствие правил
- Проблемы с субтитрами
- Как добавить текст к видео на YouTube после загрузки
- С чего всё начиналось
- Подборка инструментов, позволяющих наложить текст
- True Detective / «Настоящий детектив»
- YouCut — Отрезать все лишнее
- Как перевернуть, сделать зеркальным или откорректировать перспективу и формат на видео в iPhone
- Перевод больше не теряется
- Настройка параметров
- Как настроить появление текста в видео и его продолжительность
Как сделать текст на видео?
Ответ на этот вопрос скрыт в шагах, которые описаны ниже. Чтобы получить хороший результат, нужно чётко им следовать.
Шаг 1 – Откройте редактор
Если вы хоть раз держали в руках телефон (а так, скорее всего, оно и есть) вы знаете, как открыть любую программу. Нужно просто нажать на её иконку, которая расположена на одной из страниц меню инструментов.
Далее необходимо нажать на кнопку «Видео» и зеленую надпись: «Новый проект».
Так откроется ваша галерея. Отсортируйте её, нажав на кнопку, которая находится в левом верхнем углу экрана.
Осталось выбрать ролик.
Шаг 2 – Найдите функцию вставки текста
Она всегда находится в панели инструментов в нижней части экрана. Функция обозначена иконкой в виде буквы «Т» и подписана словом «Текст». Она сразу бросится вам в глаза, потому что находится в середине.
После нажатия на соответствующую иконку откроется окно, куда нужно ввести надпись.
Пока вы этого не сделаете, другие настройки не откроются.
Шаг 3 – Напишите фразу, которую хотите видеть в ролике
Если вы знаете алфавит, то сделать это просто. Нужно только нажимать на нужные буковки. После этого откроются все настройки. К ним относятся: цвет, шрифт, параметры и эффекты.
Создайте стиль текста на свой вкус. Для этого пройдитесь по настройкам.
В «Цвете» можно нажать на готовый шаблон, который находится в нижней части экрана.
Шаг 4 – Сохраните результат
Сначала нужно нажать на галочку. После этого вы увидите ползунок, который отвечает за длительность надписи. Переместите её в нужный момент или растяните на весь ролик.
Затем снова нажмите на галочку, которая расположена справа. Проверьте, всё ли вас устраивает, нажав на кнопку «Play».
Осталось только сохранить, нажав на соответствующую надпись и выбрать качество.
Часть 4. Как добавить файл SRT к видео (дополнительная информация)
После создания файла субтитров SRT следующая задача — вставить его в ваш видеофайл. Поэтому мы рекомендуем Wondershare UniConverter как идеальный инструмент для добавления субтитров. Это отличное программное обеспечение позволяет добавлять созданный локальный файл SRT в видео форматы, такие как MP4, MOV, M4V и многие другие. После добавления вы можете редактировать цвет, размер, тип, стиль, прозрачность, положение, цвет и ширину контура шрифта. У вас также есть возможность загружать субтитры или создавать новые субтитры SRT с нуля. В целом, это лучший инструмент для создания субтитров для настольных компьютеров.
- Добавляйте субтитры с локального ПК или из Интернета.
- Извлекайте субтитры из MP4, MKV, DVD и любого видеофайла в форматах .srt, .ssa и .ass.
- Редактируйте субтитры, настраивая шрифт, цвет шрифта, размер шрифта, прозрачность, положение и многое другое.
- Поддержка нескольких звуковых дорожек и субтитров, свободное включение/выключение субтитров.
- Конвертируйте видео в MP4, MOV, MKV, AVI и более 1000 видео/аудио форматов с субтитрами.
- Запишите и настройте свое видео на DVD с помощью бесплатных шаблонов меню DVD.
- Скачивайте или записывайте видео с более чем 10 000 сайтов для обмена видео.
- Универсальный набор инструментов включает в себя инструмент для создания GIF, конвертер изображений, видеокомпрессор, инструмент для записи экрана, устройство записи компакт-дисков, исправление метаданных видео и т. д.
- Поддерживаемые ОС: Windows 10/8/7/XP/Vista, macOS 11 Big Sur, 10.15 (Catalina), 10.14, 10.13, 10.12, 10.11, 10.10, 10.9, 10.8, 10.7, 10.6.
Проверено на безопасность. 5,481,347 уже скачали это приложение.
Шаг 1 Загрузите видеофайл для редактирования.
Запустите Wondershare Сумматор субтитров на вашем компьютере, затем перейдите на вкладку Добавить файлы на вкладке Конвертер на левой панели, чтобы загрузить видео.
![]()
Шаг 2 Выберите действие для завершения.
После успешного добавления видеофайла коснитесь вкладки Обрезка или Эффект и нажмите кнопку Субтитры. Там вы увидите два варианта выполнения следующих действий:
Поиск субтитров – Иногда у вас может не хватить времени, чтобы сделать совершенно новые субтитры для вашего видео. В этом случае нажмите значок Поиск, чтобы просмотреть и загрузить тысячи субтитров SRT.
![]()
Добавить субтитры – Если вы уже создали субтитры SRT, вы можете добавить их, щелкнув вкладку Добавить в раскрывающемся меню рядом со значком поиска. Вы также увидите доступные субтитры в своем видеофайле, если таковые имеются.
![]()
Шаг 3 Настройка дорожек субтитров.
Теперь давайте настроим наши дорожки субтитров, чтобы они выглядели более привлекательно. Для этого выберите новый размер шрифта, цвет, тип, непрозрачность субтитров, положение субтитров и ширину контура. Следите за экраном предварительного просмотра, чтобы избежать нежелательных ошибок. Нажмите на кнопку Применить ко всем, затем нажмите OK чтобы применить изменения.
![]()
Шаг 4 Сохранение вашего нового видеофайла.
Откройте меню Формат вывода и выберите формат видео на вкладке Видео. Для наилучшего воспроизведения выберите MP4. После этого установите целевую папку в Местоположение файла, затем нажмите Начать все. Wondershare UniConverter мгновенно начнет добавлять субтитры к вашему видео. Это настолько просто!
![]()
В статье выше рассматриваются все ваши вопросы о том, как создавать и добавлять субтитры к видео с помощью лучших инструментов.
Как удалить временные метки из расшифровки видео?
Если расшифровку текста, полученную из видео, нужно вставить в Ворд, то временные метки мешают. Возникает желание удалить их. Как это сделать?
Рядом с заголовком «Расшифровка видео» нажимаем на кнопку из трех вертикальных точек (цифра 1 на рис. 2). Появится «Показать или скрыть временные метки» (цифра 2 на рис. 2). Эта опция работает так, что нажатие на нее включает временные метки, если они были выключены. Если же метки включены, то нажатие на «Показать или скрыть временные метки» приведет к исчезновению меток.
На рис. 2 временные метки включены. Один раз нажимаем на «Показать или скрыть временные метки». Метки сразу исчезнут. Теперь текст готов к вставке в Ворд.
Как добавить название к видео в Word
В Word можно добавить подпись к рисункам и другим объектам. По умолчанию, это нумерованная метка к рисунку, таблице, формуле или другому объекту.
Если вам нужно вставить в документ название для данного видео, выполните следующее:
- Щелкните по видео.
- Откройте вкладку «Ссылки».
- В группе «Названия» нажмите на кнопку «Вставить название».
- В окне «Название» поставьте флажок в пункте «Исключить подпись из названия».
- В параметрах выберите положение: «Под выделенным объектом» или «Над выделенным объектом».
- В поле «подпись» выбирается стиль отображения названия.
- В поле «Название» напишите свой вариант поясняющей надписи.
- Нажмите на кнопку «ОК».
- Под вашим видео появится поясняющий текст.
Создание уникального интро за 3 несложных шага
Установив программу для видеомонтажа, вы получите удобный инструмент для обработки видеороликов. Вы сможете добавить вступление к какому-то отдельному файлу или проекту, состоящему из нескольких фрагментов. В обоих случаях вам предстоит пройти три этапа работы.
№1. Создание клипа
Начните работу, запустив софт и кликнув «Новый проект». Назначьте формат файла, выбрав один из базовых (16:9 и 4:3) или указав свои пропорции ширины и длины
Это важно, поскольку при склеивании нескольких роликов редактор будет автоматически приводить их к общему стандарту
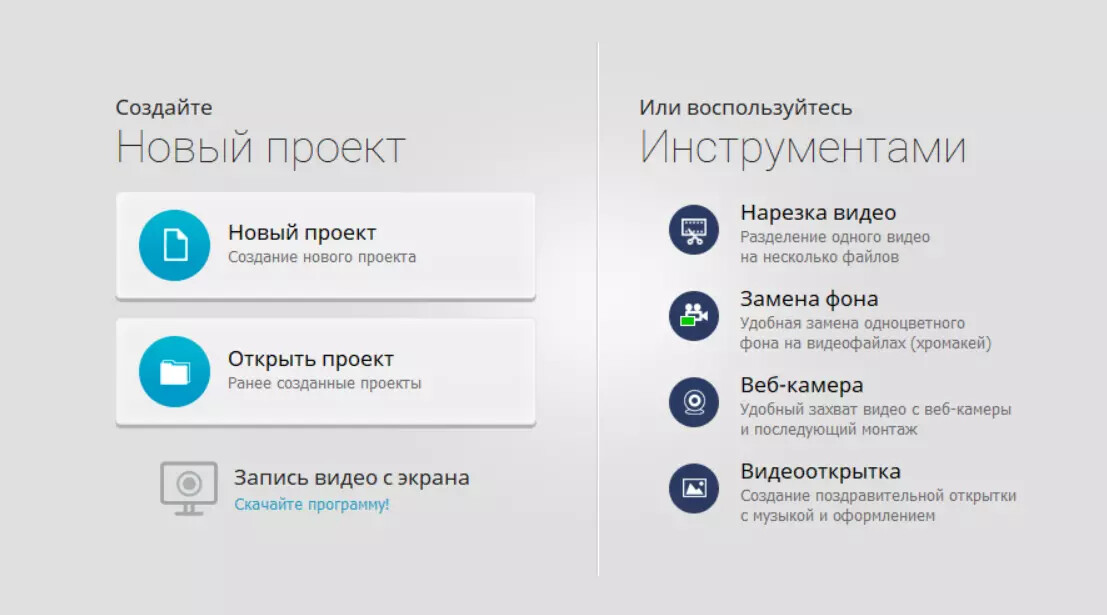
Установите пропорции для будущего ролика
Сделав свой выбор, вы попадёте непосредственно в рабочее окно редактора. Найдите в списке файлов папку с нужными материалами и перетащите их на шкалу времени в нижней части экрана. Это может быть всего один клип или несколько. Между загруженными эпизодами программа для титров в видео расставит переходы. Вы можете оставить анимацию, использованную по умолчанию, или заменить дефолтные переходы на те, которые вам больше по вкусу. Вы найдёте их в соответствующей вкладке меню.
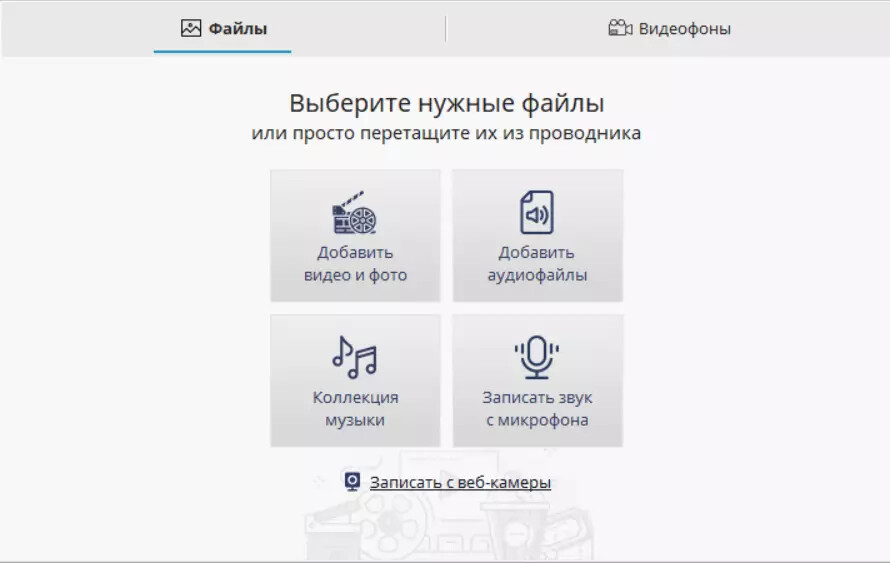
Если вы добавили несколько фрагментов, установите анимацию переходов между ними
№2. Добавление титров
Далее откройте «Титры» и подберите подходящий вариант из каталога. Софт предлагает как нейтральные по стилю и оформлению варианты, так и тематические – детские, романтические, летние, зимние, осенние.
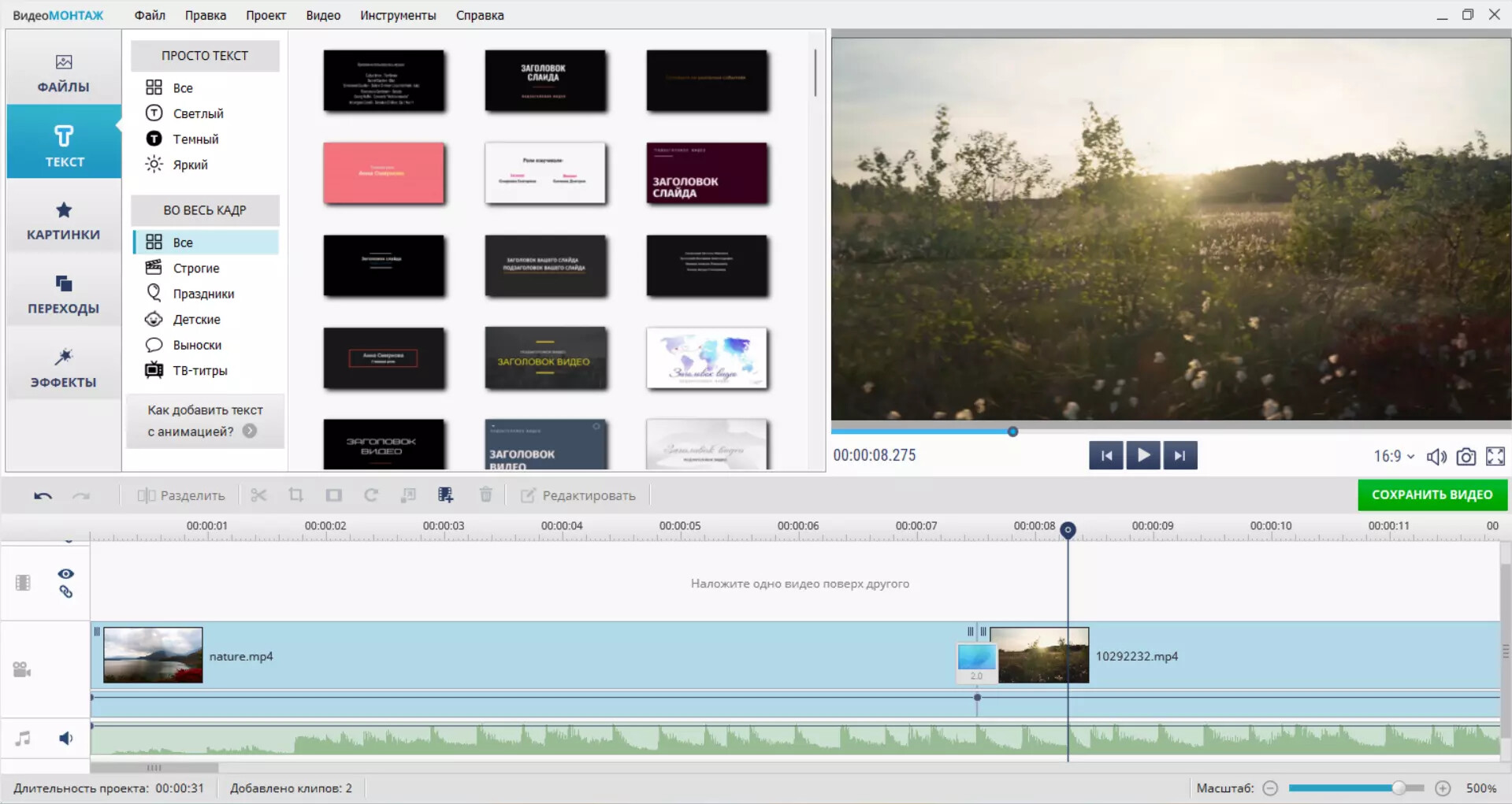
Выберите из коллекции программы подходящий стиль оформления титров
Чтобы применить дизайн, нужно дважды кликнуть по нему и ввести заголовок и подзаголовок.
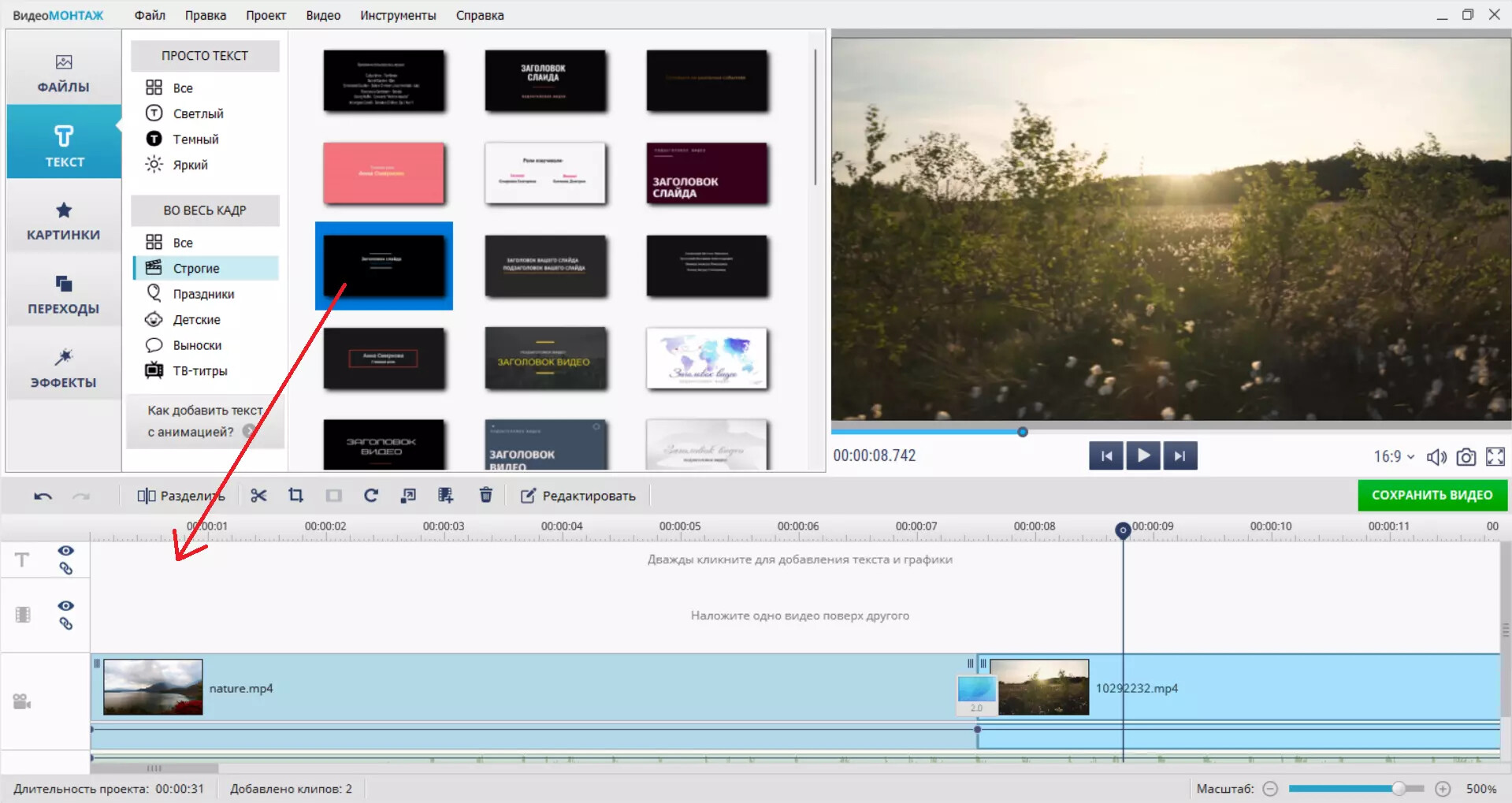
Заполните пустые строки заголовком и подзаголовком видео
Автоматически выбранный дизайн будет размещён в самом конце проекта. Нажмите на него правой кнопкой мыши и используйте команду «Переместить в начало». По умолчанию длительность вступительных титров будет 10 секунд. При необходимости можете сделать их короче или дольше, для этого нужно кликнуть по цифре с указанным таймингом и ввести новое значение. Оптимальная длительность заставки – 5-8 секунд.
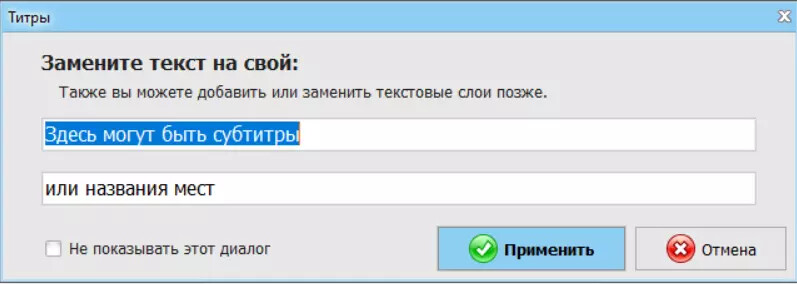
Разместите титры в начале проекта
Помимо того, как добавить титры в видео из заготовленной коллекции, видеоредактор позволяет отредактировать имеющиеся пресеты и разработать соответствующий стиль с нуля. Проявив фантазию и креативность, вы получите уникальный результат, который будет отличать ваши проекты от других.
Чтобы попасть в конструктор, нажмите кнопку «Создать титры». В первую очередь выберите фон. Это может быть однотонный цвет, градиент или изображение, загруженное с компьютера.
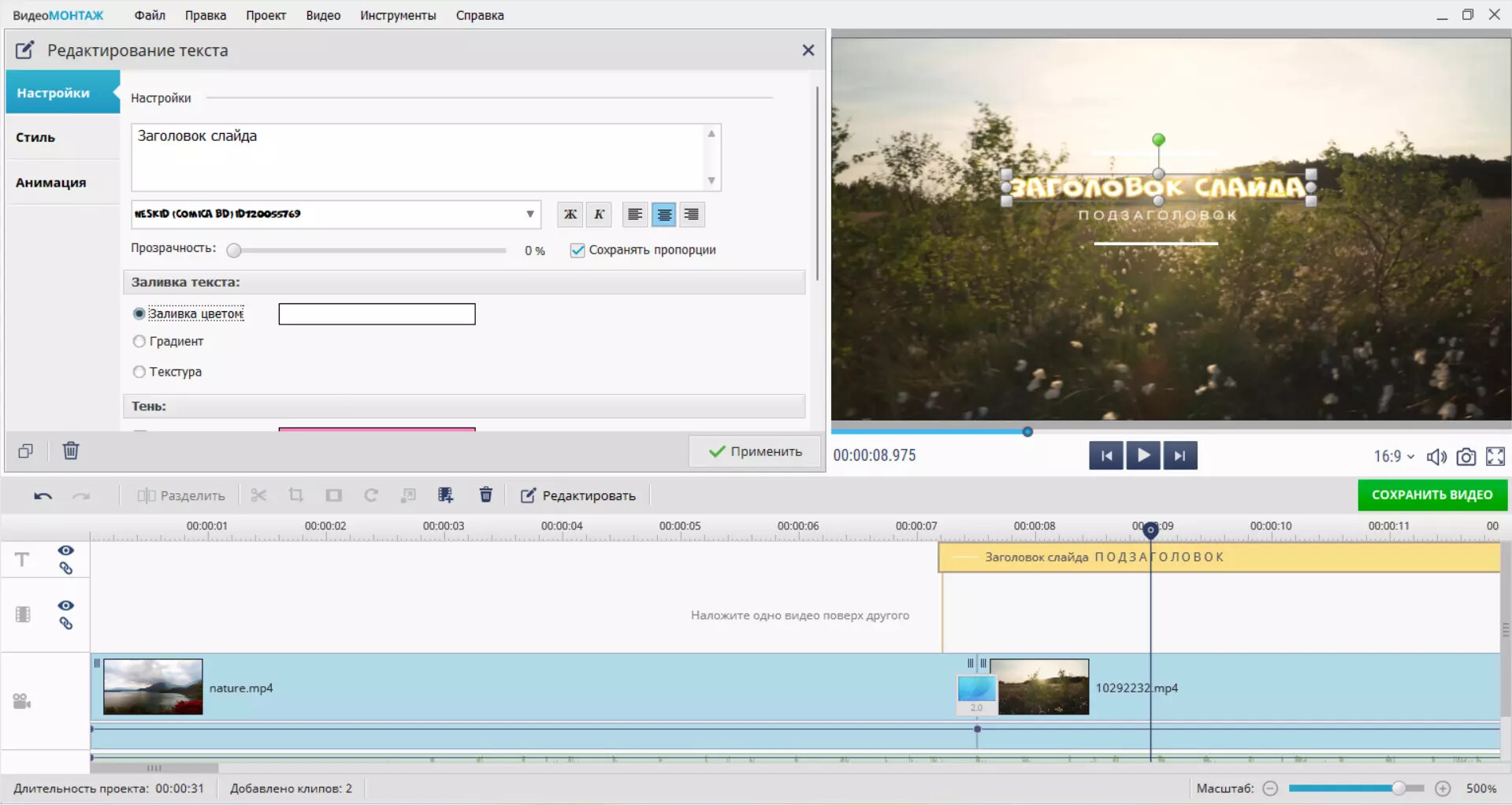
Подберите фоновое изображение для титров
Далее – название. Оно должно быть ёмким, привлекательным и чётко отражать суть ролика. Можете не ограничиваться единственной надписью. Используйте команду «Добавить текст». Видеоредактор предложит подборку готовых стилей на любой случай – строгие и лаконичные или яркие и креативные. Если бы вы решили создать титры для видео онлайн, вы вряд ли смогли бы сделать это так же быстро как в «ВидеоМОНТАЖЕ».
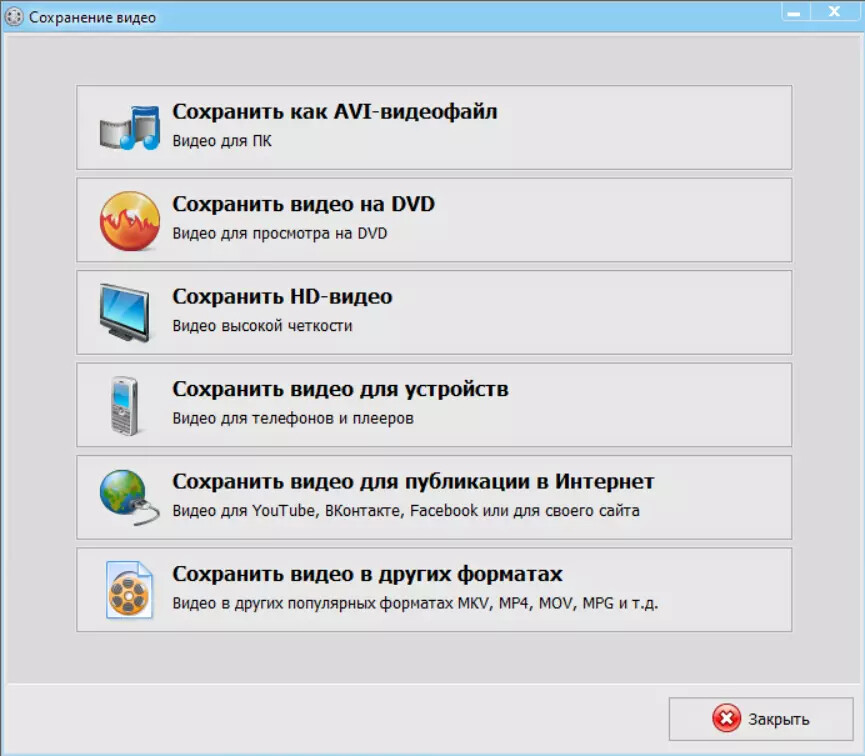
Настройте оформление надписей на слайде с титрами
Дополнительно программа для редактирования видео даёт возможность настраивать вид текстовых вставок вручную. Назначьте шрифт из тех, что установлены на вашем ПК, залейте цветом, градиентом или наложите текстуру, придайте буквам объёмности за счёт тени или контура.
В разделе «Рисунок» вы можете дополнить дизайн вступительного слайда картинкой или логотипом. Загрузите файл и подберите подходящее место для изображения.
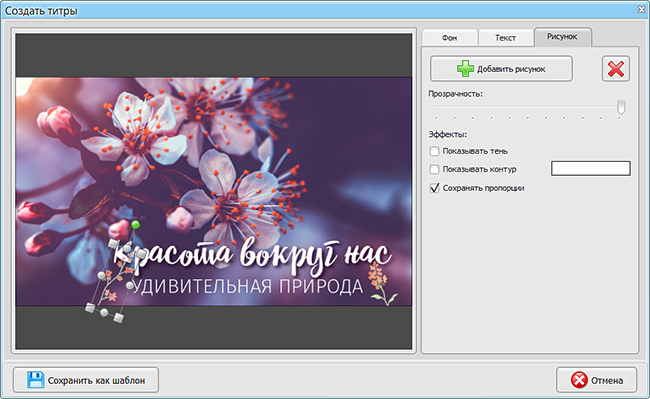
На титрах вы сможете разместить любое изображение
Полученный стиль будет автоматически добавлен в каталог пользовательских шаблонов. Это значит, что вы сможете использовать оформление не только в этом проекте, но и в последующих.
№3. Сохранение результата
С тем, как наложить титры на видео, разобрались, теперь осталось сохранить результат. Для этого откройте вкладку «Создать» и укажите способ конвертации. «ВидеоМОНТАЖ» предлагает записать клип в форматы AVI, MKV, MP4 и многие другие. Кроме того вы можете преобразовать файл для удобного просмотра на телефоне или планшете, а также выгрузить на Youtube-канал.
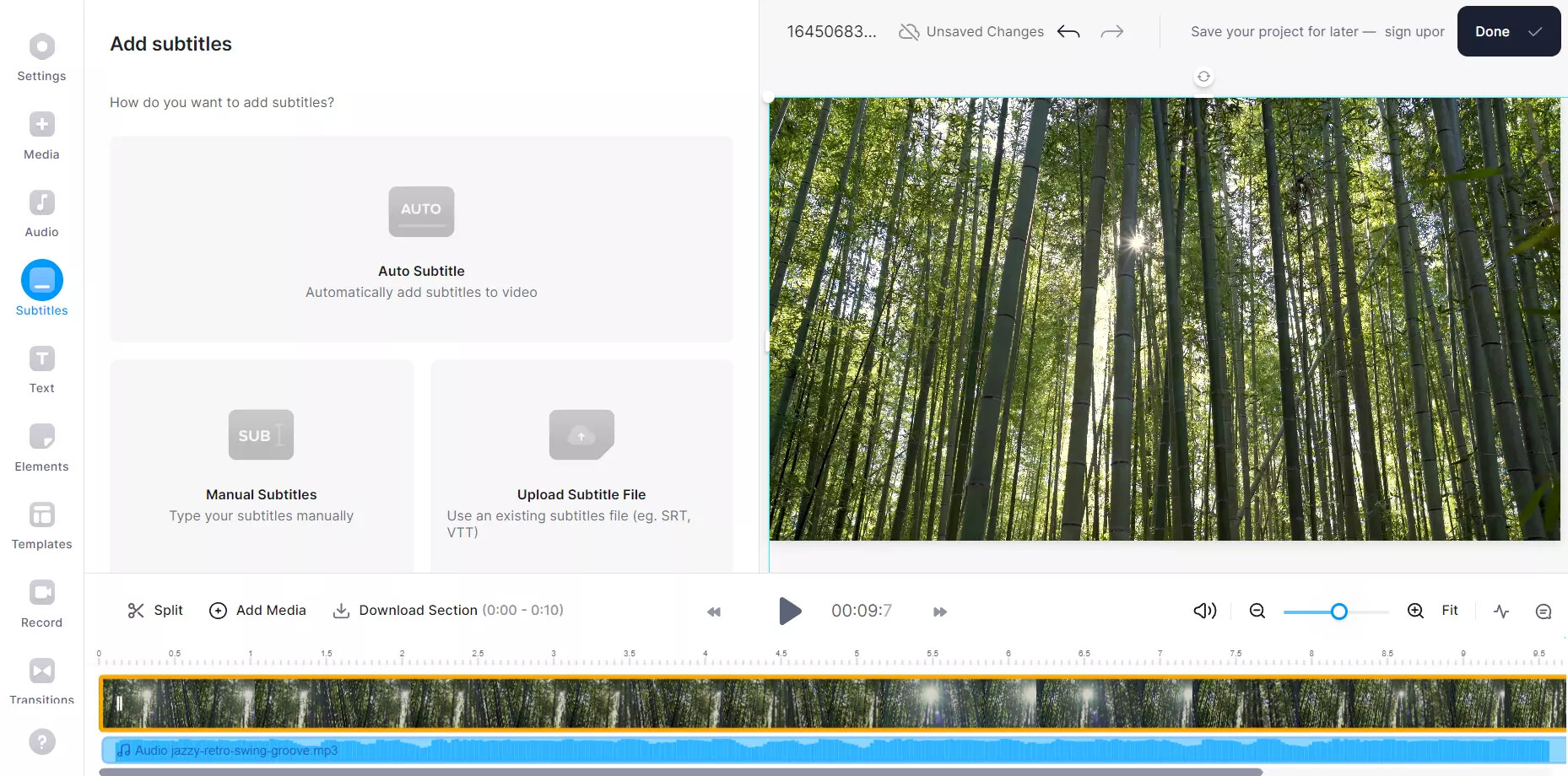
При желании загрузите результат на канал Youtube сразу из окна редактора
Эффектные надписи для видеороликов за пару минут
ВидеоШОУ предлагает несколько совершенно разных способов сделать надпись на видео. На каждом из них остановимся подробнее – выберите вариант по душе и используйте в своем проекте.
Воспользуйтесь шаблонами
В приложение встроена большая коллекция готовых стилей заголовков для создания эффектных титров для видео. Найти ее вы можете в одноименной вкладке меню. Все заготовки рассортированы по группам – есть как универсальные варианты, так и с тематическим оформлением. Каждый стиль вы можете оценить в плеере и добавить в проект двойным щелчком мыши.

Выберите подходящий стиль титров из подборки и введите свой заголовок
Статичный заголовок
Программа дает возможность настраивать заголовки вручную с нуля. Для этого выделите видеофрагмент на шкале времени и воспользуйтесь кнопкой «Редактировать слайд» в окне превью. Выберите пункт «Добавить текст». Во вкладке «Надписи» вы можете встроить текстовый элемент из предлагаемых образцов. Выделите понравившийся вариант и кликните «Добавить на слайд».

Программа предлагает набор готовых оформлений для надписей
Измените титры в окне параметров. Здесь вы можете подобрать стиль начертания надписи: применить жирность и курсив, выбрать новый размер и шрифт. Если вы хотите расположить фразу в углу видеофайла или сверху, захватите слой в окошке предпросмотра и переместите в нужное место.

Выберите удачное расположение надписи в кадре
Чтобы изменить цвет или создать контурный текст, щелкните «Другие параметры». Здесь вы можете настроить заливку, включить отражение и установить обводку. Чтобы вставить текст в видео, нажмите «Применить».
Объемные буквы
Чтобы добавить 3D-текст, воспользуйтесь кнопкой «Редактировать слайд» и в списке возможных слоев выберите одноименный пункт. Далее вам останется только подобрать стиль букв на свой вкус.

Объемные буквы отлично подойдут для оформления интро
При желании настройте дополнительные параметры оформления, а именно способ заливки и объем. Нажмите «Применить», чтобы сохранить изменения и добавить текст на видео.

Пример стильной видеозаставки с 3D-текстом
Светящиеся титры
Светящийся заголовок – отличный способ привлечь внимание зрителя. Созданная надпись будет переливаться и мерцать, что очень эффектно смотрится на темном фоне
Чтобы встроить подобный титр, перейдите в редактор и среди предложенных типов надписей выберите «Светящийся текст». Просмотрите готовые образцы и добавьте понравившийся вариант в свой проект.

Мерцающие буквы придадут яркости даже темным кадрам
Измените дефолтную фразу на свой заголовок. Для этого воспользуйтесь командой «Ввести текст». Можете применять как строчные, так и заглавные буквы. Скорректируйте исходные параметры при необходимости.
Программа дает возможность менять не только шрифт и способ начертания текста, но и регулировать внешний вид и параметры движения световых частиц. Определившись с оформлением, разместите текстовый слой на подходящем участке видеофона
Важно, чтобы надпись была заметной, легко считывалась, но при это не забирала все внимание на себя

Пример светящегося заголовка в ролике
Анимированные элементы
Анимированный заголовок в ВидеоШОУ представляет из себя обычный текст, но с эффектом движения. При этом заголовок появляется или исчезает в кадре постепенно, по буквам. Создание такой необычной надписи доступно в редакторе слайда.
Выбрав этот тип текстового блока, вы попадете в каталог пресетов с готовой анимацией. На ваш выбор более 30 стилей заголовков с «живыми» буквами. Все они отличаются скоростью и траекторией движения. Каждый из образцов можно оценить, наведя курсор мыши на превью. Щелкните на понравившийся шаблон и перейдите во вкладку «Стили». Здесь можно настроить цветовое оформление.

Настройте стиль оформления движущихся букв по своему вкусу
Введите свою фразу в специальное поле, измените шрифт, размер и другие параметры на свой вкус. Задайте момент старта текстовой анимации и укажите длительность, тем самым ускорив или замедлив эффект.

Эффектное интро с анимированными буквами
Приёмы: свобода и отсутствие правил
Моушн-дизайнеры используют разные приёмы — от киносъёмки, стоп-моушн-анимации и мультипликации до кинетической типографики. Выбор всегда за дизайнером. Именно он определяет визуальное исполнение и концепт титра, исходя из содержания фильма, трендов, технологий и своего видения.
Мультипликационные титры к фильму «Житие Брайана по Монти Пайтон», 1979 г.
Этот самобытный жанр соединяет в себе кино, анимацию и графический дизайн. Не существует единого регламента, по которому строятся титры. Они могут начинаться в любое время (обычно первая четверть, реже — конец картины), их может не быть вовсе, не существует и единого устоявшегося хронометража.
Нередко в сериалах используют даже такой приём: полные титры появляются в первой серии, а в последующих показывают их урезанную версию — только с названием.
Проблемы с субтитрами
Проблема с YouTube Studio заключается в том, что механизм распознавания речи автоматически создает серию пустых блоков без текста. И если это произойдет, ваши зрители увидят черные блоки на ваших видео на YouTube. Я уверен, что вы этого не хотите.


Так что, если вы видите что-то подобное в одном из своих видео, это поправимо.
Шаг 1: Откройте редактор субтитров этого видео и выберите Действия> Загрузить, а затем выберите .SRT из списка. Откройте файл с помощью текстового редактора, например Блокнота или Блокнот ++.


Теперь вы увидите, что весь текст в субтитрах имеет отметку времени.


Все, что вам нужно сделать, это удалить пробелы и сохранить файл.


Шаг 2: Теперь перейдите в окно редактирования в YouTube Studio и нажмите кнопку «Изменить», а затем — «Перезаписать».
Затем нажмите Действия> Загрузить файл и загрузите файлы, которые вы только что отредактировали. Вот и все.
После публикации изменений все пустые поля будут удалены из видео, и будет виден только текст, который вы хотите отобразить. Ага, ты можешь поблагодарить меня позже.
В качестве альтернативы вы можете использовать кнопки пользовательского интерфейса для удаления пустых текстов, если их немного. Для этого щелкните крестик напротив каждого текста.


Как добавить текст к видео на YouTube после загрузки
Шаг 1: После входа в YouTube Studio выберите видео, к которому вы хотите добавить текст, и нажмите «Субтитры» в левом меню.


Если вы добавляете файл субтитров впервые, интерфейс студии предложит вам язык. В нашем случае мы выбрали английский.
Шаг 2: После добавления языка вы увидите узкую панель вверху. Нажмите кнопку с тремя точками под субтитрами, как показано на снимке экрана ниже, и выберите «Изменить».


Вы сразу же попадете на экран редактирования. Теперь добавьте подзаголовок. Если вы хотите добавить несколько слов, перетащите полосу поиска на время по вашему выбору, а затем добавьте текст в данное текстовое поле.


После этого нажмите на маленький значок плюса. Проделайте то же самое с остальной частью видео. После этого вы увидите текст, добавленный к заданному периоду времени.
Совет профессионала: Нажмите Shift + Enter, если вы хотите добавить новую строку к тексту.
Шаг 3: После того, как вы добавили и перепроверили добавленный текст, нажмите кнопку «Опубликовать» в правом верхнем углу.


Текст будет опубликован на рассматриваемом видео. Теперь проверьте текст на видео.


После этого, когда вы открываете редактор субтитров в YouTube Studio, добавленный текст всегда будет вам виден вместе с меткой времени.
С чего всё начиналось
Первым фильмом, оформленным вступительными титрами, считается «Санта-Клаус» британского режиссёра Джорджа Альберта Смита, снятый в 1898 году. Он вышел через два года после «Прибытия поезда» братьев Люмьер.
В «Санта Клаусе» титры выглядят как сменяющийся набор надписей, которые раскрывают предысторию действия. Информации о самом фильме мало — только название ленты, имя режиссёра и год создания. С этой же картиной возникает традиция и финальных титров — именно из них зритель узнаёт, кто над фильмом работал. Что интересно, текст идет снизу вверх.
Короткометражный фильм «Санта-Клаус», 1898 г.
Искусство создания титров стало самостоятельным жанром в 1950-х годах. Именно тогда графический дизайнер Сол Басс выпустил титры к фильму Отто Премингера «Кармен Джонс». Басс одним из первых начал рассматривать кинотитры как самостоятельное направление киноискусства.
Титры к первой серии «Бондианы» — «Доктор Ноу», 1962 г.
Подборка инструментов, позволяющих наложить текст
Редакторы, решающие вопрос «Как наложить текст на видео в Инстаграме?», бывают нескольких видов: приложения, программы и онлайн-сервисы. Чтобы вы были во всеоружии, я дам подборку из каждого из типов.
- Filmora Video Editor. А это – программа. Поэтому возможностей с написанным в кадре намного больше. Этот вариант подходят для тех, кто хочет сделать более сложный монтаж с переходами, разными фрагментами и так далее, а текстовое наполнение вторично.
- Videoredaktor.ru. Это – сервис. Интерфейс примитивный и не особо удобный. Но для быстрой обработки, когда не хочется ничего устанавливать ни на компьютер, ни на телефон, сайт хорошо подходит.
True Detective / «Настоящий детектив»
(2014)
Креативный директор: Патрик Клэр.
Дизайнер: Рауль Маркс.
Производство: студия Elastic.
Опенинг сериала «Настоящий детектив», 2014 г.
Титры первого сезона сериала «Настоящий детектив» построены на приёме двойной экспозиции. Они произвели фурор в дизайн-сообществе, и это графическое решение стало особенно популярным.
В последующих сезонах титры сериала, созданные по тому же принципу, не получили развития графического языка и выглядят лишь копией предыдущего успешного решения.
Главный приёмв заставке персонажи сериала раскрываются через места, в которых переживают ключевые моменты своей жизни. С помощью мультиэкспозиции графичные человеческие фигуры становятся фоном для депрессивных, а порой и пугающих пейзажей американской Луизианы.
На композиционные решения дизайнера вдохновила отстранённая красота фотографий Ричарда Мисраха — безлюдные пейзажи, промзоны, дикая природа побережья Мексиканского залива. Титры выглядят очень цельно и отвечают основному настроению сериала, где пейзаж становится таким же персонажем, как и актёры.
YouCut — Отрезать все лишнее

Несомненным плюсом YouCut будет то, что эта программа имеет поддержку русского языка. А в арсенале тут огромное количество опций, которые при этом не перегружают интерфейс и позволяют разобраться в том, как пользоваться приложением безо всяких проблем. Коллекция из огромного количества шрифтов позволит вам подобрать нужный практически под любое видео. Но если вдруг вам этого будет недостаточно, то любую надпись можно отредактировать, не только наложив тень, но и, например, использовав градиентную заливку или придание тексту объема. Не стоит забывать и о возможностях сохранения видео. Помимо выбора различного соотношения сторон, вы можете сразу выгружать ролики на различные площадки или сохранять их в облачное хранилище, что очень удобно.
Скачать: YouCut
Как перевернуть, сделать зеркальным или откорректировать перспективу и формат на видео в iPhone
Инструменты, позволяющие перевернуть видео, а также изменить перспективу, находятся в разделе Обрезка (кадрирование). Здесь же можно поменять повернуть видео на 90 или 180 градусов (изменить ориентацию ролика с вертикальной на горизонтальную и наоборот), выровнять картинку относительно плоскостей: вертикали, горизонтали или диагонали, осуществить зеркальное отображение видео, а также изменить формат изображения.
1. Откройте видео в приложении Фото и нажмите кнопку Править в правом верхнем углу.
2. В нижней части экрана нажмите на значок Обрезка.
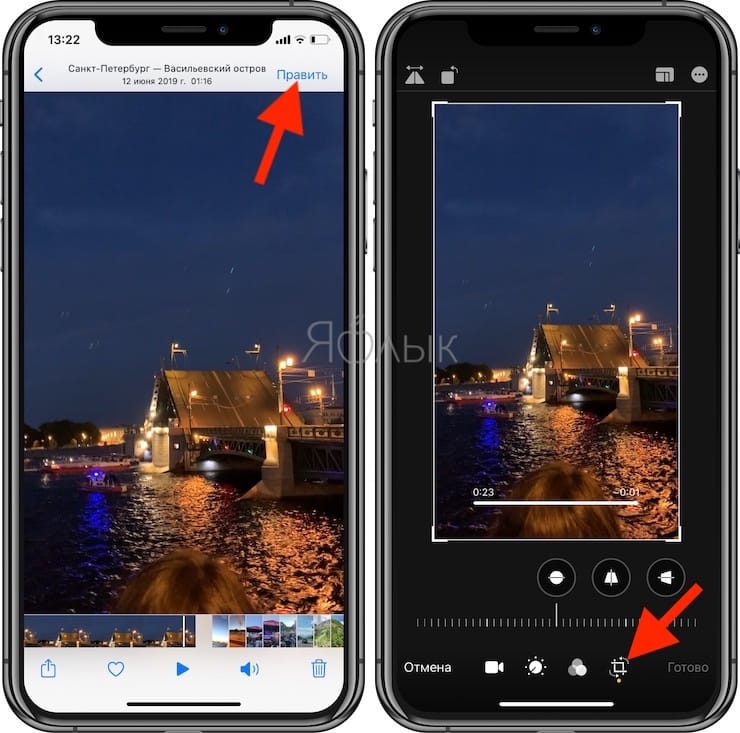
3.
— Для того чтобы перевернуть видео на 90 (180) градусов, используйте кнопку с изображением квадрата со стрелкой, она находится слева в верхней части экрана.
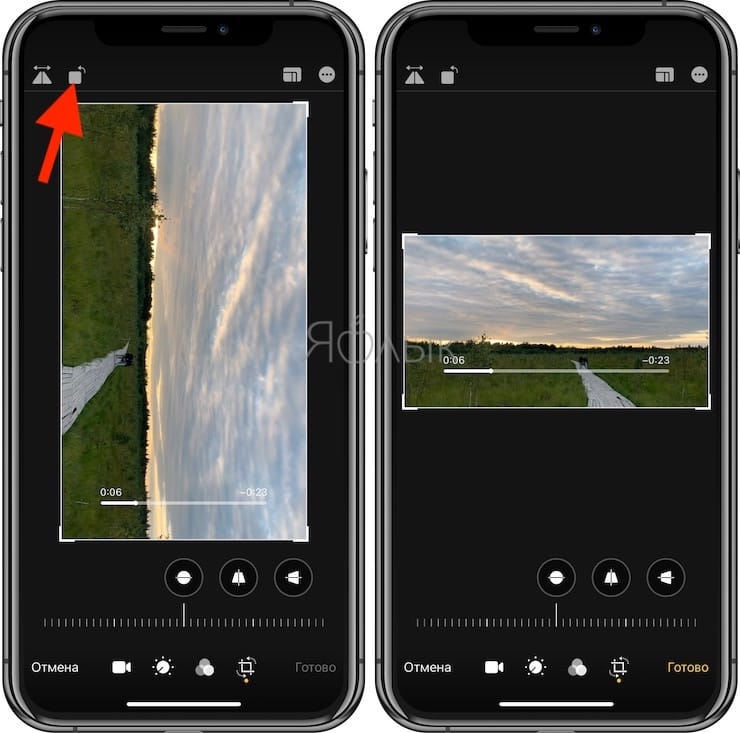
— Для того чтобы перевернуть видео на более точное значение угла, используйте ползунок Выпрямление, который находится под видео.
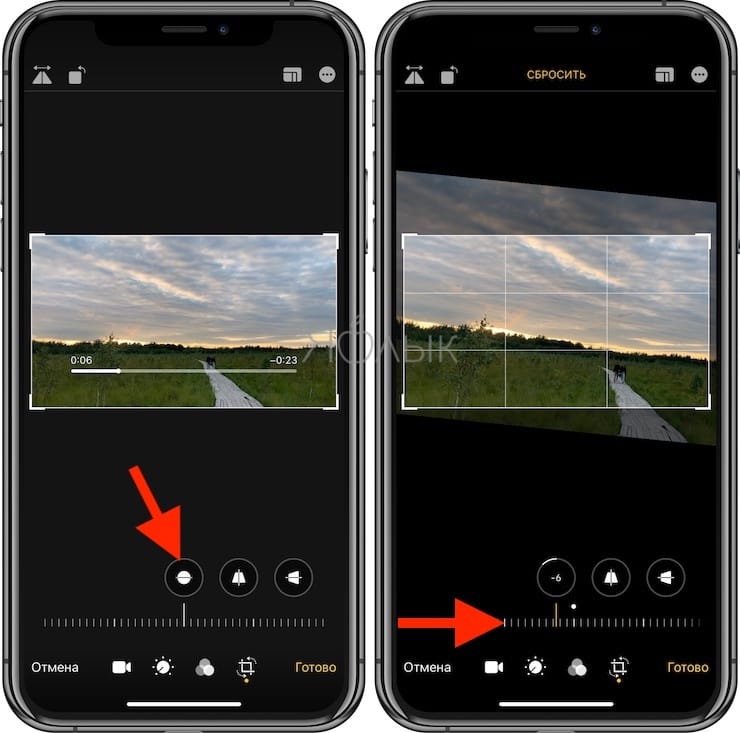
— Для того чтобы отобразить видео зеркально, используйте кнопку с изображением двух треугольников со стрелками, она размещена в левом верхнем углу экрана.
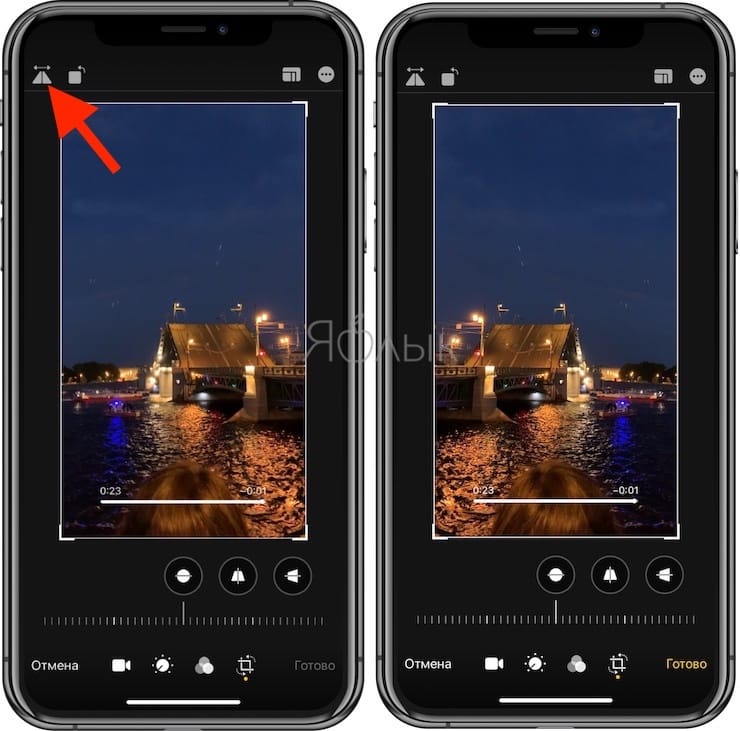
— Для того чтобы изменить формат видео (соотношение сторон), например, на 16:9, 9:16, квадрат или произвольный, выберите соответствующий значок в правом верхнем углу экрана.
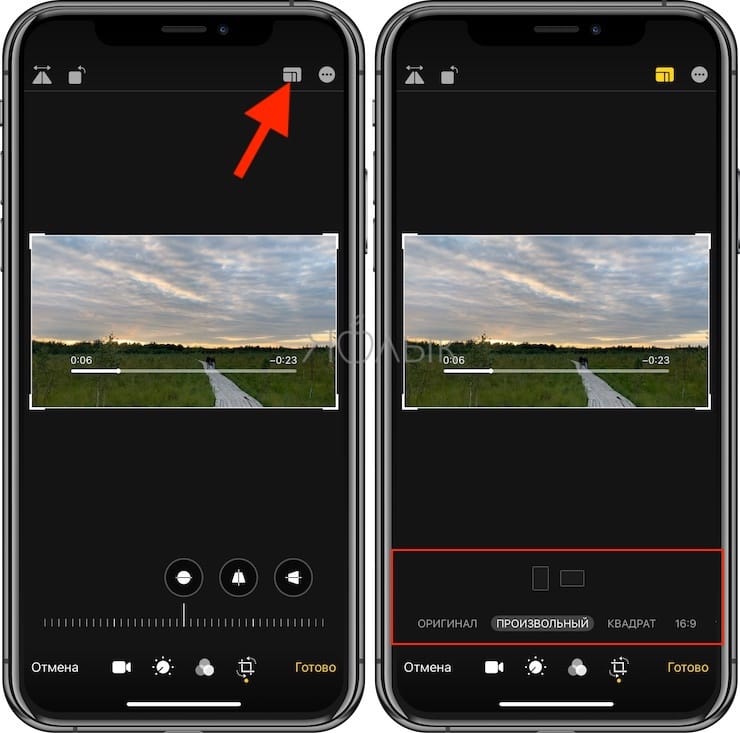
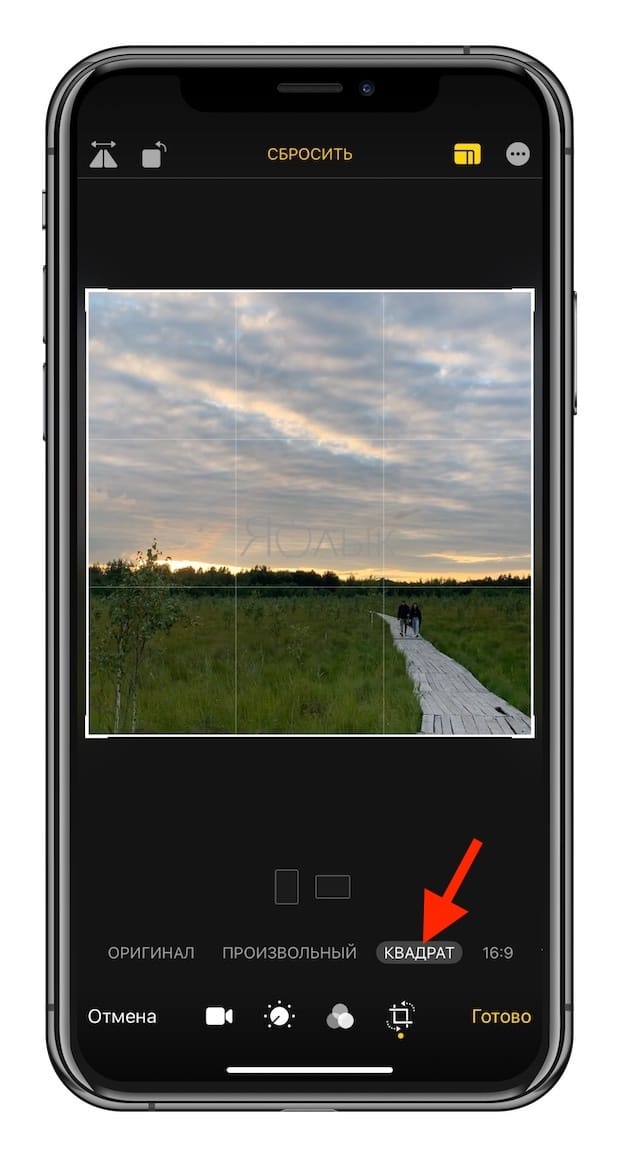
— Для того чтобы исправить перспективу на видео, воспользуйтесь ползунками Горизонтально или Вертикально, которые размещены под видео.
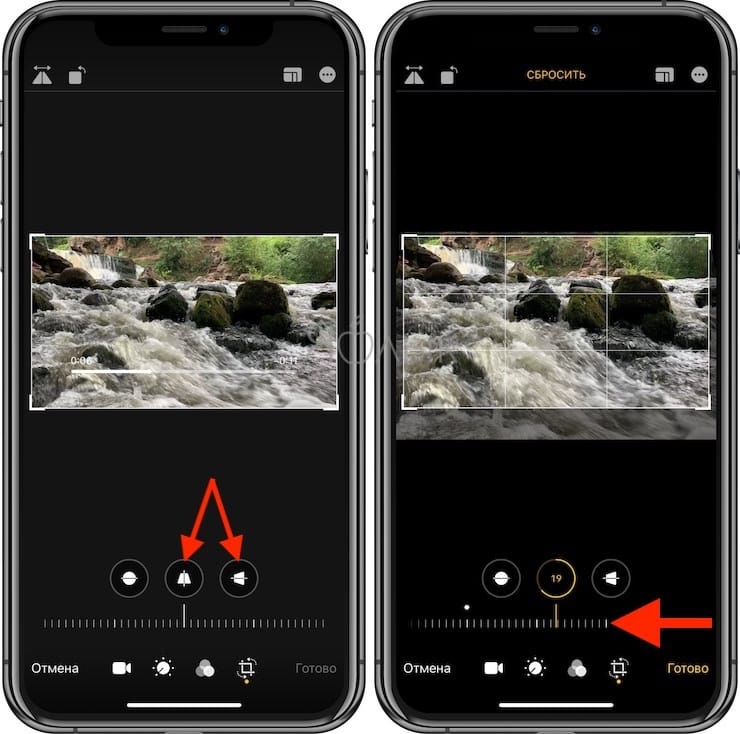
Перевод больше не теряется
YouTube — одна из крупнейших платформ видеохостинга в мире. Без сомнения, ваши видео смотрят тысячи людей. Скорее всего, они могут знать или не знать язык. И в таких ситуациях помогают ситуации субтитры на одном из распространенных языков.
Также вы можете посетить наш Канал Guiding Tech (английский) на YouTube? Для непосвященных мы каждую неделю публикуем интересные советы и рекомендации, честные обзоры и серию интересных видео.
Следующий: Нужно перевести иностранные субтитры на YouTube? Прочтите статью ниже, чтобы найти лучшие расширения Chrome, которые позволят вам это сделать.
Настройка параметров
Преимущество внешних субтитров в том, что пользователь может настроить их размер и цвет, так как ему удобно.
На компьютере
Для настройки титров в веб-версии нужно:
- Запустить видеоролик.
- В правом нижнем углу на панели управления нажать на кнопку в виде шестеренки.
- Кликнуть «Субтитры».
- Нажать «Параметры».
Здесь можно выбрать семейство шрифтов, цвет и размер шрифта, цвет и прозрачность фона, цвет окна. Изменения сохраняются автоматически.
На телефоне
Настройка параметров на устройствах под управлением Андроид и iOS выполняется по-разному.
Инструкция для Андроид:
- Запустить приложение.
- Нажать на иконку профиля вверху справа.
- Выбрать «Настройки».
- Кликнуть «Субтитры».
Можно изменить такие параметры, как размер текста и выбрать подходящий шаблон стиля (цвет и фон).
Кликнув «Настройка пользователя», можно самостоятельно выбрать нужные значения, если имеющихся шаблонов недостаточно.
Руководство для iOS:
- Открыть приложение «Настройки» на технике Apple.
- Кликнуть «Основные».
- Выбрать «Универсальный доступ».
- Перейти в категорию «Медиа» и выбрать «Субтитры» и «Скрытые субтитры».
- Нажать «Стиль» и установить шрифт, размер и стиль контура.
Чтобы изменить другие параметры, нужно нажать «Создать новый стиль…» и внести нужные корректировки.
Как настроить появление текста в видео и его продолжительность
Если вы хотите наложить текст на видео, скорее всего, у вас уже есть идея о том, в какой момент он должен появиться в кадре, где он должен быть расположен и как долго виден для зрителя. Какие-то заголовки уместны в течение всего ролика, некоторые же текстовые объекты должны появиться на сцене лишь на несколько мгновений. Ниже мы покажем, как настроить все эти детали.
На шкале времени ваш текстовый объект обозначен слоем зелёного цвета под названием «Текст 1». С помощью мышки вы можете его растягивать, сжимать и передвигать. Соответственно, если вы хотите, чтобы текст был виден на протяжении всего ролика, вам нужно лишь растянуть этот слой под размер слоя видео на временной шкале.
Если же текст должен будет появиться и пропасть в конкретный момент времени, сожмите слой и расположите его в необходимой части видео, проверяя результат с помощью кнопки предпросмотра.

Для максимальной точности настройки кликните правой кнопкой мыши по текстовому слою на временной шкале и в открывшемся меню выберите Свойства. Справа откроется Окно свойств, в котором есть параметры «Время появления объекта» и «Длительность отображения объекта». Как и понятно из названий, первый параметр позволяет вам настроить момент появления текста в кадре с точностью до миллисекунды. Второй параметр определяет, как долго текст будет отображаться на видео.
Теперь, когда вы имеете представление о том, как работать с базовыми текстовыми объектами, добавление всплывающих подсказок и субтитров не составит никакого труда. Чтобы добавить текстовый объект в виде всплывающей подсказки, выберите соответствующую иконку в меню редактора слева. Разместите объект на сцене и добавьте нужные текст, шрифт и стиль в Окне свойств. О том, как работать с субтитрами, мы расскажем через абзац.
Наконец, последняя настройка, которую необходимо упомянуть – это эффекты. Поскольку вы работаете в видеоредакторе, вы можете применять к тексту все те же самые эффекты, которые вы бы применяли к видео: плавное появление и исчезание, эффекты перехода и трансформации, фильтры. Вы также можете создать текстовую анимацию, эффект зеркального отражения, подгрузить любые шрифты со своего компьютера и многое другое. Проще всего ознакомиться с этими приёмами вам будет с помощью наших видеоинструкций, опубликованных на канале YouTube.







