Как серфить с умом
Содержание:
- Что Нужно Чистить в Истории Яндекса на Телефоне – Кэш, Куки и Страницы
- Работа приложения на смартфоне
- Как восстановить историю в браузере
- Как вернуть удалённую историю
- Как восстановить удаленную историю браузера?
- Как просмотреть историю Google поиска на телефоне хонор
- Как найти свою личную историю просмотров на смартфоне Android
- Как удалить историю браузера на Андроид?
- Создание бэкапа
- Как удалить историю ВК
- Как включить или отключить историю приложений и веб-поиска
Что Нужно Чистить в Истории Яндекса на Телефоне – Кэш, Куки и Страницы
Прежде чем приступать к очистке данных «Яндекса», не лишним будет знать, что такое история браузера и зачем она нужна. Веб-браузер по умолчанию сохраняет все поисковые запросы пользователя и посещенные им сайты. Это нужно для того, чтобы, например, не искать по новой понравившуюся статью или фотографию, либо восстановить при необходимости случайно закрытые вкладки.
Кроме того, опция позволяет юзеру не вводить каждый раз пароли при очередной авторизации на сайтах, где он зарегистрирован. Более конкретно, браузер сохраняет следующие данные:
- просмотренные страницы — благодаря этому можно быстро найти сайты, посещенные ранее;
- историю загрузки — браузер запоминает все закачки, пути к загруженным файлам (это не имеет отношения к самим файлам, хранящимся на диске);
- файлы cookie — фрагменты цифровой информации, сохраняемые браузером на устройстве с целью аутентификации пользователя, хранения персональных предпочтений и настроек, отслеживания состояния сеанса и сбора статистики о пользователе;
- кэш — файлы локальных копий, графики и других элементов, необходимых для более быстрой загрузки страниц.
Несмотря на то, что браузер можно настроить на сохранение данных полностью или частично, историю поиска время от времени стоит удалять в ручном режиме. При этом следует иметь в виду, что при работе в «Яндексе» со входом в аккаунт история и некоторые другие данные сохраняются не только локально, но и на серверах поисковика.
Работа приложения на смартфоне
Установить яндекс браузер можно на любое устройство с
различной операционной системой. Использование на андроиде также допускается и
загруженное приложение практически не отличается от полной версии.
Как в приложении, предназначенном для ПК, разрешается
поработать с настройками, активировать разнообразные функции или
синхронизировать устройства. Синхронизация – полезная особенность, позволяющая
переносить настройки, закладки и некоторые расширения с одного устройства на
другое.
Допускается изменение стандартной поисковой системы на более
подходящую. Для этого стоит обратиться к настройкам, отыскать «изменение
поисковой системы», кликнуть по пункту. После нажатия пользователь сможет
выбрать из списка подходящий поисковик или добавить собственный.
История в яндекс
браузере андроид также существует и, чтобы просмотреть ее, необходимо
проделать простую работу. Запустите веб-проводник, откроется стартовая
страница, где слева имеется мини-панель.

Кликните по значку с изображением часов, и откроется журнал
со всеми раннее открытыми сайтами.

Пользователь может очистить список, скопировать ссылку или
кликнуть по нужному сайту, чтобы открыть его.

История браузера на
телефоне расположена в удобном месте, что позволяет открыть ее в любой
подходящий момент. Практически на всех устройствах с различными ОС, получить к
ней доступ не составит труда. Чтобы открыть ее на ПК, достаточно посетить меню,
навести курсор на «история», после чего откроется мини-список с последними
открытыми страницами. Для запуска полного перечня сайтов, одновременно зажмите
«Ctrl+H».

Журнал включает в себя все интернет-страницы, открываемые
серферами на протяжении долгого времени. При необходимости его можно очистить,
что позволит ускорить работу веб-проводника. Когда стало известно, как посмотреть историю браузера на телефоне,
можете смело открывать его на устройстве и приступать к поиску нужного сайта.
Как восстановить историю в браузере
Восстановить историю можно на любом устройстве и в любом браузере. Учтите это, когда захотите наверняка удалить историю. Чтобы безвозвратно удалить результаты поиска используйте специальные программы или режимы браузера.
Восстановить историю можно на любом устройстве и в любом браузере
На компьютере
Этот способ подойдёт, если вам достаточно просмотреть сайты, на которые вы заходили, без восстановления истории. Чтобы использовать файлы cookie сделайте следующее:
Перейдите в «Настройки» и в группе меню «Личные данные» нажмите кнопку «Настройки контента…».
Перейдите в «Настройки» и в группе меню «Личные данные» нажмите кнопку «Настройки контента…»
В группе «Файлы cookie» нажмите «Все файлы cookie и данные сайтов».
В группе «Файлы coockie» нажмите «Все файлы coockie и данные сайтов»
В открывшемся окне можно просмотреть сайт, время и дату, когда вы посещали сайт.
В открывшемся окне можно просмотреть сайт, время и дату, когда вы посещали сайт
Просмотреть историю можно также с помощью кэша. Вот ссылки для просмотра кэша в разных браузерах:
- Google Chrome: chrome://cache/
- Mozilla Firefox: about:cache?device=disk
- Opera: opera:cache
Просмотреть историю можно также с помощью кэша
С утилитой Handy Recovery
Утилита Handy Recovery — специальная программа, которая в отличие от стандартного проводника, позволяет просматривать не только существующие, а и удалённые файлы компьютера. Применять можно для всех браузеров.
Восстановление данных с утилитой выглядит следующим образом:
Скачайте и установите утилиту.
- Подождите минут 5, пока программа произведёт поиск всех файлов и папок.
- Откройте диск C:\Users.
- Выберите имя активного пользователя.
- Перейдите в AppData\Local\.
- Далее, зайдите в папку, где размещены файлы вашего браузера и найдите папку User Data.
- Нажмите кнопку «Восстановить», которая становится активной при выборе папки или файла.
Нажмите кнопку «Восстановить», которая становится активной при выборе папки или файла
- Установите путь, куда нужно восстановить данные.
Установите путь, куда нужно восстановить данные
С помощью облачных технологий
Если вы используете Google Chrome и у вас есть аккаунт, восстановление истории не составит большого труда.
- Зайдите в Настройки.
- Если вы авторизованы, нажмите «Дополнительные настройки синхронизации».
Если вы авторизованы, нажмите «Дополнительные настройки синхронизации»
Такие действия позволяют восстановить историю десятинедельной давности.
Через точку восстановления системы
Этот метод предполагает откат и восстановление прежней версии. Загвоздка в использовании такого способа состоит в том, есть ли у вас точка восстановления, которая подойдёт вам по времени.
- Аналогично методу с использованием утилиты Handy Recovery, находим папку User Data, только в обычном проводнике Windows.
- Нажимаем правой клавишей мыши на папку и выбираем пункт «Восстановить прежнюю версию».
Нажимаем правой клавишей мыши на папку и выбираем пункт «Восстановить прежнюю версию»
На телефоне или планшете
На мобильных устройствах вариантов восстановления истории браузеров гораздо меньше. Можно использовать способ просмотра истории с помощью кэша.
На мобильных устройствах можно использовать способ просмотра истории с помощью кэша
А также актуальным и весьма популярным является метод использования облачных хранилищ или различных программ для синхронизации данных браузера.
Данные никогда не исчезают бесследно из компьютера. Практически всегда найдётся способ её восстановить. В этой статье представлены 4 способа, которые помогут восстановить данные и найти утерянную информацию.
Как вернуть удалённую историю
Восстановить историю в Яндекс Браузере можно различными способами. Рассмотрим пошагово их реализацию на ПК.
Способ №1: откат системы
Восстановить историю в браузере после удаления можно посредством возвращения настроек системы к сохранённой точке восстановления. Но помните, что установленное ПО, ваши личные настройки, данные, созданные после создания резерва операционной системы, удаляются. То есть цифровой «слепок» отображает состояние ОС, которое было на момент его сохранения.
Есть и другой существенный нюанс: постарайтесь вспомнить, очищали ли вы журнал веб-обозревателя до резервирования ОС, и когда выполнялось последнее резервирование. Если очистка проводилась или резервной точке больше месяца, выполнять восстановление не целесообразно. Есть большая вероятность того, что историю вернуть не удастся.
1. Зажмите вместе клавиши — «Ctrl» + «Break».
2. В меню появившегося окна кликните «Дополнительные параметры… ».
3. В панели «Свойства» клацните вкладку «Защита системы».
4. В блоке «Параметры», в списке «Доступные диски», выделите кликом мышки «Диск C».
5. Нажмите кнопку «Восстановление».
6. Установите флажок в окошке «Показать другие… ». Выберите последнюю точку восстановления.
7. Клацните «Далее».
8. Следуйте инструкции системы, чтобы завершить откат настроек.
Способ №2: восстановление программой Piriform Recuva
История Яндекс Браузера хранится в специальном файле под названием History. Во время очистки через штатные опции он удаляется с диска стандартным способом. Но его можно вернуть при помощи специальных восстанавливающих утилит. Ниже приводится метод восстановления посредством бесплатной программы Piriform Recuva, но вы можете применить другое аналогичное по функциям ПО.
1. Откройте офсайт приложения — https://www.piriform.com/recuva.
2. Щёлкните кнопку «Download Free Version».
3. После перемещения по странице в первом блоке снова кликните «Free Download».
4. На новой вкладке, в блоке «Recuva Free», под надписью «Download from:», щёлкните ссылку «FileHippo.com».
5. Клацните в правой части загрузившейся странички «… Latest Version».
6. По завершении загрузки запустите инсталлятор.
7. Вверху справа кликом мыши откройте ниспадающее меню со списком языков и выберите «Russian».
8. Нажмите «Install».
9. Когда появится сообщение «…. Setup Completed», нажмите «Run Recuva».
10. В панели установщика клацните «Далее».
11. Чтобы найти все удалённые файлы в профиле Яндекса, выберите настройку «Показ всех файлов». Снова щёлкните «Далее».
12. В списке «Размещение … » кликните «В указанном месте». В строке задайте путь к профилю браузера Яндекс: C:UsersИМЯAppDataLocalYandexYandexBrowserUser DataDefault
Вместо «ИМЯ» вставьте название вашей учётной записи в системе. (Оно отображается в панели «Пуск» вверху правого блока под иконкой.) Либо воспользуйтесь кнопкой «Обзор» и укажите директорию профиля вручную через системное окно.
13. После установки пути нажмите «Далее».
14. Щелчком мышки установите «птичку» в настройке «Включить углублённый анализ».
15. Клацните кнопку «Начать».
16. Дождитесь окончания процедуры восстановления (прогресс выполнения будет отображаться в дополнительной панели).
17. Программа отобразит список найденных удалённых файлов в указанной директории, которые можно вернуть. Найдите в нём файл «History» и кликните возле него окошко, чтобы появилась «галочка».
18. Щёлкните «Восстановить». Укажите путь к папке профиля для размещения восстановленного файла с историей. Либо выберите альтернативную директорию и затем самостоятельно переместите history.
19. Запустите браузер и откройте журнал посещённых веб-страниц.
Способ №3: просмотр кэша и куки
Этот способ «спасёт» вас, если в браузере проводилась лишь выборочная очистка, в результате которой кэш и все сохранённые куки остались «нетронутыми». В этих данных можно довольно легко найти ссылки на веб-ресурсы, загруженные в процессе веб-сёрфинга.
Итак, чтобы найти URL в кэше, сделайте так:
1. В адресной строке Яндекса наберите — browser://cache.
2. Просмотрите список, кликните интересующие ссылки и добавьте их в закладки.
1. Нажмите кнопку «Меню» (иконка «три линии» вверху справа).
2. Откройте раздел «Настройки».
3. Внизу страницы нажмите «Показать дополнительные… ».
4. В блоке «Личные данные» щёлкните «Настройки содержимого».
5. В подразделе «Файлы cookie» клацните кнопку «Показать cookie… ».
6. В списке отображаются имена сайтов, куки которых были сохранены в браузере. Перенесите все необходимые ссылки в закладки и закройте панель.
Как восстановить удаленную историю браузера?
Частая ситуация, когда пользователь удалил историю в браузере, как восстановить не знает, но это не повод унывать, ведь способов много. Добиться поставленной задачи можно, используя следующие методы:
- Способ, который позволяет просмотреть посещённые страницы с использованием технологий cookie или cache, но не восстанавливает историю.
- Восстановить историю из облака Google или аналога;
- Воспользоваться программой Handy Recovery или подобной;
- Использовать точку восстановления системы.
Перед тем как восстановить историю в браузере после удаления нужно определиться, так ли она нужна, может вам достаточно будет просто просмотреть последние посещённые сайты через cache и cookie , если эта информация не удалена вместе с историей.
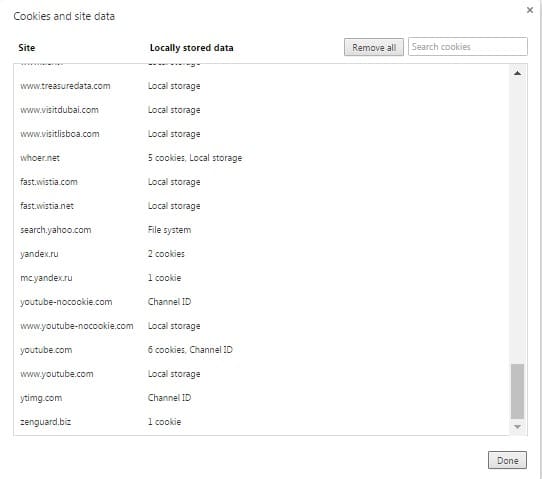
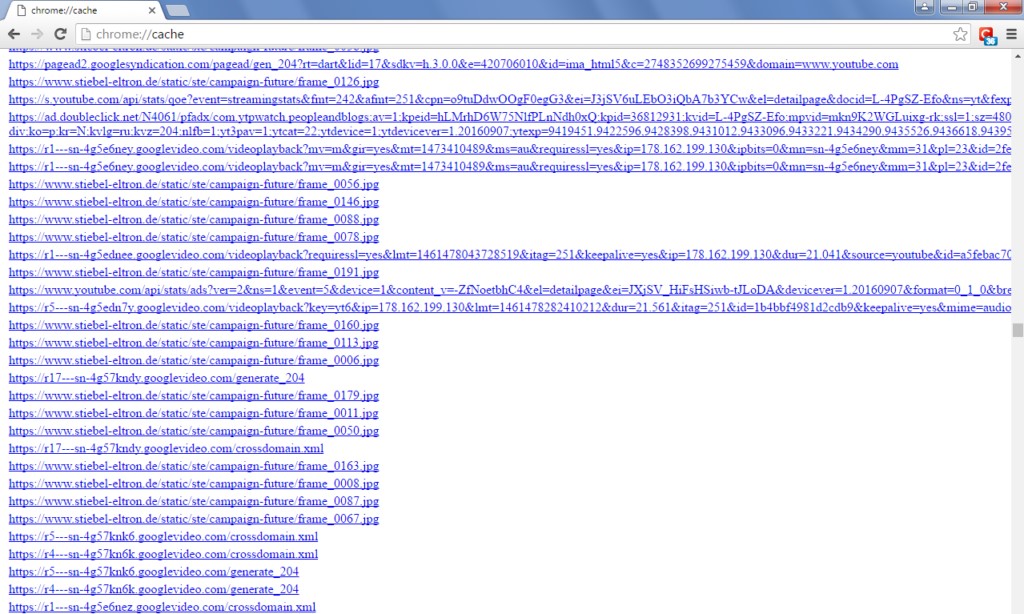
Восстановление истории с использованием программы Handy Recovery
Данное решение подойдёт для того, чтобы восстановить историю браузера Opera, Mozila, Yandex и т.д. Единственное отличие при восстановлении информации для различных браузеров – это местоположение файлов.
Программа Handy Recovery позволяет восстановить удалённую информацию по оставшимся следам. На самом деле, данные, которые вы удаляете, никуда не исчезают. Им просто присваивается значение, которое разрешает перезапись этих файлов и они не отображаются в проводнике. Соответственно, вы можете восстановить любые удалённые файлы, если они не были перезаписаны.
У данного варианта восстановления истории существует два основных преимущества: работает с всеми браузерами и программа бесплатна.
Для того, чтобы воспользоваться методом нужно:
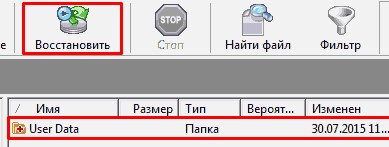
- Далее кликните по кнопке «Восстановить»;
- Вам потребуется ввести путь для записи данных, лучше выбрать ту же, откуда восстановите и расставьте все галочки.
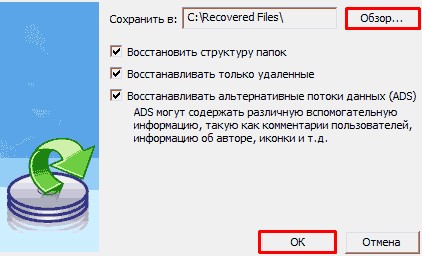
«Как восстановить историю браузера Яндекс или любого другого?» – ответ прост, Handy Recovery. Теперь при переходе в обозреватель вы увидите вашу историю посещений.
Восстановление истории стандартным методом Windows
Для использования этого решения потребуется точка восстановления на момент создания, которой присутствовали нужные вам элементы истории. Если у вас такая есть, то вы сможете без труда восстановить нужную информацию и не придется откатывать всю систему.
- Перейдите по пути представленном в 2-ом пункте предыдущего метода;
- Нажмите на конечной папке правой кнопкой и кликните по опции «Восстановить прежнюю версию»;
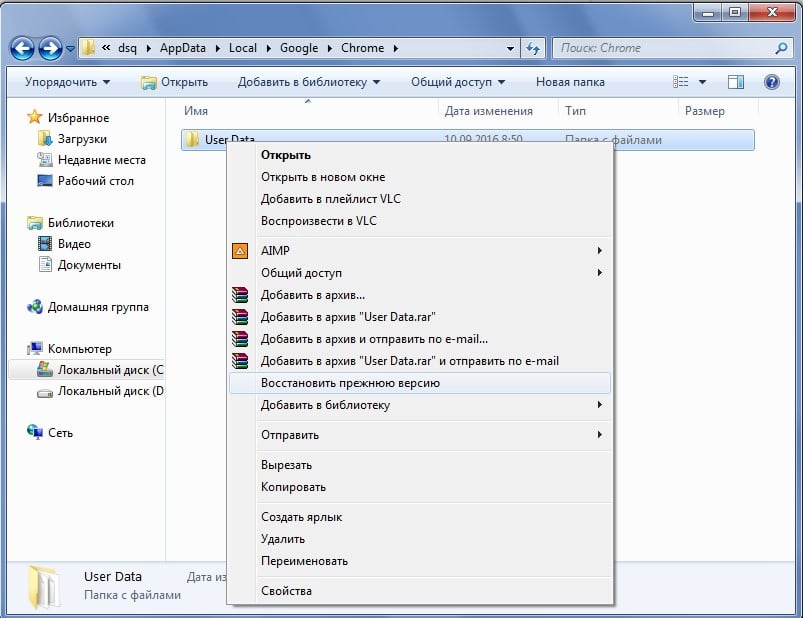
Выберите нужную вам точку и далее следуйте инструкции.
Недостатком метода, является небольшая вероятность, что у вас есть точка восстановления подходящая по временным промежуткам.
Противоположная сторона, если компьютером пользуется несколько человек и вы все равно хотите иметь должный уровень конфиденциальности вам нужно воспользоваться одним из методов, при которых восстановление невозможно:
- Используйте режим инкогнито;
- Отключите синхронизацию с сервером;
- Удаляйте историю, кэш и куки с помощью специальных программ, например Eraser.
Как просмотреть историю Google поиска на телефоне хонор
Вы часто ищете с помощью виджета поиска с домашнего экрана хонор? Посмотрите, как просмотреть историю страниц, которые искали и посещали.
Когда вы хотите быстро найти что-то в интернете на смартфоне хонор, обычно не запускаем весь браузер Chrome или Яндекс, а используем только виджет поиска Google на главном экране.
Приятно знать, что у приложения Google есть собственная история поиска, и мы можем легко проверить, что было произведено в последнее время. Как это сделать?
Это очень легко сделать, хотя этот параметр не виден на первый взгляд, поэтому вы можете пропустить его. Чтобы проверить свою недавнюю историю поиска в Google, нажмите виджет поиска.
Появится экран поиска Google. Цветной значок «G» появляется рядом с окном поиска. Нажмите, чтобы перейти в приложение Google.
Когда вы это сделаете, вы увидите полный экран приложения Google и другие функции.
В самом низу экрана найдете панель инструментов с различными вкладками. По умолчанию вы находитесь на первой вкладке. Нажмите значок карты рядом со значком настроек.
Теперь появится вся вкладка. Здесь можете найти все ваши поиски. Вы можете точно увидеть, какая фраза поиска была введена вместе с результатами поиска.
Это еще не все — в дополнение к самой поисковой фразе вы можете проверить страницы из введенных вами результатов поиска.
Все, что вам нужно сделать, это прикоснуться к значку в правом нижнем углу окна предварительного просмотра – «Недавние».

Следующие вкладки будут отображаться с предварительным просмотром, показывающим, что мы выбрали по очереди и какие ссылки мы ввели из поисковой системы.
Таким образом, вы можете проверить, что в последний раз искали и какие из найденных страниц вы посетили.
Как найти свою личную историю просмотров на смартфоне Android
Как объяснялось в предыдущем абзаце, обычно невозможно найти личную историю просмотров на телефоне Android, если вы не настроили инструмент для ее сохранения.
Если вы хотите восстановить историю телефона из предыдущего использования в режиме приватного просмотра, это невозможно, потому что она не сохраняется.
Единственное, что вы можете сделать, это настроить инструменты, которые будут сохранить следующие истории инкогнито на телефоне Android обсуждаемый. В этом абзаце мы увидим различные инструменты, которые вы можете использовать для хранения частной истории просмотров.
Большинство этих инструментов в основном используется для наблюдения за просмотром Интернета детьми / подростками.
Дети быстро поняли, что они не не отслеживается при просмотре в режиме инкогнито. Вы должны быть на шаг впереди, установив эти инструменты.
Сохраняйте приватную историю просмотров с расширением Chrome » Не записывать историю«
Это расширение не не позволит вам найти историю, но позволит вам сохранить частную историю просмотров, которая обычно не сохраняется. Небольшим недостатком такого использования является то, что Google Chrome на Android не поддерживает расширения.
Затем вам придется использовать другой инструмент, Киви браузер, который поддерживает расширения Chrome. Действительно, если вы используете браузер Chrome на своем смартфоне Android, вы обнаружите, что вкладка расширений не существует.
У вас будет доступ к имеющимся у вас расширениям нужно вести приватную историю просмотров в этом браузере Kiwi.
Это также означает, что вы должны убедиться, что люди, использующие этот телефон, используют только этот браузер Kiwi, иначе история будет недоступна.
Внимание : Этот процесс позволяет вам сохранить личную историю просмотра, только если страница приватного просмотра остается открытой. Другими словами, как только закрывается страница частного просмотра, история исчезает вместе с ней
Если у вас есть вам нужно сохранить приватную историю просмотров, чтобы сохранить некоторые страницы самостоятельно, этот метод для вас. Однако если вы желаете следить за чужой историей, тогда советуем перейти к последнему способу, в последнем абзаце.
Установите этот браузер на свой Android-смартфон, скачав его из Play-store.
После установки запустите его, а затем просто введите в строке поиска » Не записывать историю«, Затем установите его, как показано ниже:
Будь уверен, что расширение активировано, входя в вкладка расширения вашего браузера Kiwi.
Итак, вот метод для сохраните свою историю на вашем Android-смартфоне, находясь в частная навигация.
Если, однако, этот метод не совсем то, что вам нужно, и он недостаточно контролирует активность пользователей этого телефона, то есть другие методы.
Как удалить историю браузера на Андроид?
Как удалить историю в Internet
Данный браузер является встроенным приложением в некоторых смартфонах. Чтобы очистить историю необходимо совершить следующие действия:
- Открыть браузер и зайти в меню
- Выбрать “Настройки”
- Найти и нажать на пункты “Очистить историю” и “Очистить кэш”
Как удалить историю в Firefox
Браузер Firefox считается одним из самых быстрых браузеров, поэтому так полюбился многим. Чтобы очистить историю в Фаерфокс, нужно:
- Открыть браузер
- Нажать на троеточие в правом верхнем углу
- Найти пункт “История”
- Нажать “Удалить историю веб-сёрфинга”
Как удалить историю в Firefox Как удалить историю в Firefox Как удалить историю в Firefox
Создание бэкапа
Резервирование истории исключает всевозможные неприятности, связанные со случайным удалением журнала (по ошибке, в результате вирусной атаки или программного сбоя). Но, разумеется, о создании копии нужно побеспокоиться заранее. Создать бэкап и выполнить восстановление при помощи него можно различными методами.
Способ №1: копирование файла
1. Откройте профиль в директории браузера:C: → Users → → AppData → Local → Yandex → YandexBrowser → User Data → Default
2. Кликните правой кнопкой по файлу History. В списке клацните «Копировать».

3. Вставьте файл в другую папку. Желательно, чтобы она находилась в другом разделе диска (не системном!).
4. Это и будет ваш бэкап. При необходимости вы можете его снова вставить в профиль Яндекса — заменить текущий файл History.
Способ №2: резервирование утилитой hc.Historian
hc.Historian — достойная альтернатива штатному инструменту браузеров для просмотра журнала посещений. В автоматическом режиме она создаёт отдельный бэкап истории, который в любой момент можно просмотреть и использовать для восстановления. Даже в случае полного удаления браузера.

В интерфейсе утилиты можно задавать настройки резервирования (указывать директорию, архиватор для компрессии копии, а также браузер, данные которого нужно обрабатывать).
Способ №3: синхронизация
Синхронизация подразумевает сохранение всех настроек пользовательского профиля с возможностью последующего его восстановления (загрузки) в браузере не только на компьютере, но и на мобильных устройствах (например, на Андроиде).
1. Кликните «Меню». В списке нажмите «Синхронизация».

2. Введите логин и пароль для входа в аккаунт.

3. Клацните «Включить синхронизацию».
4. Теперь, когда вам нужно будет восстановить историю и другие пользовательские данные, снова откройте раздел «Синхронизация» и выполните авторизацию в профиле.
Выберите наиболее действенный способ восстановления конкретно для вашего случая. Восстановление файла утилитой Recuva, безусловно, выполнить проще и безопасней. Но если она не смогла обнаружить ранее удалённый журнал, можно выполнить откат настроек системы. Не забывайте периодически создавать бэкапы истории, если в ней хранятся важные, ценные для вас ссылки.
Как удалить историю ВК
Если у пользователя нет желания смотреть на чужие истории, то он может отключить уведомления, исходящие от конкретного аккаунта. Процесс выполнения поставленной задачи можно разделить на несколько пунктов:
- Запустить мобильное приложение ВК.
- Тапнуть по нужной истории.
- Кликнуть по значку профиля в верхней части отобразившегося окошечка.
- Теперь Вы сможете попасть на страничку пользователя, который записал эту историю. Скорее всего, он есть у Вас в друзьях.
- Вверху профиля будет представлено несколько действий. В данной ситуации надо будет нажать по слову «Уведомления».
- В контекстном меню щёлкнуть по строчке «Не уведомлять о трансляциях». После этого в Вашем профиле не будут высвечиваться истории этого аккаунта.
Чтобы удалить собственную историю, созданную ранее, пользователю потребуется удерживать по иконке записи в течение нескольких секунд, после чего в контекстном меню кликнуть по строке Удалить историю, рядом с которой будет изображён значок мусорной корзины.
Как включить или отключить историю приложений и веб-поиска
- На телефоне или планшете Android откройте приложение «Настройки» Управление аккаунтом Google.
- Нажмите Данные и персонализация.
- В разделе «Отслеживание действий» выберите История приложений и веб-поиска.
- Включите или отключите историю приложений и веб-поиска.
- Когда история приложений и веб-поиска включена, вы можете:
- Установить флажок «Также сохранять историю Chrome и данные о действиях на сайтах, в приложениях и на устройствах, которые используют сервисы Google». Если вы установите этот флажок, вы также сможете выбрать, нужно ли сохранять историю ваших действий в приложениях на этом устройстве. Для этого включите или отключите параметр Сохранять сведения о действиях в приложениях, установленных на этом устройстве.
- Установить флажок «Сохранять аудиозаписи».
Примечание. В некоторых браузерах и на отдельных устройствах могут использоваться дополнительные настройки, которые влияют на отслеживание действий.








