Ошибка «driver irql not less or equal» на windows 10 — что делать?
Содержание:
- How to fix DRIVER_IRQL_NOT_LESS_OR_EQUAL Error
- Solution 4: Reset or reinstall Windows
- Способ 2: Удаление антивируса
- Ошибка DRIVER_IRQL_NOT_LESS_OR_EQUAL
- Graphics Drivers Often Cause IRQL_NOT_LESS_OR_EQUAL Errors
- Повреждение системных файлов
- Useful Suggestion
- Что генерирует ошибку времени выполнения driver_irql_not_less_or_equal?
- Что такое ошибка 0x000000d1 в Windows 10
- Ремонт реестра
- Try these steps
- Простой способ устранить ошибку BSOD 0x000000d1
- Неисправность драйверов
- How to Fix DRIVER_IRQL_NOT_LESS_OR_EQUAL (Error 0x000000D1) in Windows 10
How to fix DRIVER_IRQL_NOT_LESS_OR_EQUAL Error
You can troubleshoot the error in a number of ways. Below are 5 solutions for the problem. Follow the methods to fix Driver IRQL NOT LESS OR EQUAL Error Windows 10.
Method 1: Check your hardware & software
If you are unable to access your computer after seeing the blue screen Driver_IRQL_NOT_LESS_OR_EQUAL error, check hardware that you recently changed or added. For instance, check your RAM slots and clean any dust that may have accumulated there.You should check all the hardware components that have been touched, added or changed recently. If you are lucky enough to access windows, attempt a clean boot to find the programs causing the 0x000000D1 error.
Performing a Windows 10 clean boot
Step 1: Open “Run” dialog box using shortcut keys WIN + R. Alternatively, right-click on the start menu and select Run. Proceed by typing msconfig in the Run dialog box then click OK or press the ENTER key.
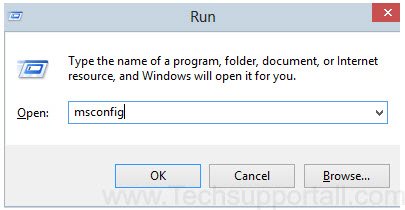
Step 2: Click on the General tab and choose selective startup. Proceed by unchecking the load startup items.
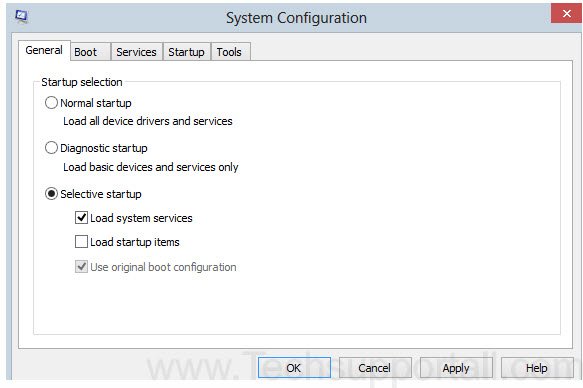
Step 3: Select the services tab, check the “hide all Microsoft services” and click on Disable all.
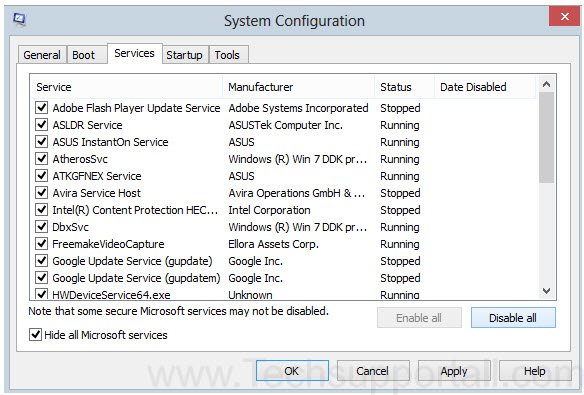
Step 4: Click OK and Restart.You could also uninstall recently installed software as such software could be causing the problem.
Method 2: Uninstall network drivers
Since the error tends to occur during startup preventing you from starting Windows normally in some instances, you may be required to enter Safe Mode.
Follow the steps below to uninstall network drivers if you are able to boot Windows successfully.
Step 1: Use shortcut keys Win+R to open the Run dialog box. Alternatively, rightclick on the start menu then select Run.
Step 2: Type “devmgmt.msc” then click OK to open the device manager.
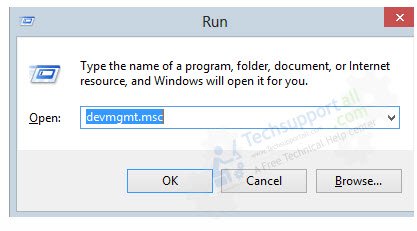
Step 3: Go to the network adapters, right-click on the network device and uninstall.
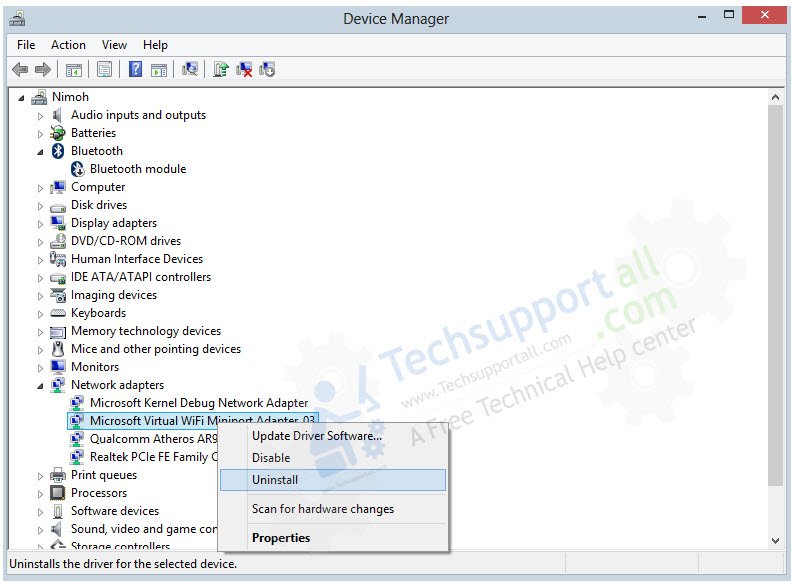
Step 4: Reboot your computer, install the latest drivers and check if the error is resolved.If you are unable to boot Windows successfully, conduct the above steps in Safe Mode.
Method 3: Repair corrupt drivers
It is recommendable to uninstall then reinstall the Windows 10 driver. If the error shows a *.sys file name, find the driver then uninstall and reinstall it. If the blue screen simply shows 0x000000D1 error alongside “DRIVER_IRQL_NOT_LESS_OR_EQUAL”, it may be hard to determine the corrupted driver.
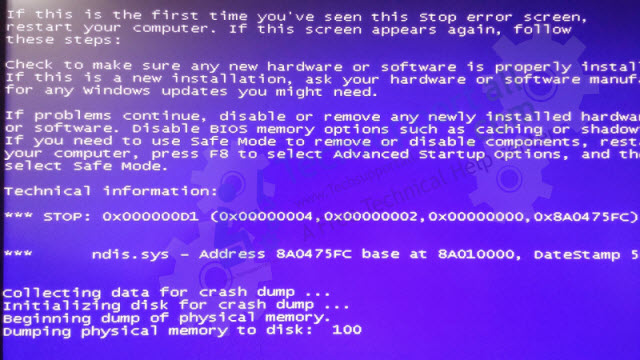
Method 4: Perform a virus / malware scan
Since the Driver_IRQL_NOT_LESS_OR_EQUAL error can also be caused by viruses/malware in your system, performing a virus/malware scan can detect and delete infected files/folders in your PC causing problems. We are suggesting you some virus, malware removal tools, follow them.
- Norton online virus scan
- Malwarebytes
- HitmanPro
Method 5: Use the driver updater free tool
You can use professional driver troubleshooters to diagnose as well as repair the broken driver causing the Driver-IRQL error. This solution will fix driver_IRQL_NOT_LESS_OR_EQUAL error if you lack the time, patience or computer skills to update drivers manually or perform other related tasks needed to get rid of the error. Checkout the best Driver troubleshooter. These tools will identify and update the right driver automatically.
If you are still unable to fix this error that you can try other tutorial to fix the blue screen error.
Solution 4: Reset or reinstall Windows
If all else fails, you may have to , or maybe even together. We all know reinstalling will delete all the data on your hard drive, you have to back up all your important files before doing it. However, with Reimage, there’s no need for lengthy back-ups, support phone calls, or risk to your personal data. Reimage can reset Windows to the state exactly when it was just installed without affecting third-party software. Here’s how to use it:
1) Download and install Reimage.
2) Open Reimage and run a free scan. This may take a few minutes.

3) You’ll see the summary of detected issues on your PC. Click START REPAIR and all the issues will be fixed automatically. (You’ll need to purchase the full version. It comes with a 60-day Money-Back Guarantee so you can refund anytime if Reimage doesn’t fix your problem).
 Note: If you need any assistance, click the question mark on the upper-right corner of the software.
Note: If you need any assistance, click the question mark on the upper-right corner of the software.
But treat these options as a last resort, because they both take quite a long time.
Hope the solutions above will help you fix the IRQL NOT LESS OR EQUAL blue screen error. If you have any questions, please feel free to leave your comments. We’d love to hear of any ideas and suggestions.
Способ 2: Удаление антивируса
Порой причиной появления «синего экрана» с таким текстом может быть антивирус. Дело в том, что серьёзным защитным программам для полноценного функционирования требуется глубокий доступ в ОС, для чего и используются драйвера. Иногда эти данные могут повреждаться, что в итоге и приводит к появлению BSOD с рассматриваемым кодом. Скорее всего, с ним столкнутся начинающие пользователи, которые установили два антивируса на один компьютер, чего категорически не стоит делать. В ситуациях, когда несмотря на появление ошибки в систему выходит загрузиться, можно попробовать выполнить удаление данного ПО – нередко этих действий бывает достаточно для устранения проблемы.
Подробнее: Как удалить антивирус с компьютера

Ошибка DRIVER_IRQL_NOT_LESS_OR_EQUAL
Когда ошибка IRQL_NOT_LESS_OR_EQUAL вызвана DRIVER и указан какой-либо неисправный файл драйвера для irql в Windows 10 как iaStorA.sys, iaisp64 sys, Netwtw04.sys, nvlddmkm.sys, ndis.sys, wrUrlFlt.sys, то нужно удалить драйверы от видеокарты и обновить их заново. Ошибка будет выглядеть с приставкой DRIVER и звучать следующим образом driver_irql_not_less_or_equal и в конце будет ошибка драйвера видеокарты от различных производителей.
1. Обновите свой ПК с Windows 10
Перейдите в Параметры > Обновление и безопасность и нажмите «Проверить наличие обновлений», чтобы получить последнее обновление. Подождите пока обновление будет загружено, а затем перезагрузите компьютер. Надеюсь, ваш компьютер начнет работать нормально.
2. Обновить драйвер
- Щелкните правой кнопкой мыши значок Пуск и выберите Диспетчер устройств в списке.
- В диспетчере устройств, нажмите на вкладку Вид, после в раскрывающемся списке Показать скрытые устройства. Это покажет длинный список устройств в диспетчере устройств.
- Найдите устройство, приложение которое вызвало проблему и дважды щелкните по нему. Теперь вы можете просмотреть неисправный драйвер устройства. Далее щелкните по нему правой кнопкой мыши и выберите «Обновить драйвер».
- В следующем диалоговом окне выберите «Автоматический поиск обновленных драйверов» и подождите некоторое время для успешного обновления.
3. Альтернативный способ получить обновленный драйвер
В противном случае вы можете перейти на сайт производителя и получить обновленную версию драйвера. После завершения загрузки установите его на свой компьютер. Перезагрузите компьютер и убедитесь, что ошибка DRIVER_IRQL_NOT_LESS_OR_EQUAL на вашем ПК с Windows 10 не появляется.
4. Проверьте, отключен ли драйвер
Отключенный драйвер также вызывает ошибку DRIVER_IRQL_NOT_LESS_OR_EQUAL на синем экране Windows 10. Поэтому проверьте драйверы и включите их в диспетчере устройств, если они выключены.
5. Откат при возникновении проблемы после обновления драйвера
Во многих случаях получение обновления драйвера устройства становится главным фактором для этой проблемы с синим экраном. Если вы обновили windows с драйверами устройств и у вас стала появляться эта ошибка, то откат драйвера поможет вам вернутся к предыдущей версии. В обоих упомянутых решениях вы можете изучить подробности здесь, как удалить, отключить, откатить и обновить драйверы устройств.
Смотрите еще:
- Способы устранение ошибки IRQL_GT_ZERO в Windows
- Как исправить ошибку ACPI_BIOS_ERROR в Windows 10
- Исправить ошибку KMODE_EXCEPTION_NOT_HANDLED в Windows 10
- Ошибка STATUS_DEVICE_POWER_FAILURE или btmshellex.dll в Windows 10
- Ошибка CRITICAL_STRUCTURE_CORRUPTION в Windows 10/8.1/7
Загрузка комментариев
Канал
Чат
Graphics Drivers Often Cause IRQL_NOT_LESS_OR_EQUAL Errors
I’ve seen the IRQL error on more than half-a-dozen occasions in my 6-plus years of working with Windows 10. In all but one instance, the cause was a buggy Nvidia GeForce graphics driver. In all of those cases, by rolling back to the preceding version, I stopped the IRQL error dead in its tracks.
That’s why I don’t remove duplicate Nvidia graphics drivers from my Windows PCs until the new one has run without problems for a couple of weeks. The excellent GitHub project is great at performing such cleanups, when the time comes. Don’t be too quick to make such cleanups, and you’ll leave the rollback option open to yourself, should you need it.
Повреждение системных файлов
Ошибка DRIVER IRQL NOT LESS OR EQUAL может возникать при сбоях в самих файлах системы. Такая проблема актуальна либо по причине ручных изменений каких-либо параметров (по неопытности пользователя), либо установки нежелательного ПО или вирусов.
В Windows существует специальная утилита для проверки целостности и работает в автоматическом режиме. Она не только поможет найти проблему, но и устранит её, если такая возможность есть. Использовать утилиту крайне просто нужно:
- Нажмите Win + R и введите cmd, затем ввод;
- Вставьте sfc /scannow и дождитесь окончания.
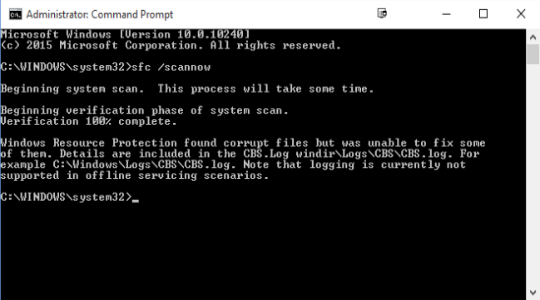
После процедуры вы увидите отчет о том, найдены ли проблемы и удалось ли их устранить.
Также следует убедиться, что корень проблемы устранен так как, если вирусы остались, то всё может вернуться снова. Для этого используйте одну из множества антивирусных программ и проведите полное сканирование системы. Подобным образом и с программами, если они вызывают сбои, то обновите её или замените.
Useful Suggestion
In order to avoid system failures and data loss when irql_not_less_or_equal error or other errors occur, I recommend that you back up your operating system and data regularly after solving the problem.
So how to safely and easily back up the operating system? I highly recommend using professional backup software — MiniTool ShadowMaker. It can not only back up files, folders, but also backup partitions, disks and operating system. In addition, MiniTool ShadowMaker can safely sync your files to two or more locations.
So why not download MiniTool ShadowMaker and have a try?
I will show how to back up Windows 10 by MiniTool ShadowMaker.
Step 1: Please launch MiniTool ShadowMaker at first, then choose Local or Remote to get the main interface by clicking Connect.
Note: If you want to manage a remote computer, computers need to be on the same LAN and you also need another computer’s IP address.

Step 2: Please click SET UP BACKUP in the Home page or go to the Backup page to continue.

Step 3: MiniTool ShadowMaker backs up the Windows operating system and chooses destination by default. But if you want to change destination, you can click Destination to select the destination path.

Step 4: As you can see, MiniTool ShadowMaker supports you to back up data to five different paths. Then please choose a path as the location then click OK.

Tip:
- If you want to back up your files regularly, please click Schedule.
- If you want to manage the space occupied by the backed up files by deleting the specified backup image file versions, please click Scheme.
- If you want to set more advanced backup versions, please click Options.
Step 5: Please click Back up Now or Back up Later then click Yes.
Tip: If you click Back up Later, you need to click Back up Now to restart the backup task on the Manage page.

You can back up Windows 10 by these steps.
In order to prevent the computer from malfunctioning, I recommend that you use MiniTool ShadowMaker to create bootable media so that you can boot the computer from the bootable media to.
Что генерирует ошибку времени выполнения driver_irql_not_less_or_equal?
Сбой во время выполнения Windows 8, как правило, когда вы столкнетесь с «Windows 8 Error Driver_Irql_Not_Less_Or_Equal» в качестве ошибки во время выполнения. Три распространенные причины, по которым ошибки во время выполнения, такие как всплывающее окно ошибки driver_irql_not_less_or_equal:
Ошибка driver_irql_not_less_or_equal Crash — это очень популярная ошибка выполнения ошибки driver_irql_not_less_or_equal, которая приводит к завершению работы всей программы. Обычно это происходит, когда Windows 8 не может обработать данные в удовлетворительной форме и поэтому не может получить ожидаемый результат.
Утечка памяти «Windows 8 Error Driver_Irql_Not_Less_Or_Equal» — ошибка driver_irql_not_less_or_equal утечка памяти приводит к тому, что Windows 8 постоянно использует все больше и больше памяти, увяская систему. Возможные причины включают сбой Microsoft Corporation для девыделения памяти в программе или когда плохой код выполняет «бесконечный цикл».
Ошибка driver_irql_not_less_or_equal Logic Error — логическая ошибка Windows 8 возникает, когда она производит неправильный вывод, несмотря на то, что пользователь предоставляет правильный ввод. Это происходит, когда исходный код Microsoft Corporation вызывает уязвимость при обработке информации.
Microsoft Corporation проблемы с Windows 8 Error Driver_Irql_Not_Less_Or_Equal чаще всего связаны с повреждением или отсутствием файла Windows 8. Большую часть проблем, связанных с данными файлами, можно решить посредством скачивания и установки последней версии файла Microsoft Corporation. Помимо прочего, в качестве общей меры по профилактике и очистке мы рекомендуем использовать очиститель реестра для очистки любых недопустимых записей файлов, расширений файлов Microsoft Corporation или разделов реестра, что позволит предотвратить появление связанных с ними сообщений об ошибках.
Что такое ошибка 0x000000d1 в Windows 10
driver_irql_not_less_or_equal 0x000000d1 – ошибка, связанная с драйвером. Это происходит, когда один из драйверов, установленных на вашем компьютере, оказывается поврежденным или несовместимым.
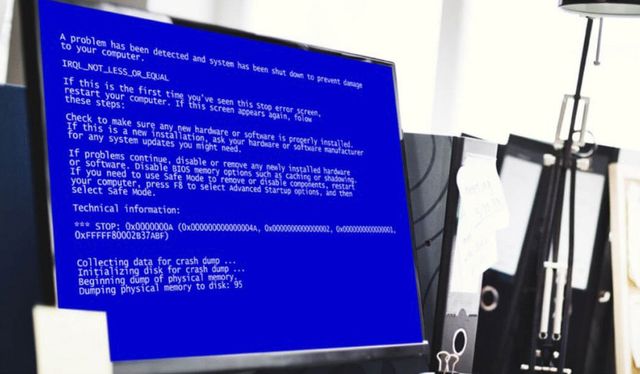
Эта ошибка может возникнуть в любой версии Windows. Иногда это происходит во время запуска Windows, что вызывает сбой Windows 10 или завершение работы с отображением ошибки 0x000000d1.
Это внезапное зависание Windows 10 затрудняет работу в системе. Следовательно, необходимо исправить 0x000000d1, чтобы защитить Windows 10 от случайного зависания.
Чтобы исправить BSOD 0x000000d1, вы можете либо откатить драйвер, либо обновить его до наиболее совместимой версии. Если установлен новый драйвер или программное обеспечение Plug and Play, попробуйте удалить его, так как очень вероятно, что из-за этого произошел сбой Windows 10.
С технической точки зрения, BSOD 0x000000d1 возникает, когда драйвер режима ядра пытается получить доступ к памяти при неоправданно высоком IRQL процесса
Поэтому очень важно исправить ошибку 0x000000d1, так как если её не исправить, вы можете столкнуться с потерей данных или повреждением любого аппаратного компонента
Есть разные способы исправить 0x000000d1, некоторые из которых перечислены ниже.
Ремонт реестра
DRIVER IRQL NOT LESS OR EQUAL исправить не получится простой переустановкой драйвера, если причина не в нём. Вероятно, ошибка возникает вследствие битых параметров реестра, это актуально в случае некорректной установки программы. Самостоятельно редактировать реестр не следует, вам нужно воспользоваться программой, которая проверит необходимые значения и изменит их при необходимости. Одной из них является JetClean.
В общем ничего сложного нет, вам придется скачать утилиту и в рабочем окне программы нажать кнопку «Сканировать» предварительно убедившись, что в перечне «Чистка реестра» стоят все флажки, особенно возле «целостность реестра». Таким же образом и устраняется проблема, просто нажав на «Ремонт», в качестве бонуса получите оптимизацию и в другим разделах системы.
Try these steps
IRQL_NOT_LESS_OR_EQUAL in Windows 7
Step 1: Enter Safe Mode with Networking
- Make sure your computer is off.
- Press the power button to turn on your PC and immediately press F8 at a 1-second interval.
-
Press the arrow keys to navigate to Safe Mode with Networking and press Enter.
- Now you’ve successfully booted up in Safe Mode with Networking, continue with Step 2 to troubleshoot the irql not less or equal blue screen problem.
Step 2: Run SFC Scan
System File Checker (SFC) toTo run SFC Scan
-
On your keyboard, press the Windows logo key and typecmd. Then right click oncmdand clickRun as administrator.
Click Yes when prompted to confirm.
- In the command prompt window, type sfc /scannow and press Enter.
It’ll take some time for the SFC to replace the corrupted system files with new ones if it detects any, so please be patient. ?
-
Restart your computer and hopefully the blue screen system crashing problem gets resolved.
Step 3: Update your device drivers
IRQL_NOT_LESS_OR_EQUALan outdated/corrupted/faulty driver on your computer.Fortunately, this is also one of the easiest problems to fix.There are two ways to update your sound card driver: manually and automatically.Update your device drivers manually – You can update your drivers manually by going to the various hardware manufacturers’ websites, and searching for the latest drivers for all your hardware. But if you take this approach, be sure to choose the drivers that are compatible with the exact model number of your hardware, and your version of Windows system.
or
Update your video drivers automatically – If you don’t have the time, patience or computer skills to update your drivers manually, you can, instead, do it automatically with . You don’t need to know exactly what system your computer is running, you don’t need to risk downloading and installing the wrong driver, and you don’t need to worry about making a mistake when installing. Driver Easy handles it all.
-
Run Driver Easy and click the Scan Now button. Driver Easy will then scan your computer and detect any problem drivers.
-
Click Update next to any flagged devices to automatically download the correct version of their drivers, then you can install them manually. Or click Update All to automatically download and install them all automatically. (This requires the – you’ll be prompted to upgrade when you click Update All.You get full support and a 30-day money back guarantee.)
- Restart your computer and see if the IRQL_NOT_LESS_OR_EQUAL blue screen of death issue has been resolved.
Step 4: Check disk errors
Disk check is a useful in-builtWindows tool that scans our hard disk and external drives for errors and fix them.
The disk error scanning takes only a few minutes. But once it detects any errors, the fixing procedure can take HOURS to complete. Make sure you have enough time set aside.
To do so:
-
On your keyboard, pressthe Windows logo key andEat the same time. Then right-click onLocal Disk (C:)and clickProperties.
-
Click the Tools tab > Check.
-
Make sure to checkBOTH boxesin the pop-up window and clickStart.
- Follow the on-screen instructions for Windows to detect and fix the errors found.
- Restart your computer and see if this IRQL_NOT_LESS_OR_EQUAL blue screen ever occurs again.
How have the methods above helped you with the troubleshooting? Do you have any ideas or tips to share with us? Drop a comment below and let us know your thoughts. ?
Windows 7
Простой способ устранить ошибку BSOD 0x000000d1
Самый простой и удобный способ обновить устаревшие драйверы на вашем компьютере – запустить утилиту для обновления драйверов.
Такой инструмент быстро определяет устаревшие драйверы, которым необходимо обновление. Вы можете значительно сэкономить время и в кратчайшие сроки исправить ошибку 0x000000d1. Более того, перед их обновлением создаётся резервная копия старых драйверов. Это означает, что если вы столкнетесь с какой-либо проблемой, вы можете восстановить резервную копию.
После того, как вы выполните вышеупомянутые шаги, ваша система будет готова к использованию без раздражающего кода ошибки driver_irql_not_less_or_equal 0x000000d1. Разве это не облегчение, верно!
Неисправность драйверов
Как я уже говорил выше, если синий экран сопровождается кодом с указанием на какой-то определенный файл, то проблема находится на стороне конкретного драйвера. Такие файлы помогает выявить утилита анализа дампа «bluescreenview», обязательно ей воспользуйтесь
Для ее работы требуется, чтобы в системе была включена опция создания дампов. После ее запуска вы сразу же увидите неисправный компонент (он отмечается красным цветом).
Список самых проблемных драйверов вызывающие сбой:
- ndis.sys, netio.sys – обеспечивает работу сетевой карты. Следует обновить драйвер. Если у вас ноутбук, то зайдите на оф. сайт производителя и скачайте ПО оттуда, именно для вашей модели, если же компьютер, то с оф. сайта материнской платы. Не рекомендую проводить обновление через стандартный диспетчер устройств. Таким способом ПО в основном устанавливаются некорректно, либо же он говорит, что у вас используется последняя версия ПО. Если у вас и так установлена актуальная версия, то следует переустановить. Также в роли виновника может вступать установленный антивирус.
- nvlddmkm.sys или любой другой, имеющий начальные буквы «nv» – отвечает за работу видеокарты NVIDIA. В качестве решения предлагаю полностью удалить имеющийся драйвер, используя утилиту DDU. Затем скачать и установить его с оф. сайта NVIDIA. Если у вас ноутбук, то скачайте его с сайта производителя, именно под вашу модель.
- atikmdag.sys – имеет отношение к видеокарте ATI/AMD RADEON. Решение будет таким же, как и в случае с NVIDIA. Необходимо скачать и установить актуальное ПО.
- storport.sys – проблема с подключенными устройствами через USB или с жестким диском/SSD. Попробуйте отключить все сторонние устройства (кроме мыши и клавиатуры). Убедитесь в исправности SSD накопителя (переустановите драйвер AHCI, в биосе поменяйте режим работы на AHCI). Сбросите настройки BIOS.
- dxgmms2.sys – влияет на работу видеокарты. Решение будет таким же, как в случае с nvlddmkm.sys, связанным с видеокартой NVIDIA – переустановка ПО на видеокарту. Также можно выключить аппаратное ускорение.
- usbehci.sys – проблема с драйвером USB контроллера. Попробуйте его переустановить.
- cmaudio.sys – отвечает за корректную работу звуковой карты. Решение: удаление и переустановка.
- wfplwfs.sys – обычно виновником выступает антивирус Comodo, ESET или McAfee. Также может относиться к сетевой карте.
- tcpip.sys – драйвер протокола TCP/IP. Исправить ошибку DRIVER IRQL NOT LESS OR EQUAL помогает обновление ПО сетевой карты или отключение антивируса. Также выполните команду в консоли «netsh int ip reset» (без кавычек), после чего перезагрузить компьютер.
Обычно все эти ошибки идут наряду с ntoskrnl.exe (ядро операционной системы). Если же в анализе дампа вы видите только ntoskrnl.exe, то скорее всего причина в вашей сборке Windows. Попробуйте ее переустановить, заменив на другую.
How to Fix DRIVER_IRQL_NOT_LESS_OR_EQUAL (Error 0x000000D1) in Windows 10
Here we’ll show you how to troubleshoot Windows 10 DRIVER_IRQL_NOT_LESS_OR_EQUAL error with the solutions below:
Solution 1: Check the Hardware or Software
If you fail to enter Windows 10 after seeing the DRIVER_IRQL_NOT_LESS_OR_EQUAL blue screen, take a check on the hardware added or changed recently. For example, clean the accumulated dust out of the RAM slots.
If you are able to enter the Windows, try a Windows 10 clean boot to figure out the programs that cause the error 0x000000D1. Or remove the software you’ve installed recently, which may also result in the blue screen.
Solution 2: Perform a Malware and Virus Scan
Files or folders infected with malware or virus can also cause Windows 10 DRIVER_IRQL_NOT_LESS_OR_EQUAL error, so perform a scan and delete the infected files or folders on the PC.
After the basic check, it is extremely necessary to uninstall and reinstall the driver for Windows 10.
If the blue screen error does show you the .sys file name, find out that driver and reinstall it. But if the screen just shows you 0x000000D1 error only with “DRIVER_IRQL_NOT_LESS_OR_EQUAL”, it will be hard for you to diagnose the corrupted driver.
To diagnose and repair the broken driver, use Driver Talent recommended below, which is a professional driver troubleshooter. Click the button to get it directly.
Steps to repair driver issues with Driver Talent:
Step 1. Click Scan to detect the problematic drivers.
Step 2. Click Repair or Update to fix driver issues.
Step 3. Restart the PC to make the newly installed drivers take effect.
Note: After the Windows 10 anniversary update, users cannot install a third-party driver manually. For more information, see Fix: Driver Signature Issue in Windows 10 Anniversary.
Solution 4: Use Command Prompt to Fix DRIVER_IRQL_NOT_LESS_OR_EQUAL Error
In this method, you need to enter the System Recovery Options and use the Command Prompt to fix 0x000000D1 blue screen issue. Take the steps:
Step 1. Use Windows shortcut keysWin + I to open Settings, and then select Update and recovery.
Step 2. Select Recovery from the left column and then click the button Restart now from the right column.
Step 3. Select Troubleshoot on reboot screen, then Advanced options, and then choose Command Prompt.
Step 4. Log in with admin account and then type the command below and hit Enter:
DEL /F /S /Q /A «C:\Windows\System32\drivers\»
Note: The faulty driver name should be the one you see on the DRIVER_IRQL_NOT_LESS_OR_EQUAL blue screen, such as rtwlane.sys, igdkmd64.sys, usbuhci.sys, etc..
After the steps above, you will be able to enter Windows 10 normally. Don’t forget to update other drivers with Solution 3 when you finish this.
Solution 5: Use System File Checker
System File Checker is a tool in Windows 10 that can help to scan for corrupted system files and fix the DRIVER_IRQL_NOT_LESS_OR_EQUAL error. Here are the steps:
Step 1. Use Windows shortcut keys Win + X to launch the Jump List, and then select Command Prompt (Admin).
Step 2. Type SFC /scannow into the dialog box and press Enter.
Step 3. If you receive “Windows Resource Protection found corrupt files but was unable to fix some of them”, do a system restore to completely fix the DRIVER_IRQL_NOT_LESS_OR_EQUAL error.
Also See:How to Use System Restore to Fix Windows 10 Issues
In fact, there are many Windows errors resulting in BSoD after the Windows OS upgrade or update. For more information, click
Hope the 5 methods above are helpful to resolve the DRIVER_IRQL_NOT_LESS_OR_EQUAL error in Windows 10 or the 0x000000D1 blue screen. If you have any questions on the subject of how to fix DRIVER_IRQL_NOT_LESS_OR_EQUAL in Windows 10, let us know by typing your questions in the comment section below.
Recommended Download
| ExplorerMax | Driver Talent for Network Card | |||
| Smart and advanced file explorer tool for Windows platforms | Download & Install Network Drivers without Internet Connection | |||
| 30-day Free Trial | Free Download |
Please enable JavaScript to view the comments powered by Disqus.






