Методы устранения bsod с кодом 0x0000000a
Содержание:
- Исправление BSOD 0x0000003b
- Описание ошибки memory management
- Причины появления неисправности
- Что такое Stop 0x000000f4 на синем экране?
- Включение службы Диспетчер печати
- Способы по исправлению ошибки 0xc000000e winload.exe в Windows 10
- Ошибка DRIVER_IRQL_NOT_LESS_OR_EQUAL
- Простой способ устранить ошибку BSOD 0x000000d1
- Способ №2
- Способ №4
- Что делать, если ошибка возникает при установке Windows XP
- Откат системы или с чего начать
- Способы решения ошибки ACPI BIOS ERROR с кодом 0x000000a5
- В заключение
- Возникла неожиданная ошибка ввода-вывода 0xc00000e9 — как исправить
Исправление BSOD 0x0000003b
В основном данная ошибка преследует пользователей Windows 7 с разрядностью 64 бита и сообщает о проблемах в работе оперативной памяти. Причины здесь две: физическая неисправность установленных в ПК модулей ОЗУ или сбой в одном из системных драйверов (Win32k.sys, IEEE 1394). Существует и несколько частных случаев, которые мы также рассмотрим ниже.
Способ 1: Автоматическое исправление
Специально для таких случаев компания Майкрософт разработала специальное исправление, решающее нашу проблему. Поставляется оно в виде системного обновления KB980932, которое нужно скачать и запустить на своем ПК.
-
После загрузки мы получим файл с названием 406698_intl_x64_zip.exe, представляющий собой самораспаковывающийся архив, содержащий обновление KB980932. Его можно распаковать вручную каким-нибудь архиватором, например, 7-Zip, или кликнув дважды, перейти к установке.
После запуска файла нажимаем «Continue».
-
Выбираем место для распаковки архива.
-
В следующем окне нажимаем ОК.
-
Переходим в папку, которую указывали в п. 2, и запускаем обновление.
Способ 2: Восстановление системы
Эта процедура спасет нас в ситуациях, когда ошибка возникла после установки какой-нибудь программы или драйвера. Восстановить систему можно разными способами, от использования системной утилиты до загрузки в среду восстановления.

Подробнее: Восстановление системы в Windows 7
Способ 3: Проверка оперативной памяти
Ошибка 0x0000003b может быть вызвана неисправностями в модулях ОЗУ. Определить, какие из них работают со сбоями, можно воспользовавшись встроенным в систему средством или специальным софтом для проверки памяти
Обратите внимание, что если у вас установлен большой объем «оперативы», то данная процедура может занять довольно много времени, в некоторых случаях до суток

Подробнее: Как проверить оперативную память на работоспособность
Способ 4: Чистая загрузка
Данный прием поможет нам определить, виноваты ли в сбое сторонние службы и приложения. Приготовьтесь проявить терпение, так как процесс довольно трудоемкий.
-
Все действия мы будем производить в системной оснастке «Конфигурация системы». Получить к ней доступ можно из строки «Выполнить» (Windows+R), используя команду
-
На вкладке «Общие» ставим переключатель в положение «Выборочный запуск» и разрешаем загружать системные службы соответствующей галкой.
-
Переходим на вкладку «Службы», выключаем отображение служб Майкрософт (ставим флажок) и жмем кнопку «Отключить все».
-
Нажимаем «Применить». Система предложит нам перезагрузиться. Соглашаемся или, если сообщение не появилось, перезапускаем компьютер вручную.
-
После перезагрузки продолжаем работу на ПК и следим за поведением ОС. Если ошибка продолжает появляться, то переходим к другим решениям (не забудьте включить отключенные службы). Если же проблема решена, то снова заходим в «Конфигурацию системы» и ставим флажки напротив половины позиций в списке служб. Далее следует перезагрузка и наблюдение.
-
Следующий шаг также зависит от того, появилась ли ошибка или нет. В первом случае становится ясно, что проблемная служба находится в отмеченной части списка и нужно снова его отсортировать, то есть снять половину установленных флажков и перезагрузиться. Эти действия нужно повторять до тех пор, пока не будет выявлен виновник сбоя.
Если синий экран не появляется, то убираем все галки, устанавливаем их напротив второй половины служб и повторяем сортировку. После того как сбойный элемент будет найден, нужно от него избавиться, удалив соответствующую программу или остановив службу.
Описанную процедуру необходимо произвести и для списка «Автозагрузка» в той же оснастке.

Способ 5: Удаление вирусов
В описании ошибки мы упомянули, что ее причиной могут являться сбойные драйверы Win32k.sys и IEEE 1394. Одним из факторов, вызывающих их некорректную работу, являются вредоносные программы. Определить, имела ли место вирусная атака, а также удалить вредителей, можно, воспользовавшись специальными сканерами.

Подробнее: Борьба с компьютерными вирусами
Заключение
Инструкции, приведенные выше, чаще всего помогают решить проблему с BSOD 0x0000003b, но бывают и исключения. В такой ситуации спасет только переустановка Windows, причем, только ее «чистый» вариант с форматированием диска и потерей всех данных.
Опишите, что у вас не получилось.
Наши специалисты постараются ответить максимально быстро.
Описание ошибки memory management
Неопытные пользователи, в прямом смысле слова, боятся появления синего экрана, и сразу же вызывают мастера или пытаются перебить виндовс собственными силами. В некоторых случаях последний способ может помочь, но в списке рекомендаций он все же находится на последнем месте. Чтобы избавиться от ошибки memory management: stop 0x0000001a, которая повлекла за собой сбой в работе ОС, необязательно прибегать к крайним мерам. Достаточно выяснить, что стало причиной неполадки, попытаться устранить ее возможные факторы.
Узнать ошибку можно по следующим признакам:
- программа сворачивается и появляется предупреждение в виде синего экрана с описанием ошибки;
- компьютер перезагружается;
- операционка медленно реагирует на команды и ввод с помощью клавиатуры или мыши;
- система периодически виснет на непродолжительное время.
Если появление «экрана смерти» происходит с какой-либо закономерностью, то можно отследить, что послужило поводом для данной неполадки. Часто ошибка появляется после установки определенной программы или подключения нового оборудования. Факторы, которые способствуют некорректной работе виндовс, описаны ниже. Следует тщательно их изучить, чтобы приступить к исправлению.
Причины появления неисправности
Основная причина сбоя заключается в том, что один из драйверов обращается к недействительному сектору оперативной памяти. В пунктах ниже рассмотрим на примерах конкретных видов драйверов, решение данной проблемы.
Причина 1: Драйверы
Начнём с рассмотрения несложных и чаще всего встречающихся версий неисправности в Виндовс 7.

Когда появляется неисправность и в ней изображен файл с расширением – это означает, что конкретно этот драйвер является причиной возникновения неисправности. Приведём перечень самых распространённых драйверов:
Еще дополнительное решение по сбою – в определенных ситуациях для инсталляции драйвера сетевого оборудования необходимо включить систему в безопасном режиме.
Подробнее: Запускаем Windows в безопасном режиме
Выполняем следующие действия:
- Заходим в «Диспетчер устройств», «Сетевые адаптеры», нажимаем ПКМ на вашем сетевом оборудовании, идём в «Драйвер».

Жмём «Обновить», выполняем поиск на этом компьютере и выбираем из списка предложенных вариантов.

Откроется окно, в котором должно быть два, а возможно и больше подходящих драйвера. Выбираем ПО не от Microsoft, а от разработчика сетевого оборудования.
Причина 2: Дамп памяти
При условии, если файл в экране с неисправностью не отражается, необходимо воспользоваться бесплатным программным решением BlueScreenView, которое имеет возможность анализировать дампы в оперативной памяти.

Включаем в Виндовс 7 возможность сохранять дампы в оперативной памяти. Для этого переходим по адресу:

Заходим в раздел дополнительных параметров операционной системы. В ячейке «Дополнительно» находим подраздел «Загрузка и восстановление» и кликаем «Параметры», включаем возможность сохранения данных при сбое.

Запускаем программное решение BlueScreenView. В нём должны отобразиться файлы, которые являются причиной возникновения сбоя системы.

При выявлении имени файла переходим к действиям, которые описаны в первом пункте.
Причина 3: Антивирусное ПО
Возможно появление сбоя системы из-за некорректной работы антивируса. Особенно большая вероятность, если его установка была произведена в обход лицензии. В этом случае скачивайте лицензионное ПО. Также существуют и бесплатные антивирусы: Kaspersky-free, Avast Free Antivirus, Avira, Comodo Antivirus, McAfee

Причина 4: Файл подкачки
Возможно, установлен недостаточный объём файла подкачки. Увеличиваем его размер до оптимального параметра.
Подробнее: Как изменить размер файла подкачки в Windows 7
Причина 5: Физическая неисправность памяти
Оперативная память, может быть, подвергалась механическому повреждению. Для того, чтобы выяснить это, необходимо поочередно вытаскивать ячейки памяти и запускать систему вплоть до выяснения, какая ячейка повреждена.

Приведенные выше действия должны помочь избавиться от ошибки , при которой зависает ОС Виндовс 7.
Опишите, что у вас не получилось.
Наши специалисты постараются ответить максимально быстро.
Что такое Stop 0x000000f4 на синем экране?
Stop 0x000000f4 – серьёзная ошибка BSOD, которая возникает, когда важная функция компьютера перестаёт работать. В таком случае Windows изменяет своё функционирование, поскольку для нормальной работы ей необходимо адаптироваться к новым изменениям.
Когда эта перенастройка сделана, Windows внезапно завершает работу, отображая синий экран с определенными кодами ошибок, говорящими о том, что с системой что-то не так. Не давая пользователю никаких предупреждений или времени для сохранения работы. Перезагрузка системы в таком случае не гарантирует исправления ошибки.
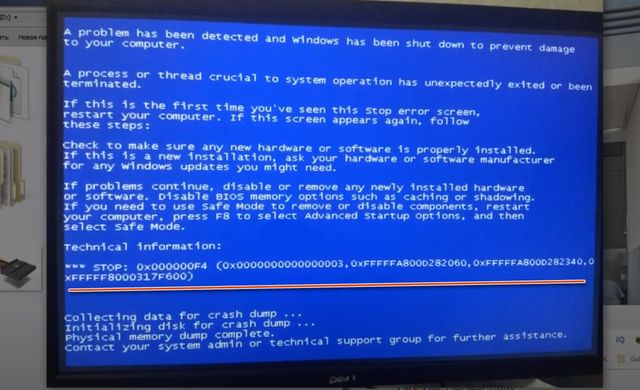
Чтобы исправить ошибку stop 0x000000f4 или другие 0x0000003b system_service_exception, вам необходимо запустить внешнюю программу.
Включение службы Диспетчер печати
Эта инструкция поможет в том случае, если система выдает ошибку «Windows не удается подключиться к принтеру. Локальная подсистема печати не выполняется». В Windows 7, 10 и других популярных версиях данная локальная подсистема представлена службой «Диспетчер печати». Она может быть отключена действиями пользователя, в результате работы программ или вирусной активности. Как только служба будет включена заново, ошибка перестанет появляться.
Включение Диспетчера печати через Панель управления:
- Нажать «Пуск», выбрать «Панель управления».
- Перейти в раздел «Администрирование», затем открыть вкладку «Службы». Следует открыть именно вкладку Службы , а не Локальные службы , как это по ошибке делают многие пользователи.
- Открывшийся список нужно пролистывать до тех пор, пока не будет найдена служба «Диспетчер печати». В старых версиях Windows, в том числе Windows XP, служба носит название «Диспетчер очереди печати».
- Открыть службу двойным кликом левой кнопки мыши.
В открывшемся окне в пункте «Состояние» должен стоять выбор Автоматически . Если это не так, следует поставить это значение.
Чуть ниже НЕ должна быть активной кнопка «Запустить». Могут работать «Отключить», «Приостановить» или «Продолжить». Если кнопка «Запустить» активна, ее нужно нажать для запуска службы, поскольку она отключена.
После этого нужно нажать «Применить» и «Ок», чтобы сохранить все настройки.
После выполнения указанных действий окно с настройками можно закрывать. Служба должна быть включена, в общем списке служб состояние Диспетчера печати должно быть в статусе Выполняется . Тип запуска должен быть выставлен Автоматически .
Если проблема была только в службе, то после выполнения этих действий окно с сообщением «Локальная подсистема печати не выполняется» перестанет беспокоить. Если же была нарушена работа и других компонентов, то включенная служба отключится спустя несколько секунд, а ошибка продолжит появляться. Следует попробовать применить другие способы решения проблемы, а затем включить службу еще раз.
Способы по исправлению ошибки 0xc000000e winload.exe в Windows 10
1. Восстановить данные конфигурации загрузки
Шаг 1. У вас должна быть установочная флешка с ОС Windows 10, если вы не можете загрузиться на рабочий стол. Вставьте её в USB-порт и начните установку системы, но до определенного момента. Когда появится кнопка «Установить», Вы нажмите снизу на «Восстановление системы«, чтобы загрузиться в особых параметрах windows.
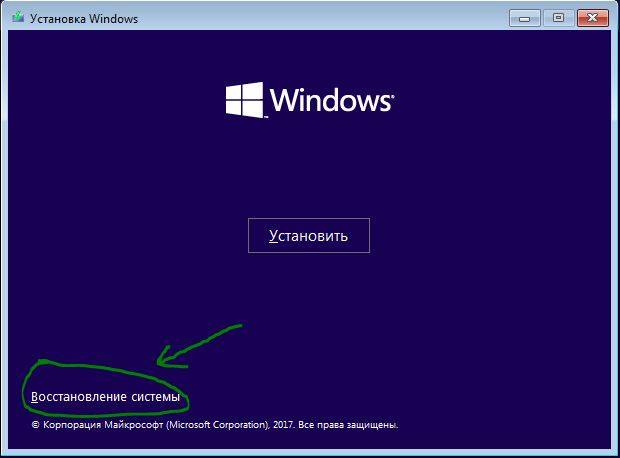
Шаг 2. В особых параметрах перейдите по пути Поиск и устранение неисправностей > Дополнительные параметры > и выберите Командная строка.
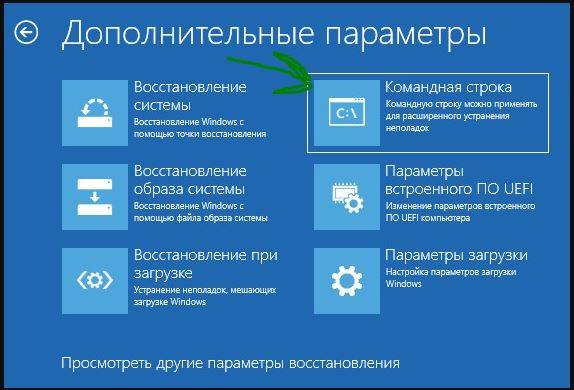
Шаг 3. Теперь вы можете выполнить команды восстановления для BCD Windows 10. Задайте ниже команды в окно командной строки, нажимая Enter после каждой.
Шаг 4. После успешной процедуры ввода команд, перезагрузите свой компьютер и ошибка должна исчезнуть.
2. Автоматическое восстановление
Шаг 1. Посмотрите, как в 1 способе мы запускали командную строку через установочный USB-накопитель. Вам нужно сделать тоже самое, т.е. попасть в особые параметры системы. Далее перейдите Поиск и устранение неисправностей > Дополнительные параметры > и выберите Восстановление при загрузке.
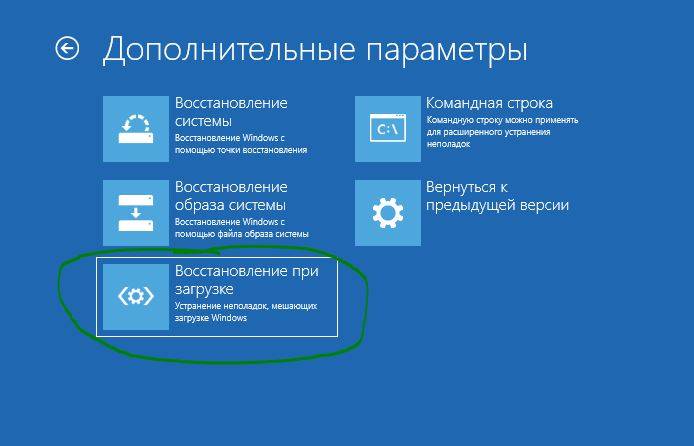
Шаг 2. Далее запустится диагностика, после которой ошибка может исправиться. Следуйте инструкциям на экране, после чего перезагрузите ПК.
3. Восстановить ОС с помощью Recovery Drive
Отсутствующие системные файлы также могут быть причиной возникновения кода ошибки 0xc000000e на ПК под управлением Windows. Данные команды будут исправлять поврежденные файлы системы с помощью командной строки «диска восстановления». Как и выше способами, вам нужно получить доступ к особым параметрам системы через USB-установочный накопитель.
Шаг 1. Откройте командную строку, как в способе 1 и задайте команду ниже. Эта команда утилиты StartRep.exe исправит значение загрузочной среды и устранит ошибку BCD. Однако в некоторых случаях она может не работать с одной попытки, поэтому вам нужно попробовать ввести эту команду несколько раз.
Шаг 2. После успешной процедуры, извлеките установочную флешку и перезагрузите ПК. Надеюсь, этот метод поможет вам исправить ошибку 0xc000000e.
4. Выполнение сканирования SFC и CHKDSK
Шаг 1. Вставьте в командную строку следующие команды. После завершения сканирования закройте командную строку и перезапустите Windows 10.
5. Восстановление образа Windows
Воспользуемся встроенным инструментом DISM (Deployment Image and Service Management). Откройте командную строку через установочную флешку, как описано в способе 1.
Шаг 1. Задайте в командную строку следующую команду и нажмите Enter, после чего Вам придется подождать примерно минут 20.
В случае, если вышеуказанная команда не работает, вам нужно попробовать выполнить приведенные ниже команды.
Шаг 2. После проделанных действий, закройте CMD и перезагрузите ПК. Если ничего не помогло, то просто попробуйте переустановить Windows.
Смотрите еще:
- Восстановить главную загрузочную запись (MBR) в Windows 10/8/7
- Исправить ошибку SrtTrail.txt в Windows 10
- Как исправить ошибку 0xc000014c в Windows 10
- Как исправить код ошибки 0xC0000225 в Windows 10
- Исправить ошибку 0XC000021A в Windows 10
comments powered by HyperComments<center>Подпишись</center><center>
С ошибкой пользователь может столкнуться по ряду причин. В зависимости от этого и устранение неисправности будет отличаться. В некоторых случаях может понадобиться применение нескольких способов решения проблемы. Но для начала необходимо разобраться, что это за ошибка и почему она возникает.
Ошибка DRIVER_IRQL_NOT_LESS_OR_EQUAL
Когда ошибка IRQL_NOT_LESS_OR_EQUAL вызвана DRIVER и указан какой-либо неисправный файл драйвера для irql в Windows 10 как iaStorA.sys, iaisp64 sys, Netwtw04.sys, nvlddmkm.sys, ndis.sys, wrUrlFlt.sys, то нужно удалить драйверы от видеокарты и обновить их заново. Ошибка будет выглядеть с приставкой DRIVER и звучать следующим образом driver_irql_not_less_or_equal и в конце будет ошибка драйвера видеокарты от различных производителей.
1. Обновите свой ПК с Windows 10
Перейдите в Параметры > Обновление и безопасность и нажмите «Проверить наличие обновлений», чтобы получить последнее обновление. Подождите пока обновление будет загружено, а затем перезагрузите компьютер. Надеюсь, ваш компьютер начнет работать нормально.
2. Обновить драйвер
- Щелкните правой кнопкой мыши значок Пуск и выберите Диспетчер устройств в списке.
- В диспетчере устройств, нажмите на вкладку Вид, после в раскрывающемся списке Показать скрытые устройства. Это покажет длинный список устройств в диспетчере устройств.
- Найдите устройство, приложение которое вызвало проблему и дважды щелкните по нему. Теперь вы можете просмотреть неисправный драйвер устройства. Далее щелкните по нему правой кнопкой мыши и выберите «Обновить драйвер».
- В следующем диалоговом окне выберите «Автоматический поиск обновленных драйверов» и подождите некоторое время для успешного обновления.
3. Альтернативный способ получить обновленный драйвер
В противном случае вы можете перейти на сайт производителя и получить обновленную версию драйвера. После завершения загрузки установите его на свой компьютер. Перезагрузите компьютер и убедитесь, что ошибка DRIVER_IRQL_NOT_LESS_OR_EQUAL на вашем ПК с Windows 10 не появляется.
4. Проверьте, отключен ли драйвер
Отключенный драйвер также вызывает ошибку DRIVER_IRQL_NOT_LESS_OR_EQUAL на синем экране Windows 10. Поэтому проверьте драйверы и включите их в диспетчере устройств, если они выключены.
5. Откат при возникновении проблемы после обновления драйвера
Во многих случаях получение обновления драйвера устройства становится главным фактором для этой проблемы с синим экраном. Если вы обновили windows с драйверами устройств и у вас стала появляться эта ошибка, то откат драйвера поможет вам вернутся к предыдущей версии. В обоих упомянутых решениях вы можете изучить подробности здесь, как удалить, отключить, откатить и обновить драйверы устройств.
Смотрите еще:
- Способы устранение ошибки IRQL_GT_ZERO в Windows
- Как исправить ошибку ACPI_BIOS_ERROR в Windows 10
- Исправить ошибку KMODE_EXCEPTION_NOT_HANDLED в Windows 10
- Ошибка STATUS_DEVICE_POWER_FAILURE или btmshellex.dll в Windows 10
- Ошибка CRITICAL_STRUCTURE_CORRUPTION в Windows 10/8.1/7
Загрузка комментариев
Канал
Чат
Простой способ устранить ошибку BSOD 0x000000d1
Самый простой и удобный способ обновить устаревшие драйверы на вашем компьютере – запустить утилиту для обновления драйверов.
Такой инструмент быстро определяет устаревшие драйверы, которым необходимо обновление. Вы можете значительно сэкономить время и в кратчайшие сроки исправить ошибку 0x000000d1. Более того, перед их обновлением создаётся резервная копия старых драйверов. Это означает, что если вы столкнетесь с какой-либо проблемой, вы можете восстановить резервную копию.
После того, как вы выполните вышеупомянутые шаги, ваша система будет готова к использованию без раздражающего кода ошибки driver_irql_not_less_or_equal 0x000000d1. Разве это не облегчение, верно!
Способ №2
Отключение кэширования оперативной памяти. В данном способе не нужно загружать операционную систему. Нам потребуется зайти в BIOS компьютера. Для этого нужно выключить компьютер и запустить заново. В первые 3-5 секунд нажмите клавишу F2 или Del. Если ничего не получилось, то пробуйте заново, т.к. это нужно делать быстро, еще до того, как ОС начала загружаться.
Когда у вас получилось зайти, вы сами должны найти параметры, связанные с оперативной памятью, т.к. материнских плат очень много и невозможно с точностью указать путь к данным настройкам. Чаще всего следующие параметры в BIOS необходимо выключить (Disabled)
- External Cache Memory
- Internal Cache Memory
ВНИМАНИЕ! Будьте очень аккуратны! Т.к. изменение некоторых параметров может нарушить всю работу компьютера
Способ №4
Выполнение чистой загрузки. «Чистая загрузка» поможет загрузить систему с минимальным количеством запущенных процессов. Это даст возможность выявить «проблемный» процесс, запуская программы из автозагрузки поочередно. Если вы обладатель «восьмерки» или «десятки» для установки «чистой загрузки» делайте следующее:
- Нажмите на своей клавиатуре win+R и в открывшемся окошке введите команду msconfig. Нажмите кнопку ENTER;
- В открывшемся окне выберите пункт «выборочный запуск» и уберите галочку с подпункта «Загружать элементы автозагрузки»;
- Переходим во вкладку «службы» и поставить галочку рядом с пунктом «Не отображать службы Майкрософт»;
- Следом переходим в «диспетчер задач», используя вкладку «Автозагрузка». В открывшемся списке отключите каждый пункт;
- Перезагружаем компьютер. Контролируем работу компьютера.
В случае, если вы обладатель windows 7, производите следующие действия:
- Нажимает комбинацию клавиш win+R и в открывшемся окне вписываем «msconfig», нажимаем Enter;
- Откроется окно, в котором выберите выборочный запуск во вкладке «общие», также не забудьте снять галочку с пункта «Загружать элементы автозагрузки»;
- Во вкладке «службы» также поставьте галочку «Не отображать службы Майкрософт» и отключить все элементы в списке;
- Перезагружаемся.
После несложного алгоритма действий ваш компьютер не будет подвержен сбоям, так как будет использовать только стандартные приложения, драйвера и службы.
Что делать, если ошибка возникает при установке Windows XP
Основной и самой вероятной причиной появления ошибки 0x0000007b при установке Windows XP на новый ПК являются несовместимые настройки BIOS. Дело в том, что на новых компьютерах для подключённых к SATA дисков используется стандарт ACHI, который в момент выхода Windows XP ещё не использовался. Вы пробуете установить систему, но она не может найти подходящий драйвер и выбрасывает вас в BSOD. Что делать? Попробуйте сменить режим работы SATA дисков с AHCI на IDE.
Зайдите в BIOS, в разделе Advanced найдите настройку IDE Configuration, в ней отыщите параметр SATA Configuration и задайте ему значение Compatible вместо Enhanced. В других версиях БИОС обозначенная настройка может располагаться в разделе Integrated Peripherals и называться OnChip SATA Type или SATA RAID/AHCI MODE. Значение её нужно установить IDE или Native IDE.
Если в вашем BIOS ест раздел Main, поищите в нём SATA Mode и установите его в режим IDE Mode.
Подгрузка драйверов в процессе установки XP
Следующий способ устранения ошибки заключается в инсталляции недостающих драйверов SCSI или ACHI в процессе установки Windows XP, но для этого у вас уже должна быть подготовлена дискета с драйверами, соответствующими конфигурации вашего ПК. В самом начале установки XP нужно нажать F6, чтобы установить особый драйвер SCSI или RAID.
Но поскольку этот метод безнадёжно устарел, утилиты для записи драйверов на диске с Windows XP может не быть, как и флоппи-дисковода в вашем компьютере. Как вариант, можно воспользоваться USB Floppy Drive, только вот приобретение этого устройства ради установки устаревшей системы представляется нецелесообразным.
Интеграция драйверов SATA AHCI в образ Windows XP
Если вы считаете себя опытным пользователем, можете интегрировать драйвера SATA AHCI непосредственно в установочный образ Windows XP. Для этих целей вам понадобится утилита nLite, оригинальные драйвера SATA с поддержкой AHCI для текстового режима (скачиваются с сайта производителя вашей материнской платы) и сам образ Windows XP.
Алгоритм действий следующий. Распакуйте архивы с драйверами и ISO-образ XP в отдельные папки.
Далее запустите утилиту nLite, укажите путь к папке с распакованным образом Windows XP, нажмите «Драйвера» и «Загрузочный образ».
В следующем окне нажмите «Добавить» и укажите путь к папке с драйверами.
Затем активируйте радиокнопку «Драйвер текстового режима», отметьте нужные вам драйвера и нажмите «OK», после чего загрузочный образ будет пересоздан.
Если ошибка 0x0000007b при установке системы была связана с несовместимостью драйверов, на этот раз она не возникнет.
Способ рабочий, но зачем морочить себе голову, если гораздо проще найти в интернете образ Windows XP с уже интегрированными AHCI-драйверами, благо таких сборок энтузиастами создано более чем достаточно!
Откат системы или с чего начать
- Перезагружаем компьютер и сразу, еще на окне загрузки BIOS, нажимаем клавишу F8 (лучше несколько раз);
- Теперь в появившемся меню «Дополнительные варианты загрузки» стрелочками выбираем пункт «Безопасный режим» (англ. Safe Mode) и нажимаем клавишу Enter, ждем загрузку всех необходимых компонентов;
Рисунок 1. Окно перехода в безопасный режим при загрузке Windows 7.
- После загрузки системы, входим в меню Пуск → вводим в строку поиска: восстановление системы → выбираем соответствующий пункт левой кнопкой мыши;
Рисунок 2. Открываем программу «Восстановление системы».
- В открывшемся окне нажимаем Далее» → на следующем этапе ставимгалочку на Показать другие точки восстановления»;
Рисунок 3. Выбираем нужную контрольную точку.
- Теперь выбираем по дате точку восстановления. Это день, в который этой проблемы еще не было → нажимаем Далее → на следующей странице Готово → подтверждаем начало восстановления системы кнопкой Да.
- Дожидаемся окончания процесса, проверяем работоспособность системы.
В большинстве случаев восстановление системы помогает исправить проблему.
Переходите к следующей главе, если:
- Вы не помните дату возникновения ошибки;
- У вас отсутствуют точки восстановления (создание может быть отключено автором вашей сборки/копии ОС).
Способы решения ошибки ACPI BIOS ERROR с кодом 0x000000a5
Ошибка 0x000000a5 при установке или загрузке Windows появляется по следующим причинам:
- Старая прошивка BIOS, которая не соответствует ACPI;
- Установка несовместимых модулей ОЗУ;
- Обнаружение системой дополнительной виртуальной памяти при выходе из сна или режима гибернации;
- При активации Windows 7 и XP часто создается бинарный файл в корне системного диска. Он может быть причиной синего экрана смерти ACPI BIOS ERROR при загрузке системы;
- Повреждение драйвера ACPI.
Для того, чтобы исправить такую ошибку, нужно воспользоваться следующими советами.
Способ №1
Этот метод поможет исправить ошибку ACPI BIOS ERROR на Windows 10 и других более старых версиях операционной системы. Нужно скачать с официального сайта производителя материнской платы новую версию BIOS и обновить прошивку. Ошибка будет исправленной.
Способ №2
Избавиться от синего экрана смерти можно, отключив режим ACPI. Сделать это можно двумя способами.
- До начала установки Windows загружаемся в BIOS.
- Находим параметр, отвечающий за электропитание (Power Managmant. Может быть другое обозначение. Зависит от версии прошивки и материнской платы).
- Отключаем ACPI.
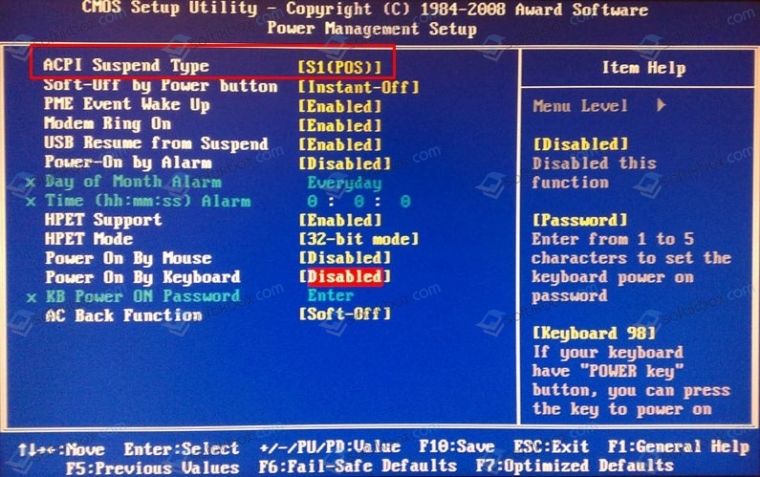
Нажимаем «F10», чтобы сохранить результат и перезагружаем ПК. Теперь можно устанавливать Windows.
Если ошибка ACPI BIOS ERROR возникает на этапе установки операционной системы, то отключить ACPI можно следующим образом:
- Начинаем установку операционной системы заново;
- Как только на экране появится текст «Нажмите F6 для установки драйверов SCSI или RAID» (в переводе на английский появится такой текст «Press F6 if you need to install third-party SCSI or RAID driver»), то нажать нужно клавишу F7.
- Она отменит установку драйвера ACPI и продолжит дальнейшую инсталляцию Windows.
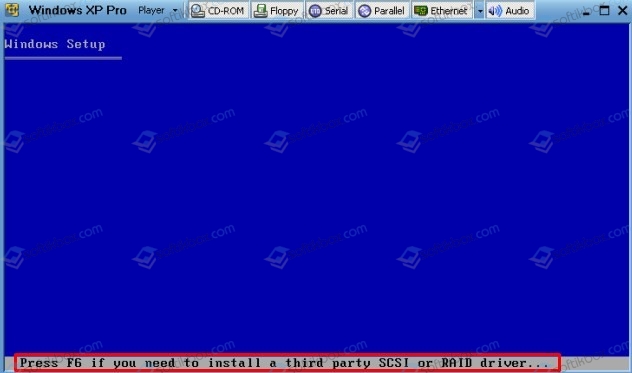
Установка Windows продолжиться без BSODа.
Способ №3
Часто BSOD ACPI_BIOS_ERROR появляется по причине неисправной оперативной памяти, а также её разгона. Если вы выполняли последнее действие, то нужно сбросить все настройки к заводским.
Также не помешает проверить модули оперативной памяти на ошибки. Сделать это можно с помощью программы MemTest86. Или же можно по очереди доставать из слотов модули ОЗУ на некоторое время, запустив систему только с одной планкой. В данном случае вы либо услышите пост, либо система запустится корректно. Так можно исключить планку-виновницу.
Способ №4
Если синий экран смерти возник во время включения ноутбука после режима сна, значит, система обнаружила новую виртуальную память, обозначенную файлом Hiberfil.sys. Этот файл нужно удалить. Однако для начала нужно перезагрузить систему, возможно, ошибка исчезнет сама по себе. Если же BSOD не исчез, то нужно выполнить следующее:
- Вставляем установочный диск в дисковод. Нажимаем «R» на этапе «Добро пожаловать» в Setup.
- Выбираем «Командную строку» и прописываем команду «powercfg -h off».

Или удаляем данный файл вручную, используя встроенный поиск.
И еще один способ, как удалить hiberfil.sys – это внести изменения в редактор реестра Windows. Для этого выполняем следующее:
- Нажимаем «Win+R» и вводим «regedit».
- Откроется редактор реестра. Переходим по ветке «HKEY_LOCAL_MACHINE\SYSTEM\CurrentControlSet\Control\Power». Здесь выбираем параметры «HiberFileSizePercent» и «HibernateEnabled» и задаем им значения, равные «0».
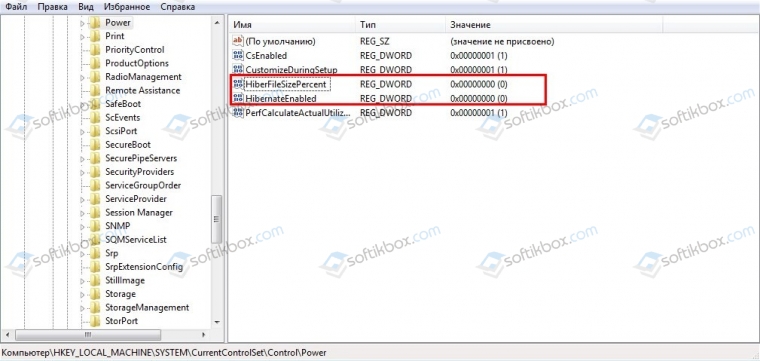
После редактирования реестра стоит перезагрузить систему.
Важно отметить, что если ошибка не исчезает, то нужно переустановить BIOS и провести полную диагностику аппаратной части ПК
В заключение
Если в ходе проверки вы выявили проблемы в работе накопителя, не стоит искушать судьбу. Всевозможные утилиты, предназначенные для восстановления битых секторов жесткого диска, способны только продлить на некоторое время его «агонию». Заменить накопитель дешевле, чем оплачивать услуги по профессиональному восстановлению данных.
На компьютере или ноутбуке ошибка 0xc00000e9 при загрузке ОС Windows 10 с сообщением FILE BOOT BCD STATUS может появляться как при установке операционной системы, так и во время активного её использования. И, невзирая на то, что причины возникновения неполадки разные, существуют методики, как исправить ошибку 0xc00000e9.
Исправление ошибки на компьютере под управлением Виндовс 10 стоит начать с определения причины неполадки. Среди самых распространённых стоит выделить:
- Файл системы повреждён;
- Нет контакта между жестким диском и материнской платой;
- При запуске операционной системы может появляться ошибка ERROR CODE, которая указывает на повреждение поверхности жесткого диска;
- Был изменён файл реестра;
- Повреждение контроллера стационарного накопителя.
Поскольку причины разные, предлагаем испробовать следующие варианты решения неполадки.
Ошибка 0xc00000e9 может появляться из-за повреждённого системного файла. Поэтому рекомендуем изначально проверить Windows 10 на наличие вредоносных объектов. Для этого стоит воспользоваться утилитой Dr.Web.
Если ошибка возникла во время установки операционной системы, стоит поменять диск (если вы использовали данный тип накопителя) и воспользоваться другим образом. Возможно, образ записан неправильно или установочные файлы повреждены.
Screenshot_1
Screenshot_2
Если же в BIOSе настройки корректные, вирусов нет и образ не поврежден, стоит проверить систему на наличие ошибок. Для этого стоит запустить командную строку с правами Администратора и ввести «sfc /scannow».
Screenshot_3
Также не мешало бы проверить винчестер на наличие битых секторов. Для этого можно использовать программы Victoria, MHDD, или другие аналоги.
Если же и диск исправен, причина неполадки может крыться в SATA кабели. Его нужно проверить. Для этого необходимо открыть боковую стенку ПК и проверить его на другом оборудовании. При возможности – поменять полностью.
Последний вариант – очистка контактов накопителя от возможного окисления или загрязнения.
Если ни один из способов не помог излечить компьютер, то существует высокая вероятность того, что жесткий диск имеет непоправимые повреждения, которые можно устранить только приобретением нового устройства.
- https://remontka.pro/0xc00000e9-error-windows-boot/
- https://pcfaq.info/sistema/ispravljaem-oshibku-0xc0000e9-pri-zagruzke-windows-7-10.html
- https://softikbox.com/oshibka-0xc00000e9-pri-zagruzke-windows-10-23317.html
Возникла неожиданная ошибка ввода-вывода 0xc00000e9 — как исправить
Наиболее частой причиной появления ошибки 0xc00000e9 во время загрузки или установки Windows является проблема с работой SATA-устройств или ошибки/неисправности жесткого диска. Чаще всего речь идет о системном жестком диске, но это не всегда так: например, неисправность второго физического диска или DVD-привода также может приводить к такому же результату.
В зависимости от того, при каких условиях возникает «Неожиданная ошибка ввода-вывода» или что предшествовало её появлению, возможны следующие подходы к решению:
- Если ошибка возникает однократно после завершения работы, а при повторном включении не появляется, а на компьютере или ноутбуке установлена Windows 10 или 8.1, попробуйте отключить быстрый запуск, см. Быстрый запуск Windows 10 (тот же метод подойдет и для 8-ки).
- Попробуйте отключить все накопители, кроме системного диска (включая привод DVD, флешки, карты памяти), а если внутри ПК или ноутбука проводились какие-либо работы (например, после чистки от пыли, установки нового оборудования или просто в тех случаях, когда корпус ПК всегда открыт) — перепроверить подключение системного жесткого диска или SSD (при SATA-подключении — как со стороны самого диска, так и со стороны материнской платы, при возможности также следует попробовать использовать другой кабель и разъем SATA на материнской плате).
- На экране с ошибкой вам будет предложено нажать F8 для того, чтобы открыть параметры загрузки. Нажмите F8 (или Fn+F8) и проверьте, загружается ли компьютер в безопасном режиме. Если загрузка прошла успешно, откройте свойства «Диска C» и выполните проверку на вкладке «Сервис».
- Если безопасный режим не запускается, можно попробовать загрузиться с загрузочной флешки с Windows, нажать клавиши Shift+F10 (или Shift+Fn+F10 на некоторых ноутбуках) и использовать командную строку для проверки жесткого диска на ошибки с помощью chkdsk (учитывайте, что при загрузке диск может иметь букву, отличающуюся от C, используйте Diskpart, чтобы определить текущую букву системного раздела диска, также в некоторых случаях может быть необходимым выполнить проверку скрытых разделов). Также вы можете использовать утилиты проверки жестких дисков с какого-либо LiveCD.
- Попробуйте использовать загрузочную флешку с вашей версией Windows для восстановления загрузчика системы, см.: Восстановление загрузчика Windows 10, Восстановление загрузчика Windows 7.
- Перепроверьте параметры БИОС, в частности, режим работы SATA (обычно — AHCI) и режим загрузки (ошибка может быть вызвана переключением из режима UEFI в Legacy или наоборот, когда система на диске установлена в ином режиме).
Обычно, что-то из перечисленного помогает в решении проблемы, однако, если в вашем случае этого не произошло, возможно, имеет смысл попробовать переустановить Windows на компьютере.
Также учитывайте тот факт, что ошибка может быть и следствием аппаратных проблем с жестким диском, особенное если вы роняли ноутбук, жесткий диск в последнее время часто издавал странные звуки или вам регулярно приходилось экстренно выключать компьютер (из розетки или кнопкой питания) во время работы.
В случае, если описанные сценарии появления ошибки 0xc00000e9 — это не то, что происходит в вашем конкретном случае, опишите, как, в какой системе и при каких условиях проблема проявилась у вас, а я постараюсь подсказать возможное решение.







