Лучший голосовой ассистент: сравниваем 6 помощников
Содержание:
- Повторное обучение модели голоса.
- Как подключить к телефону?
- Возможности Google Ассистента
- Голосовые команды для Google Assistant
- Что умеет Google Ассистент
- Как настроить Voice Match в Google Ассистент
- Доверьте Google Assistant свой список покупок
- Что вам понадобится
- Как включить голосовой помощник Siri
- Исправьте маленького, но полезного помощника
- Краткая история
- Как отключить Google Ассистент
- Стоит ли использовать Google Ассистент
- Команды
- Чем полезен Google Assistant? Топ-5 команд для виртуального помощника
- Подведём итог
Повторное обучение модели голоса.
Иногда у Google Assistant возникают проблемы с распознаванием вашего голоса. В этом случае вы не сможете использовать Ассистента с экрана блокировки, так как ваш телефон не будет знать, кто говорит.
К счастью, у Ассистента есть возможность переучить его распознавать ваш голос. Таким образом, вы можете научить свой телефон правильно определять ваш голос. Вот как переучить модель голоса:
- Запустите приложение Google и нажмите «Еще», а затем «Настройки».
- Выберите Voice на следующем экране и нажмите Voice Match.
- В разделе Voice Match вы найдете вариант с надписью Модель голоса. Нажмите на эту опцию.
- Теперь у вас должна быть опция «Переучить образец голоса». Нажмите на него, чтобы начать процесс переподготовки.
- Приложение Google попросит вас произнести слова, отображаемые на экране. Следуйте этим инструкциям, чтобы Ассистент лучше распознал, что вы говорите.
Как подключить к телефону?

- Запуск приложения и первоначальная настройка:
- Откройте Homeна смартфоне, для начало отобразится приветствие.
- Нажмите «Начать».
- Для авторизации в приложении необходим аккаунт Google: введите данные для авторизации и кликните «Далее».
- Кликните на иконку добавленного аккаунта, при этом произойдет выделение галочкой и кнопка подтверждения «Oк». Кликните по ней.
- Поиск и подключение устройств:
- Для поиска smart-колонки необходимо включить Bluetooth на смартфоне или продолжить настройку через Wi-Fi сеть, созданную устройством на некоторое время.
- После подключения программа отобразит найденное устройство Home. Нажмите «Далее».
- При этом, чтобы показать, что соединение установлено, smart колонка воспроизведет звуковой сигнал. Если этого не произошло, то выберите «Повторить», иначе кликайте «Да».
- Настройка комнат:
Для организации комфортного управления smart-устройствами следует выбрать и установить наименования помещений, где есть динамики: допустим, «Детская малая комната». Нажмите «Далее».
- Для продолжения работы колонки требуется постоянное соединение с беспроводной сетью Wi-Fi:
- Найдите в списке свою домашнюю сеть.
- Нажмите «Продолжить».
- Введите верный пароль.
- Нажмите на кнопку «Подключить» для подтверждения действия.
- Выберите язык устройства – Английский (США).
- Подтвердите желание использовать голосового помощника.
- Настройка google ассистента:
- Высветится предупреждение о том, что команды будут записываться, распознаваться и храниться на зарубежных серверах. Вам необходимо дать разрешение на использование конфиденциальных данных и личной информации. В случае отказа, при выборе поля с надписью: «Нет, спасибо», smart-колонка не будет реагировать на голосовые команды. Нажмите «Включить».
- Далее выбор голоса: женский или мужской вариант. Можно протестировать, выбрав «Прослушать образец» и определиться какой более приятно слышать. Нажмите «Далее».
- Для повышения качества поисковых выдач и управления Google запросит разрешение на использование конфиденциальной информации из истории запросов. Следует нажать «Разрешить», чтобы продолжить работу.
- Далее нужно определить или выбрать текущее местоположение для повышения точности результатов поисковых запросов о погоде, местах и пробках.
- Привяжите к умной колонке музыкальный сервис, на который у Вас есть подписка. Нажмите «Далее».
- Проверьте установки, изменения и подтвердите их сохранение.
- После окончания процесса настройки устройство поздоровается и предложит опробовать голосовые команды.
- После тестирования голосового управления нажмите «Завершить настройку».
- Расширенные настройки:
- Нажмите на значок в правом верхнем углу.
- Отобразится полный список устройств. Для показа и редактирования настроек колонки, нажмите на три белые точки.
- В открывшемся меню нажмите «Настройки».
- Выберите раздел «Специальные возможности».
- В первую очередь поменяйте единицы температуры на Цельсии. Для этого озвучьте следующую голосовую команду: «Google, change temperature to Celsius». А она, в свою очередь, сообщит об успешном применении настройки.
Там же можно персонализировать приложение и работу устройства, настроив все «под себя».
Возможности Google Ассистента
Если у вас есть устройства умного дома (например, термостаты, светильники и выключатели), которые работают с Google и подключены к Интернету, вы можете управлять ими с помощью Google Ассистента. Подробнее о Google Nest…
Управление устройствами умного дома
С помощью Google Ассистента можно управлять устройствами умного дома, например термостатами, розетками, выключателями и светильниками. Пока эта функция доступна только на английском языке.
Настроив устройства умного дома, подключите их к Google Ассистенту на часах. Для этого сделайте следующее:
- Откройте приложение Google Home на телефоне или планшете Android.
- В левом верхнем углу экрана нажмите на значок «Добавить» Настроить устройство.
- Следуйте инструкциям на экране.
Подробнее о том, …
Подключив устройства к Google Ассистенту, вы сможете использовать следующие голосовые команды:
- Термостаты. Сделай потеплее. Установи температуру 20 градусов в спальне.
- Светильники. Включи свет в спальне. На кухне выключен свет?
Получение данных Fitbit о сне
Google Ассистент может сообщать о том, как вы спали прошлой ночью. Если вы подключите аккаунт Google Ассистента к Fitbit, то сможете задавать следующие вопросы:
- Как мне сегодня спалось?
- Покажи отчет о сне.
Отчеты о сне на основе данных Fitbit недоступны на устройствах Nest Hub второго поколения. Подробнее о том, как получать отчеты о сне на Nest Hub…
Как получать ответы, связанные с данными Fitbit о сне
- Подключите аккаунт Google Ассистента к Fitbit.
- Включите данные Fitbit о сне.
- .
- Если вы используете Ассистента на нескольких устройствах для отслеживания сна, установите Fitbit как сервис для данных о сне по умолчанию.
Как изменить сервис по умолчанию для показа данных о сне
Отчеты о сне составляются на основе данных из сервиса по умолчанию. Если вы используете несколько сервисов для получения данных о сне, то можете изменить сервис по умолчанию в любое время.
- На телефоне или планшете Android скажите «Окей, Google, открой настройки Ассистента».
- Внизу экрана нажмите Здоровье Сон.
- Выберите сервис по умолчанию.
Как выключить данные Fitbit о сне
Отключить доступ Google Ассистента к данным Fitbit о вашем сне можно в любое время.
- На телефоне или планшете Android скажите «Окей, Google, открой настройки Ассистента».
- Внизу экрана нажмите Здоровье Сон.
- В разделе Fitbit выберите Отключить.
Чтобы удалить историю действий с Ассистентом, перейдите на страницу с этими данными. Подробнее о том, как выбрать, какие сведения будут доступны Google Ассистенту…
Подробнее о том, как удалить данные Fitbit…
Как используются данные о сне
Вы сами решаете, как будут использоваться ваши данные из Fitbit. Данные Fitbit о сне хранятся временно и используются, чтобы предоставлять вам сведения о вашем сне, здоровье и занятиях спортом. Данные Fitbit о сне не используются для показа рекламы в Google.Эта информация также поможет улучшать работу Ассистента с данными о здоровье и тренировках.
Если вы зададите вопрос, связанный с данными Fitbit о сне, Ассистент может вам ответить. В этом случае ограниченная часть вашего запроса в виде текста и некоторая информация об использовании Ассистента будет сохранена и использована для улучшения Ассистента. Аудиозаписи ваших голосовых запросов не сохраняются.
Как включить или отключить умные результаты о здоровье и спорте
Google Ассистент может отвечать на вопросы о сне на устройствах, где включены персональные результаты. Чтобы данные о сне показывались на общих устройствах в вашем доме, включите умные результаты о здоровье и спорте.
- На телефоне или планшете Android скажите «Окей, Google, открой настройки Ассистента».
- Внизу экрана выберите Здоровье.
- В разделе «Умные результаты о здоровье и спорте» выберите нужные устройства.
Отправка сообщений
Чтобы отправлять сообщения через WhatsApp, Telegram, Viber и другие мессенджеры с помощью часов, установите эти приложения на телефон или планшет Android.
Скажите «Отправь сообщение», назовите имя адресата и приложение, а затем продиктуйте текст. Например, «Отправь сообщение Саше в WhatsApp».
Подробнее о том, как устранять проблемы с отправкой сообщений…
Голосовые команды для Google Assistant
Абсолютно все возможные команды мы не предоставим, но основные темы вопросов предложены ниже.
У голосового помощника можно спросить местную информацию
- Погода: какая сегодня?
- Питание: какие пиццерии есть поблизости?.
- Время работы заведений: до которого часа открыты аптеки?
- Навигация: проложить маршрут к дому (пешком или на машине).
Голосовой помощник Google помогает в общении
- Звонки: позвонить Папе
- Отправление сообщений (на смартфонах):
- Сообщение: отправить СМС Олегу «Перезвоню позже, опаздываю»
- Электронная почта: отправить по электронной почте.
- В приложении WhatsApp: Отправить по WhatsApp сообщение для Андрея.
Команды Google Ассистента по медиа контенту
- Фото: Показать мои фотографии пляжа.
- Музыка: играть Джазовую музыку. Следующая композиция.
- На YouTube: смотреть милый щенок видео на YouTube.
Информационные команды для Google Ассистента
- Результат игры: как сыграло Динамо?
- Расчеты: сколько будет 20% от 350?
- Перевод: как я сказать «приятного аппетита» по-испански?
- Поиск изображений: найти фото лабрадора.
- Поиск решения: как удалить пятна на одежде от шоколада?
Что умеет Google Ассистент
Ключевым преимуществом Google Ассистента перед традиционным поиском в интернете является то, что он заменяет клавиатуру на голос, помогает управлять смартфоном и, следовательно, экономит время пользователя. Перечислим основные возможности Google Ассистента, которыми пользуется большинство пользователей. Google Ассистент умеет:
Отвечать на вопросы пользователя
Не важно, что интересно пользователю: в каком году родился сооснователь Google Ларри Пейдж, или когда выйдет очередной фильм по вселенной Звездных Воин — ассистент даст ответ. Либо ответит сам, либо, если вопрос окажется сложным, предложит поисковую выдачу.
Давать информацию по планированию
Здесь Ассистент предоставляет актуальную информацию о пробках, состоянии дорог, расписании любого общественного транспорта, будь это поезда, трамваи или самолеты, а еще Ассистент напоминает важных событиях, встречах и задачах.
Предоставлять местную информацию. Сюда входит текущая погода и ее прогноз на день, опции навигации по населенному пункту, ближайшие заведения для отдыха и развлечения, сеансы в кино, расписание спортивных матчей, стоимость акций, новости, время работы любого учреждения и многое другое.
Воспроизводить. Если попросить Google Ассистента включить песню, нужный видеоролик на YouTube или даже фильм — он сделает это. Стоит учитывать, что в некоторых случаях удобнее иметь подписку на тот или иной сервис, чтобы запрос был успешно обработан. Это не значит, что Google откажется выполнять запрос, просто с наличием подписки на ту же YouTube Музыку ее воспроизведение значительно упростится.
Работать при нестабильном соединении. При дальних поездках, за городом, в лифте или больших помещениях мобильная связь может быть нестабильной: то 4G, то 3G, а то и вовсе EDGE. Для этого Google провела оптимизацию поиска и даже при плохом соединении результаты поисковой выдачи все равно прогрузятся. Если соединение было прервано — Google уведомит о его восстановлении и незамедлительно выдаст ранее непрогруженные результаты поиска.
Взаимодействовать с другими устройствами. Умные колонки, наушники, автомобильные системы, гаджеты для умного дома, будь это розетки, чайники или даже светильники, — перечислять разновидности умных устройств, поддерживаемых голосовым помощником Google можно долго. Все это создает неразрывную экосистему и раскрывает перед пользователем все достоинства синхронизации, экономии времени, сил и нервов.
Как настроить Voice Match в Google Ассистент
Разблокировать устройство с помощью голоса очень удобно: не нужно вводить пароль или пин-код, прикладывать палец к сканеру отпечатков пальцев или задействовать разблокировку по лицу. Разблокировка по голосу тоже не идеальна, но в некоторых случаях и она будет не лишней. Вот, как ее можно настроить.
Для того, чтобы включить Voice Match, необходимо активировать эту опцию в разделе «Распознавание О’кей Google» и записать свой голос — приложение само даст команду, больше никуда заходить не нужно.
После записи голоса Google уведомит об успешной активации функции Voice Match. При желании образец голоса можно перезаписать или удалить, если функция не понравилась или показалась лишней.
Доверьте Google Assistant свой список покупок
Находясь в продуктовом магазине, последнее, что вы хотите сделать, это попытаться найти свой список продуктов. Если вы использовали Google Keep, не беспокойтесь: Google Assistant сможет достать ваш список. Вам нужно только войти в настройки Google Assistant, а затем выбрать Список покупок Pixel. Помощник войдет в Google Keep и получит ваш список. Кто знал, что найм профессионального покупателя может быть таким веселым, легким и бесплатным?
На праздники вы также можете добавить идеи подарков в список подарков. Скажи: «Привет, Google, добавь футболку для Джо в мой список подарков».
Что вам понадобится
Для работы с Google Ассистентом вам потребуется устройство со следующими характеристиками:
- операционная система Android 5.0 или более поздних версий и не менее 1 ГБ памяти;
- операционная система Android 6.0 или более поздних версий и не менее 1,5 ГБ памяти;
- приложение Google версии 6.13 или более поздних;
- сервисы Google Play;
- экран с разрешением 720p или выше;
- один из перечисленных выше языков, выбранный в настройках устройства.
Убедитесь, что ваше устройство соответствует этим требованиям
Как проверить версию приложения Google
- Откройте приложение Google на устройстве.
- На главном экране приложения коснитесь значка меню выберите Настройки О приложении.
- Номер версии будет указан в верхней части экрана.
- Если номер версии ниже 6.13, откройте страницу приложения в Google Play и нажмите Обновить.
Как проверить наличие сервисов Google Play
- Откройте страницу сервисов Google Play на устройстве.
- Нажмите Установить. Если вы видите надпись «Удалить» или «Отключить», у вас уже установлены сервисы Google Play.
Как включить голосовой помощник Siri

Для активации голосового ассистента на айфоне или айпаде, вам нужно:
- Открыть «Настройки», выбрать раздел «Основные», а затем «Siri».
- Включить “Слушать «Привет, Siri!”. Для этого переключите тумблер в активное положение.
- Нажать кнопку «Настроить» и повторить простые выражения, чтобы голосовой ассистент смог запомнить ваш голос.
Что делать, если не работает голосовой помощник
Бывают случаи, что даже после активации голосовой помощник не реагирует на ваши команды. В этом случае Google, Apple и Яндекс предлагают несколько вариантов решения проблемы. Подробности узнайте далее.
«ОК, Google»
- Убедитесь, что Google Ассистент действительно включен на Андроид. Затем следует нажать и удержать кнопку «Домой» на своем смартфоне либо планшете. Когда Google спрашивает вас, нужна ли вам помощь, значит голосовой помощник активирован. Заметьте, что на телефоне Pixel нельзя использовать команду «Окей, Google», пока не будет включен Ассистент.
- Отключите функцию Adaptive Battery и режим Battery Saver. Для этого вам нужно открыть «Настройки» на вашем гаджете и выбрать «Батарея». Выберите «Адаптивное энергопотребление» и отключите его, нажав соответствующий параметр. Кликните на «Режим энергосбережения» и отключите его.
- Проверьте список обновлений для Google-приложений. Кликните на «Обновить», открыв страницу программы. Если приложение уже обновлено, то вы увидите соответствующую надпись «Установлено».
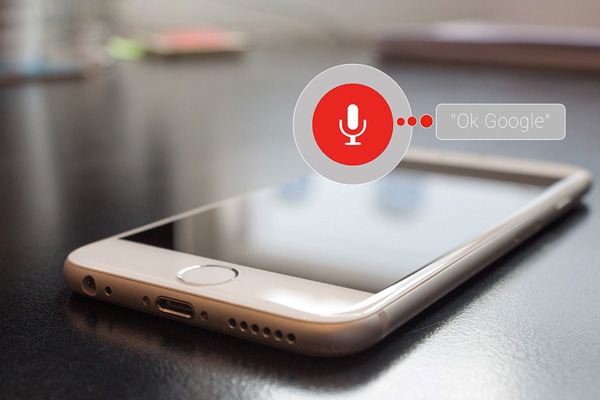
В завершение, после исключения возможных вариантов проблем, скажите «ОК, Google», стараясь устранить все посторонние звуки и шумы.
Алиса
Как правило, голосовой помощник может не работать по нескольким причинам:
- Нет доступа к интернету. Для устранения ошибки проверьте подключение к мобильному интернету, Wi-Fi или LTE. Сервис не сможет работать, если нет доступа к беспроводной сети. Ведь функция распознавания голоса требует двухсторонний доступ к серверу.
- Ассистент не запускается после перезагрузки гаджета. Чтобы возобновить работу, выберите в панели управления «Пуск», а затем в поиске введите «Голосовой помощник».
Siri
Если функция голоса не распознается, выполните на телефоне следующие шаги:
- Проверьте подключение к сети.
- Проверьте, включена ли функция Siri. В разделе «Настройки» найдите «Siri и поиск» и проверьте, чтобы были включены такие функции: «Вызов Siri кнопкой «Домой»», «Слушать «Привет, Siri»» и «Вызов Siri боковой кнопкой»*.
- Проверьте ограничения. Убедитесь, что функция голосового помощника не была отключена в ограничениях.
- Убедитесь в исправности микрофонов. Если голосовой помощник не отвечает вам, попробуйте снять защитную пленку и чехлы с микрофона и задайте вопрос снова. В случае использования AirPods проверьте подключенный гаджет iOS.
- Проверьте параметр «Аудиоотзыв». Для этого зайдите в раздел «Настройки». Далее откройте «Siri и Поиск», а потом «Аудиоотзыв».
- Проверьте громкость. Siri может не давать вам ответ, если отключен звук на устройстве. Для решения проблемы просто добавьте громкость на устройстве.

Кроме того, функция голосового помощника может не работать по таким причинам:
- айфон или айпад лежит экраном вниз;
- закрыта крышка чехла;
- активирован режим Battery Saver;
- айпад либо айфон 6 (и ранние модели) не подключены к зарядке.
В нашей предыдущей статье вы можете узнать как выключить голосовой помощник в iOS, Android и Алиса.
Теперь вы знаете, как включить самые популярные голосовые помощники — Google, Siri и Алису. Их активация настолько проста, что ее может выполнить ребенок. А какой голосовой ассистент используете Вы?
Исправьте маленького, но полезного помощника
Если вы сильно полагаетесь на Google Assistant в своих задачах, очень неприятно обнаружить, что он не работает. К счастью, используя некоторые из описанных выше методов, вы можете без особых проблем вернуть голосового помощника в работу на своем телефоне.
Если Ассистент не работает, что бы вы ни делали, или ваш телефон несовместим, не отчаивайтесь. Есть несколько альтернатив Google Assistant, которые вы можете использовать на своем устройстве. Вы можете быть удивлены всем, что они могут для вас сделать.
Microsoft Flight Simulator может принести 2,6 миллиарда долларов от продаж оборудования
Геймеры могут потратить больше на обновление оборудования и роскошные аксессуары для авиасимулятора, чем на 747.
Об авторе
Махеш — технический писатель в MakeUseOf. Он писал технические практические руководства около 8 лет и охватил множество тем. Он любит учить людей тому, как они могут максимально использовать свои устройства.
Подробнее о Махеш Маквана Подпишитесь на нашу рассылку
Подпишитесь на нашу рассылку, чтобы получать технические советы, обзоры, бесплатные электронные книги и эксклюзивные предложения!
Еще один шаг…!
Пожалуйста, подтвердите свой адрес электронной почты в электронном письме, которое мы вам только что отправили.
Краткая история
У Google Ассистента было очень скромное начало. Он появился в мае 2016 года в составе нового приложения Google для обмена сообщениями Allo и оригинальной колонки Google Home. В колонке впервые проявились способности Ассистента. Люди могли просто использовать свой голос, чтобы получить доступ к обширной базе знаний Google.

Вскоре после первого выпуска Google Ассистент был запущен как встроенная функция в оригинальные смартфоны Google Pixel. Через несколько месяцев он начал появляться и на других смартфонах Android и умных часах Wear OS. К 2017 году Google Ассистент был запущен как приложение для iPhone и iPad.
Google Ассистент теперь является преемником предыдущего виртуального помощника компании, Google Now. В то время как Google Now ориентирован в первую очередь на отображение информации без Вашего участия, Ассистент добавил важную возможность двустороннего общения.
Виртуальный помощник был доступен в основном только на смартфонах и умных колонках в течение первых нескольких лет. Но в 2018 году Google Ассистент распространился на другие устройства. Google Ассистент теперь можно найти в телефонах, колонках, автомобилях, часах, домашних устройствах и многом другом.
Как отключить Google Ассистент
Если что-то из того, что я описал выше или тому подобное происходило с вами в обычной жизни и вы устали от Google Ассистент, вам стоит просто отключить его и для этого есть три варианта действий.
Простая деактивация Google ассистента
Если вы решите полностью отключить Google Ассистент, выполните следующие действия. Откройте приложение Google и выберите Меню (три точки), далее перейдите в ”Настройки”. В разделе Google Ассистент выберите ”Ассистент”. Внизу списка выберите ”Телефон” и отключите опцию ”Google Ассистент”
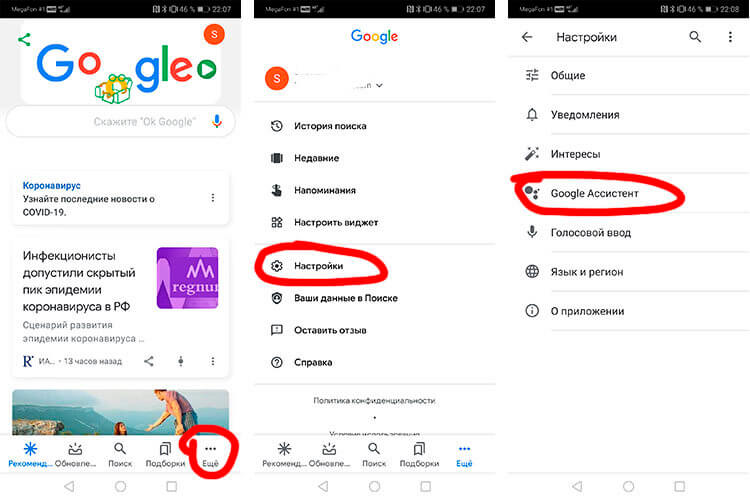
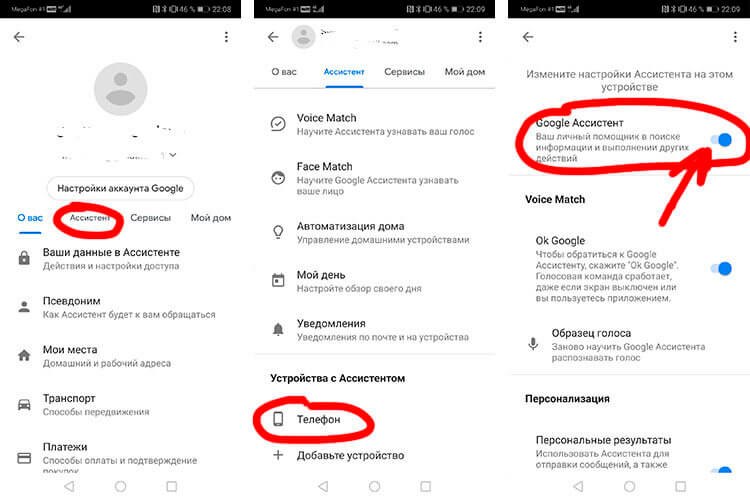
Как отключить кнопку вызова ассистента
В большинстве случаев отключения кнопки Google Ассистента будет достаточно. Таким образом, вы больше не сможете получить доступ к помощнику при нажатии кнопки Power. Так вы сможете избавиться от тех самых случайных вызовов.
Перейдите в Настройки и выберите ”Приложения”, далее откройте ”Приложения по умолчанию”, а затем нажмите ”Приложение-помощник”. Здесь вы можете изменить разные настройки, в том числе, отключить вызов Google Ассистента кнопкой Power. Просто в разделе ”Помощник” выберите ”Нет”.
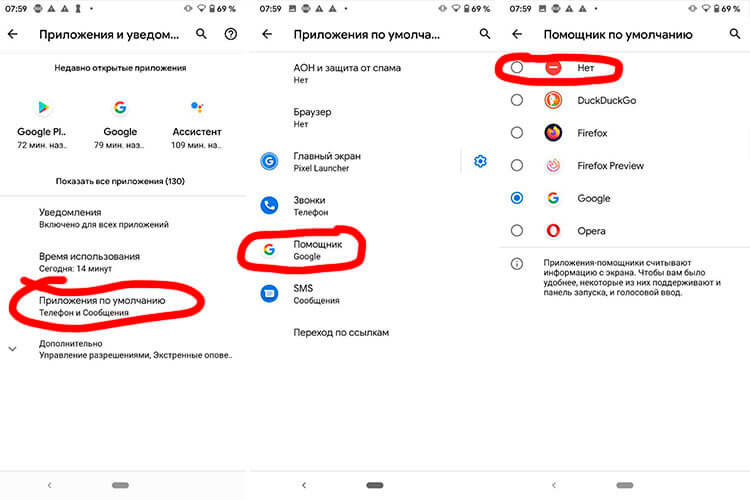
Такой вариант является самым оптимальным, так как не отключает Ассистента полностью и позволяет продолжать им пользоваться в случае необходимости. Зато вы никогда не вызовете его случайно.
Удаление обновлений Google
Раз уж мы говорим о всех вариантах, давайте тогда продолжать до последнего и перебирать действительно все возможности. Последней из них будет удаление обновлений Google. Та еще затея, но почему бы не сделать так, если вам хочется быть не как все?
Google Ассистент — это относительно новая разработка, в ранних версиях Google помощника не было. Соответственно, если откатиться к той самой версии, то ничего не будет происходить и мы получим версию без Ассистента. Правда, в этом случае потеряются и другие обновления.
Для реализации этого действия, перейдите в ”Настройки”, далее ”Приложения” и потом выберите ”Диспетчер задач”. После этого, в списке выберите приложение Google и зайдите в него.
Внутри надо будет нажать на три точки в правом верхнем углу и выбрать вариант ”Удалить обновления”. После этого версия приложения вернется к первоначальной.
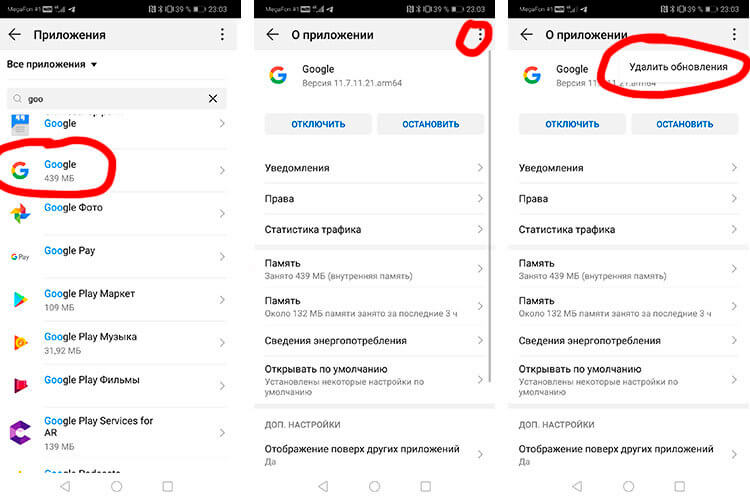
Стоит ли использовать Google Ассистент
Выше описана подробная инструкция по настройке Google Ассистента. Как видно, сделать это несложно и под силу каждому пользователю.
Google Ассистент по-настоящему важное изобретение: он значительно упрощает жизнь не только владельцами смартфонов и планшетов, но и обладателям прочих интеллектуальных устройств, таких как колонок, смарт-телевизоров, ноутбуков на базе ChromeOS, часов Android Wear и других продуктов от компании Google и прочих производителей. Как видно из статьи, Google Ассистент способен на гораздо большее, чем просто отвечать на вопросы
И со временем он станет только лучше: постепенно Google внедряет все больше своих сервисов в систему Ассистента, оптимизирует его, а недавно компания даже выпустила его упрощенную версию — Google Go для смартфонов со слабым «железом»
Как видно из статьи, Google Ассистент способен на гораздо большее, чем просто отвечать на вопросы. И со временем он станет только лучше: постепенно Google внедряет все больше своих сервисов в систему Ассистента, оптимизирует его, а недавно компания даже выпустила его упрощенную версию — Google Go для смартфонов со слабым «железом».
Команды
Скажем сразу — вы можете найти специальное приложение «Команды для Гугл Ассистент» в Плэй Маркете. В программе представлены огромные списки команд для управления помощником.
Но пока мы рассмотрим самые основные и распространенные запросы, которых будет достаточно для комфортной работы с искусственным интеллектом.
- Стоп;
- Продолжи;
- Увеличь громкость;
- Уменьши громкость;
- Поставь на паузу;
- Включи/выключи звук;
- Включи музыку;
- Что за песня играет;
- Какая погода сегодня/завтра/в понедельник;
- Покажи календарь;
- Включи вай-фай;
- Что в моем расписании;
- Добавь событие;
- Сколько времени;
- Какое сегодня число;
- Установи таймер;
- Заведи будильник;
- Где ближайший магазин/заправка/кафе;
- Добавь в список покупок хлеб/масло/молоко;
- Переведи слово на английский и т.д.;
- Пробки на дорогах;
- Как доехать до заправки/дома/школы;
- Курс доллара/евро;
- Умножить 2х2 и т.д.;
- Расписание кинотеатров на завтра;
- Что идет в кино;
- Включи новости спорта/политики/культуры;
- Открой приложение.
Не забывайте перед каждым запросом добавлять фразу «Окей, Google».
Это лишь малая часть доступных команд – функционал программы невероятно широк, помощник может практически все.
Рассмотрели возможности Google Assistant и способы вызова помощника – давайте поговорим о том, как его активировать.
Чем полезен Google Assistant? Топ-5 команд для виртуального помощника
Итак, когда уже всё готово к работе, осталось только выяснить, а зачем собственно виртуальный ассистент нам нужен и чем он будет полезен? Здесь ответ у каждого будет индивидуальным и для каждого из нас Google Assistant окажется полезным для самых разнообразных целей. Есть даже определённый ТОП того, какие вопросы и команды дают пользователи ассистенту от Google.
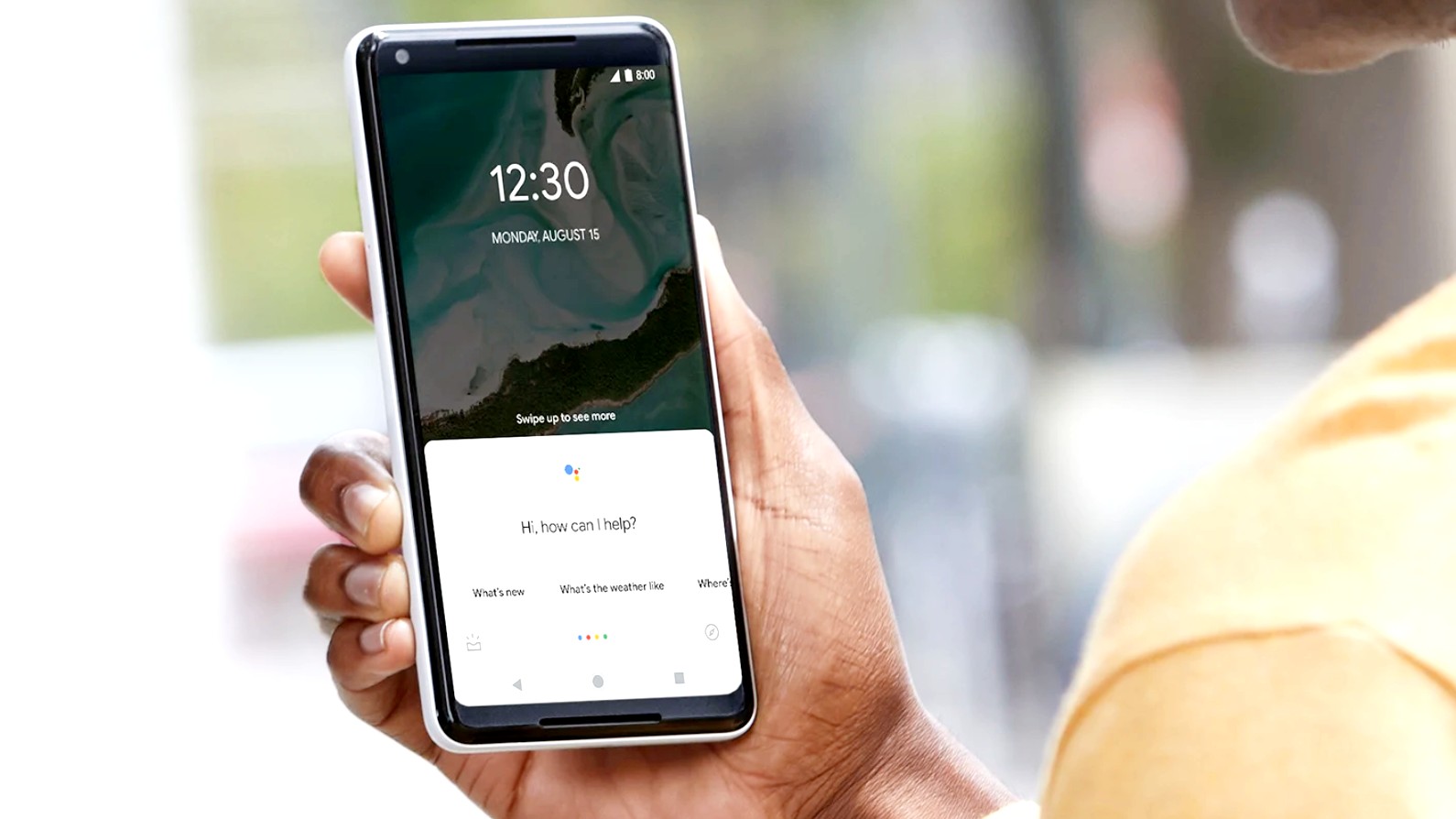
Один из наиболее распространённых запросов, которые поступают Google Ассистенту, является информация о погоде. Вопрос, безусловно, важный! А когда нам не нужно запускать отдельное приложение на смартфоне, искать в нём свой город и копаться в настройках, так это и вовсе великолепно! Достаточно просто произнести «Ok, Google! Какая погода в Киеве?» и мы тут же получим ответ.
Помимо этого виртуальный ассистент способен напоминать нам о важных событиях. Например, если мы запланировали поход к парикмахеру через неделю, то достаточно попросить Google Assistant внести напоминание в календарь на соответствующее число месяца и в нужное время мы получим напоминание. Похожим образом можно так же завести будильник на телефоне, чтобы утром не проспать на работу.
Интересный рейтинг: Топ-10 лучших смартфонов 2019
Помогает ассистент так же и ориентироваться в местности. Особенно полезно это оказывается, если мы приехали в незнакомый город или, тем более, страну. Для начала, чтобы окончательно убедиться в правильности своего местоположения, мы можем спросить «Ok, Google! Где я?» и мы получим ответ с отметкой на карте. Это, конечно же, шутка. А вот узнать где находится ближайший супермаркет или гостиница, Google Assistant, безусловно, поможет узнать и подскажет оптимальный маршрут к этим местам.

Представьте, что ваши руки заняты или на них надеты тёплые рукавицы, а на улице морозная зима. Как в таких условиях открыть и прочитать сообщение или совершить звонок? Ответ сразу же формируется в нашем сознании! Всё верно, нам поможет Google Ассистент. Достаточно просто дать команду о совершении звонка и назвать имя контакта или попросить его отправить сообщение, например, в Viber или Telegram.
А по завершении тяжёлого рабочего дня, когда вечером мы наконец-то попали домой, самое время расслабиться и познакомиться с новостями о том, что происходило за то время, пока мы усиленно трудились. Google Ассистент предложит нам самую актуальную выборку новостей, которые нас могут заинтересовать. Не стоит забывать, что виртуальный помощник способен обучаться нашим повадкам и со временем понимает, что нам интересно, а что нет. Поэтому, если вы пропустили матч любимой футбольной команды, ассистент сообщит, с каким счётом закончилась игра, и кто забивал голы.
Подведём итог
Google Ассистент становится отличным дополнением нашего смартфона. Со временем можно настолько привыкнуть к нему, что уже и не представляется возможным пользоваться собственным смартфоном, без подсказок виртуального помощника. Как мы успели сегодня заметить, ассистент от Google доступен не только для смартфонов на Android, но и для iPhone. Тем не менее, вероятнее всего владельцы яблочных смартфонов предпочтут привычную им Siri, поэтому наиболее актуальным Google Ассистент остаётся для Android.
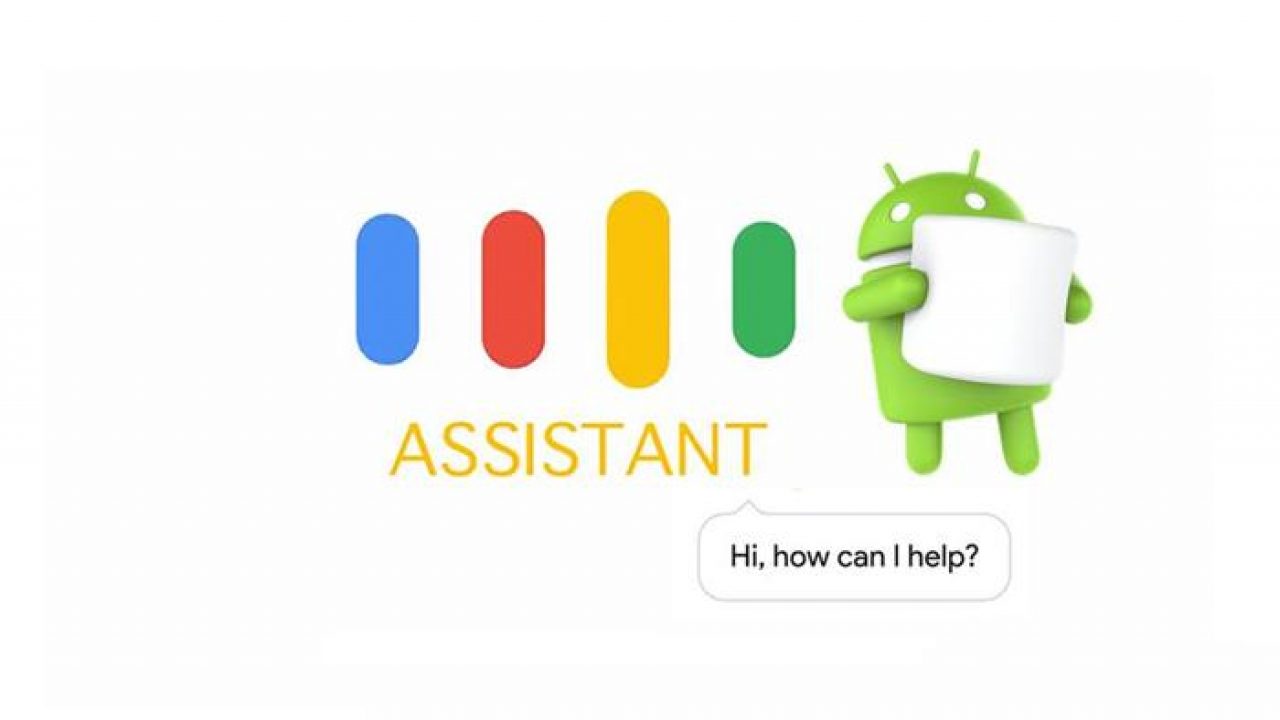
Функционал помощника достаточно широк и он может выполнять разнообразные цели и задачи. Мы можем просто узнать, какая погода за окном, или же выяснить месторасположение нужного магазина в незнакомом городе. Для этого достаточно всего лишь активировать ассистент словами «Ok, Google!» и задать свой вопрос или произнести команду. К слову, ассистент обладает своеобразным чувством юмора, поэтому не забудьте попросить его рассказать вам шутку. Уверен, она вам понравится.
Подписывайтесь на , заглядывайте сюда почаще, и вас ждет много полезных статей и просто интересных публикаций от Блога Comfy! Здесь не скучно!









