Как настроить рекламные предпочтения
Содержание:
- Как настроить разблокировку Android голосом
- Аудитории
- Подробности
- Как настроить синхронизацию аккаунта Google с приложениями Apple
- Если вход в аккаунт Google выполнен
- Play music while navigating
- Как войти в аккаунт в браузере Safari
- Как сменить или удалить профиль
- Типы профилей пользователей
- Часто задаваемые вопросы о скачивании данных из аккаунта Google
- Как указать интересующие вас темы и другую информацию
- Настройка профиля на телефоне
- Как найти и посмотреть действия
- Установите двухфакторную аутентификацию
- Как посмотреть функции Meet, доступные пользователю или группе
- Официальный
- Как сделать так, чтобы местоположение телефона определялось точнее
- Как выйти из Google-аккаунта на телефоне
- Обход аккаунта Google устройств с чипом Mediatek через «SP Flash Tool»
- Как изменить настройки команды «Окей, Google»
- Как работают настройки рекламных предпочтений
- Если вход в аккаунт Google выполнен
- Если вход в аккаунт Google не выполнен
- Как включить или выключить навигацию
Как настроить разблокировку Android голосом
Функция Voice Match позволяет разблокировать телефон голосом командой «Окей, Гугл» вместо пин-кода или отпечатка пальца. Причём если другой человек попробует разблокировать ваше устройство этой ключевой фразой – ваш телефон останется заблокированным. Конечно, если его голос не окажется слишком похожим на ваш собственный (например, как у близких родственников одного пола).
Эта функция разблокировки, к сожалению, работает не на всех устройствах. Например, разблокировка с помощью Voice Match не работает на телефонах Xiaomi из-за особенностей безопасности оболочки MIUI. Покажем, как активировать эту функцию на совместимых телефонах:
- Если у вас не включена защита для разблокировки телефона, то переключатель «Разблокировка с помощью Voice Match» будет не активен. Необходимо включить защиту при блокировке.
- Нажимаем «Настройки». Листаем вниз, находим категорию «Блокировка экрана и безопасность» и нажимаем на неё.
- Нажимаем «Блокировка экрана».
- Выбираем тип защиты, например «PIN код».
- Вводим пароль и нажимаем «Продолжить».
- Повторно вводим пароль и нажимаем «OK».
- Выберете, нужно ли показывать текст уведомлений на заблокированном экране. Мы выбрали не показывать. Нажимаем «Готово».
- Блокировка экрана включена.
- Возвращаемся в настройки Voice Match (Приложение Google → Настройки → Голосовой поиск → Voice Match). Нажимаем переключатель «Разблокировка с помощью Voice Match».
- Нас предупреждают о невысокой надёжности данной функции (многие люди имеют похожие голоса, например родственники). Нажимаем «OK».
- Поздравляем! Вы настроили разблокировку Android-устройства с помощью голоса. Протестируйте данную функцию. Заблокируйте телефон и скажите «Окей Гугл» – телефон должен разблокироваться без требования ввести пароль или отпечаток пальца для разблокировки.
- Если через какое-то время, при попытке разблокировать телефон голосом, вы видите сообщение “Разблокировка голосом временно отключена. Устройство можно разблокировать только вручную“, то попробуйте перезаписать образец голоса и перенастроить функцию Voice Match. Это происходит из-за того, что после нескольких неудачных попыток разблокировки, смартфон блокирует данную функцию до полной перенастройки.
Google регулярно добавляет новые команды для своего голосового помощника. Мы сделали приложение со справкой по командам, которое регулярно обновляем. Установив это приложение, у вас всегда будет под рукой самый актуальный список команд:
Источник
Аудитории
После настройки конверсий переходим к настройке аудитории через панель администратора или через отчет «Аудитории». В панели администратора выбираем вкладку «Ассистент настройки» и в «Аудиториях» нажимаем «Определение аудиторий».
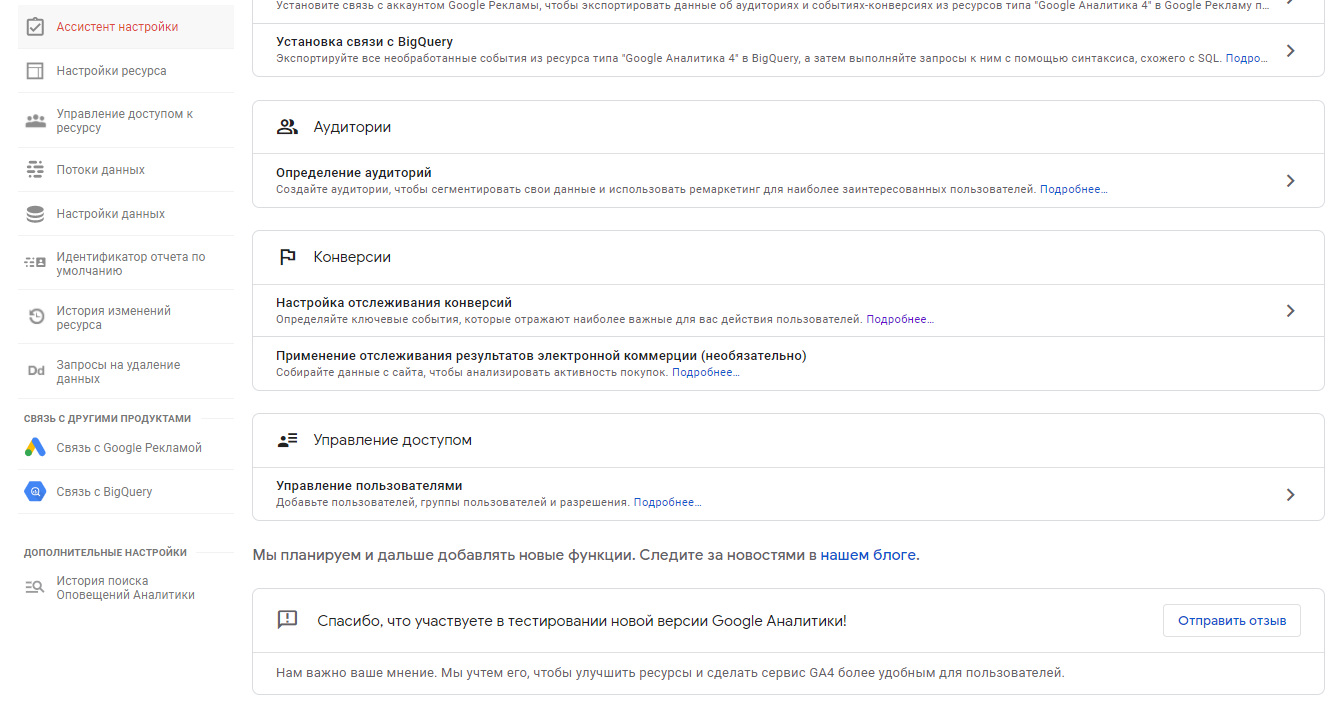
По умолчанию создаются две аудитории: «Все пользователи» и «Покупатели». Но последняя не будет работать до тех пор, пока не будет настроена электронная торговля для ресурса Google Analytics 4.
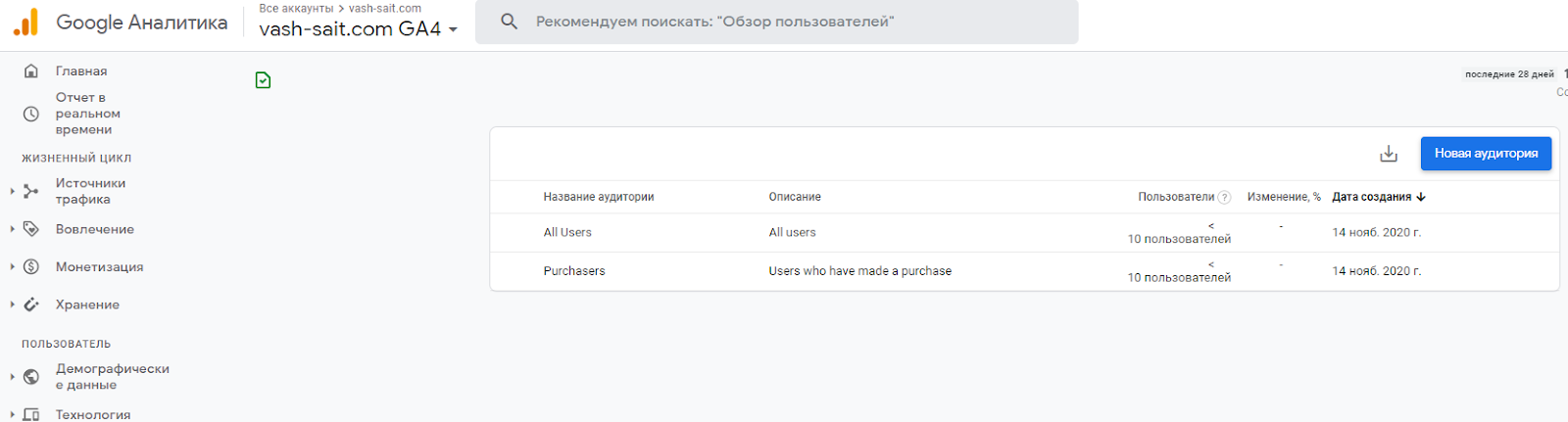
Создаем новую аудиторию, которая будет собирать пользователей, совершивших конверсию — нажимаем «Новая аудитория». Затем нажимаем «Создать особую аудиторию».
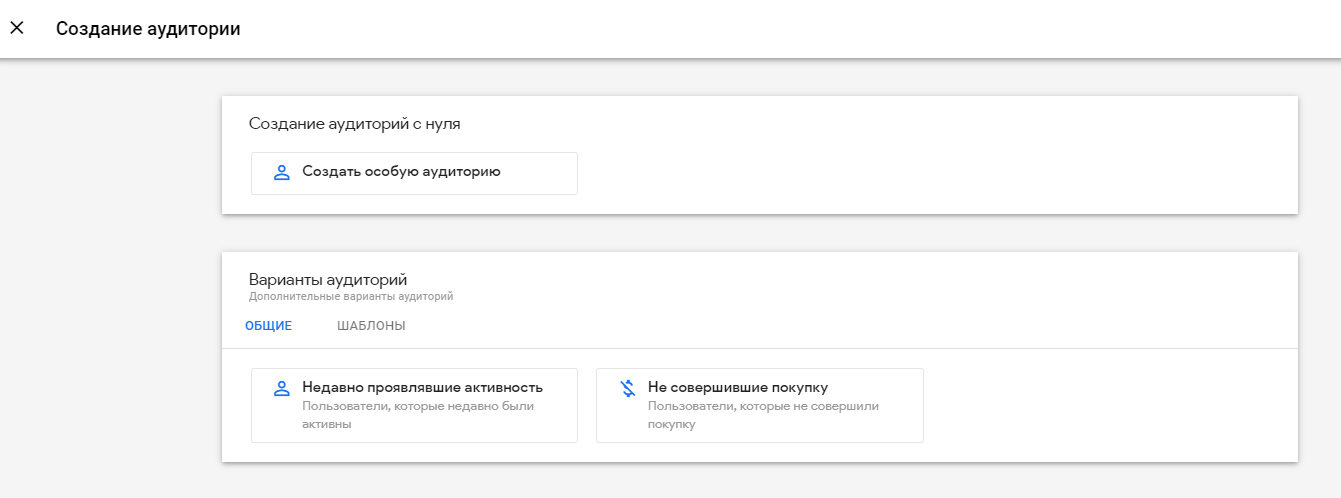
Даем аудитории название и определяем нужное нам событие.
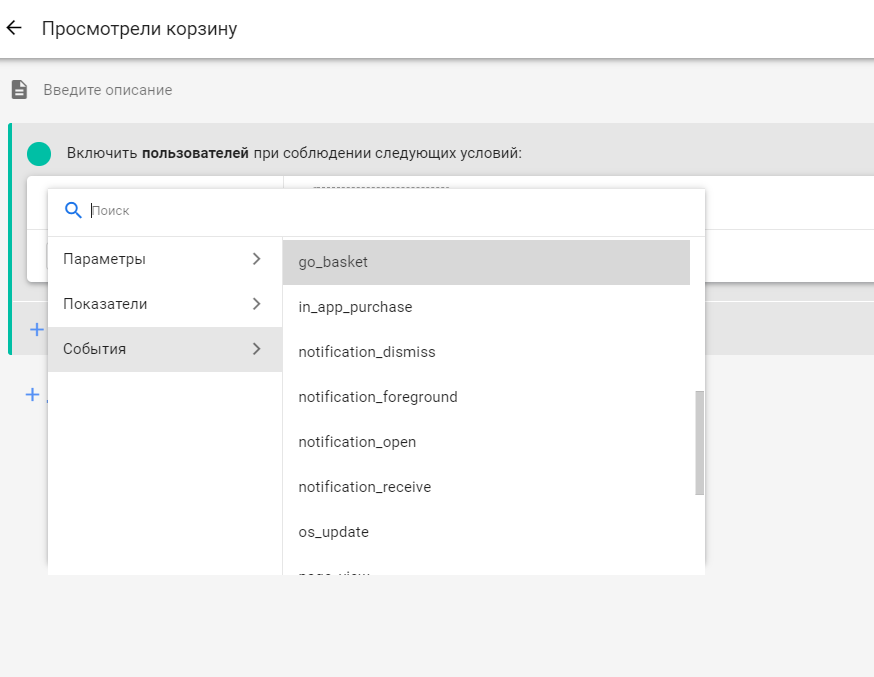
Выбираем параметр event_count.
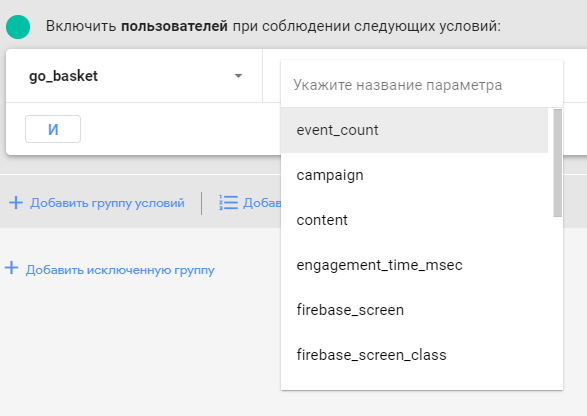
В поле «Условие» ставим больше 0, в «Период времени» — 7 дней (ориентируемся на цикл сделки) и нажимаем «Применить».
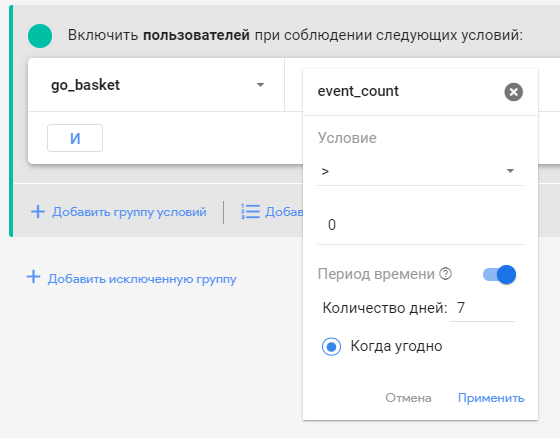
Устанавливаем срок хранения данных, смотрим в сводке размер аудитории. Если вы только создали цель, то в сводке не будет данных и размер аудитории стоит перепроверить через 1-2 дня. Сохраняем.
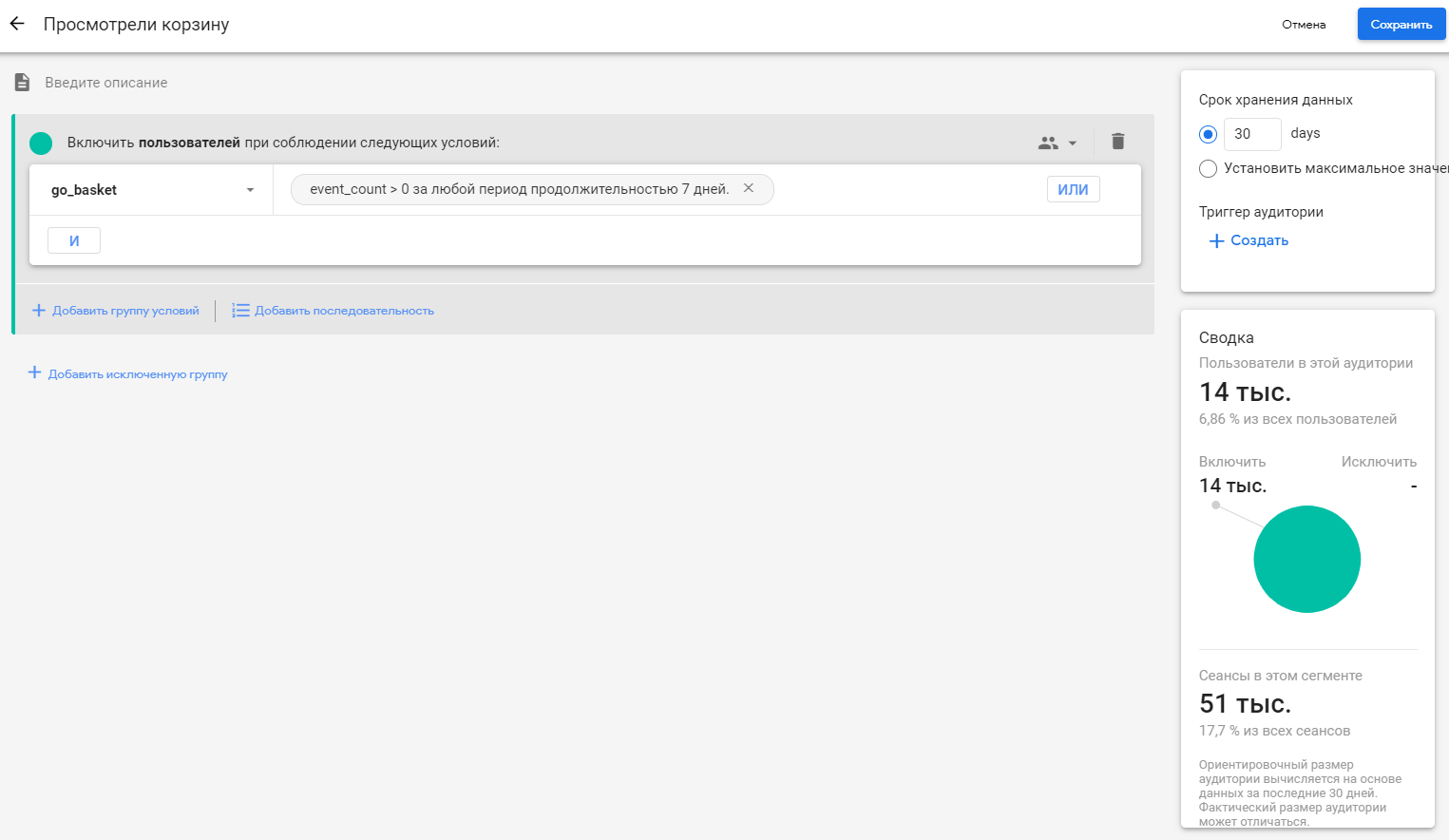
На этом базовая настройка закончена. Мы с вами разобрались, зачем переходить на Google Analytics 4, как его зарегистрировать, установить, а также как настроить простые конверсии и аудитории. Дальнейшие шаги — настройка электронной торговли, фильтрация IP-адресов и другое.
Для более плавного перехода рекомендую Google Analytics 4 настроить параллельно с Universal Analytics, чтобы у вас были исторические данные на случай, если Google закроет Universal Analytics.
Если возникли вопросы, задавайте их в комментариях.
Подробности
После отката не все параметры перейдут в исходное состояние. Например, закладки, история посещений, зарегистрированные пароли и логины сохранятся. Удалятся куки-файлы, всевозможные установленные аддоны. Перезагрузка вернет в прежнее состояние домашнюю страницу.
В общем, этот шаг не убьет ваши избранные сайты и сохраненные учетные записи, но все остальное вернется к прежним параметрам по умолчанию.
В результате этих маневров вы потеряете установленные на компьютер расширения и приложения. Если у вас включена синхронизация, вы все потеряете и на других гаджетах. Хорошо если после коррекции неполадка будет найдена и удалена. Но эта функция не всегда решает проблему, она может находиться совсем в другом месте.
Чтобы не терять время на последующее восстановление расширений, перед перезагрузкой выгодней отключить синхронизацию. Таким образом, если неполадка не удалится, вы сможете за считанные секунды восстановить все свои данные.
Рассмотрим пошагово, как сбросить настройки Гугл Хром по умолчанию:
- Найдите значок в виде трех полос вверху экрана.
- В выпадающем меню кликаем на «Настройки».
- Листаем страницу параметров и жмем на «Дополнительно».
- Прокручиваем содержимое до самого конца.
- Открываем предпоследний пункт.
- Подтверждаем выполнение процедуры.
Все параметры будут сброшены и восстановлены по умолчанию.
Альтернатива
Как альтернативную опцию можно создать новый профиль пользователя и удалить старый. Этот шаг выгодно проделать, если старый профиль поврежден. В этом случае вы получите абсолютно чистый профиль Хром, без приложений, паролей, закладок.
Это самый простой способ проверки, где спрятана проблема, в самом Хроме или это неполадка в аппаратной части или в Windows.
Добавляем новый профиль в Хром:
- Жмем на значок человеческого силуэта, расположенный рядом с адресной строкой.
- Выбираем «Управлять…».
- Находим «Добавить…».
- Создаем новую «учетку» и активируем ее.
- Старый профиль удаляем.
Как настроить синхронизацию аккаунта Google с приложениями Apple
Данные некоторых сервисов Google можно синхронизировать с похожими приложениями на устройстве iOS. Например:
- электронные письма Gmail – с приложением «Почта»;
- мероприятия Google Календаря – с приложением «Календарь».
Как синхронизировать аккаунт Google с приложениями Apple
Выполните следующие действия:
- Откройте приложение «Настройки» на устройстве iPhone или iPad.
- Нажмите Контакты. При необходимости прокрутите страницу вниз.
- Выберите Добавить учетную запись. Если вы уже синхронизировали аккаунт Google с устройством, нажмите Учетные записи.
- Выберите Добавить учетную запись .
- Следуйте инструкциям.
- Выберите, какие приложения Google нужно синхронизировать с вашим устройством. Эти настройки можно изменить в любое время.
- Нажмите Сохранить.
После этого начнется синхронизация данных из аккаунта Google с вашим устройством. Чтобы посмотреть их, откройте нужное приложение.
Как изменить данные для синхронизации или удалить аккаунт
Вы можете включить или отключить синхронизацию разных видов данных из аккаунта Google с приложениями на устройстве iOS. Кроме того, вы можете удалить аккаунт Google из этих приложений (при этом синхронизация будет отключена).
Вот как это сделать:
- Откройте приложение «Настройки» на устройстве iPhone или iPad.
- Выберите Почта, адреса, календари.
- Выберите аккаунт.
- Сделайте следующее:
- Если вы хотите выбрать данные для синхронизации, установите переключатели в положение ВКЛ напротив пунктов, которые нужно синхронизировать, а для остальных установите их в положение ВЫКЛ.
- Если вы больше не хотите пользоваться этим аккаунтом на устройстве, нажмите кнопку Удалить аккаунт
Если вход в аккаунт Google выполнен
Настройки рекламных предпочтений привязаны к определенному аккаунту Google. Если у вас несколько аккаунтов, в каждом из них могут быть свои настройки рекламных предпочтений. Изменения настроек сохраняются, если выполнен вход в аккаунт.
Если вы выполнили вход, то для персонализации рекламы будут использоваться сведения из аккаунта, в том числе информация о ваших действиях. Проверить и изменить историю своей активности можно на этой странице.
Если выполнен вход сразу в несколько аккаунтов Google, в них могут быть применены настройки рекламных предпочтений из аккаунта по умолчанию (обычно это первый аккаунт, в который вы вошли).
You can play, pause, skip, and change music without minimizing Google Maps navigation.
- On your Android phone or tablet, open the Google Maps app .
- Нажмите с вашим значком профиля Настройки Настройки навигации Управление воспроизведением.
- Choose a media app Next Okay.
- Чтобы изменить настройки мультимедиа, нажмите с вашим значком профиля Настройки Настройки навигации Музыкальное приложение.
- Controls for the media player you’ve chosen will show at the bottom of the screen in Google Maps navigation.
Choose your default music service with Google Assistant
You can select your preferred music streaming service to be your default music source when you use Google Assistant while navigating.
- На телефоне или планшете Android скажите «Окей, Google, открой настройки Ассистента».
- Under «Popular settings,» tap Music.
- Choose a music service. For some services, you may be asked to sign in to your account.
Как войти в аккаунт в браузере Safari
Браузер Safari есть на всех устройствах iOS. Если вы войдете в нем в свой аккаунт Google, то:
- онлайн-сервисы Google будут точнее учитывать ваши предпочтения;
- вы сможете быстро входить на сайты и в приложения;
- вам будет проще контролировать свои настройки конфиденциальности.
После входа в аккаунт Google в Safari будут автоматически применяться ваши настройки и рекламных предпочтений.
Автоматический вход
Если вы войдете в приложение Google или сторонний сервис с аккаунтом Google, вход будет автоматически выполнен и в браузере Safari. Вам не потребуется делать это самостоятельно.
Если аккаунт Google в браузере Safari вам больше не нужен, вы можете в любой момент.
Как убедиться, что вы вошли в аккаунт
Сделайте следующее:
- Откройте приложение Safari на устройстве iPhone или iPad.
- Перейдите на страницу www.google.com.
- Если вы видите фото профиля в правом верхнем углу экрана, значит вход выполнен. Если его нет, то вы не вошли в аккаунт.
Как войти в другой аккаунт
Вот как это сделать:
- Откройте приложение Safari на устройстве iPhone или iPad.
- Перейдите на страницу www.google.com.
- В правом верхнем углу выберите свое фото профиля или нажмите кнопку Войти.
- Следуйте инструкциям на экране.
Примечание. Входить в аккаунт можно и на сайтах других продуктов Google. Точный порядок действий при этом может отличаться.
Как выйти из аккаунта или удалить его
Это можно сделать следующим образом:
- Откройте приложение Safari на устройстве iPhone или iPad.
- Перейдите на страницу www.google.com.
- Чтобы выйти из аккаунта, в правом верхнем углу экрана нажмите на фото профиля Выйти. Если вместо фото профиля видна кнопка «Войти», значит вы уже вышли из аккаунта.
- Чтобы удалить аккаунт, сначала выйдите из него, а затем нажмите Войти Войти в другой аккаунт Удалить.
- Выберите аккаунт, который нужно удалить, и нажмите Готово.
Вы всегда можете снова добавить аккаунт Google в Safari.
Примечание. Удалив аккаунт из всех приложений Google, вы автоматически выйдете из него на устройстве.
Как сменить или удалить профиль
Как удалить профиль пользователя
Инструкции для владельца устройства
- Откройте настройки устройства.
- Выберите Система Пользователи
Если настройки на вашем телефоне выглядят иначе, найдите в них раздел, позволяющий управлять пользователями.
.
- Рядом с именем пользователя нажмите на значок «Настройки» Удалить пользователя. Профиль будет удален.
Инструкции для пользователя, не являющегося владельцем устройства
Откройте настройки устройства.
Выберите Система Пользователи. Если настройки на вашем телефоне выглядят иначе, найдите в них раздел, позволяющий управлять пользователями.
Нажмите на значок «Ещё» .
Выберите Удалить пользователя .Важно! Это действие нельзя отменить.
Устройство переключится на профиль владельца.
Как переключаться между пользователями
- Проведите двумя пальцами вниз от верхнего края главного экрана.
- Нажмите на значок пользователя в правом верхнем углу страницы.
- Выберите нужный профиль.
Типы профилей пользователей
Пользователь
Пользователь – это человек, которому вы часто разрешаете брать свой телефон (например, родственник).
У каждого пользователя есть свой профиль с собственным главным экраном, аккаунтами, приложениями, настройками и т. д.
Гость
Гость – это человек, которому вы разрешили ненадолго воспользоваться вашим телефоном.
У гостя есть личное пространство на устройстве, но удалить его проще, чем профиль пользователя.
Аккаунт
Аккаунт позволяет работать с тем или иным сервисом, например Gmail. Чтобы войти в него, требуется ввести имя пользователя и пароль. Подробнее о том, как добавить аккаунт в профиль пользователя…
Профиль с ограниченным доступом (только для планшетов)
Профиль с ограниченным доступом позволяет владельцу устройства выбрать контент и функции, которые будут видны пользователю. Например, вы можете запретить доступ к материалам для взрослых.
Часто задаваемые вопросы о скачивании данных из аккаунта Google
В каком формате скачиваются видео на YouTube?
Видео скачиваются в исходном формате или в формате MP4 с видеокодеком H264 и аудиокодеком AAC.
Я участник Google Группы. Как скачать из нее сообщения и список участников?
Скачивать информацию из групп могут только владельцы.
Если вы являетесь участником или менеджером, попросите владельца скачать нужные данные и поделиться ими с вами. Если сообщения группы приходят вам на электронную почту, вы можете скачать их самостоятельно.
Я администратор G Suite. Как экспортировать данные организации?
Вы можете скачать или перенести корпоративную информацию, в том числе почту, календари, документы и сайты. Подробнее о том, как экспортировать данные организации…
Как указать интересующие вас темы и другую информацию
- Откройте страницу Аккаунт Google.
- На панели навигации нажмите Данные и конфиденциальность.
- Найдите раздел «Что вы делали и где бывали».
- В разделе «Настройки рекламных предпочтений» выберите Персонализация рекламы.
- Если функция Персонализация рекламы отключена, включите ее.
- Укажите свои интересы и другую информацию в разделе «Персонализация рекламы».
- Чтобы обновить информацию, нажмите Обновить. Следуйте инструкциям на экране.
- Если какая-то тема вас не интересует, выберите ее и нажмите Отключить.
- Чтобы вернуть тему в список предпочтений, откройте раздел Отключенные параметры, выберите нужный пункт и нажмите Мне это интересно.
Если вы не хотите, чтобы объявления подбирались на основе вашей личной информации, отключите функцию Персонализация рекламы.
Настройка профиля на телефоне
Чтобы настроить аккаунт Гугл на своем смартфоне Android, используйте следующую инструкцию:
- Перейдите в настройки телефона. На Андроиде выберите значок в виде шестеренки.
- Выберите пункт «Учетные записи и архивация».
- Выберите пункт «Учетные записи», после чего «Добавить учетную запись».
- Из доступных вариантов выберите «Google».
- Введите адрес электронной почты от учетной записи, в которую хотите войти, и нажмите «Далее».
- Введите пароль и нажмите «Далее».
- Появится предложение привязать номер телефона. Подтвердите его, указав код из смс-сообщения.
- На следующем этапе появятся условия использования профиля. Прочитайте внимательно и нажмите «Принимаю».
При отсутствии активного аккаунта Гугл прямо на телефоне можно создать новую учетную запись. Это можно сделать на этапе ввода электронной почты. Нажмите «Создать аккаунт» и введите регистрационные данные.
Как найти и посмотреть действия
Ваши действия показываются в виде списка, начиная с самых последних.
Как найти действие
Откройте страницу «Мои действия»:
- На телефоне или планшете Android откройте приложение «Настройки» Управление аккаунтом Google.
- В верхней части экрана выберите Данные и конфиденциальность.
- Найдите раздел «Настройки истории».
- Нажмите Мои действия.
Как посмотреть информацию о действии
Чтобы посмотреть информацию о действии, нажмите на ссылку Подробные сведения под ним. Вы узнаете, когда и почему это действие было сохранено. В некоторых случаях вам также будут доступны сведения о местоположении, устройстве и приложении.
Установите двухфакторную аутентификацию
Обязательно установите двухфакторную аутентификацию
После того, как вы привяжете номер телефона к своему почтовому ящику, у вас появится возможность подключить услугу двухфакторной аутентификации. Мы посвящали этой теме целую статью, так что рекомендуем ознакомиться с этим материалом подробнее. Ну а чтобы не пропускать подобные вещи в будущем — подпишитесь на наш канал в Телеграм.
В общем, установка двухфакторной аутентификации позволит вам защитить вашу почту от «угона». Даже если кто-то узнает ваш пароль, этот злоумышленник не сможет войти в электронную почту, так как у него не будет возможности ввести дополнительный пароль, который приходит на ваш телефон после ввода основных данных аккаунта. Активация опции производится во все том же разделе «Безопасность».
Как посмотреть функции Meet, доступные пользователю или группе
На странице «Настройки Meet» показаны функции, которые можно включить или отключить для отдельного пользователя, группы или организационного подразделения.
-
Войдите в консоль администратора Google.
Используйте аккаунт администратора (он не заканчивается на @gmail.com).
-
На главной странице консоли администратора выберите ПриложенияGoogle WorkspaceGoogle Meet.
-
Нажмите Настройки видео для Meet и выберите нужную категорию:
- Нажмите Пользователи и введите имя пользователя.
- Нажмите Группы и введите название группы или ее адрес электронной почты.
- Нажмите Организационные подразделения и выберите нужное подразделение или выполните его поиск.
Официальный
Есть несколько вариантов подтверждения аккаунта и все они связаны с выполнением условий от Google: 1. Ввести логин и пароль учетной записи, которая была активирована до отката к заводским настройкам. Если учетных записей было привязано несколько, указать можно данные любой. А если телефон был куплен с рук, узнайте эту информацию от предыдущего владельца.
2. При наличии гарантийного талона и чека обратитесь в сервисный центр.
3. Войдите в свой Гугл аккаунт на компьютере и отвяжите ваш смартфон. Нажмите три точки напротив устройства и кликните «Выйти».
4. Замените системную плату и модули смартфона или планшета. После смены основных компонентов смартфона никаких данных система вводить не просит.
Важно!
Как сделать так, чтобы местоположение телефона определялось точнее
Как включить или отключить функцию определения местоположения
Android 12 или более поздних версий
- Проведите по экрану сверху вниз.
- Нажмите на значок «Геолокация» и удерживайте его.
- Если значка «Геолокация» нет:
- Коснитесь значка «Изменить» или «Настройки» .
- Перетащите значок «Геолокация» на панель быстрых настроек.
- Если значка «Геолокация» нет:
- Выберите Геолокация Определение местоположения.
- Включите или отключите параметр Более точное определение местоположения.
Android 11 или более ранних версий
- Проведите по экрану сверху вниз.
- Нажмите на значок «Геолокация» и удерживайте его.
- Если значка «Геолокация» нет:
- Коснитесь значка «Изменить» или «Настройки» .
- Перетащите значок «Геолокация» на панель быстрых настроек.
- Если значка «Геолокация» нет:
- Выберите Дополнительно Определение местоположения.
- Включите или отключите параметр Более точное определение местоположения.
Если определение местоположения включено
Когда эта функция включена, для наиболее точного определения местоположения используются данные из различных источников. Вот их список:
- GPS;
- Wi-Fi;
- мобильные сети;
- датчики (например, акселерометр).
Чтобы повышать точность геолокации и улучшать сервисы, использующие данные о местоположении, Google может периодически собирать и обрабатывать анонимные геоданные пользователей.
Если определение местоположения отключено
Если геолокация Google отключена, телефон определяет местоположение с помощью датчиков (например, акселерометра) и GPS, при этом последний способ – менее быстрый и точный.
Если определение местоположения отключено, эта функция не использует и не собирает данные датчиков, GPS или сетей Wi-Fi.
На устройствах с Android 12 и выше доступ к точному местоположению можно настраивать для каждого приложения отдельно. Это не связано с функцией определения местоположения – настройкой геолокации на устройстве, которая позволяет телефону обращаться к различным источникам для получения наиболее точных геоданных. Даже когда эта функция включена, вы можете разрешить приложению доступ к данным только о приблизительном местоположении, а не к информации о точном. Если вы отключите геолокацию Google, приложения не смогут получать сведения о точном местоположении. Подробнее о том, как изменить доступ приложений к данным о местоположении…
Как настроить поиск сетей Wi‑Fi и устройств Bluetooth
Чтобы приложения точнее определяли местоположение, вы можете разрешить телефону искать точки доступа Wi-Fi и устройства Bluetooth поблизости.
Android 12 или более поздних версий
- Проведите по экрану сверху вниз.
- Нажмите на значок «Геолокация» и удерживайте его.
- Если значка «Геолокация» нет:
- Коснитесь значка «Изменить» или «Настройки» .
- Перетащите значок «Геолокация» на панель быстрых настроек.
- Если значка «Геолокация» нет:
- Выберите Геолокация.
- Включите или отключите параметры Поиск сетей Wi‑Fi и Поиск Bluetooth-устройств.
Android 11 или более ранних версий
- Проведите по экрану сверху вниз.
- Нажмите на значок «Геолокация» и удерживайте его.
- Если значка «Геолокация» нет:
- Коснитесь значка «Изменить» или «Настройки» .
- Перетащите значок «Геолокация» на панель быстрых настроек.
- Если значка «Геолокация» нет:
- Выберите Поиск сетей Wi-Fi и устройств Bluetooth.
- Включите или отключите параметры Поиск сетей Wi‑Fi и Поиск Bluetooth-устройств.
Как выйти из Google-аккаунта на телефоне
Как удаленно выйти из аккаунта Google на определенном телефоне
Это способ идеально подойдет для пользователей, которые потеряли свой телефон и хотят защитить свои персональные данные от чужих глаз. В последних версиях Андроид вы даже можете узнать приблизительное местоположение потерянного смартфона. Для того, чтобы удаленно выйти из аккаунта Google понадобиться компьютер с выходом в интернет.
Чтобы выйти из аккаунта следуйте шагам:
- Откройте эту ссылку https://myaccount.google.com/ и авторизоваться.
-
В левом меню выберите Безопасность.
- Найдите блок Ваши устройства, в котором будут отражены все устройства (телефоны, планшеты и компьютеры) на которых используется ваш аккаунт Google и выберите Управление устройствами.
- Выберите устройство на котором нужно выйти из аккаунта Google.
- Теперь нажмите красную кнопку Закрыть доступ.
Этот способ идеален, если вам нужно удалить выйти из аккаунта Google на смартфон. Чтобы снова войти в аккаунт на телефоне, понадобиться ввести действующий пароль. Этот вариант нельзя использовать при продаже телефона так как все приложения и данные не стираются.
С помощью настроечного меню
Наиболее простой способ выйти из профиля Гугл — сделать это с помощью настроек. Алгоритм действий такой:
Войдите в раздел Настройки на телефоне.
Далее перейдите в раздел Аккаунты. Здесь подходы и особенности доступа могут меняться в зависимости от модели смартфона и версии ОС.
Жмите по строке, где написан адрес аккаунта Гугл, из которого вы планируете выйти.
- Откройте меню. Здесь многое зависит от смартфона. К примеру, может потребоваться нажатие на кнопку слева внизу устройства или три точки справа вверху. Смысл в том, чтобы перейти в дополнительное меню.
- Выберите пункт Удалить учетную запись.
Подтвердите действие.
Еще раз повторимся, что удалить учетную запись — единственный способ выйти из одного аккаунта Google, чтобы войти в другой. В дальнейшем можно снова ввести данные учетки и пользоваться ее возможностями. Иными словами, термин выхода заменили удалением, но суть действия идентична в обоих случаях. Если, к примеру, попробовать войти в Плей Маркет, система спрашивает, под каким Гугл аккаунтом планирует зайти человек — под новым или существующим.
Вариант 1: OneUI
- При использовании смартфона с одной из последних версий Android и графической оболочкой OneUI сначала необходимо открыть «Настройки» и выбрать пункт «Учетные записи и архивация». В свою очередь здесь нужно тапнуть по одноименной строке в верхней части экрана.
Находясь в разделе «Учетные записи», коснитесь блока с иконкой Google и указанием привязанной почты, чтобы перейти к информации об аккаунте. После этого воспользуйтесь кнопкой «Удалить уч. запись».
Выполните подтверждение выхода с помощью нескольких всплывающих окон. Точный порядок действий напрямую зависит от установленного уровня безопасности.
Вариант 2: TouchWiz
- Если вы пользуетесь устройством Samsung с графической оболочкой TouchWiz, удаление выполняется почти так же, как в чистом Android. Первым делом откройте системное приложение «Настройки», перейдите в раздел «Учетные записи» и выберите подраздел «Google».
На смартфоне с несколькими аккаунтами, сначала выберите нужный профиль, коснувшись соответствующей строки. После этого на странице с параметрами синхронизации откройте вспомогательное меню «Опции» в правом верхнем углу экрана и выберите «Удалить уч. запись».
Как и любое важное действие, процедуру выхода требуется подтвердить через всплывающее окно, воспользовавшись ссылкой «Удалить уч. запись». В результате аккаунт исчезнет с устройства, о чем также будет дополнительно сказано в области уведомлений.
Вариант 3: Android
- На мобильных устройствах Samsung с чистым Android процесс выхода из учетной записи Google практически идентичен для всех версий операционной системы. Чтобы выполнить удаление, откройте стандартное приложение «Настройки», перейдите в «Аккаунты» или «Пользователи и аккаунты» и выберите раздел «Google».
Обход аккаунта Google устройств с чипом Mediatek через «SP Flash Tool»
Установите драйвера, SP Flash Tool и скачайте scatter-файл от вашей прошивки (можно скачать полную прошивку, разархивировать и взять оттуда scatter)
Важно! Нужен scatter-файл из текущей прошивки! Если у вас установлена ОС Android 5.1, то scatter от Android 6.0 может не подойти!
1. В scatter-loading укажите ваш scatter
2. Перейдите во вкладку Format – Manual Format Flash
3. Теперь нужно указать, по какому адресу записан Google FRP Lock, для этого откройте ваш scatter.txt любым текстовым редактором (удобнее будет в NotePad++) и запустив поиск (Ctrl+f) найдите frp, должно найти что-то подобное:
4. Теперь переносим значение «linear_start_addr» из scatter.txt в «Begin Adress » в SP Flash Tool, также «partition_size:» в «Format Length», именно здесь находится Google FRP Lock
5. Нажмите Start и подключите выключенный телефон к ПК, дождитесь окончания очистки
Как изменить настройки команды «Окей, Google»
Какие настройки можно менять
Настройки могут отличаться в зависимости от устройства и версии приложения Google. Некоторые функции доступны не на всех языках.
Подробнее о том, как изменить настройки приложения Google…
Режимы работы команды «Окей, Google»
Окей, Google
Если экран включен или устройство заряжается, команду можно давать независимо от того, что открыто на экране
Обратите внимание, что в этом режиме функция может помешать работе других сервисов с голосовым управлением.
Во время вождения
Команду можно давать при использовании Google Карт и Android Auto.
Всегда включено
Команда срабатывает независимо от того, включен ли экран.
Настройки для заблокированного экрана
-
Разблокировка с помощью Voice Match
Вы можете открывать сайты и выполнять другие действия с помощью команды «Окей, Google», не отключая блокировку экрана вручную. Однако для этого необходимо, чтобы ваш голос успешно распознавался. -
Персональные результаты
Если включена эта функция, при голосовом поиске показываются персональные результаты, в том числе когда устройство заблокировано.
Образец голоса с командой «Окей, Google»
-
Перезаписать образец голоса
Если Google не удается распознать ваш голос, создайте новый образец. Если этой настройки нет, возможно, вы не включили функцию «Окей, Google». -
Удалить образец голоса
Вы можете удалить записанный на устройстве образец голоса.
Что делать, если команда «Окей, Google» не работает
- Если вы используете приложение Google на нескольких устройствах, включите функцию «Окей, Google» на каждом из них.
- Проверьте, установлена ли на вашем устройстве актуальная версия приложения Google. Если нет, скачайте ее в Google Play.
- Убедитесь, что на телефоне установлена последняя доступная версия Android. Подробнее о том, как обновить версию Android…
Подробнее о том, как устранить неполадки с командой «Окей, Google»…
Как работают настройки рекламных предпочтений
Если вход в аккаунт Google выполнен
Настройки рекламных предпочтений привязаны к определенному аккаунту Google. Если у вас несколько аккаунтов, в каждом из них могут быть свои настройки рекламных предпочтений. Изменения настроек сохраняются, если выполнен вход в аккаунт.
Если вы выполнили вход, то для персонализации рекламы будут использоваться сведения из аккаунта, в том числе информация о ваших действиях. Проверить и изменить историю своей активности можно на этой странице.
Если выполнен вход сразу в несколько аккаунтов Google, в них могут быть применены настройки рекламных предпочтений из аккаунта по умолчанию (обычно это первый аккаунт, в который вы вошли).
Если вход в аккаунт Google не выполнен
Если вы не вошли в аккаунт, то настройки рекламных предпочтений сохранятся только на вашем устройстве или в браузере. Эти настройки перестанут использоваться, если вы удалите файлы cookie, сбросите рекламный идентификатор или смените устройство.
Персонализация рекламы в Google Поиске
Эта функция подбирает для вас объявления в Google Поиске, если вы не вошли в аккаунт. При этом используются данные о ваших действиях в Поиске, например история запросов.
Так как вход в аккаунт не выполнен, персонализация рекламы в Google Поиске будет действовать только на определенном устройстве или в определенном браузере.
Персонализация рекламы на YouTube
С помощью этой функции для вас подбираются объявления на YouTube, если вы не вошли в аккаунт Google. При этом используются данные о ваших действиях на YouTube, например история поисковых запросов.
Так как вход в аккаунт Google не выполнен, персонализация рекламы на YouTube будет действовать только на определенном устройстве или в определенном браузере.
Персонализация рекламы в интернете
С помощью этой функции для вас подбираются объявления, если вы не вошли в аккаунт Google в приложении или просматриваете сторонние сайты в браузерах без технологии ITP или ETP. При этом Google использует данные о ваших действиях на сайтах и в приложениях партнеров.
Так как вход в аккаунт Google не выполнен, персонализация рекламы в интернете будет действовать только на определенном устройстве или в определенном браузере.
Как включить или выключить навигацию
-
Откройте приложение «Google Карты» на устройстве Android.
- Выберите место на карте или найдите его с помощью поиска.
- В левом нижнем углу нажмите Маршруты. Если удерживать эту кнопку несколько секунд, включится навигация и можно будет пропустить шаги 4–6.
- Вы можете указать дополнительные пункты назначения. Для этого в правом верхнем углу экрана нажмите на значок меню Добавить остановку. Можно задать до 9 остановок. Внесите изменения и нажмите Готово.
- Выберите один из следующих вариантов:
- На автомобиле:
- Общественный транспорт:
- Пешком:
- Автостопом:
- На велосипеде:
- Если есть альтернативные маршруты, они будут выделены серым. Чтобы выбрать такой маршрут, коснитесь его.
- Чтобы включить навигацию, нажмите на значок «В путь» . Если появится сообщение «Поиск GPS…», возможно, вы находитесь там, куда сигнал GPS не доходит (например, в туннеле, рядом с ним или на подземной парковке).
- Чтобы приостановить или отменить навигацию, нажмите на значок «Закрыть» в левом нижнем углу экрана.
Советы
- Вы можете всего за несколько секунд получать сведения о пробках, маршрутах общественного транспорта и интересных местах поблизости. Подробнее о том, как спланировать поездку…
- Чтобы сориентировать карту по направлению своего движения, нажмите на компас.
- Чтобы быстрее прокладывать маршруты домой, на работу или к другим местам, где вы часто бываете, используйте ярлыки.









