Что такое файл hiberfil.sys и как его удалить в windows 10?
Содержание:
- Что такое режим сна и гибернация: в чем разница между ними?
- Что такое спящий режим
- Отключение гибернации в Виндовс 10
- Можно ли удалить hiberfil.sys
- В чем разница между гибернацией и спящим режимом в Windows
- Как отключить гибернацию
- Отключение гибернации на Windows 10
- Инструкция: Как включить гибернацию в Windows 10? Отличия гибернации от спящего режима
- Рассмотрим преимущества и недостатки Гибернации:
- Как настроить файл гибернации Windows 11
- Запускаем гибридный спящий режим через командную строку
- Понятие гибернации
- В чем смысл гибернации
Что такое режим сна и гибернация: в чем разница между ними?
Работая постоянно за компьютером, мы время от времени переживаем, что он перегреется, а это, в свою очередь, приведет к его быстрой поломке. Поэтому компьютер нужно постоянно выключать. Но хотим сообщить вам — учеными доказано, что выключение компьютера после работы не совсем обязательное. Только если вы просто хотите экономить электроэнергию.
- Все современные компьютеры оборудованы эффективной системой охлаждения, работы которой достаточно для недопущения перегрева машины. Напротив, больший вред компьютеру несет частое включение и выключение. Но хотя бы раз в день нужно проводить выключения системы для отдыха. И вообще, когда вы выходите из дома на длительное время, желательно, все же выключать компьютер, чтобы предотвратить чрезвычайную ситуацию с замыканием или чем-то подобным.
- Очень часто люди работают на компьютере с несколькими открытыми вкладками браузера, папками или документами. А ведь при выключении их все нужно сохранить, а порой сохранению подлежит только один файл. Да еще и при включении нужно будет все заново открывать. Поэтому и были продуманы такие небольшие хитрости от программистов, что значительно упрощают пользование компьютером или ноутбуком.
Важно: Операционная система «Windows» предоставляет три варианта экономии энергии, когда вы не пользуетесь своим компьютером. Эти опции включают Sleep (сон), Hibernate (гибернацию) и Hybrid Sleep (гибридный сон), которые особо полезны для пользователей ноутбуков
Кроме выключения система имеет еще и три спящих режима
В различных операционных системах можно встретить и различные названия этого схожего режима:
- например, «ждущий режим» и «спящий режим»;
- или «Сон» и «Гибернация»;
- а также могут быть отдельно каждый из режимов.
Что собой представляет спящий режим?
- Если ПК не используется в течение установленного времени, то он может автоматически переходить в режим сна. Правда, для этого должны быть еще и сохранены соответствующие настройки, которые чаще всего изначально уже идут заданными.
- Любые окна открываются в оставленном виде, а их текущее состояние сохраняется в ОЗУ вашего ПК. Поэтому, когда вы открываете крышку вашего ноутбука или перемещаете мышью своего рабочего стола, создается впечатление, что вы никогда не уходили.
- Тем более, необходимое время, чтобы вернуть все к жизни, охватывает всего лишь секунду или две.
- Спящий режим — энергосберегающее состояние, предназначенное, в первую очередь, для ноутбуков. Можно сказать даже проще, что сон – это пауза в работе компьютера.
Спящий режим выступает паузой в работе компьютера
Что такое глубокий спящий режим или режим гибернации, или гибернация?
- Это также режим сна, но чуть сложнее предыдущего. Поскольку в этом режиме компьютер будет выключено полностью, но при этом он сохранит все файлы и вкладки, с которыми накануне велась работа.
- Сохранение происходит на жестком диске компьютера в специально файле «hiberfil.sys». Выключение происходить сразу же после сохранения файлов.
- В этом режиме система практически не использует электроэнергию. Режим больше подходит для ноутбуков, так как почти полностью сохраняется полный заряд батареи.
Что такое гибридный сон?
- Больше подходит для компьютеров. Поскольку сочетает в себе обычный режим сна и гибернацию. Преимущество режима состоит в том, что весь материал будет сохранено и на жестком диске, и просто в памяти компьютера. А при желании восстановить работу, ее быстро можно будет возобновить. Даже во время сбоя в электрической сети. Обычно гибернация используется компьютером по умолчанию. Поэтому, при нажатии на «Сон» система переходит в режим гибернации автоматически.
- На вашем ноутбуке или планшете гибридный сон отключен по умолчанию, потому что есть батарея. Если ваш аккумулятор больше не работает, и вы должны постоянно подключать ноутбук к компьютеру, вы можете включить гибридный сон на любом устройстве Windows.
Гибернация практически не потребляет энергии
Что такое спящий режим
Спящий режим – это то, что использует большинство компьютеров, когда они не задействованы в течение определенного периода времени. Все открытые окна и их текущее состояние сохраняются в оперативной памяти вашего компьютера, так что когда вы открываете крышку ноутбука или перемещаете мышь рабочего стола, всё восстанавливается, как если бы вы никогда не уходили. Время, необходимое для того, чтобы «вернуть всё к жизни», занимает всего секунду или две.
Если ваша батарея приближается к «точке смерти», находясь в спящем режиме, ваш компьютер автоматически сохранит ваши данные на жестком диске и возобновит работу, когда он снова подключится к источнику питания. На настольном компьютере, где у вас нет опции батареи, от угрозы потери вашей работы в спящем режиме защищает гибридный сон.
Почему ваш компьютер переходит в спящий режим? Так он потребляет меньше энергии, что важно для ноутбуков и планшетов, работающих на батареях, или для тех, кто обеспокоен своими ежемесячными счетами
Когда использовать режим сна
Спящий режим лучше всего подходит для тех случаев, когда вы будете не далеко от компьютера. Это означает, что вы можете уйти на обед, выполнить поручение или даже оставить компьютер на ночь включенным, зная, что с утра быстро начнёте свою работу.
Большинство людей, использующих ноутбуки и планшеты, чувствуют себя в безопасности при использовании спящего режима – ваше место будет восстановлено, что бы ни случилось. Если вы переведете компьютер в спящий режим и не будете использовать его в течение нескольких дней, пока не разрядится батарея, ваша работа будет сохранена, а компьютер выключится.
Настольные ПК немного отличаются, так как у них нет батареи, чтобы поддерживать работу и обеспечивать плавное отключение при потери питания. Вы можете нормально использовать спящий режим на настольном ПК, если нет риска перебоя в питании – например, во время грозы – но есть спящий режим является отличным вариантом, если вы беспокоитесь о потере работы.
Что такое гибридный сон?
Гибридный спящий режим включен по умолчанию на настольных ПК. Он позволяет оперативной памяти вашего компьютера хранить информацию для быстрого запуска – как в обычном спящем режиме – но также записывает те же данные на жесткий диск для безопасного хранения в случае сбоя питания.
На вашем ноутбуке или планшете гибридный спящий режим отключен по умолчанию, поскольку у вас есть отказоустойчивая батарея. Если ваша батарея больше не работает, и вы должны постоянно держать ноутбук подключенным к сети, вы можете включить гибридный спящий режим на любом устройстве Windows 10.
Вот как это сделать:
- Откройте приложение «Параметры» в меню Пуск или комбинацией клавиш Win + I.
- Нажмите Система → Питание и спящий режим.
- Нажмите Дополнительные параметры питания.
- Нажмите Настройка схемы питания рядом с включенным планом питания.
- Нажмите Изменить дополнительные параметры питания.
- Нажмите + рядом с Сон.
- Нажмите + рядом с Разрешить гибридный сон.
- Нажмите Настройка.
- Нажмите на стрелку раскрывающегося списка.
- Выберите Вкл.
- Нажмите Применить и ОК.
Теперь на вашем ноутбуке или планшете включен гибридный спящий режим, и вам не нужно беспокоиться о потере работы из-за случайных отключений питания.
Отключение гибернации в Виндовс 10
Изначально гибернация была ориентирована на пользователей ноутбуков как режим, при котором девайс потребляет меньше всего энергии. Это позволяет батарее дольше продержать заряд, чем если бы использовался режим «Сон». Но в определенных случаях гибернация приносит больше вреда, чем пользы.
В частности, ее настоятельно не рекомендуют включать тем, у кого вместо обычного жесткого диска установлен SSD. Это обуславливается тем, что при гибернации весь сеанс сохраняется как файл на накопителе, а для ССД постоянные циклы перезаписи категорически не приветствуются и сокращают срок службы. Второй минус — необходимость отвести под файл для гибернации несколько гигабайт, которые окажутся свободными далеко не у каждого юзера. В-третьих, этот режим не отличается скоростью своей работы, так как весь сохраненный сеанс сперва переписывается в оперативную память. При «Сне», например, данные изначально сохраняются в ОЗУ, из-за чего запуск компьютера происходит существенно быстрее. Ну и, наконец, стоит отметить, что для настольных ПК гибернация практически бесполезна.
На некоторых компьютерах сам режим может быть включен даже при условии, что соответствующая кнопка отсутствует в меню «Пуск» при выборе типа выключения машины. Проще всего узнать, включена ли гибернация и сколько места она занимает на ПК можно, зайдя в папку С:\Windows и посмотрев, присутствует ли файл «hiberfil.sys» с зарезервированным местом на жестком диске для сохранения сеанса.

Подробнее:
Отключение перехода в гибернацию
Если вы не планируете окончательно расставаться с режимом гибернации, но не хотите, чтобы ноутбук переходил в него самостоятельно, например, после простоя в несколько минут или при закрытии крышки, произведите следующие системные настройки.
Как вы уже поняли, сам режим при этом останется включенным в системе — файл с зарезервированным местом на диске останется, компьютер просто не будет уходить в гибернацию до тех пор, пока вы снова не установите нужный отрезок времени до перехода. Дальше мы разберем, как вообще его отключить.
Способ 1: Командная строка
Очень простой и действенный в большинстве случаев вариант заключается во вводе специальной команды в консоль.
- Вызовите «Командную строку», напечатав это название в «Пуск», и откройте ее.

Впишите команду и нажмите Enter.

Если вы не увидели никаких сообщений, но при этом появилась новая строчка для ввода команды, значит все прошло успешно.

Файл «hiberfil.sys» из С:\Windows при этом также исчезнет.
Способ 2: Реестр
Когда по каким-то причинам первый способ оказывается неподходящим, пользователь всегда может прибегнуть к дополнительному. В нашей ситуации им стал «Редактор реестра».
- Откройте меню «Пуск» и начните набирать «редактор реестра» без кавычек.

В адресную строку вставляем путь и жмем Enter.

Открывается ветка реестра, где слева ищем папку «Power» и переходим в нее левым кликом мыши (не разворачиваем).

В правой части окна находим параметр «HibernateEnabled» и открываем его двойным щелчком левой кнопки мыши. В поле «Значение» пишем «0», а затем применяем изменения кнопкой «ОК».

Теперь, как мы видим, файл «hiberfil.sys», отвечающий за работу гибернации, исчез из той папки, где мы его находили в начале статьи.

Опишите, что у вас не получилось.
Наши специалисты постараются ответить максимально быстро.
Можно ли удалить hiberfil.sys
По скольку не удается открыть, многие пользователи не знают можно ли удалить hiberfil.sys. Здесь всё просто, если не используете режим гибернации, тогда файл hiberfil.sys Вам не нужен и только занимает память. Но удалить просто с проводника у Вас не получится, поэтому мы и написали инструкцию как удалить hiberfil.sys на Windows 10. Если у Вас предыдущая версия Windows, не огорчайтесь, наши способы будут работать и на ней.
Только здесь есть один нюанс, удалять файл с проводника не можно, чтобы удалить его нужно отключить режим гибернации одним из способов.
Отключение гибернации командной строкой Windows 10
Способ с использованием командной строки является самым удобным, поскольку чтобы отключить режим гибернации можно выполнить всего лишь одну команду. Рекомендуем ознакомиться со статьей как запустить командную строку в Windows 10, поскольку привычные способы в последней версии операционной системы Windows 10 немного изменились.
- С помощью поиска Win+Q находим Командная строка классическое приложение и запускаем от имени администратора.
- Дальше выполняем команду powercfg -h off.
Отключить режим гибернации в реестре
Реестр Windows содержит все настройки системы. С помощью редактора реестра пользователи могут напрямую вносить изменения в реестр, главное знать что за что отвечает. Рекомендуем ознакомиться с инструкцией как создать резервную копию реестра Windows 10, чтобы избежать проблем с работой системы в будущем. Как Вы поняли, этот способ для продвинутых пользователей.
- Запускаем редактор реестра выполнив команду regedit в окне Win+R.
- Переходим в раздел HKEY_LOCAL_MACHINE\ System\ CurrentControlSet\ Control\ Power.
- Открываем параметр HibernateEnabled и меняем значение на .
Параметры электропитания Windows 10
Режим гибернации можно отключить самыми простыми способами открыв стандартную панель управления в Windows 10, пока такая возможность ещё есть. Более подробно почитать об классической панели управления в Windows 10 можно почитать здесь.
- Запускаем стандартную панель управления выполнив имя control в окне Win+R.
- Дальше переходим в Оборудование и звук > Электропитание > Действие кнопок питания и выбираем пункт Изменение параметров, которые сейчас недоступны.
- Дальше станет активным список параметров завершения работы, где снимаем галочку на пункте Режим гибернации.
После применения одного их этих способов файл hiberfil.sys будет удален системой, поскольку в нем уже не будет необходимости.
Выводы
После ознакомления с нашей инструкцией у Вас больше не возникнет проблем с файлом hiberfil.sys, поскольку Вы уже будете знать что это за файл. А также теперь понятно можно ли удалять файл hiberfil.sys, поскольку здесь просто взять и удалить не получиться.
Если хотите удалить файл hiberfil.sys рекомендуем использовать способ как отключить режим гибернации в Windows 10 с использованием командной строки. После проведенных действий, при условии что Вам больше не нужен режим гибернации, можно освободить несколько гигабайт свободного пространства.
В чем разница между гибернацией и спящим режимом в Windows
Windows имеет несколько режимов энергосбережения:
- Спящий режим;
- Гибернация;
- Гибридный спящий режим.
В Windows XP также есть «Режим ожидания», который в более поздних версиях операционной системы исчез.
В чем разница между гибернацией, спящим режимом и гибридным спящим режимом в Windows:
При переходе в спящий режим система значительно сокращает энергопотребление, но не прекращает его полностью. Отключаются процессор, жесткий диск и экран, при этом сохраняется работа оперативной памяти и некоторое количество компонентов, необходимых для ее функционирования. Выход из режима сна занимает меньше времени, нежели из гибернации или гибридного. Если у ноутбука полностью сядет батарея, то он выключится, а все данные, хранящиеся в оперативной памяти, будут утрачены.
Гибернация, как уже было сказано, позволяет сохранить в отдельный файл данные из оперативной памяти. После чего происходит полное отключение компьютера. Энергопотребление сводиться до нуля. При запуске компьютера система вновь перекидывает данные из файла на диске в оперативную память, и пользователь без труда может вернуться к работе с того места, на котором закончил. У этого процесса время восстановления работы значительно дольше, чем у режима сна.
Гибридный спящий режим является помесью двух вышеописанных режимов. Он практически не отличается от режима сна, с той лишь разницей, что при его активации, система создает резервную копию данных из оперативной памяти, сохраняя ее на жесткий диск. И в случае, если батарея разрядится и компьютер будет отключен, то после его запуска операционная система извлечет данные из файла и восстановит работу.
К слову, компьютеры на которых операционная система установлена на SSD-накопитель выходят из данных режимов намного быстрее, чем те, у которых Windows размещается на обычном HDD.
Как отключить гибернацию
Во всех операционных системах от Microsoft алгоритм отключения гибернации сохранён, за исключением незначительных отличий в интерфейсе.
Windows 10 и 8.1
В «Десятке» проблема решается через графический интерфейс и в консоли.
Командная строка
Нужны права администратора.
- Вызовите консоль с привилегиями администратора удобным способом: правый клик по Пуску, комбинация Win + X
- Введите команду powercfg –h off или скопируйте её в буфер обмена, кликните правой клавишей по тёмному фону консоли для вставки и нажмите Enter.
Если появится ошибка вроде: «Не удалось выполнить операцию…», у вас нет прав администратора или инструмент запущен без расширенных привилегий.
PowerShell
Средство автоматизации управления Windows и её обслуживания.
- Запустите инструмент с правами администратора через поиск или ярлык в Пуске.
- Отыщите каталог Windows PowerShell.
- В контекстном меню ярлыка разверните выпадающий список «Дополнительно».
- Нажмите «Запуск от имени администратора».
- Выполните команду powercfg /h «off» с кавычками – синтаксис немного отличается от использования в командной строке.
Управление электропитанием
Через графический интерфейс процесс выглядит нагляднее.
- Откройте параметры: правый клик п Пуску или комбинацией Win + I.
- Перейдите в «Система», далее – в «Питание и спящий режим»
- Кликните «Дополнительные параметры…».
Редактирование реестра
Новичкам к данному способу прибегать не рекомендуется. Если решились – позаботьтесь о резервной копии изменяемой ветки или всего реестра.
- Откройте командный интерпретатор – зажмите Win + R.
- Выполните regedit или regedit.exe.
- Перейдите в HKLM\SYSTEM\CurrentControlSet\Control\Power.
- Значение HibernateEnabled измените на ноль и сохраните настройки.
- Перезапустите ПК.
Для включения гибернации замените ноль обратно на единицу.
На Windows 8.1 процесс абсолютно не отличается.
В случае в Windows 7 отличий нет за исключением одного момента: Параметров в «Семёрке» нет, остальными способами окно для управления электропитанием открывается.
Отключение гибернации на Windows 10
Процедуру отключения гибернации на Windows 10 можно провести теми же способами, что и на других операционных системах.
Аналогично Windows 8 открываем командную строку и вводим уже знакомую команду и нажимаем ОК.
Панель управления открывается аналогично Windows 7, а все шаги такие же, как и на обеих предыдущих операционных системах.
Реестр в Windows 10 открываем одновременным нажатием Win и R. Здесь каждый шаг аналогичен процессу, проведенному с Windows 7 и 8.
Если удалить режим гибернации на ноутбуке или компьютере с Windows 10 или более ранних версий не получилось, следует перепроверить правильность проделанных операций. Возможно, последовательность шагов была неточной или вы воспользовались способом не для той операционной системы. Если же действия правильные, стоит проверить настройки BIOS. Проблема может быть в настройках функций выключения компьютера – через спящий режим, гибернацию и путем полного завершения работы. Если параметры заданы неверно, необходимо это исправить. Но так как BIOS на компьютерах разных производителей разный, следует ознакомиться с принципом работы данной программы именно на нужном компьютере.
Если на ноутбуке включен режим гибернации, независимо от того, какая версия Windows — 7, 8 или 10 — в системе будет присутствовать папка hiberfils.sys, занимающая большое пространство на диске. При использовании только спящего режима или полного выключения компьютера и при отсутствии необходимости в гибернации, оптимально будет отключить данный режим. Это освободит большое количество памяти, которое можно использовать более полезно.
Папка hiberfils.sys находится на жестком диске и занимаем обычно до нескольких гигабайт пространства. Натолкнувшись на файл с таким размером, любой пользователь задается вопросами — что это и для чего это нужно? Те, кто пользуется режимом гибернации, знают, что папка и должна занимать такое пространство. Как правило, размер файла такой же, как и размер оперативной памяти. Так, если память составляет 2 Гб, размер файла hiberfils.sys будет таким же. Удалить папку можно, если чаще всего используется спящий режим.
Инструкция: Как включить гибернацию в Windows 10? Отличия гибернации от спящего режима
Операционная система Windows 10 приобрела множество интересных функций, в сравнении с более старыми версиями программного обеспечения от компании Microsoft. Вместе с тем она лишилась ряда специфических настроек и возможностей, некоторые из которых были скрыты. Многие пользователи заметили, что режим гибернации в Windows 10 пропал из меню пуск при базовой настройке, тогда как многие владельцы стационарных компьютеров и ноутбуков привыкли им пользоваться. В рамках данного материала мы рассмотрим, как включить гибернацию в Windows 10 и вывести кнопку, отвечающую за переход в данный режим, в меню «Пуск».
Гибернация в Windows 10: назначение
В Windows 10 режим гибернации предназначен, как и в прошлых версиях операционной системы, чтобы компьютер мог быстро вернуться к выполняемым задачам после временного отключения. Режим гибернации отличается от спящего режима более эффективным потреблением энергии, и в первую очередь он необходим для ноутбуков.
В режиме гибернации Windows 10 компьютер сохраняет все открытые в данный момент задачи, которые используют оперативную память, в отдельный файл, после чего они закрываются. Это позволяет избавить компьютер от «лишнего» потребления энергии в спящем режиме. При возобновлении работы из режима гибернации, операционная система Windows использует информацию из созданного файла, чтобы вновь открыть все запущенные ранее программы в исходном состоянии.
Очевидным минусом режима гибернации, в сравнении со спящим режимом, является скорость перехода компьютера от выключенного состояния к рабочему. Но его использование оправдано, если речь идет о ноутбуке на аккумуляторе, которому требуется всегда быть наготове, чтобы перейти в рабочий режим.
Как включить гибернацию в Windows 10
Как оговаривалось выше, режим гибернации в новой версии операционной системы от компании Microsoft пропал из меню «Пуск», и пользоваться им стало невозможно. Вернуть гибернацию в Windows 10 на привычное место можно следующим образом:
Нажмите правой кнопкой мыши на «Пуск» в левом нижнем углу, и в открывшемся меню выберите пункт «Управление электропитанием»;
Далее в левой части экрана необходимо выбрать вкладку «Действия кнопок питания»;
После нажмите на пункт «Изменение параметров, которые сейчас недоступны»
Обратите внимание, что доступ к данному пункту меню имеет только пользователь компьютера с правами администратора.
При нажатии на эту кнопку, в нижней части окна активируются ранее недоступные пункты, и среди них необходимо напротив «Режим гибернации» поставить галку, после чего нажать «Сохранить изменения».. Сразу после описанных выше действий, режим гибернации станет доступен в меню «Пуск», и им можно будет воспользоваться. Стоит отметить, что имеются ограничения со стороны «железа» на использование режима гибернации
Некоторые видеокарты отказываются поддерживать энергосберегающий режим работы компьютера с выгрузкой имеющихся задач в отдельный файл
Стоит отметить, что имеются ограничения со стороны «железа» на использование режима гибернации. Некоторые видеокарты отказываются поддерживать энергосберегающий режим работы компьютера с выгрузкой имеющихся задач в отдельный файл
Сразу после описанных выше действий, режим гибернации станет доступен в меню «Пуск», и им можно будет воспользоваться. Стоит отметить, что имеются ограничения со стороны «железа» на использование режима гибернации. Некоторые видеокарты отказываются поддерживать энергосберегающий режим работы компьютера с выгрузкой имеющихся задач в отдельный файл.
Как отключить и включить гибернацию в Windows 10 через командную строку
Режим гибернации может быть отключен не только в параметрах компьютера, но и в настройках BIOS. Если это так, описанный выше способ включения режима гибернации не позволит добиться желаемого результата. В таком случае, включить гибернацию необходимо через командную строку. Для этого запустите командную строку от имени администратора и пропишите в ней:
powercfg –h on
После этого, если галочка стоит в настройках электропитания, кнопка перевода компьютера в режим гибернации станет доступна в меню «Пуск». На уровне BIOS так же администраторы компьютера могут выключить режим гибернации, прописав в командной строке:
powercfg –h off
Использование режима гибернации на стационарных компьютерах не имеет никакого смысла, и на них лучше отдавать предпочтение стандартному спящему режиму. При этом на ноутбуке активировать гибернацию необходимо, особенно, если он часто используется без подключенного питания.
(91 голос., средний: 4,80 из 5)
Рассмотрим преимущества и недостатки Гибернации:
- Гибернация позволяет значительно ускорить выключение и запуск операционной системы
- Гибернация позволяет уменьшить время, необходимое на запуск часто используемых программ
- Гибернация может включаться автоматически, например, если на разрядилась батарея или когда пользователь закрое крышку ноутбука
- Использование гибернации приводит к потреблению большого объема памяти на жестком диске
- Некоторые устаревшие программы могут некорректно работать после выхода из режима гибернации
- При больших объемах оперативной памяти выход из режима гибернации может занимать длительное время
Необходимо напомнить, что режим гибернации нельзя путать с режимом «Сон» (также его иногда называют «Спящим режимом»). В режиме «Сон» данные не сохраняются на энергонезависимый носитель, и компьютер продолжает использовать электроэнергию. В случае отключения компьютера от сети все данные, которые не были сохранены, будут потеряны, а приложения, которые были открыты до перехода в режим «Сон», закроются.
Подавляющее большинство пользователей, у которых ноутбук или обычный ПК, работают под управлением Windows, для завершения работы и отключения системы используют «Пуск», затем «Завершение работы» и «Выйти из системы». Мало кто знает, или гибернация ноутбука, а между тем эти режимы могут сослужить хорошую службу, если знать, что они собой представляют и в каких случаях их выгодно использовать. Пришла пора восполнить свои пробелы и присмотреться к этим пунктам повнимательнее.
Что представляет собой режим сна
Данная опция наверняка заинтересует тех, кто использует ПК дома и заинтересован в максимально быстрой загрузке компьютера. В этом режиме также происходит запоминание текущего состояния системы, но если гибернация ноутбука предполагает отключение электропитания, то в режиме сна этого не происходит. Операционная система просто приостанавливает свою работу подобно тому, как перестает магнитофон играть мелодию, если нажать на клавишу «пауза». В таком состоянии ноутбук может находиться примерно до 12 часов — разрядка батареи хоть и происходит, но гораздо медленнее чем при минимальной загрузке ОС в обычном режиме. Для того чтобы «разбудить» ПК, достаточно двинуть мышкой, нажать любую клавишу или просто открыть его крышку.
Что такое гибернация
На ноутбуке, как, впрочем, и на нетбуке, планшете и любой другой мобильной технике с ОС Windows Vista/7/8 для пользователя наиболее критичным является время загрузки и уровень энергопотребления системы. Поэтому как раз для таких устройств этот режим является наиболее оптимальным. Гибернация ноутбука позволяет очень быстро восстановить работу, не дожидаясь запуска всех приложений, которые были запущены перед выключением. Причем состояние системы (запущенные программы и процессы, открытые окна) будет абсолютно таким же, как и момент активации данного режима.
Чем еще отличается гибернация ноутбука от режима сна
В спящем состоянии компьютер, по сути, продолжает работать (отключается лишь HDD, дисплей и система охлаждения) и если мобильное устройство в таком состоянии будет находиться достаточно долго, рано или поздно батарея сядет. В напротив, ПК обесточивается полностью, если, конечно, не считать питания поддерживающего правильное отображение времени/даты в BIOS. При этом в момент перехода в данный режим точный образ оперативной памяти записывается в память жесткого диска.
А при включении ПК эта копия восстанавливается назад, что и позволяет продолжить работу с момента предыдущей остановки, не переживая за то, что может сесть батарея. К этому времени наверняка у многих уже возник вопрос: «Как включить гибернацию?» Сделать это можно как через настройки самой кнопки «Пуск», так и в панели управления, во вкладке, отвечающей за настройку параметров электропитания. Кстати, в последнем случае можно настроить не только активацию этого режима от нажатия на кнопку питания, но также и предпочитаемое действие при закрытии крышки ноутбука.
Спящий режим и гибернация используются операционными системами для экономии электроэнергии. Если вам надо отойти от компьютера на некоторое время, но вы не хотите тратить время на его выключение и включение, вы можете перевести его в состояние сна. В этом состоянии часть процессов в ОС Виндовс отключается, и ПК начинает потреблять меньшее количество ресурсов. В данном руководстве описываются гибернация и режим сна и – что это такое, как они работают и в чем разница между этими двумя режимами.
Как настроить файл гибернации Windows 11
Размер файла гибернации в Windows 11 напрямую зависит от объема доступной оперативной памяти в вашем компьютере. Чем больше памяти, тем больше размер файла гибернации. Например, на системе с 16 Гб памяти размер Hiberfil.sys приближается к 7 Гб. Если на вашем компьютере ограничено дисковое пространство или вы просто хотите уменьшить размер файла гибернации, вы можете удалить его, уменьшить, или сделать его минимально необходимого размера для работы быстрого запуска.
Как узнать размер файл гибернации
- Откройте Проводник (Win + E).
- Щелкните по кнопке с тремя точками на панели задач и выберите Параметры.
- В новом окне перейдите на вкладку Вид и снимите отметку возле пункта Скрывать защищенные системные файлы. Система выдаст предупреждение при попытке снять отметку. Согласитесь на внесение изменений.
- Теперь установите отметку возле пункта Показывать скрытые файлы, папки и диски.
- Щелкните ОК для сохранения изменений.
- Перейдите в корень диска и найдите файл . В правом крайнем столбце будет отображаться размер файла.
Обратите внимание: вы не можете пользоваться гибернацией и быстрым запуском, если в системе нет файла Hiberfil.sys. Имейте это в виду, когда будете удалять этот файл
Как удалить файл Hiberfil.sys в Windows 11
- Щелкните правой кнопкой мыши по кнопке Пуск и выберите Терминал Windows (Администратор).
- Введите команду и нажмите Enter.
- После выполнения команды Windows удалит файл . Кроме того, система отключит гибернацию и быстрый запуск.
- Восстановить все в рабочее состояние можно этим же способом, только с использованием команды .
Как отключить гибернацию без отключения быстрого запуска в Windows 11
Чтобы сэкономить немного места на диске, вы можете выключить гибернацию, но оставить при этом быстрый запуск. Сделать это можно следующим способом:
- Запустите Терминал Windows с правами Администратора.
- Введите команду и нажмите Enter. Эта команда снимет любые ограничения на размер файла .
- Теперь введите команду. Нажмите Enter. После этого вы получите уменьшенный размер файла гибернации, необходимый и достаточный для работы быстрого запуска, и не более.
После выключения гибернации размер файла Hiberfil.sys будет занимать только 20% от доступного объема памяти для хранения ядра системы и драйверов для быстрого запуска. При этом вы уже не сможете пользоваться традиционным режимом гибернации. Он исчезнет из меню питания системы.
Помимо этого, Windows позволяет указать конкретный размер файла гибернации пропорционально к объему доступной оперативной памяти. При выполнении инструкции ниже имейте ввиду, что Windows не разрешает устанавливать размер файла гибернации ниже 50%.
Как уменьшить файл Hiberfil.sys в Windows 11
- Нажмите Win + X и выберите Терминал Windows (Администратор).
- Введите команду . Замените на предпочитаемый размер файла гибернации в процентах от объема оперативной памяти. К примеру, .
- Нажмите Enter для применения изменений.
- Чтобы восстановить нормальный размер файла гибернации, воспользуйтесь командой .
Запускаем гибридный спящий режим через командную строку
Данный метод позволяет как включить режим так и отключить гибернацию в Windows 10 и подойдет тем у кого, в силу особенностей, отличается BIOS, что часто встречается на современных моделях материнских плат, и не может воспользоваться стандартными приемами.
Изначально требуется запустить командную строку в режиме администратора.
Вариант 1. Чтобы это сделать, нужно в меню кликнуть по иконке поиска, прописать команду cmd, нажать правой кнопкой мыши, и запустить в режиме администратора, выбрав соответствующий пункт. Как показано на картинке ниже.
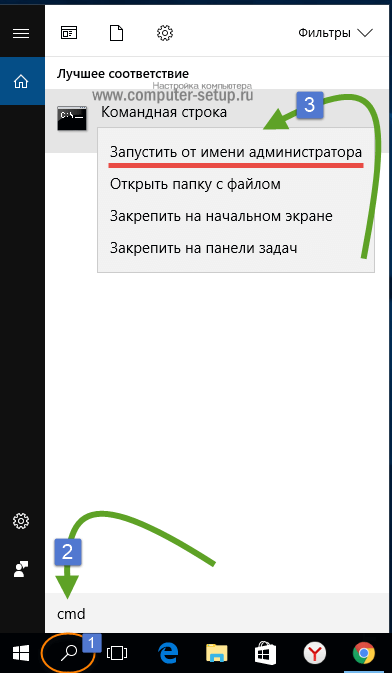
Вариант 2. Нажать правой кнопкой мыши на меню и выбрать пункт в меню «Командная строка (администратор)». Для наглядности картинка ниже.
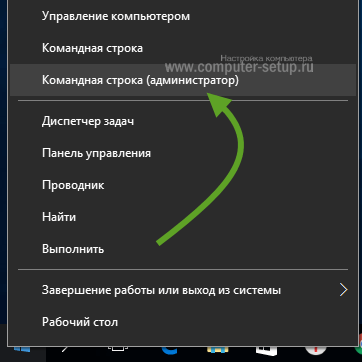
Чтобы включить или выключить гибридный спящий режим применяется две команды:
Проверка портов на открытость: 3 способа для проверки
powercfg –h on – чтобы включить гибернацию в windows 10
powercfg –h off – чтобы отключить гибернацию в windows 10
Перед -h обязательно должен стоять пробел.

Понятие гибернации
Многие пользователи Windows знают о том, что режим гибернации является чем-то похожим или подобным режиму сна. Но в чем их явные отличия, знают единицы. Гибернация – спецрежим выключения компьютера, при котором все данные сохраняются на винчестере в системном файле hiberfile.sys, по объему равному объему ОЗУ. К сохраненным данным будет относится буфер обмена (если он содержит при сохранении какую-либо информацию), а также открытые приложения. Такой подход к завершению работы позволяет без потерь восстанавливать текущую версию при возвращении к устройству. Впервые поддержка такой функции была добавлена в 1995 году на операционной системе Windows 95, однако свое современное название «гибернация» получала только с появлением ОС Vista.

В чем смысл гибернации
В компьютерной терминологии гибернация – это такое состояние работы ноутбука или стационарного компьютера, при котором его энергопотребления находится на минимальном уровне. Смысл применения такого режима очевиден для ноутбуков. Для стационарного компьютера этот режим имеет меньшее значение. В основном его можно применять, для снижения потребления электроэнергии, когда неприменим стандартный метод завершения работы. На компьютере с Windows 10, запущенной в таком режиме, блок питания работает на минимальном токе потребления, следовательно, счета за электроэнергию будут снижены. Все комплектующие системного блока включая центральный процессор работают при активной гибернации в состоянии незначительной нагрузки слабого потребления тока. Данные из оперативной памяти приносятся в корень системного раздела диска в виде файла hiberfil.sys. Это системный файл, который имеет атрибут «скрытого», следовательно, при попытке его обнаружить средствами стандартного проводника вы его не увидите. Рассмотреть его можно, активировав функцию показа скрытых файлов и папок. При стандартных настройках проводника он является невидимым.
В случае завершения гибернации, связанной с активностью пользователя, информация из файла hiberfil.sys переносится обратно в ОЗУ. Такой алгоритм включает Windows 10 с актуальным состояния активности всех запущенных приложений.






