Как удалить файл, каталог или папку
Содержание:
- Не удаляется файл из-за недостаточных прав доступа
- Удаление заблокированного файла с помощью загрузочной флешки или диска
- Используя Unlocker
- Как удалить файлы, которые не удаляются windows 7
- Очистка раздела С системной утилитой
- Папка не удаляется из-за отсутствия разрешения администратора
- Вы хотите продать свой компьютер
- LockHunter
- Вы хотите продать накопитель / SSD
- Проверка доступа к файлу
- Как на Виндовс 10 полностью удалить программу с компьютера
- Почему не удаляются файлы с флешки, SD-карты, компьютера Windows?
- Как удалить все документы сразу
- Программы для удаления файлов
- Как удалить файлы в MS-DOS и командной строке Windows
Не удаляется файл из-за недостаточных прав доступа
Еще распространенной ошибкой при удалении является то, что у вас нет прав доступа для совершения данной операции. Такое происходит достаточно часто, поэтому вы можете столкнуться с этой проблемой. Если не удаляется файл с компьютера из-за недостатка доступа, то вам необходимо проанализировать, что это за файл. Мы же определились с тем, что все на компьютере удалять не стоит, если вы этого файла не создавали и не загружали, то его не всегда нужно удалять.
Дело все в том, что разработчики операционной системы предусмотрели то, что неопытные пользователи попытаются удалить то, что удалять не стоит, так как компьютер перестанет работать. Именно поэтому некоторые системные файлы находятся в особенном правовом поле, только лишь система может получить к ним безграничный доступ, только она может изменять их и удалять. Поэтому такой файл вы удалить сможете, только лишь загрузившись через LiveCD или же получив права системы. Вы можете это сделать, но стоит ли?
Для того чтобы совершать дальнейшие действия с таким файлом, вам необходимо знать, что вы пытаетесь удалить. Если перед вами некое системное название файла, то вы можете в интернете без особых проблем найти информацию о нем и сразу же поймете, можно ли вам его удалять или лучше оставить все как есть. Очень часто под такими системными файлами скрываются вирусы, поэтому удалять их необходимо посредством антивирусной программы.
Удаление заблокированного файла с помощью загрузочной флешки или диска
Еще один способ удалить подобный файл — загрузиться с любого накопителя LiveCD, с диска реанимации системы или загрузочной флешки Windows. При использовании LiveCD в любых его вариантах вы сможете воспользоваться либо стандартным графическим интерфейсом Windows (например, в BartPE) и Linux (Ubuntu), либо же средствами командной строки
Обратите внимание, что при загрузке с подобного накопителя, жесткие диски компьютера могут оказаться под другими буквами. Чтобы убедиться, что вы удаляете файл с нужного диска, можно использовать команду dir c: (этот пример отобразит список папок на диске C)
При использовании загрузочной флешки или установочного диска Windows 7 и Windows 8, в любой момент установки (после того, как уже загрузится окно выбора языка и на следующих этапах) нажмите Shift + F10, чтобы войти в командную строку. Также можно выбрать «Восстановление системы», ссылка на которое также присутствует в программе установки
Также, как и в предыдущем случае, обратите внимание на возможное изменение букв дисков
Используя Unlocker
Программа для удаления неудаляемых папок Unlocker маленькая размером, простая в использовании. Первым делом нужно установить её на ПК. Затем выделяем, нажимая правой кнопкой мышки:
Нажимаем на ярлык Unlocker пкм
Нажимаем на «Unlocker». Далее, появится следующее окно
Если это не помогло, то необходимо повторить процедуру, нажав на «Удалить процесс».
Нажимаем «Разблокировать» или «Разблокировать всё» в зависимости от того, сколько процессов используют файлы из удаляемого ресурса. Если это не помогло, то необходимо повторить процедуру, нажав на «Удалить процесс».
Бывают и другие ситуации, когда Unlocker не может найти те процессы, которые блокирую удаление. На экране появится следующее окно:
Unlocker не может найти процессы
Нужно выбрать в раскрывающемся списке «Удалить» и нажать «ОК».
После этого ресурс удалит сама программа. Но может потребоваться и последующая перезагрузка компьютера. Как видно, такая программа для удаления папок, которые не удаляются, является понятной и не требующей наличия дополнительных компьютерных знаний.
Как удалить файлы, которые не удаляются windows 7
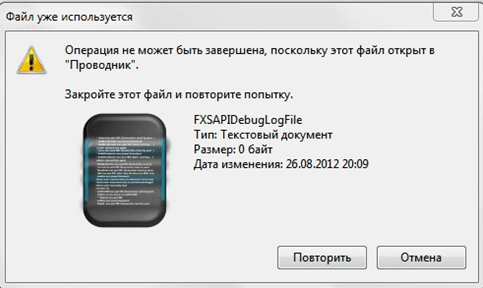
Если на экране своего монитора Вы видите подобное сообщение, нужно запустить «Диспетчер задач».
- Для «Семёрки» и XP для запуска нажмите комбинацию клавиш Ctrl + Alt + Delete.
- Для «Десятки» и «Восьмёрки» используйте клавиши Windows + X или кликните ПКМ по системному трею → «Диспетчер задач».
- В открывшемся окне перейдите во вкладку «Процессы» и нажите именно тот, что использует ваш файл, потом закройте его, кликнув по кнопке «Завершить процесс» или нажмите на клавиатуре Delete (находиться над клавишами со стрелочками).
Если файл используется процессом «Проводник», запустите командую строку, а только потом закройте его. В самой же строке нужно написать /del и путь к файлу.
Иногда, достаточно просто перезагрузить ПК и все проблемы решаться сами.
В открывшемся окне перейдите во вкладку «Процессы» и нажите именно тот, что использует ваш файл, потом закройте его, кликнув по кнопке «Завершить процесс» или нажмите на клавиатуре Delete (находиться над клавишами со стрелочками)
Если файл используется процессом «Проводник», запустите командую строку, а только потом закройте его. В самой же строке нужно написать /del и путь к файлу.
Иногда, достаточно просто перезагрузить ПК и все проблемы решаться сами.
Использование DeadLock для разблокировки доступа к файлам
Перезагрузка компьютера не помогла? Тогда рекомендуем установить DeadLock – одна из лучших программ для разблокировки и удаления ненужных документов. Её особенностью также считается возможность изменять владельца той или иной папки.
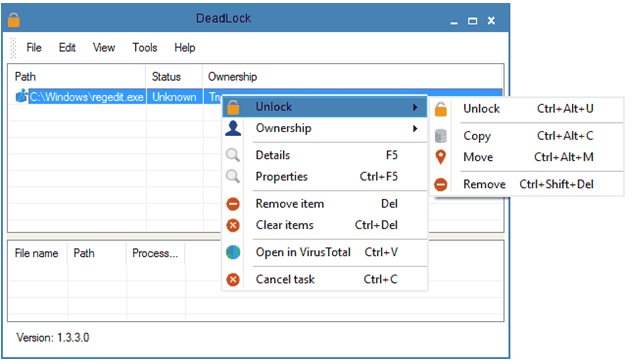
В случае, когда при удалении документа на экране всплывает сообщение «файл используется другой программой», запустите DeadLock, перейдите во вкладку «File», добавьте в список необходимый файл и кликните по нему правой кнопкой мыши, в выпадающем меню выберете «Unlock» → «Remove».
К функционалу данного ПО также относиться возможность переместить файл в любое свободное место на компьютере. В отличии от следующей программы, DeadLock не добавляет в контекстное меню строку разблокировки.
Использование Uncloker для разблокировки доступа к файлам
Unloker – на данный момент самая популярная программа, так как имеет большое количество достоинств: бесплатная, имеет простой и удобный пользовательский интерфейс и конечно же хорошо справляется со своей основной задачей – разблокировкой и удалением файлов.
Программа доступна для бесплатного скачивания на официальном сайте разработчиков. После установки в контекстное меню автоматически будет добавлена графа под именем «Unlocker».
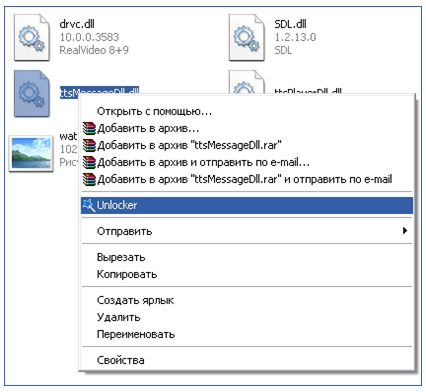
Алгоритм работы этой программы не отличается от алгоритма DeadLock’а, но в отличие от него Unloker способен находить и завершать процессы, скрытые от пользователя. Единственным минусом этой программы является то, что очень часто вместе с установкой самого приложения, устанавливается дополнительное ненужное ПО или вирусы.
Не пугайтесь. Закройте все используемые вами программы, в частности браузер, если не помогает – перезагрузите компьютер.
Теперь вы знаете все причины, из-за которых система блокирует удаление некоторых файлов и благодаря данной статье, Вы можете самостоятельно решить данную проблему.
Очистка раздела С системной утилитой
Механизм расчистки дискового пространства Windows, по первому зову пользователя самостоятельно наведёт чистоту, что называется «без шума и пыли». Особенно этот способ подходит новичкам — минимум риска удалить что-то полезное и вывести ОС из строя.
1. Зайдите в «Пуск», введите в строку поиска «очистка диска». Вверху панели в списке «Программы» появится ярлык утилиты с одноимённым названием. Кликните по нему.

2. После активации, программа просканирует системный раздел и выведет ненужные файлы.

3. После окончания проверки (следите за полосой прогресса) откроется окно с данными анализа. Внимательно ознакомьтесь с информацией:
обратите внимание на то, сколько утилита может освободить дискового пространства; просмотрите описание категорий файлов, которые можно удалить и сколько они «весят»; чтобы ознакомиться с процедурой автоматической очистки подробней, откройте справку «Как работает очистка …»; поставьте галочки напротив объектов, которые нужно убрать с диска. Обязательно отметьте «Временные файлы»
Если требуется глобальная очистка, выберите все категории; Нажмите «OK».
Папка не удаляется из-за отсутствия разрешения администратора
Давайте рассмотрим, как удалить папку, если действие просит разрешение от администратора. С этой проблемой чаще всего приходится сталкиваться пользователям, работающим под обычной или гостевой учетной записью, но подобное возможно и тогда, когда вы и сами являетесь администратором компьютера.
В первом случае для удаления папки вам придется ввести пароль учетной записи владельца ПК, так как система будет его у вас постоянно запрашивать, либо воспользоваться универсальным способом, о котором будет сказано в конце статьи.
А вот что делать, если папка не удаляется при работе под учетной записью администратора?
Причина может заключаться в том, что вы либо не являетесь ее владельцем, либо не имеете соответствующих прав доступа. Откройте свойства папки, переключитесь на вкладку «Безопасность» и нажмите в открывшемся окошке кнопку «Дополнительно».
В следующем окошке нажмите кнопку «Дополнительно». Откроется еще одно окно.
Тип объекта в нем оставьте «Пользователь», далее нажмите кнопку «Поиск» и выберите в появившемся внизу списке пользователя, которого хотите сделать владельцем каталога.
Нажмите «OK» и еще раз «OK».
После того как владелец будет заменен, отметьте птичкой пункт «Заменить владельца подконтейнеров и объектов» и сохраните настройки.
Далее вам нужно будет предоставить новому владельцу полные права доступа к папке. Нажмите в окошке свойств «Изменить», выделите в окне изменения разрешений нужного пользователя, предоставьте ему полные права доступа и сохраните настройки.
После этого папка должна легко удалиться.
Примечание: аналогичным образом удаляются папки, владельцем которых является системная служба TrustedInstaller. Сначала производится замена владельца папки, затем ему предоставляются (при необходимости) полные права и папка удаляется.
Вы хотите продать свой компьютер
Предположим, вы планируете перейти на более новое оборудование в ближайшем будущем. Старый ноутбук или настольный компьютер – это устройства, которыми могут воспользоваться менее требовательные пользователи. Поэтому мы прогнозируем, что устройство поступит на вторичный рынок, а затем кому-то, кто сможет работать на нём некоторое время.
В этом случае полезным решением является процедура сброса операционной системы до первоначальных настроек, встроенных в Windows (версии 8, 8.1 и 10). Его преимущество заключается в том, что оно также включает очистку пользовательских данных. Это больше, чем просто стирание файлов и значительно затрудняет потенциальные попытки восстановления ваших файлов будущим покупателем компьютера.
Сброс настроек Windows достаточно прост и не требует установки носителя с операционной системой или ключа продукта
Важно отметить, что система остаётся активной, это означает, что новый владелец получит полностью рабочий компьютер, с легальной системой, но лишенный файлов и данных предыдущего владельца
Windows 10 – восстановление заводских настроек с уничтожением данных
Если вы хотите восстановить Windows 10 в исходное состояние, вам следует использовать встроенное программное обеспечение.
Откройте системный поиск (значок лупы рядом с меню «Поиск») и введите запрос «исходное состояние». Это должно отобразить результат поиска с названием Вернуть компьютер в исходное состояние.
Нажмите этот элемент. Через некоторое время вы увидите окно «Параметры» с открытым разделом «Восстановление». Нажмите кнопку Начать под элементом Вернуть компьютер в исходное состояние, как показано на следующем рисунке.
Затем следуйте инструкциям на экране.
Помните две вещи. Когда мы активируем процедуру сброса настроек компьютера в исходное состояние, а затем видим на экране вопрос «должны ли пользовательские данные быть сохранены или удалены», в соответствии со сценарием, по которому мы избавляемся от оборудования, следует выбрать удаление всех пользовательских данных. Однако, прежде чем сделать это, вы должны убедиться, что у вас есть резервная копия ваших данных. В конце концов, продажа старого компьютера не означает потерю всех накопленных данных.
Сначала проведите архивирование личных данных с компьютера, который должен перейти в чужие руки, а затем выполните процедуру сброса настроек в исходное состояние с использованием очистки пользовательских данных. Тогда вы не потеряете данные (благодаря резервному копированию), и компьютер, который перейдет к следующему покупателю, не станет источником наших личных фотографий, видео и данных.
Весь процесс можно описать следующим образом:
Начинаем сбрасывать настройки компьютера в исходное состояние (в соответствии с приведенными выше инструкциями).
Система предложит два варианта: сохранение данных или удаление всего, – мы выбираем последний.
Если на данном компьютере имеется более одного диска / раздела, система спросит, хотите ли вы удалить данные только с системного раздела / диска Windows или со всех дисков, разумеется, мы выбираем «со всех».
Теперь важный вопрос: будут ли данные полностью удалены или только очистить диск
Конечно, мы выбираем второй вариант, обращая внимание на информацию, что эта операция может занять несколько часов (это нормально).
LockHunter
Еще одним отличным вариантом для удаления блокируемых или «неудаляемых» файлов из Windows является также программка LockHunter. Как и IObit Unlocker, она абсолютно бесплатна в использовании, русскоязычна, относительно «невесома» и одновременно весьма эффективна в разблокировке отдельно взятых документов и целых папок.

Вдобавок подобно своему конкуренту LockHunter умеет «встраиваться» в Проводник Windows, создавая тем самым в контекстном меню, которое открывается при нажатии правой кнопки мышки по ярлычку, собственную панельку деинсталляции.

При этом помимо остановки и завершения запущенных в системе процессов, препятствующих деинсталляции файлов, LockHunter обеспечивает и надежную защиту системных данных. Для этой цели разработчиками залит в программку специальный модуль от «неумелого использования», который предотвращает удаление важных файлов системы.
В то же время отличительной особенностью LockHunter является и то, что он полностью не удаляет данные с компьютера. Вместо этого программка перемещает «удаленные» файлы в системную корзину, давая тем самым время пользователю взвесить все «за» и «против» их окончательной деинсталляции. Кроме того, ей под силу и временно приостанавливать исполняемые процессы динамических библиотек, а также осуществлять достаточно эффективный поиск вредоносного программного обеспечения и нежелательных приложений, которые ведут к сбоям и торможению операционной системы.
Вы хотите продать накопитель / SSD
Если вы не хотите избавляться от компьютера, а только от конкретного носителя (диска / SSD), опция сброса системы будет совершенно бесполезна. Многие веб-сайты в настоящее время рекомендуют установку дополнительного программного обеспечения для эффективного удаления данных.
Однако, стоит знать, что соответствующий инструмент, помогающий удалить следы удаленных файлов, также присутствует в Windows. Я говорю о команде шифрования, доступной через консоль Windows PowerShell.
Использование команды шифрования
Формально, главная задача этого инструмента – контролировать и управлять состоянием шифрования данных на носителе, отформатированном в файловую систему NTFS (стандарт в Windows), но эта программа имеет полезную функцию тщательной очистки (стирания) областей мультимедиа, помеченных как «свободные».
Проще говоря: с помощью этого инструмента, без необходимости устанавливать какие-либо дополнительные приложения, мы можем эффективно «размыть» пространство мультимедиа, занимаемое «удаленными» данными в Windows.
Как использовать этот инструмент на носителе, который мы хотим очистить и продать? Очень просто.
- Во-первых, с помощью проводника Windows удаляем все файлы и папки с очищенного носителя (конечно, если эта информация важна, перед удалением её следует сохранить в безопасном месте).
- Затем запускаем PowerShell, щелкая правой кнопкой мыши по значку меню «Пуск», после чего отображается контекстное меню «Пуск», в котором следует щелкнуть Windows PowerShell (администратор) .
- Когда консоль администрирования Windows PowerShell запущена, введите команду: (заменив G на букву очищаемого диска) и нажмите клавишу Enter.
Cipher начнет стирать области мультимедиа, помеченные как «пустые», размывая каждый сектор значением 0x00, а затем – во втором проходе – значением 0xFF . Другими словами, шифрование сбрасывает запись данных.
Стоит следовать рекомендациям, и во время выполнения команды ciphe /W закрыть все другие приложения в операционной системе.
Функция cipher /W: может быть использована также для папок, а не целых дисков или разделов. В таком случае программа должна вызываться следующим образом: cipher /W: <папка> если вы хотите очистить папку на системном диске (ту же, из которой запускается программа шифрования и консоль Windows PowerShell), или cipher /W: <буква диска>:\<full_path> – тогда мы можем очистить любую папку любого подключенного к компьютеру носителя или раздела диска, видимого для системы.
Использование программы Eraser
Если вам не нравится использовать инструменты, которые не имеют графического интерфейса, альтернативой является очень популярная, бесплатная программа Eraser. Программа выпускается под лицензией GNU, поэтому её может использовать любое частное лицо, компания и т.д.
Ниже я объясню, как стереть данные с дисков, SSD и других типов носителей с помощью этого инструмента.
- После установки и запуска программы щелкните правой кнопкой мыши в пустой области окна приложения и нажмите New Task.
- В появившемся окне «Свойства задачи» мы можем при желании дать имя создаваемой задаче, после чего определить тип запускаемой задачи. В начале рекомендуется оставить выбранной опцию по умолчанию, т.е. запускать вручную. Нажимаем Add Data.
- В следующем окне у нас есть возможность определить, какой тип объекта файловой системы мы хотим удалить. Для выбора из списка Target type у нас есть: файл, набор файлов, данные в корзине, удаление неиспользуемого дискового пространства (потенциально занимаемого ранее удаленными данными) и, наконец, весь диск или раздел.
Кроме того, Eraser также предлагает функцию безопасной передачи набора данных (Secure move), которая означает, что файлы перемещаются в место, указанное пользователем, а затем место, из которого они были переданы, перезаписывается для удаления остатков переданных файлов.
- Если вы хотите очистить весь диск, выберите элемент «Диск/раздел» в списке «Тип цели», затем выберите целевой диск, который необходимо удалить, из списка «Настройки». Кроме того, мы должны указать метод стирания данных. Как правило, чем больше этапов очистки содержится в методе, тем более он безопасен (эффективно стирает данные).
- После выбора метода очистки нажмите ОК. Будет создана задача очистки выбранного диска.
- Созданная задача может быть вызвана из главного окна Eraser. Выберите созданную задачу из списка, щелкните правой кнопкой мыши и выберите пункт «Выполнить сейчас» из контекстного меню. В качестве альтернативы, после выбора задачи в списке используйте сочетание клавиш. Запуск задачи начинает стирание диска.
Проверка доступа к файлу
Помогающий в некоторых случаях способ удалить файл – перезагрузка компьютера. Вполне возможно, что тот объект, от которого необходимо избавиться – результат работы той или иной программы, которая была деинсталлирована некорректно, или это было выполнено не полностью, и в системе остались какие-то программные модули (DLL, процессы), которые все еще работают и не позволяют выполнить удаление. Вполне возможно, что после перезапуска системы ненужные процессы работать не будут и файл освободится от излишней опеки. Удаляйте.
Другой момент – запрет на выполнение операций записи/стирания в данной папке, установленный администратором компьютера. Необходимо зайти в свойства папки, и на вкладке «Безопасность» проверить выданные права.
Если разрешено только чтение, то следует дать полный доступ к данной папке, после чего возможно будет производить любые действия со всеми файлами, в ней находящимися. Следует быть особенно аккуратным с системными папками.
Как на Виндовс 10 полностью удалить программу с компьютера
Бывает так, что по неопытности и невнимательности вместе с нужным ПО юзеры устанавливают нежелательный софт, не зная, как избавиться от него в дальнейшем. Бывает и другая ситуация – удаление файлов программы по ошибке вручную. В таких случаях последующие попытки удаления через системные инструменты Windows могут оказаться неуспешными. Нередко имеют место и системные сбои, препятствующие полному удалению софта.
Удаление ПО стандартными способами
Как же поступать, если на компьютере появились неудаляемые программы? Некоторые (в основном неопытные) пользователи считают, что для удаления софта с компьютера достаточно найти папку, в которой содержатся его файлы.
Однако это не так! Правильно установленная программа взаимодействует с системой на разных уровнях, не ограничиваясь одной только папкой в плане интеграции.
Через меню “Пуск”
В Windows 10, а также в более ранних версиях операционной системы, конечно же, предусмотрены инструменты для удаления программ, хотя убрать ненужное ПО можно несколькими способами.
Однако все, что пользователь установил самостоятельно, должно так же легко удаляться, как и устанавливаться. И самый простой способ это сделать заключается в использовании пускового меню.
Чтобы выполнить удаление таким способом, нужно:
- Открыть меню «Пуск» (по умолчанию – это значок Windows в левом нижнем углу).
- Найти в списке нужное приложение.
- Кликнуть по нему правой клавишей мыши.
- Выбрать в появившемся контекстном меню опцию «Удалить».
Все! На этом этапе осталось только проверить результат.
Самый простой способ удаления ненужного ПО предполагает действия через пусковое меню. Однако он далеко не всегда оказывается эффективным
Панель управления
Этот метод – один из наиболее часто используемых. Панель управления» – удобная утилита Windows 10, которая позволяет выполнить настройку операционной системы и компьютера. Есть в ней и возможность удаления установленного софта.
Действовать нужно следующим образом:
- Открываем «Панель управления».
- Находим утилиту «Программы».
- Жмем на «Удаление программы».
- В появившемся списке находим нужное ПО.
- Выбираем приложение и жмем «Удалить» вверху списка.
Как видите, ничего сложного, и обычно вся процедура занимает считанные минуты.
Параметры
«Параметры» находятся в меню «Пуск». Чтобы открыть их, нужно нажать на значок шестеренки, расположенный над кнопкой выключения компьютера в меню «Пуск».
В меню «Параметры» нужно:
- Открыть «Приложения»
- В появившемся списке выбрать нужный софт.
- Удалить его, выбрав соответствующую команду в контекстном меню.
И вновь ничего сложного.
“Параметры Windows” — еще одна область, в которой можно произвести удаление приложений
Как найти и удалить приложение, если его нет в списке
Однако бывает и так, что в списке программ Windows нет нужной. Причиной этому может быть превышение длины в 60 символов имени раздела реестра.
Решение проблемы может заключаться в том, чтобы использовать реестр. Главное, предварительно создать его резервную копию, дабы в случае некорректной работы системы можно было выполнить откат до предыдущей версии.
Можно поискать в папке WinNT папку с символом “$”. Он должен находиться в начале и конце имени папки. Здесь может скрываться приложение, с помощью которого можно удалить ранее установленный софт.
Еще один вариант: найти папку HKEY_LOCAL_MACHINE\SOFTWARE\Microsoft\Windows\CurrentVersion\Uninstall в редакторе реестра (Win+R, regedit.exe). Затем следует дважды щелкнуть на значение UninstallString и скопировать содержимое поля «Значение». После нажимаем Win+R, вставляем скопированную команду и жмем ОК.
Для этого запускаем regedit, открываем HKEY_LOCAL_MACHINE\SOFTWARE\Microsoft\Windows\CurrentVersion\Uninstall. После нажимаем на раздел реестра для установленной программы, а в меню «Правка» выбираем «Переименовать».
Затем вводим имя длиной меньше 60 символов. Стоит отметить, что значение DisplayName длиннее 32 знаков не отображается. Так же следует поступить и с ним.
Почему не удаляются файлы с флешки, SD-карты, компьютера Windows?
Как уже говорилось ранее, невозможность удалить файл с компьютера может быть обусловлено рядом причин:
- В момент удаления файл используется какой-нибудь программой или процессом;
- Файл задействован сетевым пользователем;
- Пользователь не имеет прав для совершения данного действия;
- Диск, на котором находится файл, защищен от записи;
- Файл поврежден или заражен вирусом;
Очевидно, что перед переходом к радикальным мерам, Вам необходимо закрыть все программы и процессы, которые могут использовать файл, убедиться, что файл не открыт ни в одной из учетных записей компьютера и что Вы обладаете правами администратора, необходимыми для удаления файла. Также необходимо проверить компьютер на наличие вирусов.
Кроме того, на корпусах таких съемных носителей, как USB-флешки и SD-карты существуют специальные переключатели, которые блокируют возможность любого изменения информации на них. Если Вы пытаетесь удалить файл с флешки или SD-карты, то попробуйте передвинуть переключатель в другое положение и попробовать удалить файл. Если это не помогло, переходите к следующему разделу нашей статьи.

Изображение 2. Расположение блокиратора на флешках и SD-картах.
Как удалить все документы сразу
Бывают такие ситуации, когда требуется избавиться абсолютно ото всех онлайн-файлов на индивидуальном аккаунте в ВК.
К сожалению, официальной функции, позволяющей убрать сразу все объекты на сайте, нет.
- Открываем браузер на стационарном устройстве. Переходим на главный сайт интернет-портала ВКонтакте. Отыскиваем подраздел «Файлы» в левой части первоначальной странички и кликаем прямо по нему боковой кнопочкой мышки.
- Затем, когда на экране появится перечень всех gif-картинок, нажмите правой клавишей мышки по любому свободному месту на вкладке. Если выполнить данную операцию правильно, то выскочит новое окно. В нем придётся отыскать надпись «Просмотреть код» и щелкнуть по ней ЛКМ.
- Изначально откроется «Network». Вам необходимо переключиться на «console». На скриншоте ниже будет отмечено точное расположение нужной графы.
- Затем, скопируйте отсюда команду
«var delete_docs = setInterval(function()
{document.querySelector(‘.docs_delete_row’).click()
var item = document.querySelector(‘.docs_item_deleted’);
parentNode.removeChild(item);
}, 500);»
и вставьте ее в консоль. Сделать это можно с помощью комбинации клавиш «ctrl» + «v». После чего, просто нажмите по кнопке «Enter» на вашей клавиатуре. - На этом все. Однако такой метод является ненадёжным способом и может вовсе не сработать. Поэтому, иногда проще избавиться от всех интернет-файлов вручную.
Программы для удаления файлов
Можно удалить данные, которые не удаляются «по-хорошему», и используя сторонние программные продукты; ниже будут перечислены три самых простых варианта.
Unlocker
Чтобы легко и быстро удалить файлы и папки при помощи этого известнейшего приложения, встраивающегося в контекстное меню «Проводника» Windows, нужно:
Скачать (ссылка — unlocker-ru.com) и установить, после чего перейти в каталог, содержащий файлы, подлежащие удалению, кликнуть по каждому из них правой клавишей мыши и выбрать в меню пункт Unlocker.
Установить в выпадающем меню программы пункт «Удалить» и нажать на «ОК».
В большинстве случаев этого достаточно, чтобы избавиться от ненужных данных. В редких случаях программе для полного удаления может потребоваться перезагрузка системы.
FileASSASSIN
Для удаления данных посредством этой удобной программы, потребуется:
Скачать (ссылка — downloads.malwarebytes.com), установить и запустить приложение; затем — нажав на кнопку с тремя точками, указать путь до повреждённого файла.
Установить галочку в чекбоксе Delete file и нажать на кнопку Execute.
Через несколько секунд программа раз и навсегда избавит компьютер под управлением Windows от информации, которая не удаляется привычными способами.
Delete Doctor
Владелец компьютера, желающий быстро и полностью удалить с компьютера повреждённые данные, используя Delete Doctor, должен:
Скачать (ссылка — diskcleaners.com), инсталлировать и запустить программу, далее — указать в главном окне путь к подлежащему удалению файлу.
Выбрать один из вариантов избавления от данных (рекомендуется использовать первый или второй) и подтвердить своё намерение, нажав на кнопку Yes.
В некоторых случаях программа способна отказать; тогда пользователь может попробовать третий способ, подразумевающий перезагрузку Windows.
Как удалить файлы в MS-DOS и командной строке Windows
Помните, что любой удаленный файл или каталог в MS-DOS не отправляется в корзину Windows.
Прежде чем можно будет выполнить любой из следующих шагов, вы должны получить приглашение MS-DOS или командную строку Windows.
Файлы
Пользователи MS-DOS могут удалять файлы с помощью команды del. Ниже приведен пример использования этой команды.
del example.txt
Как видно из приведенного выше примера, при удалении файла вам необходимо ввести полное имя файла, включая расширение файла.
Del: Команда может быть использована для удаления любого файла.
Удалить несколько файлов
Вы также можете использовать подстановочные знаки, если хотите удалить несколько файлов, как показано в примере ниже.
del *.txt
В приведенном выше примере эта команда удалит все файлы с расширением .txt.
Del: Команда может быть использована для удаления любого расширения файла.
Пользователи MS-DOS могут удалять каталоги в MS-DOS с помощью команды deltree или rmdir. Смотрите любую из этих ссылок для получения дополнительной информации об этих командах. Ниже приведен пример того, как это можно использовать.
rmdir example
Если каталог заполнен или имеет другие подкаталоги, вы получите сообщение об ошибке. Чтобы удалить полный каталог, вам нужно использовать переключатель с приведенным выше примером. Например, «rmdir example / s» для удаления полного каталога «example». Посмотрите нашу команду deltree или команду rmdir для дополнительных примеров и ключей.
Если вы хотите удалить каталог внутри другого каталога (подкаталога), вы можете использовать команду, аналогичную приведенной ниже.
rmdir exampletest
В приведенном выше примере каталог «test» в каталоге «example» будет удален. Вы также можете использовать команду cd, чтобы изменить каталог на каталог с примером, а затем удалить каталог «test», используя наш первый пример, показанный выше.








