Как понять что сгорела видеокарта
Содержание:
- Как устранить неполадки
- Как понять, что сгорела видеокарта: подробно
- Основные неисправности видеокарт в ноутбуках
- Способ 3. Какая видеокарта работает во время игры
- Правильное подключение видеокарты
- Как продлить срок службы видеокарты
- Видеокарты в ноутбуке: интегрированная и дискретная
- Как заменить видеокарту
- Совет 1: Как узнать, сгорела ли видеокарта
- Узнаем видеокарту, если установлена Windows 10
- Шаг 4. Стресс тест видеочипа с помощью Furmark
- Признаки поломки видеокарты компьютера
- Совет 2: Как определить сгоревшую видеокарту
- Слабый и некачественный блок питания
- Поломка материнской платы
- Признаки поломки
- Что делать, если видеокарта не работает?
- Дополнительные средства диагностики
Как устранить неполадки
1. Обновите или откатите драйвер видеокарты.
Если драйвер графического процессора старый, при игре в игры могут возникнуть проблемы. Если видеокарта старая, более новый драйвер может нанести ущерб стабильности системы. Итак, обновите устаревший драйвер. Или откатите драйвер до более ранней даты или установите более старый драйвер, если вы недавно обновляли драйвер.
2. Охладите графический процессор
Как упоминалось выше, видеокарта может выйти из строя из-за перегрева. Если проблема возникает только после рендеринга 3D-графики в течение некоторого времени или вентилятор графического процессора становится громким во время рендеринга, вы можете проверить температуру карты.
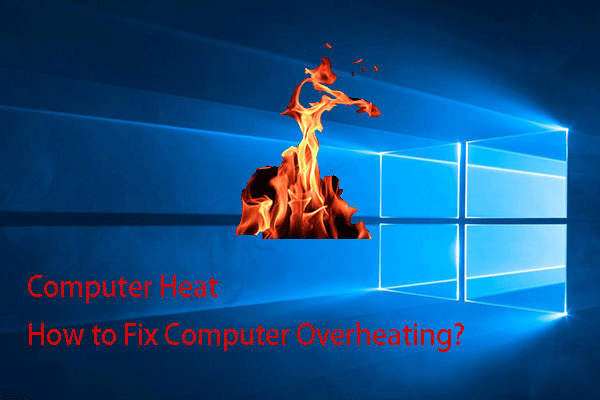
Вас беспокоит нагрев компьютера? Хотите избавиться от перегрева процессора или видеокарты? Вот несколько вещей, о которых вам следует знать.
Или выньте карту и используйте сжатый воздух для очистки от пыли, чтобы избежать перегрева. Или используйте некоторые инструменты, такие как MSI Afterburner, для регулировки вентилятора и графического вывода.
3. Проверьте видеокабель.
Если кабель, который используется для соединения вашей видеокарты и компьютера, выходит из строя, могут появиться странные визуальные эффекты. Итак, убедитесь, что кабель правильно подключен с обеих сторон, или вы можете заменить кабель, чтобы попробовать.
4. Убедитесь, что карта установлена правильно.
Чтобы видеокарта работала эффективно, ее необходимо вставить в разъемы PCI. Если нужны дополнительные вилки питания, убедитесь, что они подключены без места для маневра. В противном случае возникнут проблемы с GPU.
5. Замените видеокарту.
После диагностики видеокарты, если она действительно мертвая, вам необходимо приобрести новую и заменить неисправный графический процессор.
Как понять, что сгорела видеокарта: подробно

Доброго всем дня мои дорогие подписчики. Компьютер, как и любое другое устройство часто ломается. Это могут быть как программные сбои, так и механические повреждения. И нужно знать, что же делать в той или иной ситуации. Поэтом сегодня мне хотелось бы рассказать вам, как понять, что сгорела видеокарта.
С помощью видеокарты осуществляется передача изображения на экран. Исходя из вышесказанного, можно логически вывести первичные признаки, это когда изображение не выводится на экран или показывается с дефектом.
Однако такие симптомы могут выдавать и другие комплектующие, поэтому не стоит зацикливаться только на нарушениях в работе видеомодуля.
Поэтому стоит разобраться более подробно в этом вопросе.
Основные неисправности видеокарт в ноутбуках
By admin Новости Ремонт ноутбуков
С каждым годом видеокарты для ноутбуков становятся мощнее и некоторые модели по производительности не уступают видеокартам для стационарных компьютеров. Но они, как и любые другие комплектующие в ноутбуках, могут выходить из строя. В таком случае всегда следует обращаться в сервисный центр, ведь без видеокарты невозможна полноценная работа ноутбука.

Видеокарты в ноутбуках бывают двух типов:
Интегрированная – это видеочип, который впаян в материнскую плату, часто имеет низкую производительность и невысокую цену, поэтому такие видеокарты активно используются в бюджетных моделях ноутбуков.
Дискретная – видеокарта на отдельном чипе, которая устанавливается в отдельный слот на материнской плате, поэтому может быть заменена без дополнительного оборудования. Такие видеокарты имеют высокую производительность и их стоимость значительно выше, чем у интегрированных.

Следует помнить, что замена видеокарты в ноутбуке и ремонт видеокарты ноутбука дело довольно сложное, поэтому доверить его следует профессионалам, обратившись в сервисный центр. Это поможет избежать многих проблем.
Существует несколько основных проблем видеокарт, с которыми сталкиваются владельцы ноутбуков:
Перегрев – самая распространенная причина выхода из строя видеокарты. Она возникает из-за плохой или неисправной системы охлаждения, высокой температуры в помещении, в котором находится ноутбук, или же из-за высокой нагрузки на видеокарту. Последний вариант особенно актуален для интегрированных видеокарт, на которые часто устанавливают не самые лучшие радиаторы для охлаждения.
Неисправность в цепях питания процессора или в памяти видеокарты – очень распространенная проблема. При неисправностях в памяти возникают искажения изображения, полосы или точки на экране, а в случае неисправности цепей питания процессора картинка исчезает полностью.
Выход из строя процессора видеокарты – ноутбук полностью перестает работать, поэтому поможет только сервисный центр, где произведут ремонт или полную замену.
Также могут возникать и другие неисправности, но они встречаются намного реже. В любом случае, ремонт видеокарты довольно сложная процедура, которая требует определенных навыков, поэтому стоит обратиться в наш сервисный центр в Киеве, где проведут полный ремонт видеокарты ноутбука или будет проведена замена видеокарты ноутбука в кратчайшие сроки.
Способ 3. Какая видеокарта работает во время игры
Чтобы проверить какая видеокарта работает в ноутбуке во время игры — есть хороший способ.
Для этого воспользуемся программой MSI Afterburner — .
При установке обязательно оставляем галочку напротив RivaTuner Statistics Server.
Устанавливаем MSI Afterburner вместе с компонентами
Сведения о системе в углу экрана во время игры
Открываем MSI Afterburner и заходим в настройки.
MSI Afterburner программа для настройки и разгона видеокарты
- Далее открываем вкладку — Мониторинг.
- Выбираем нужный пункт.
- Добавляем в свойства ОЭД — Оверлейный Экран Дисплея.
- Нажимаем применить.
Это нужно для того, чтобы нужная статистика показывалась в углу экрана во время игры.
Настраиваем мониторинг в MSI Afterburner
В случае если в ноутбуке 2 графические карты: интегрированная и дискретная, то будет выбор ГП1, ГП2, а может и ГП3, как показано на рисунке ниже.
Обязательно добавьте в свойства — Загрузки ГП1, ГП2 и ГП3
— в ОЭД.
ГП1, ГП2 — дискретная, ГП3 — встроенная На моем тестируемом ноутбуке вышло 3 графических процессора: где ГП1 и ГП2 — это одна и та же дискретная карта, а ГП3 — это интегрированная.
После переходим на вкладку ОЭД
и нажимаем кнопкуДополнительно .
Вкладка ОЭД в MSI Afterburner Откроются настройки RivaTuner Statistics Server, где можете поменять размер, цвет и местоположение отображаемой статистики.
Настройка RivaTuner Statistics Server
После всех настроек, сверните программы MSI Afterburner и RivaTuner Statistics Server и запустите игру. Вы увидите показания статистики в правом верхнем углу.
На картинке ниже видно, что GPU1 — загружена на 60%. Тогда как GPU2 — показывает 0%. Значит во время игры работает — GPU1.
Сведения GPU1 и GPU2 во время игры
Чтобы выяснить какая видеокарта в качестве GPU1, нужно зайти в MSI Afterburner — настройки — вкладка основные. Где например в моем случае ГП1: ATI Mobility Radeon HD 4200 Series.
Таким образом можно узнать, какая видеокарта работает во время игр.
Свойства MSI Afterburner — вкладка основные
Более подробно, как настраивать MSI Afterburner можете посмотреть в этом видео.
Правильное подключение видеокарты
Проблемы могут возникать из-за неправильного подключения видеокарты. В первую очередь нужно убедиться, что карта плотно сидит в слоте PCI Express, а крепежные болтики надежно закручены. Также проверьте питание. Современные видеокарты требуют серьезного питания и зачастую оснащены двумя-тремя разъемами восемь пин.
Референсные видеокарты NVIDIA имеют новый разъем питания, для которого нужен переходник. Убедитесь, что он исправен. Экономить здесь не стоит: используйте комплектный переходник или качественный аналог.
- Как узнать температуру процессора в Windows 10
- Как увеличить объем видеопамяти встроенной видеокарты за счет ОЗУ, чтобы запускались любые игры
- Как настроить мониторинг MSI Afterburner в играх: узнаем температуру и загрузку процессора и видеокарты
Как продлить срок службы видеокарты
Чтобы видеоадаптер не заставлял нервничать и менять привычный режим работы, ноутбук нужно регулярно обслуживать. Чистка устройства обязательна, вне зависимости от того, насколько аккуратен его владелец. Обязательно и соблюдение простых правил, которые множество пользователей банально игнорирует. Ноутбуки нельзя ставить на мягкие поверхности, одеяла, покрывала. Нельзя использовать устройство, закрывая боковые выходы воздуховодов.

Для чтения или просмотра фильмов в постели не лишним будет купить специальную охлаждающую подставку. Или банально подкладывать под дно устройства твердый лист фанеры или пластика. Заботясь о своем ноутбуке, делая профилактику, обеспечивая вентиляцию, можно гарантировать, что видеоадаптеры не выйдут из строя неожиданно и отработают свой положенный срок службы.
Видеокарты в ноутбуке: интегрированная и дискретная
В ноутбуках используются два вида графических карт:
- Интегрированная — встроенная в процессор, задействуется на несложных задачах: просмотр роликов, музыка, интернет серфинг.
- Дискретная — отдельный графический чип в материнской плате ноутбука, задействуется в более сложных задачах: работа в 3D редакторах, фильмы высокого качества, игры.
Дискретная карта имеет собственную оперативную память и увеличивает производительность ноутбука.
Интегрированная и дискретная видеокарта в ноутбуке
Бывают ноутбуки без дискретной видеокарты, только с интегрированной в процессор — такое встречается у бюджетных вариантов.
Ноутбук с интегрированной графикой в процессор без дискретной видеокарты
По умолчанию система использует интегрированную видеокарту и автоматически переключается на дискретную при запуске игр или 3D программ.
Теперь давайте разберемся, как определить какая видеокарта стоит в ноутбуке и какая работает в данный момент: встроенная или дискретная.
Помогу решить проблему с ПК или ноутбуком. Вступайте в группу VК — ruslankomp
Как заменить видеокарту

После того как пользователь выбрал новую видеокарту, осталось только узнать, как произвести замену видеокарты.
Необходимо удалить старые драйвера видеоадаптеров. Для этого нужно зайти в диспетчер устройств (чтобы открыть его, можно воспользоваться поисковой строкой в меню Пуск).
Теперь нужно извлечь старую видеокарту: для этого выключаем компьютер и обесточиваем его. Далее ждем несколько минут и начинаем открывать боковую панель. После этого следует полностью отсоединить видеокарту от задней панели системного блока, а также отсоединить все провода, связывающие видеокарту и материнскую плату. При извлечении видеокарты необходимо помнить, что чаще всего в слоте материнской платы видеокарта зафиксирована с помощью зажима.
После того как видеокарта была извлечена, необходимо провести уборку материнской платы: для этого выносим системный блок на улицу или балкон, и с помощью фена (фен ставится в холодный режим) продуваем системный блок от пыли. Чтобы лучше очистить системный блок от пыли, можно использовать мягкую кисточку для рисования.
Теперь аккуратно устанавливаем новую видеокарту, не забывая про все необходимые провода.
После того как видеокарта установлена, необходимо загрузить драйвера для нового оборудования.
Совет 1: Как узнать, сгорела ли видеокарта
Видеокарты – устройства, которые служат для вывода на экран графического изображения. Они могут быть платами расширения или интегрированными в материнскую плату. Карты расширения вставляются в слот на материнской плате, интегрированные выполняется в виде отдельного чипа или как часть северного моста. Эти подробности из жизни видеокарт потребуются вам, чтобы знать, как действовать, если при включении компьютера изображение на мониторе не появляется совсем, или оно искажено.
Инструкция
1 После включения компьютера в нормальном режиме, если спикер подключен к материнской плате, раздается один короткий звуковой сигнал. В случае неисправности какого-либо оборудования сигнал меняется. Существуют специальные таблицы сигналов BIOS, благодаря которым можно определить неполадку сразу при начальной загрузке компьютера. Большинство производителей материнских плат для обозначения неисправности видеокарты назначили один длинный и два коротких звуковых сигнала. Итак, если после включения системного блока вы слышите один длинный и два коротких «бипа», а на экране монитора появляется сообщение “No video signal” или вообще нет изображения, проблема в видеокарте.
2 Отключите системный блок от электросети. Если ваша видеокарта выполнена в виде платы расширения, отверните стягивающие винты, которыми она крепится к корпусу. Оттяните книзу пластмассовые зажимы, фиксирующие карту в слоте, и извлеките ее. Возьмите обычный ластик и протрите контакты – возможно, проблема в том, что они окислились. Кусок плотной бумаги (не газетной) сверните в тугой уголок и протрите контакты внутри слота.
3 Вставьте видеокарту назад плотно, до щелчка и включите компьютер. Если ничего не изменилось, в том же порядке проверьте карту на заведомо исправном компьютере. Если на другом компьютере появляется изображение, значит, проблема в слоте на вашей материнской плате.
4 Неисправность видеокарты может проявляться по-другому: например, на экране появляются полосы и точки (их принято называть артефактами), цвета передаются некорректно. Извлеките карту из слота и внимательно осмотрите ее с обеих сторон. На карте не должно быть вспухших и потекших конденсаторов, подгорелых участков и механических повреждений. Если видимых дефектов нет, возможно, причина неполадок – в перегреве карты. Возможно, внутри вашего системного блока плохо налажена вентиляция. Проверьте видеокарту на другом компьютере.
Узнаем видеокарту, если установлена Windows 10
В принципе все вышеперечисленные способы подходят и для операционной системы Windows 10, только нужно знать, что для того чтобы здесь попасть в панель управления нужно кликнуть правой кнопкой мыши по Пуску.
А для того, чтобы открыть сведения о системе нужно нажать «Пуск – Все приложения – Средства администрирования Windows» :
Способ, который доступен только в Windows 10
Нажимаем «Пуск – Параметры»
Далее в следующем окне выбираем «Система»


А в следующем окошке нажимаем «Свойства графического адаптера»

Вот нам и выводится информация о нашей видеокарте:

Вот и все дорогие друзья. Я попытался подать информацию очень доступно и компактно, надеюсь, вы нашли ответ на свой вопрос.
Смотрим видео по теме:
Шаг 4. Стресс тест видеочипа с помощью Furmark
Далее переходим к главному шагу — стресс тест видеочипа. Если видеочип неисправен, то этот тест сразу покажет неисправность видеокарты.
Стресс тест будем проводить с помощью программы Furmark — скачиваем здесь.
После скачивания и установки, запускаем стресс тест кнопкой — GPU stress test, далее нажимаем GO.
 Запуск программы Furmark для проверки на исправность видеокарты
Запуск программы Furmark для проверки на исправность видеокарты
Стресс тест достаточно проводить в течении 3-5 минут, так как нагрузка на видеокарту идет большая. В течении этого времени, если картинка не пропала, не появились артефакты, компьютер не ушел в перезагрузку, то значит все хорошо с видеочипом.
 Тест видеокарты на исправность с помощью Furmark
Тест видеокарты на исправность с помощью Furmark
Если же во время теста, пропадет картинка и компьютер уйдет в перезагрузку, то значит видеочип неисправен. Такая видеокарта в штатном режиме показывать будет, но в играх будет постоянно вылетать и не отвечать видеодрайвер.
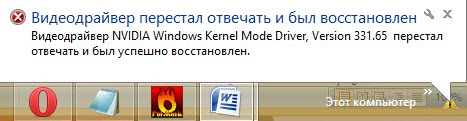 При неисправности видеокарты часто слетает видеодрайвер
При неисправности видеокарты часто слетает видеодрайвер
Признаки поломки видеокарты компьютера
Что ж, неисправность видеокарточки компьютера вот так может проявить себя:
В этом случае высока вероятность выхода из строя видеокарты, которая является довольно сложной микросхемой и отвечает за обработку и вывод видеосигнала на экран монитора. В данный момент от вашего компа нет никакой пользы и следует в кратчайшие сроки исправить возникшую проблему. Таким образом, начинаем выискивать причину.
Скрытые и явные признаки поломки видеокарты
Если ваша видеокарта работает неправильно, то об этом можно судить по некоторым признакам. К примеру: монитор работает, но время от времени на экране появляются искажения изображений, полосы. Это так называемые — артефакты. А при переустановке драйверов, система может вдруг выдать синий экран смерти, а БИОС информирует о поломке видеокарты вашего ПК, сигнализируя звуковыми сигналами. Для 99% утверждения о том, что причина поломки компа кроется в видеокарте, вам нужно убедиться в том, что остальные комплектующие работают должным образом
Для этого следует обратить внимание на пункты ниже:
- Блок питания работает должным образом (после подключения в составе всего железа, при включении — крутится кулер);
- После включения компьютера воспроизводится привычный звуковой сигнал (из Speaker динамика), информирующий о загрузке системы и отображается на экране привычная информация по запуску операционки;
- Монитор исправен (его можно подключить к другому компьютеру и проверить);
- Кулер (охлаждение) на процессоре вращается быстро. (Он не должен быть забит большим количеством пыли, немного — не критично. Для проверки нужно открыть боковую крышку системного блока);
- Оперативная память исправна. (Если их несколько — проверить по одной и с каждой планкой включать компьютер. Обычно располагаются планки памяти справа от кулера, их легко вынуть из материнской платы. Память может сгореть. Выньте, продуйте слоты, протрите контакты памяти и попробуйте включить компьютер).
Что ж, если все комплектующие работают, операционка грузится, но на экране не отображается информация, то с вероятностью в 99% можно eтверждать, что причина кроется в видеокарте.
Совет 2: Как определить сгоревшую видеокарту
Когда выходит из строя видеокарта, компьютер перестает выводить изображение на монитор, затрудняя пользователю возможность определить точную причину неисправности. Сложно определить, что вышло из строя — видеокарта, процессор или оперативная память. В такой ситуации можно осмотреть видеокарту и воспользоваться, специально предусмотренной на такой случай, системой самодиагностики.
Компьютер с видеокартой, крестообразная отвертка
Инструкция
1 Каждый современный персональный компьютер оснащен системой самодиагностики POST, которая автоматически запускается при каждом включении компьютера. Обычно проверка длиться несколько секунд. В конце проверки система самодиагностики выводит информацию о конфигурации оборудования и неисправностях, если они присутствуют. Состояние компьютера дублируется звуковым сигналом специально для тех случаев, когда из-за неполадки вывести сообщение на экран монитора невозможно. Если компьютер полностью исправен, система самодиагностики издаст один короткий звуковой сигнал, который еще называют – BEEP. Если в таком случае у вас отсутствует изображение на мониторе, то, скорее всего, проблема в соединении проводов между монитором и видеокартой, возможно, не работает сам монитор или сбиты какие-то настройки в BIOS, но сама видеокарта не сгорела.
2 Если вместо одного короткого звукового сигнала BEEP, вы слышите череду коротких и длинных звуковых сигналов, значит, система POST обнаружила какие-то неисправности. Звуковой сигнал, издаваемый системой самодиагностики, является звуковым кодом, который состоит из длинных и коротких звуков. Вам нужно подсчитать, сколько и какие сигналы издает система самодиагностики в конце проверки. После чего сверить этот код со звуковыми кодами ошибок вашего производителя BIOS. Определить производителя вы сможете в инструкции к вашей материнской плате.Для наиболее распространенных производителей BIOS материнской платы коды неисправности видеокарты такие:— Award BIOS — 1 длинный и 2 коротких сигнала.— AMI BIOS — 1 длинный и 2 коротких сигнала, 1 длинный и 3 коротких сигнала, 1 длинный и 8 коротких сигналов, а также 8 коротких сигналов.— Phoenix BIOS — система POST этого производителя использует чередование коротких и длинных сигналов. Последовательность 3-3-4 означает ошибку тестирования видеопамяти и может указывать на неисправность самой видеокарты.
3 Если ваш компьютер издает соответствующий звуковой сигнал, значит причина отсутствия изображения на экране монитора в видеокарте. Чтобы проверить сгорела видеокарта или её неисправность связана с чем-то другим, её необходимо осмотреть. Эта операция обычно требует разборки компьютера и видеокарты, что приведет к потере гарантии. Поэтому если вы обнаружили неисправность с помощью системы самодиагностики, обратитесь в сервисный центр. Если вы не боитесь потерять гарантию на компьютер или видеокарту, извлеките её из компьютера и снимите радиатор охлаждения. Внимательно осмотрите видеокарту на наличие пробоев конденсаторов, темных сгоревших участков, дорожек или элементов устройств. Их наличие означает, что ваша видеокарта сгорела.
Полезный совет Если при загрузке раздается один короткий сигнал, а изображения на мониторе нет, возможно, от наружного разъема отошел или неисправен интерфейсный кабель.
Меня зовут Владимир, и я являюсь разработчиком сайта и YuoTube-канала «Помощь с компьютером». Моя цель помогать всем у кого возникают проблемы или вопросы, связанные с ПК. Я стараюсь развиваться всесторонне и люблю получать новые знания. Знать всё невозмо Смотреть все записи автора Dragonid
Слабый и некачественный блок питания

Один из самых высоких факторов риска для комплектующих — некачественный БП. В недорогих блоках питания может отсутствовать часть защит, например, от подачи пониженного и повышенного напряжения (UVP/OVP).
Дополняется это слабыми конденсаторами, выходящими из строя за 3-4 года, и тонкими проводами, у которых происходит нагрев и даже расплавление изоляции и контактов при серьезной нагрузке.
По мере деградации фильтрующих конденсаторов БП с трудом удерживает напряжения в номинале, дополняя это сильными пульсациями. Которые, в свою очередь, начинают выводить из строя фильтрующие конденсаторы на видеокарте и материнской плате.
Рано или поздно такой блок питания выйдет из строя и может повредить и другие комплектующие.
Решение
Не экономим на БП! Довольно качественный блок питания со всеми защитами и сертификатами 80 PLUS сейчас можно купить всего за 4000-5000 рублей.
Не гонитесь за мощностью, большинству компьютеров достаточно качественного БП мощностью 500-600 ватт. Лучше выбирайте блок питания с большим сроком гарантии. Вместе с сертификатами 80 PLUS это указывает на качество изготовления БП.
Регулярно чистим БП от пыли. После срока работы в 3-4 года и завершения гарантии, раз в год осматриваем конденсаторы внутри на предмет вздутий и потеков. Стараемся не пользоваться переходниками и разветвителями питания.
Все разъемы питания подключаем до упора — до защелкивания предохранительного язычка.
Поломка материнской платы
Вполне возможно, что видеокарта не работает из-за неисправности материнской платы, а именно поврежден северный или южный мост, а может, вздуты конденсаторы. К сожалению, проверить работоспособность мостов самостоятельно не получится, а вот осмотреть конденсаторы всегда можно.
Как это сделать:
- Откройте крышку системного блока и визуально осмотрите плату.
- Убедитесь, что конденсаторы нормально формы и не вздуты.
Даже если вы найдете проблему, материнская плата все равно подлежит только профессиональному ремонту в сервисном центре.
Не удалось устранить проблему? Обратитесь за помощью к специалисту!
Признаки поломки
Первыми признаками того, что видеокарта сгорела, является:
- Монитор работает, но экран не загорается. В некоторых случаях выводится сообщение «Нет сигнала».
- Искажается картинка на экране, появляются полосы.
- При установки драйверов на карту, система выдает ошибку с синим экраном.
- При проверке на работоспособность, плата не будет распознаваться ни одной из программ.
- При запуске компьютера или ноутбука, происходит проверка всех комплектующих системой самодиагностики «POST». При обнаружении каких-либо неполадок система подаст звуковой сигнал. Он является звуковым кодом ошибки и дает нам понять, в чем именно заключается проблема. Сигналы могут отличаться, в зависимости от версии BIOS. Например, для Ami и Award BIOS – 1 длинный и 2 коротких, для Pheonix – чередование длинных и коротких звуков. Последовательность 4-3-3 означает ошибку при проверки видеокарты. Для других версий биоса, узнать сигналы можно в инструкции к ПК или в интернете.
Однако присутствие всех этих признаков, не гарантирует того, что проблема заключается именно в карте. Для того чтобы узнать, сгорела ли плата или нет, необходимо проверить и исключить остальные комплектующие:
- Первым делом проверьте блок питания, при запуске ПК, кулера должны работать. Если перед этим вы проводили профилактику ПК, убедитесь, что он правильно подключен и шнур питания плотно сидит в гнезде материнской платы.
- Так же от БП идет отдельный шнур к питанию процессора, он должен быть подключен.
- Если ваша видеоплата с дополнительным питанием, убедитесь, что и его вы тоже подключили.
- При нажатии на кнопку запуска на системном блоке, должны загореться светодиодные лампочки.
- Проверьте, горит ли лампочка, уведомляющая о включении монитора. Для подтверждения работоспособности соедините его с другим компьютером или ноутбуком.
- Должны быть слышны привычные звуки при загрузке Windows.
Итак, если БП и монитор в порядке, windows загружается, значит, ПК работает. Но изображение по-прежнему нет, то, скорее всего проблема в сгоревшей видеокарте.
Что делать, если видеокарта не работает?
- Снять крышку системного блока и избавиться от скоплений пыли с помощью сухой ветоши и щетки. Забитый пылью радиатор и вентилятор видеокарты могут привести к полной остановке кулера. При этом видеокарта будет переходить в режим пониженной производительности из-за перегрева, игры будут тормозить.
- Теперь нужно извлечь видеокарту из системного блока, предварительно разомкнув защелки. Производится осмотр на предмет наличия дефектов или сгоревших частей. Новички могут обнаружить место расположения видеокарты по кабелю, соединяющему компьютер и монитор. Место его подключения на системном блоке – это разъем видеокарты.
- Нужно протереть видеоплату тканью, смоченной в спирте. Окисленные контактные дорожки нередко бывают причиной отсутствия или помех изображения. Ластик также подойдет для этих целей.

После проведенных манипуляций карту следует вставить на место и включить компьютер. Если изображения по-прежнему нет, то нужно искать причины неисправности видеокарты. Они подразделяются на два типа:
- Программные. Вызваны некорректной установкой драйверов, помехами установленного ПО. Поможет их удаление и переустановка.
- Аппаратные. Вызваны техническими причинами, например, поломкой микросхем.

Дополнительные средства диагностики
В том случае, если ваш компьютер или ноутбук полностью функционирует, узнать работает ли дискретная видеокарта, не составит труда.
Первый способ:
- Откройте диспетчер устройств.
- Перейдите в раздел «Видеоадаптеры», затем кликните правой мышкой и выберите пункт «Свойства». Если видеоплата не отображается, попробуйте обновить драйвера и попробовать еще раз.
- Появится окно, в котором можно увидеть текущее состояние платы.
Таким образом, мы узнаем, работает плата или нет.
Второй способ:
Чтобы проверить работает ли видеокарта, нужно скачать и запустить утилиту GPU-Z. Она полностью бесплатна. Программа покажет нам всю информацию о нашей карте.
Разберем процесс более подробно:
- После запуска в первом же окне можно увидеть наименование карты. Это говорит о том, что она работает.
- Во вкладке «Sensors» можно увидеть частоту ядра, текущую температуру, скорость кулера, загрузку и прочие характеристики.
- Так же можно дополнительно протестировать ее на производительность.
Итак, мы разобрали 8 способов, которые помогут вам узнать работает ли видеокарта на ноутбуке или компьютере, а так как диагностировать и устранить неполадки. Надеюсь, информация была полезной.
Небольшое обучающее видео, рекомендуем к просмотру
Профессиональная помощь
Если не получилось самостоятельно устранить возникшие неполадки, то скорее всего, проблема кроется на более техническом уровне. Это может быть: поломка материнской платы, блока питания, жесткого диска, видеокарты, оперативной памяти и т.д.
Важно вовремя диагностировать и устранить поломку, чтобы предотвратить выход из строя других комплектующих. В этом вам поможет наш специалист
В этом вам поможет наш специалист.
Это бесплатно и ни к чему не обязывает. Мы перезвоним Вам в течении 30 мин.
Ухудшения функционирования видюхи почти всегда сопровождаются рядом определенных признаков. Если вас, дорогой друг, заинтересовали признаки неисправности видюхи, то, должно быть, вы столкнулись с тем, что данное устройство вышло из строя или вот-вот выйдет. Однако, для того, чтобы вы несомненно могли быть уверены в своих выводах, советую ознакомиться с нашим постом на эту тему. Прочитав материал, вы поймёте в чем дело и может быть, даже своими руками сможете устранить возникшую проблему. Такого рода неполадка может случиться с видеокартой любой фирмы — к примеру от Nvidia или от Radeon.







