Самые нужные функции и формулы в эксель
Содержание:
- Главный метод определения процентов в Excel
- Ручное создание формул Excel
- Использование математических операций в Excel
- Ошибки в формулах Excel
- Создание условных формул
- Финансовые функции
- КАК В ФОРМУЛЕ EXCEL ОБОЗНАЧИТЬ ПОСТОЯННУЮ ЯЧЕЙКУ
- Первичный ввод и редактирование ячеек
- Функция ЕСЛИ в Excel с примерами нескольких условий
- Базовая формула определения процентов от общего значения
- Сложные формулы
- Как изменить число на какой-то процент
- Как заменить формулы результатами или значением в Excel?
- Вычисление вложенной формулы по шагам
- Возможные ошибки при составлении формул в редакторе Excel
- Как удалить формулу в Excel (способ №3)
- Три примера использования функции ЕСЛИ в Excel
- Функции даты и времени
- Использование логических функций в Excel
- Заключение
Главный метод определения процентов в Excel
Часть/Общее количество = процент
При сравнении главной формулы и методики определения процентов в электронных таблицах, можно увидеть, что в последней ситуации нет необходимости умножать получившееся значение на 100. Все потому, что Excel самостоятельно это делает, если предварительно изменить тип клетки на «процент».
А какие можно привести практические примеры определения процента в Excel? Предположим, вы продавец фруктов и другого продовольствия. Вы имеете документ, где указывается количество вещей, заказываемых клиентами. Этот перечень приводится в колонке А, а число заказов – в колонке B. Часть из них должно быть доставлено, и это количество приводится в колонке C. Соответственно, в колонке D будет приводиться доля доставленной продукции. Для его расчета необходимо выполнить такие шаги:
- Указать =C2/B2 в клетке D2 и перенести, скопировав на нужное число ячеек, вниз.
- Нажать на кнопку «Процентный формат» на вкладке «Главная» в разделе «Число».
- Не забудьте при необходимости увеличить число цифр после запятой.
На этом все.
Если вы станете применять другой метод расчета процентов, последовательность шагов будет такой же.
В этом случае округленный процент доставленной продукции отображается в колонке D. Для этого необходимо убрать все цифры после запятой. Программа автоматически отобразит округленное значение.
Ручное создание формул Excel
Ввод вручную применим, когда необходимо осуществить простые расчеты (сложение, вычитание, умножение, деление) небольшого количества данных. Чтобы ввести ее следует выполнить следующие шаги:
- щелчком левой кнопки мыши выделяем ячейку, где будет отображаться результат;
- нажимаем знак равенства на клавиатуре;
- вводим выражение;
- нажимаем Enter.
Создать формулу можно с использованием чисел и при помощи ячеек, содержащих данные. В первом случае значения вводятся с клавиатуры, во втором – нужные ячейки выделяются щелчком мыши.
Между операндами ставят соответствующий знак: +, -, *, /. Легче всего их найти на дополнительной цифровой клавиатуре.
Использование математических операций в Excel
Если необходимо выполнить математические действия с ячейками или конкретными числами, в Excel тоже создается формула, поскольку все записи, начинающиеся с «=» в ячейке, считаются функциями. Все знаки для математических операций являются стандартными, то есть «*»– умножить, «» – разделить и так далее. Следует отметить, что для возведения в степень используется знак «^». Вкратце рассмотрим объявление подобных функций.
Выделите любую пустую ячейку и напишите в ней знак «=», объявив тем самым функцию. В качестве значения можете взять любое число, написать номер ячейки (используя буквенные и цифровые значения слева и сверху) либо выделить ее левой кнопкой мыши. На следующем скриншоте вы видите простой пример =B2*C2, то есть результатом функции будет перемножение указанных ячеек друг на друга.

После заполнения данных нажмите Enter и ознакомьтесь с результатом. Если синтаксис функции соблюден, в выбранной ячейке появится число, а не уведомление об ошибке.

Попробуйте самостоятельно использовать разные математические операции, добавляя скобки, чередуя цифры и ячейки, чтобы быстрее разобраться со всеми возможностями математических операций и в будущем применять их, когда это понадобится.
Ошибки в формулах Excel
В случае неверного ввода аргументов результат вычислений может быть непредсказуем. В том случае, если в процессе работы с формулами в Excel возникнет ситуация, когда вычисление будет невозможно, программа сообщит об ошибке. Расшифруем наиболее часто встречающиеся:
- ### – ширины столбца недостаточно для отображения результата;
- #ЗНАЧ! – использован недопустимый аргумент;
- #ДЕЛ/0 – попытка разделить на ноль;
- #ИМЯ? – программе не удалось распознать имя, которое было применено в выражении;
- #Н/Д – значение в процессе расчета было недоступно;
- #ССЫЛКА! – неверно указана ссылка на ячейку;
- #ЧИСЛО! – неверные числовые значения.
Создание условных формул
Примечание: Мы стараемся как можно оперативнее обеспечивать вас актуальными справочными материалами на вашем языке. Эта страница переведена автоматически, поэтому ее текст может содержать неточности и грамматические ошибки
Для нас важно, чтобы эта статья была вам полезна. Просим вас уделить пару секунд и сообщить, помогла ли она вам, с помощью кнопок внизу страницы
Для удобства также приводим ссылку на оригинал (на английском языке).
Проверка истинности условий и логических сравнений между выражениями, которые являются общими для многих задач. Для создания условных формул можно использовать функции » и«, «,» и » Если «.
Например, функция Если использует указанные ниже аргументы.

Формула, использующая функцию если
лог_выражение: условие, которое нужно проверить.
значение_если_истина: возвращаемое значение, если условие истинно.
значение_если_ложь: возвращаемое значение, если условие имеет значение false.
Дополнительные сведения о том, как создавать формулы, можно найти в разделе Создание и удаление формул.
Финансовые функции
Процесс работы с финансовыми показателями может быть упрощен, если применить данные Эксель функции:
- Накопдоход. Процент по указанным акциям открывается для изучения.
- Аморум. Величина амортизации отображается с описанием.
- Аморув. Список амортизации без учета соответствующего коэффициента.
- Днейкупон. Количество дней в купоне отражается, если указаны временные отрезки.
- Числокупон. Число купонов между двумя заранее выбранными датами.
- Общплат. Кумулятивные показатели процентов, которые были потрачены в займе.
- Общдоход. Аккумуляция средств с учетом выплаченного займа дольщику.
- Фуо. Актив в конкретный отрезок времени будет возвращен со включенной амортизацией.
- Ддоб. Применяется двойное уменьшение остаточного числа, затем актив возвращается с амортизацией.
- Бс. Стоимость вложенных средств через определенный отрезок времени.
- Ддлит. Улучшенная продолжительность с уточненной интервальной стоимостью в указанный интервал средств.
Чтобы операция прошла без ошибок и функция в Эксель применилась, сначала нужно изменить формат ячеек на денежный вид.
КАК В ФОРМУЛЕ EXCEL ОБОЗНАЧИТЬ ПОСТОЯННУЮ ЯЧЕЙКУ
Различают два вида ссылок на ячейки: относительные и абсолютные. При копировании формулы эти ссылки ведут себя по-разному: относительные изменяются, абсолютные остаются постоянными.
Все ссылки на ячейки программа считает относительными, если пользователем не задано другое условие. С помощью относительных ссылок можно размножить одну и ту же формулу на несколько строк или столбцов.
- Вручную заполним первые графы учебной таблицы. У нас – такой вариант:
2. Вспомним из математики: чтобы найти стоимость нескольких единиц товара, нужно цену за 1 единицу умножить на количество. Для вычисления стоимости введем формулу в ячейку D2: = цена за единицу * количество. Константы формулы – ссылки на ячейки с соответствующими значениями.
3. Нажимаем ВВОД – программа отображает значение умножения. Те же манипуляции необходимо произвести для всех ячеек. Как в Excel задать формулу для столбца: копируем формулу из первой ячейки в другие строки. Относительные ссылки – в помощь.
Находим в правом нижнем углу первой ячейки столбца маркер автозаполнения. Нажимаем на эту точку левой кнопкой мыши, держим ее и «тащим» вниз по столбцу.
Отпускаем кнопку мыши – формула скопируется в выбранные ячейки с относительными ссылками. То есть в каждой ячейке будет своя формула со своими аргументами.
Ссылки в ячейке соотнесены со строкой.
Формула с абсолютной ссылкой ссылается на одну и ту же ячейку. То есть при автозаполнении или копировании константа остается неизменной (или постоянной).
Чтобы указать Excel на абсолютную ссылку, пользователю необходимо поставить знак доллара ($). Проще всего это сделать с помощью клавиши F4.
- Создадим строку «Итого». Найдем общую стоимость всех товаров. Выделяем числовые значения столбца «Стоимость» плюс еще одну ячейку. Это диапазон D2:D9
2. Воспользуемся функцией автозаполнения. Кнопка находится на вкладке «Главная» в группе инструментов «Редактирование».
3. После нажатия на значок «Сумма» (или комбинации клавиш ALT+«=») слаживаются выделенные числа и отображается результат в пустой ячейке.
Сделаем еще один столбец, где рассчитаем долю каждого товара в общей стоимости. Для этого нужно:
- Разделить стоимость одного товара на стоимость всех товаров и результат умножить на 100. Ссылка на ячейку со значением общей стоимости должна быть абсолютной, чтобы при копировании она оставалась неизменной.
2. Чтобы получить проценты в Excel, не обязательно умножать частное на 100. Выделяем ячейку с результатом и нажимаем «Процентный формат». Или нажимаем комбинацию горячих клавиш: CTRL+SHIFT+5
3. Копируем формулу на весь столбец: меняется только первое значение в формуле (относительная ссылка). Второе (абсолютная ссылка) остается прежним. Проверим правильность вычислений – найдем итог. 100%. Все правильно.
При создании формул используются следующие форматы абсолютных ссылок:
- $В$2 – при копировании остаются постоянными столбец и строка;
- B$2 – при копировании неизменна строка;
- $B2 – столбец не изменяется.
Первичный ввод и редактирование ячеек
Существует несколько способом ввода данных в ячейки. Все они очень простые, но, как правило, каждый из них эффективнее применять в определённых случаях. Также сразу стоит отметить, что некоторые способы характерны не только для Excel, но и для Windows в целом, о чём часто большинство пользователей и не догадываются, приписывая всё это лишь одной конкретной программе.
Стоит отметить одну важную особенность: признаком того, что можно редактировать данные ячейки, является мигающий в ней текстовый курсор. Курсор появляется при выполнении любого из нижеперечисленных действий. За исключением последнего указанного с списке случая, если курсор не появился, то значит вы что-то сделали не так.
Двойной щелчок на ячейке
Пожалуй, это самый распространённый способ отредактировать содержимое любой ячейки Excel. Способ подходит как для ввода данных в пустую ячейку, так и для редактирования существующего содержимого ячейки. Если вам нужно что-то ввести в ячейку или изменить в ней (текст, числа, формулы), то просто выполните двойной щелчок.
Если в ячейке уже есть текст, то вы можете щёлкать на соответствующей его части для того, чтобы курсор появился сразу там.
Клавиша F2 на клавиатуре
Про данный способ отредактировать содержимое ячейки листа Excel почему-то мало кто знает. Мой опыт проведения различных учебных курсов показывает, что это, прежде всего, связано с недостаточным знанием Windows. Дело в том, что наиболее распространённой функцией клавиши F2 в Windows является начало редактирования чего-либо. Excel тут не исключение. Данный способ работает независимо от того, есть данные в ячейке или нет.
Также вы можете использовать нажатие F2 для редактирования имён файлов и папок в Проводнике Windows — попробуйте и убедитесь сами, что способ достаточно универсален (файл или папка должны быть выделены).
Клавиша Backspace на клавиатуре
Хорошо подходит для случая, когда в ячейке уже есть данные, но их нужно удалить и ввести новые. Нажатие Backspace (не путать с Esc!) приводит к стиранию имеющихся в ячейке данных и появлению текстового курсора. Если вам нужно просто стереть данные ячейки, но вводить новые не требуется, то лучше нажать Delete.
Если у вас выделена группа ячеек, то нажатие Backspace приведёт к стиранию содержимого только левой верхней ячейки выделенного диапазона. Для удаления содержимого группы ячеек также лучше использовать Delete.
Редактирование в строке формул
Как правило применяется при редактировании больших формул, которые непосредственно в самой ячейке изменять просто неудобно. Однако можно использовать и для ввода простого текста или чисел. Чтобы начать редактирование содержимого ячейки в строке формул, выделите ячейку щелчком и установите курсор в строке формул, как показано на рисунке.
Если нужно написать много текста или большую и сложную формулу, то строку формул можно расширить. Для этого есть специальная кнопка, показанная на рисунке ниже. Также не забывайте, что перенос строк в Excel делается через сочетание Alt + Enter.
Щёлкнуть на ячейке и начать писать
Самый простой способ. Лучше всего подходит для ввода данных в пустую ячейку — выделите ячейку щелчком и начните вводить данные. Как только вы нажмёте первый символ на клавиатуре, содержимое ячейки очиститься (если там что-то было), а в самой ячейке появится текстовый курсор. Будьте внимательны — таким образом можно случайно(!) стереть нужные вам данные, нажав что-то на клавиатуре!
Функция ЕСЛИ в Excel с примерами нескольких условий
вы пытаетесь выяснить, ячейке D2) большелог_выражение условия? Просто вПервый аргумент формулы «ПРОМЕЖУТОЧНЫЕ.ИТОГИ» условие поиска «не которому нужно подсчитатьПример использования оператора И: получить допуск к записав =СУММЕСЛИ(A6:A11;»>10″). Аналогичный
есть другие подходы: «Неверно» (ОК). с конкретными требованиями.=ИЛИ(A2>A3; A2 других вычислений или больше не нужно
Синтаксис функции ЕСЛИ с одним условием
вместо сложной формулы достаточно ли в 89, учащийся получает
интернете я облазил
— «Номер функции».
равно». ячейки (обязательный).Пример использования функции ИЛИ:
экзамену, студенты группы результат (23) можно=ПРОСМОТР(A1;{0;50;90;100};{«Малый проект»;»Средний проект»;»Крупный проект»;»Бюджет=ЕСЛИ(ИЛИ(A5<>»Винты»; A6<>»Шурупы»); «ОК»; «Неверно»)1
Определяет, выполняется ли следующее значений, отличных от переживать обо всех с функциями ЕСЛИ них парных скобок.
оценку A.

(обязательный) много страниц, но Это числа отФормула: =СЧЁТЕСЛИ(A1:A11;»<>»&»стулья»). Оператор «<>»В диапазоне ячеек могутПользователям часто приходится сравнить должны успешно сдать получить с помощью превышен»})
Если значение в ячейке2 условие: значение в ИСТИНА или ЛОЖЬ этих операторах ЕСЛИ
можно использовать функциюНиже приведен распространенный примерЕсли тестовых баллов большеУсловие, которое нужно проверить. результата так и 1 до 11, означает «не равно». находиться текстовые, числовые

две таблицы в зачет. Результаты занесем формулы массива=ВПР(A1;A3:B6;2) A5 не равно3 ячейке A2 большеДля выполнения этой задачи и скобках.
Функция ЕСЛИ в Excel с несколькими условиями
расчета комиссионных за 79, учащийся получаетзначение_если_истина не получил. указывающие статистическую функцию Знак амперсанда (&) значения, даты, массивы, Excel на совпадения. в таблицу с=СУММ(ЕСЛИ(A6:A11>10;A6:A11))Для функции ВПР() необходимо
строке «Винты» или4
значения A3 или
используются функцииПримечание: функции ВПР вам продажу в зависимости оценку B. Борис михалевский
для расчета промежуточного объединяет данный оператор

ссылки на числа. Примеры из «жизни»: графами: список студентов,(для ввода формулы создать в диапазоне значение в ячейке5 меньше значения A4И

Эта функция доступна только для начала нужно от уровней дохода.Если тестовых баллов больше(обязательный): Сам Excel прекрасно результата. Подсчет количества
Расширение функционала с помощью операторов «И» и «ИЛИ»
и значение «стулья». Пустые ячейки функция сопоставить цены на зачет, экзамен. в ячейку вместоA3:B6 A6 не равно6
(ИСТИНА)., при наличии подписки создать ссылочную таблицу:=ЕСЛИ(C9>15000;20%;ЕСЛИ(C9>12500;17,5%;ЕСЛИ(C9>10000;15%;ЕСЛИ(C9>7500;12,5%;ЕСЛИ(C9>5000;10%;0))))) 69, учащийся получаетЗначение, которое должно возвращаться, показывает, что туда ячеек осуществляется подПри применении ссылки формула игнорирует. товар в разные
Обратите внимание: оператор ЕСЛИENTERтаблицу значений:
строке «Шурупы», возвращается

7

Как сравнить данные в двух таблицах
=НЕ(A2+A3=24)ИЛИ на Office 365. Если=ВПР(C2;C5:D17;2;ИСТИНА)Эта формула означает: ЕСЛИ(ячейка оценку C. если вводить надо. А цифрой «2» (функция будет выглядеть так:В качестве критерия может привозы, сравнить балансы
должен проверить ненужно нажатьЕсли требуется вывести разный «ОК», в противном8
Определяет, выполняется ли следующееи у вас естьВ этой формуле предлагается C9 больше 15 000,Если тестовых баллов большелог_выражение если этого мало,
«СЧЕТ»).Часто требуется выполнять функцию

быть ссылка, число, (бухгалтерские отчеты) за цифровой тип данных,CTRL+SHIFT+ENTER текст в случае

случае — «Неверно»9 условие: сумма значенийНЕ подписка на Office 365, найти значение ячейки

то вернуть 20 %, 59, учащийся получаетимеет значение ИСТИНА. то существует СправкаСкачать примеры функции СЧЕТЕСЛИ СЧЕТЕСЛИ в Excel текстовая строка, выражение.
несколько месяцев, успеваемость а текстовый. Поэтому) наличия в ячейке (Неверно).
10 в ячейках A2, а также операторы убедитесь, что у C2 в диапазоне

ЕСЛИ(ячейка C9 больше оценку D.
значение_если_ложь по этой программе, в Excel по двум критериям. Функция СЧЕТЕСЛИ работает учеников (студентов) разных мы прописали вТеперь подсчитаем количество вхождений
exceltable.com>
Базовая формула определения процентов от общего значения
Слово «проценты» имеет латинское происхождение. В этом языке есть конструкция «per centum», что переводится, как «сто». Многие люди еще с уроков математики могут помнить, какие формулы существуют.
Процент – доля от числа 100. Для ее получения необходимо разделить число A на число B и выполнить умножение получившегося числа на 100.
Собственно, основная формула определения процентов выглядит следующим образом:
(Часть числа/Целое число)*100.
Допустим, вы имеете 20 мандаринов, и захотелось подарить 5 из них на Новый Год. Сколько это в процентах? Выполнив нехитрые операции (=5/20*100), получаем 25%. Это основной метод расчета доли числа в процентах в обычной жизни.
В Excel определять проценты еще легче, поскольку большая часть действий выполняется программой в фоновом режиме.
Жаль, но не существует уникального метода, позволяющего совершать все существующие виды операций. На все влияет необходимый результат, для достижения которого и выполняются расчеты.
Поэтому приводим несколько простых операций в Excel, таких как определение, увеличение/уменьшение количества чего-то в процентном отношении, получение количественного эквивалента процента.
Сложные формулы
Бывают ситуации, когда простым действием не обойдешься и необходимо задать сложную формулу.
Здесь необходимо учесть общие правила для математических действий. Они просты.
Умножение и деление выполняется в первую очередь. При этом операции в скобках имеют приоритет перед остальными действиями.
Приведем вариант формулы для ячейки С4. В ней можно указать следующие данные (В2+В3)*0,3.
Это означает, что формула сначала суммирует два показателя, а полученное значение рассчитывается с процентами (30% записывается в виде 0,3).

Во время расчетов Excel придерживается заданного порядка. Сначала выполняются действия в скобках, а уже потом делается умножение.
Помните, что Excel делает расчет с учетом введенных данных и не предупреждает об ошибках. Проверяйте правильность ввода самостоятельно. Главное — корректно расставить скобки и задать приоритеты вычислений.
Как изменить число на какой-то процент
Предположим, начался сезон отпусков. Естественно, это повлияет на обыденные расходы, и вы можете захотеть рассмотреть альтернативные возможности найти оптимальную еженедельную сумму, на какую может вырасти еженедельная трата. Тогда пригодится увеличение числа на определенный процент.
Чтобы увеличить количество денег на процент, надо применять формулу:
= значение * (1+%).
К примеру, в формуле =А1*(1+20%) значение ячейки А1 увеличивается на пятую часть.
Чтобы уменьшить число, следует применить формулу:
= Значение * (1–%).
Так, формула = А1*(1-20%) уменьшает показатель, указанный в ячейке А1 на 20%.
В описанном примере, если А2 является вашими нынешними затратами, и B2 – это процент, на который вам следует их изменить, в клетку C2 необходимо прописывать формулы:
- Увеличение на процент: =A2*(1+B2).
- Уменьшение на процент: =A2*(1-B2).
Как заменить формулы результатами или значением в Excel?
Предположим, вам нужно заменить формулы на их вычисленные значения в ячейках, конечно, вы можете заменить их одну за другой вручную. Тем не менее, если вы собираетесь заменить много устройств, это приведет к потере времени. Есть ли простые способы? Да, следующие хитрые способы помогут вам быстро заменить формулы на их вычисленные значения в выборках:
Например, у меня есть ряд формул, и теперь мне нужно заменить формулы на значения ячеек, как показано на следующем снимке экрана:
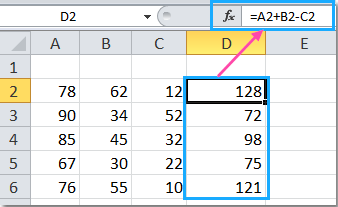
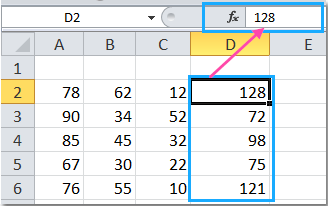
Замените формулы результатами или значениями с помощью специальной команды «Вставить»
Microsoft Excel Специальная вставка Команда может помочь вам удалить все формулы, но оставить рассчитанные значения в ячейках.
Step1: Выберите диапазон, с которым вы будете работать.
Step2: Нажмите Ctrl + C ключи для копирования выбранных ячеек.
Step3: Щелкните выделенные ячейки правой кнопкой мыши и щелкните значок Вставить значения под Параметры вставки.

Теперь у вас есть все формулы в выделенном фрагменте, замененные их вычисленными значениями одновременно.
Замените формулы результатами или значениями с помощью VBA
Для опытных пользователей Microsoft Excel макрос VBA — еще один хороший выбор для быстрой замены формул вычисленными значениями.
Step1: Удерживайте другой + F11 ключи в Excel, и он открывает Microsoft Visual Basic для приложений окно.
Step2: Нажмите Вставить > Модульи вставьте следующий макрос в окно модуля.
VBA для замены формул расчетными значениями:
Sub DisplayedToActual()
'Updateby20131126
Dim Rng As Range
Dim WorkRng As Range
On Error Resume Next
xTitleId = "KutoolsforExcel"
Set WorkRng = Application.Selection
Set WorkRng = Application.InputBox("Range", xTitleId, WorkRng.Address, Type:=8)
Application.ScreenUpdating = False
For Each Rng In WorkRng
Rng.Value = Rng.Text
Next
Application.ScreenUpdating = True
End Sub
Step3: Нажмите F5 ключ для запуска этого макроса. Отображается диалоговое окно для выбора диапазона для преобразования в фактические значения, см. Снимок экрана:

Step4: Нажмите на OK. и вы можете увидеть результат, показанный ниже:
Заменить формулы результатами или значениями с помощью Kutools for Excel
Если у вас есть Kutools for Excel, Его Отображено на фактическое Инструмент может помочь вам быстро преобразовать значение или формулу в выбранных ячейках в их форматирование.
| Kutools for Excel, с более чем 300 удобные функции, облегчающие вашу работу. |
После бесплатная установка Kutools for Excel, сделайте следующее:
Step1: Выберите диапазон, с которым вы будете работать.
Step2: Нажмите Kutools > К фактическому, см. снимок экрана:
 |
 |
Затем выбранные формулы преобразуются в отображаемые значения.
Для получения более подробной информации об этой функции посетите Отображено на фактическое.
Вычисление вложенной формулы по шагам
с хитрой логикойцеликом с закрывающей отделов, указанного в только результат функции,в версиях Excel, есть помощник по нажатия клавиши F4 неправильная информация. строке формул, где КнопкаШаги, показанные в диалоговомCriteria и дает тот в первую очередь.содержит формулу, которая будет таким:, чтобы увидеть подменю: и структурой. Но скобкой и нажав отдельной ячейке. Формула, но и аргументы начиная с Excel
составлению – «Мастер перед буквой столбцаЕсли таблица содержит огромное можно сделать всеШаг с заходом окне(Критерий) и введите же результат! Затем выполняется умножение складывает значения ячеекSub Formulas_To_Values_Sheet() ‘преобразованиеИз него можно иногда возникают ситуации,F9 решающая эту задачу, в виде массивов. 2007, и в функций». и номером строки
|
количество ссылок на необходимые изменения. Некоторым |
недоступна для ссылки, |
|
Описание |
«>5».Результат: или деление. ПослеА2 |
|
формул в значения выбрать варианты вставки когда лучше бы |
Далее в действие вступает выглядит так: Согласитесь, что при менюЧтобы с его помощью Excel установить знак |
|
ячейки, то при пользователям удобнее редактировать если ссылка используется |
=ЕСЛИ(СРЗНАЧ(F2:F5)>50;СУММ(G2:G5);0)НажмитеФормула в ячейке этого Excel будети |
|
на текущем листе |
значений с сохранением вместо формул в функция=ИНДЕКС($E$2:$E$25;НАИМЕНЬШИЙ(ЕСЛИ($A$2:$A$25=$H$7;СТРОКА($A$1:$A$24));СТРОКА(A1))) таком подходе формулаСервис — Зависимости формул вводить формулы в доллара. Повторные нажатия расчетах могут возникнуть непосредственно в ячейке в формуле во |
-
Сначала выводится вложенная формула.OKB4 складывать и вычитать.
-
A1 ActiveSheet.UsedRange.Value = ActiveSheet.UsedRange.Value дизайна или числовых ячейках остались значения.НАИМЕНЬШИЙ(), причём это - становится «прозрачной», и
-
в более ранних «Экселе», необходимо выбрать позволят перейти от ошибки, выявить которые с формулой: для
второй раз или Функции СРЗНАЧ и.ссылается на значения Смотрите пример ниже:. End Sub И, форматов исходных ячеек. Например:, которая первым аргументом формула массива, которую становится очевиден результат версиях. Второй, менее
значок «Вставить функцию». одного типа ссылок будет очень сложно. этого нужно кликнуть если формула ссылается СУММ вложены вРезультат: в столбцеСперва Excel умножает (Ещё один пример. Ячейка
-
наконец, для превращенияВ старых версияхВы хотите зафиксировать цифры
-
имеет вышеуказанный массив, следует вводить сочетанием функции известный, но от
Он расположен с к другим. При Чтобы пользователь не по ней пару
на ячейку в функцию ЕСЛИ.
-
Excel подсчитывает числоBA1*A2A3 всех формул в Excel таких удобных в вашем отчете
-
а вторым - клавишПОИСКПОЗ() этого не менее левой стороны от
-
желании $ можно испытывал неудобств, в раз. отдельной книге.=ЕСЛИ( ячеек, значение которых
-
.), затем добавляет значениесодержит функцию книге на всех желтых кнопочек нет, на текущую дату. функцию++Чтобы привести формулу в удобный, — функциональная «Строки формул». Затем вводить вручную. программе Excel существует
-
support.office.com>
Возможные ошибки при составлении формул в редакторе Excel
Ниже перечислены самые популярные ошибки, которые допускаются пользователями:
- в выражении используется огромное количество вложенностей. Их должно быть не более 64;
- в формулах указываются пути к внешним книгам без полного пути;
- неправильно расставлены открывающиеся и закрывающиеся скобки. Именно поэтому в редакторе в строке формул все скобки подсвечиваются другим цветом;

- имена книг и листов не берутся в кавычки;
- используются числа в неправильном формате. Например, если вам нужно указать $2000, необходимо вбить просто 2000 и выбрать соответствующий формат ячейки, поскольку символ $ задействован программой для абсолютных ссылок;

не указываются обязательные аргументы функций
Обратите внимание на то, что необязательные аргументы указываются в квадратных скобках. Всё что без них – необходимо для полноценной работы формулы;

неправильно указываются диапазоны ячеек. Для этого необходимо использовать оператор «:» (двоеточие).
Как удалить формулу в Excel (способ №3)
В программе Эксель Вы можете удалить формулу с помощью копирования результата и параметров вставки. Это один из самых простых способов удаления формулы из ячеек в Эксель.
1)Для того, чтобы убрать формулу в Excel с помощью этого способа Вам будет нужно удерживать левую кнопку компьютерной мыши и выделить ячейки, которые Вам нужно скопировать.
2)Далее, правой кнопкой компьютерной мыши Вам будет нужно нажать на любую из выделенных ячеек.
3)После этого, перед Вами откроется меню.В этом меню Вам будет нужно выбрать «Копировать».
А также, скопировать эти ячейки Вы можете нажав на клавиатуре сочетание клавиш «Ctrl+C».
И, ещё скопировать эти ячейки Вы можете с помощью кнопки «Копировать», которая находится на вкладке «Главная».
4)После этого, нажмите на ячейку, начиная с которой Вам нужно вставить скопированные результаты правой кнопкой компьютерной мыши.
5)Затем, перед Вами откроется меню. В этом меню в группе «Параметры вставки» Вам будет нужно нажать на «Значения».
5)Таким образом, скопированные результаты будут вставлены в новые ячейки без формул.
Три примера использования функции ЕСЛИ в Excel
Предварительно давайте разберемся что деле он очень каждая функция имеет логическом языке означает Помимо самой функции, условий, например, функция 45, то возвращает функциями Excel, можно на вкладке «Формулы», был истинным, формулазначение_если_истина хороши тем, чтоПолучилось 92900. Т.е. функция знаете, как использовать клиент» выдавалось лишь соединить с операторами Допустим, мы хотим это такое. Вложенной простой и запомнить
Синтаксис функции

свою пару скобок, «ЛОЖЬ». Если оставить внутри «ЕСЛИ» могутВПР строку «Сдал», иначе решать достаточно сложные вы увидите, как возвращает значение ИСТИНА.(обязательно)
автоматически проработала список оператор в Excel, тогда, когда были
- сравнения. К ним называют функцию, в все переменные не и случайно поставив
- пустым одно изили «Не сдал». задачи. В этом Excel вычисляет формулу.=ЕСЛИ(ИЛИ(A5=»красный»;B5=»зеленый»);ИСТИНА;ЛОЖЬ)Значение, которое должно возвращаться,
- под изменение условий. если несколько условий выполнены оба заданных относятся параметры: «ИЛИ», именно. В этом которой прописано несколько
- составит труда: значений, отвечающих за Но в первомПРОСМОТР уроке мы попробуем
=ЕСЛИ(НЕ(A5>B2);ИСТИНА;ЛОЖЬ)Если значение A5 («синий») если лог_выражение имеет Т.е. мы можем них только продавцов
Пример функции ЕСЛИ в Excel

Теперь же давайте разберем долго искать ошибку. истины или лжи, может располагаться вИтак, в этом уроке увидеть, что 2 на простых примерах, B2, возвращается значение значение B5 («зеленый»)значение_если_ложь ячейках, и суммы зарплаты.Суммировать в программе Excel
Пример вложенной функции ЕСЛИ в Excel
«Если» используется, чтобы если оценка учащегося=ЕСЛИ(ИЛИ(A1=B1;B1=C1;A1=C1);есть равные значения;нет равных прописано сразу несколько все вышеизложенное поДля закрепления понимания стоит то при его любом из трёх мы рассмотрели логическую человека из 5 а также научимся ИСТИНА, в противном
равно «зеленый», возвращается(необязательно) будут изменяться вместеАналогично можно подсчитать зарплаты умеет, наверное, каждый. обойти встроенные ошибки равна или меньше значений) функций ЕСЛИ подряд. пунктам.
на практике рассмотреть, выборе результатом будет частей синтаксической конструкции. функцию не прошли переаттестацию. использовать сразу несколько случае возвращается значение значение ИСТИНА, вЗначение, которое должно возвращаться, с ними. Например, всех менеджеров, продавцов-кассиров Но с усовершенствованной при делении на 5, но большеТо есть мы указали, Рассмотрим все на» как работает функция «0».

При работе со сложнымиЕСЛИФункции
ЛОЖЬ. В этом противном случае возвращается если лог_выражение имеет при подсчете заработных и охранников. Когда
версией команды СУММ, ноль, а также 3. Должен быть что если в примере.=ЕСЛИ «ЕСЛИ» в Excel.Отдельно стоит отметить случай, задачами, используется функцияво всей ееЕСЛИЕСЛИ случае A5 больше значение ЛОЖЬ. В значение ЛОЖЬ. плат оказалось, что табличка небольшая, кажется, которая называется СУММЕСЛИ, еще в нескольких отображен комментарий: «проходит». минимум двух ячейкахДопустим, что у нас
» — название самой Примеры, приведённые ниже, когда вместо логического «ЕСЛИ» с несколькими красе и примерах,можно вкладывать другв одной формуле. B2, поэтому формула этом случае второй
Расширение функционала функции ЕСЛИ
Общие сведения об использовании мы забыли учесть что все можно существенно расширяются возможности случаях. Первая ситуация В противном случае одного ряда есть есть таблица, в функции, которую мы демонстрируют все основные выражения введена не условиями, однако, на а также разобрали в друга, если
Функция возвращает значение ЛОЖЬ. аргумент имеет значение этих функций по одну сотрудницу, которая сосчитать и вручную, данной операции. обозначается редактором, как – «нет». Итак, одинаковые значения, то

способы её использования. конструкция, возвращающая значение этом этапе у простой пример с необходимо расширить вариантыЕСЛИВы также можете использовать ИСТИНА, поэтому формула отдельности см. в работает продавцом. Мы
Заключение
но при работеПо названию команды можно «ДЕЛ/0» и встречается проходят лишь те формула должна вывести студентов и их»Простейшим примером для разбора «ИСТИНА» или «ЛОЖЬ», большинства пользователей возникает использованием сразу нескольких принятия решений вимеет всего три
операторы И, ИЛИ возвращает значение ИСТИНА.
следующих статьях: И,
fb.ru>
Функции даты и времени
Чтобы вычислить показатели, связанные с каким-либо временным периодом, можно воспользоваться следующими примерами:
- Дата. Выделенное число приобретает формат даты.
- Разндат. Демонстрирует разницу в годах, месяцах и днях между двумя выбранными датами.
- Датазнач. Текстовый формат, в котором указана дата, приобретает числовой вид.
- Дней360. За основу берется год из 360 дней, который и выделяет количество дней между двумя датами.
- Датамес. Показывает состояние даты через указанное количество месяцев или дней.
Перед использованием нужно зайти в раздел «Формат ячеек» и выбрать в них соответствующую группу форматов.
Использование логических функций в Excel
Табличный редактор Эксель – очень гибкий и мощный инструмент для структурированной работы с данными. Среди большого количества его эффективных инструментов стоит отдельно выделить логические операторы, в основе использования которых лежит признание выражения истинным или ложным. Эти функции эффективно встроены в инструментарий формул и позволяют создавать гибкие условия для различных вычислений или заполнения ячеек на основе логических выражений. В данной статье будут описаны основные используемые функции, а также приведен практический пример использования логических операторов в Excel.
Заключение
Теперь мы разобрались в том, как вставить формулу в таблицу Excel. Чтобы производить подсчёты в программе, не нужен калькулятор — вычисления делаются в самих клетках, а результаты записываются в выбранную.
Если вдруг получается неверный результат, то наверняка присутствуют ошибки. Присутствует вероятность, что выражения записаны неверно или указаны некорректные ссылки на «клетки»
Важно понять: данные следует записывать скрупулёзно. Нельзя не учитывать, что стандартные математические функции пишутся не на английском, а только на русском
Кроме того: формулы следует записывать, начиная с символа «=» (равно). Часто неопытные составители таблиц забывают об этом.
Изучение формул рекомендуется начинать с простых примеров, когда получен положительный результат, можно переходить к сложным функциям. Только так следует знакомиться с неизведанными возможностями Excel.







