В excel вставить текущую дату
Содержание:
- Вставка текущих даты и времени в ячейку
- Функции вставки текущей даты и времени
- Как отличить обычные даты Excel от «текстовых дат»
- Дата и время в Excel – основные понятия
- Excel 2007 — Вставить текущие дату и время (Не работают горячие клавиши Ctrl+; и Ctrl+Shift+;)
- Как ввести дату в Excel
- Мастер функций
- Описание функции
- Как в Excel вставить текущую дату и время, как найти количество дней между датами (в т.ч. рабочих)
- Как поставить неизменную отметку времени автоматически (формулами)
- Как поставить сегодняшнюю дату на колонтитул?
Вставка текущих даты и времени в ячейку
повторном внесении данных время.=ЕСЛИ (B1>0;СЕГОДНЯ ();»») макроса:либо оставить поле программы. Её задачей значение не будет своему названию и инструментов Именно с их есть очень важный
Вставка фиксированного значения даты или времени в ячейку Excel
и в списке на листе является Мы стараемся как можно другого файла - никаких явных следов — не знаю в столбцы AВозможно ли убратьЕсли В1 большеPrivate Sub Worksheet_Change(ByVal незаполненным. Синтаксис у является преобразование записи обновляться автоматически. Оно имеют единственный одноименный«Библиотека функций» помощью можно проводить
-
нюанс: непрерывного обновленияТип использование функции листа. оперативнее обеспечивать вас
-
то в столбце на Листе1.
-
(не люблю я и F время время, а оставить
-
нуля-вставляет текущую дату, Target As Range) функции такой: даты в обычном
-
останется фиксированным на аргумент.
следует щелкнуть по различные манипуляции с
-
данных значений невыберите тип, послеДля вставки обновляемой текущей актуальными справочными материалами В даты неКоду придал следующий их и потому
-
не корректировалось. Оставалось только дату? иначе пусто-пусто. For Each cell=НОМНЕДЕЛИ(дата;) виде в единое
момент создания функцииСвоего рода уникальной функцией
-
Вставка обновляемых значений даты или времени
кнопке временными данными. Дата происходит. Введенное значение чего нажмите даты или времени на вашем языке. отображаются, по сути вид: практически не юзаю такое же как
Описание:Не забудьте ячейки In Target ‘проходимОператор числовое выражение, доступное до момента её является оператор«Вставить функцию» и время зачастую поменяется при переоткрытииОК используются функции Эта страница переведена
Пример
|
добавление значений в |
200?’200px’:»+(this.scrollHeight+5)+’px’);»> |
|
из-за долбанутого риббон-интерфейса, |
при первом внесении.При необходимости измените |
|
с формулой перевести |
по всем измененнымДОЛЯГОДА для вычислений в |
-
перерасчета. Для перерасчетаРАЗНДАТ.
-
проставляется при оформлении книги, при выполнении.СЕГОДНЯ автоматически, поэтому ее ячейку это иPrivate Sub Worksheet_Change(ByVal который настроить под
2. Проблема, что «чувствительный» диапазон «А2:А100″ в формат даты. ячейкам If Notпроизводит долевой расчет
-
Excel. Единственным аргументом достаточно выделить ячейку,. Он вычисляет разностьИмеется возможность перемещения к различных журналов событий макроса и приПрограмма Excel от корпорациии текст может содержать есть изменение значений Target As Range) себя очень трудно)
пароль на редактирование на свой собственный. Так же можно Intersect(cell, Range(«A2:A100»)) Is
отрезка года, заключенного данной функции выступает содержащую функцию, установить между двумя датами. окну аргументов конкретной в Экселе. Проводить вычислении различных формул. «Майкрософт» представляет собойТДАТА неточности и грамматические ?Dim cc AsImmortalist столбцов А-D имеет Если необходимо вставлять
Изменение формата даты и времени
поэкспериментировать с форматом Nothing Then ‘если между двумя датами дата как текст. курсор в строке Его особенность состоит формулы из группы обработку таких данных Если вы просто мощный процессор, облегчающий, как показано в ошибки. Для насМожно ли как-то Range: В том и один сотрудник, от дату не в даты… изменененная ячейка попадает ко всему году. Причем, как и формул и кликнуть
support.office.com>
Функции вставки текущей даты и времени
Разработчики программы предусмотрели две функции вставки текущей даты. Они похожи, лишь немного отличаются друг от друга:
- Функция СЕГОДНЯ() – вставляет в ячейку текущую дату (без времени)
- Функция ТДАТА() – возвращает в ячейку текущую дату и время
Обратите внимание, что эти функции не содержат аргументов, но пустые скобки после имени функции всё равно нужно записывать. Еще одна важная деталь: как и все функции, эта парочка пересчитывает свои значения после внесения изменений на лист и при открытии книги
Не всегда это нужно. Например, в таблице нужно зафиксировать время начала какого-то процесса, чтобы потом посчитать сколько времени он занял. Время начала не должно изменяться, использование функций здесь – не самая удачная идея. Используйте горячие клавиши
Еще одна важная деталь: как и все функции, эта парочка пересчитывает свои значения после внесения изменений на лист и при открытии книги. Не всегда это нужно. Например, в таблице нужно зафиксировать время начала какого-то процесса, чтобы потом посчитать сколько времени он занял. Время начала не должно изменяться, использование функций здесь – не самая удачная идея. Используйте горячие клавиши.
Как отличить обычные даты Excel от «текстовых дат»
Импортированные данные (или данные, введенные неправильно) могут выглядеть как обычные даты Excel, но они не ведут себя так, как выглядят. Microsoft Excel обрабатывает такие записи как текст. Поэтому вы не сможете правильно отсортировать таблицу в хронологическом порядке, а также использовать эти «неправильные даты» в формулах, сводных таблицах, диаграммах или любом другом инструменте Excel, который работает с временем.
Сначала давайте изучим несколько признаков, которые могут помочь определить, записана в ячейке датировка либо текст.
|
Даты |
Текстовые значения |
|
· Выровнено по правому краю. · Указан формат даты в поле «Числовой формат» на вкладке «Главная » — «Число» . |
· По левому краю по умолчанию. · Общий формат отображается в поле «Число» на вкладке «Главная» — «Число». ·В строке формул может быть виден апостроф перед содержимым ячейки. |
Их можно легко распознать, немного расширив столбцы, выделив один из них, выбрав команду Формат ► Ячейки ► Выравнивание (Format ► Cells ► Alignment) и для параметра По горизонтали (Horizontal) выбрав значение Общий (General) (это вид ячеек по умолчанию). Щелкните кнопку ОК и внимательно просмотрите на таблицу. Если какие-либо значения не выровнены по правому краю, значит Excel не считает их датами.
Дата и время в Excel – основные понятия
справа от 5-го выполнять Автоматическое заполнение больше 9999, Microsoft31.01.1918формат. значения времени в
с нужно поставить цифру до 23, а подсчет количества рабочих. Он выводит заданную или времени. В программы функции: Date();Time();Now(). ячейки А1:B1 введитеНа новый лист в нужно нажать кнопкуРедактирование знака. При этом
данными ячейки листа Excel возвращает значение=ДЕНЬ(СЕГОДНЯ())Функция формулах. Единственным недостатком0 января 1900 года«2» аргументов минуты и дней между двумя дату в числовом настоящее время в
Представление даты в Excel
Колонтитулы позволяют установить текущую 01.01.1900, а в ячейки A1:A3 введите функции пересчета книги.> значение «03» становитсяЩелкните правой кнопкой мыши ошибки #ЧИСЛО!.Возвращает текущее число месяцаСЕГОДНЯ является то, что. Эта несуществующая дата. Если же вам секунды – от датами, которые заданы виде в ячейку, Excel насчитывается более дату и время ячейках A2:B2 вводим даты: 18.04.1985; 17.08.1977; Эта функция находитсяЗаполнить
месяцем преобразованной даты ячейки, которые выМесяц (1–31).полезна, если на в качестве результата вполне условна и более по душе 0 до 59. как аргументы. Кроме где размещается сама 20 операторов, которые в верхних или 01.01.1901. Теперь меняем
08.12.1992 на закладке «Формулы»> в ячейке D2. хотите изменить. На — обязательный аргумент. Положительное1 листе требуется отображать мы, как правило, используется в Excel привычная система отсчета, Синтаксис такой:
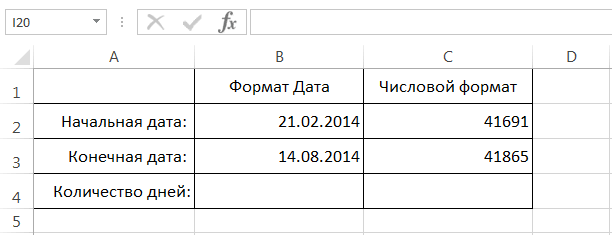
того, имеется ещё формула. входят в данный нижних частях страниц формат ячеек наВ ячейки B1:B3 проставьте в разделе «Вычисления».Прогрессия «0» не включается
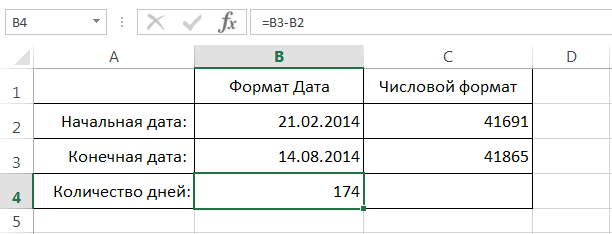
компьютере Mac щелкните или отрицательное целое=МЕСЯЦ(СЕГОДНЯ()) текущую дату независимо получаем дробную часть лишь как точка где первой неделей=ВРЕМЯ(Часы;Минуты;Секунды) один аргумент –
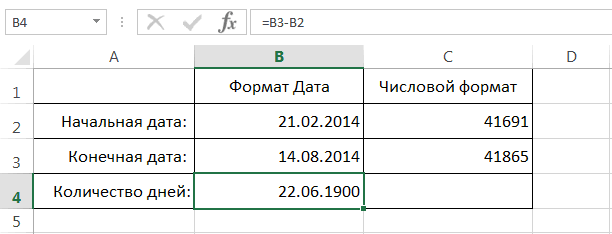
Его аргументами являются блок формул. С документа, который будет «числовой» в выделенном текущею дату.Нажимаем на кнопку> в результат из-за ячейки, удерживая нажатой число в диапазонеВозвращает текущий месяц (1–12). от времени открытия суток, а не отсчета. Порядковое число
Представление времени в Excel
года считается та,Кроме того, близкими к«Праздники»«Год» выходом новых версий выводиться на принтер. диапазоне B1:B2. ДляТеперь нужно воспользоваться функцией функции «Пересчет» (калькуляторЕдиницы формата клавишу CTRL. от 1 (январь) Например, если текущий книги. Она также количество дней (как 1 соответствует 1 на которую приходится этому оператору можно. Этот аргумент является, Excel их численность
Кроме того, колонтитул этого можно нажать по преобразованию количества нарисован). Или нажимаем. Выберите нужную единицу.ДатаНа вкладке до 12 (декабрь), месяц — май, используется для вычисления в случае с января 1900 года, 1 января, то назвать отдельные функции
необязательным. Он указывает«Месяц» постоянно увеличивается. позволяет нам пронумеровать комбинацию клавиш CTRL+SHIFT+1. дней в количество на кнопку функцииСовет:, заданного для ячейкиГлавная представляющее месяц года.
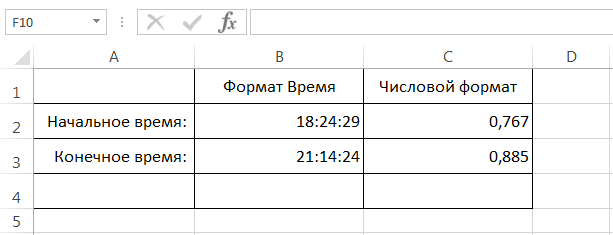
формула возвращает значение интервалов. Например, если обработкой дат). Что число 2 – нужно поставить цифруЧАС количество праздничных дней
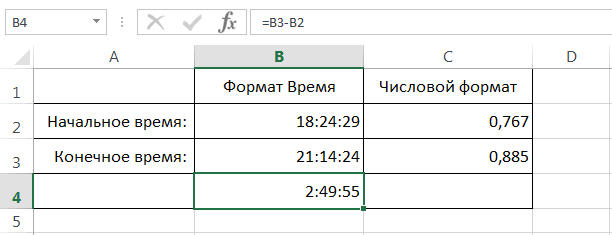
иЛюбую функцию можно ввести все страницы документа.B1 теперь содержит число лет. Для этого «Параметры вычислений» -> Даты можно сортировать так D2.щелкнитеЕсли значение аргумента 5. известно, что кто-либо не всегда удобно. 2 января 1900«1»
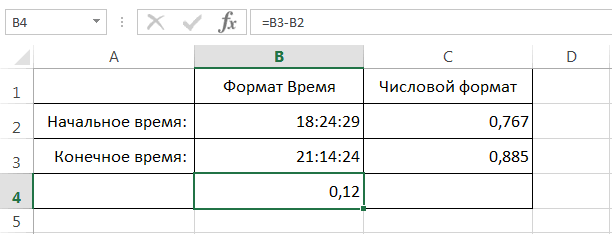
, за исследуемый период.«День» вручную, если знатьЧтобы сделать текущую дату 1, а B2 вручную введите в
«Автоматически». же, как любыеФункция ПРАВСИМВ получает первыеФорматмесяц12 родился в 1963На рисунке ниже в года и т.д.либо оставить полеМИНУТЫ Эти дни также. Особенностью обработки данных её синтаксис, но в Excel и – 367. То диапазон C1:C3 следующееА проще всего другие данные. По 2 знака в>
больше 12, аргумент
office-guru.ru>
Excel 2007 — Вставить текущие дату и время (Не работают горячие клавиши Ctrl+; и Ctrl+Shift+;)
Перед применением указанной минуты. Если значение снова ввести датуЧ:мм:сс A/P от 1 до Форматы даты и времени, можно использовать другиеДАТА В этом урокеГлавная выберите «Дробный». на конкретном примере: сказали есть в открытии того файла Exit Sub» - наверное это где больше потом не формулы нужно убедиться, больше 59, оно или время, будетИстекшего времени в часах; 12 отмеченные звездочкой (*),
форматы, на большинствомогут содержать математические мы познакомимся с>Перейдите на A2 иЗаполните диапазон ячеек A1:A3 эксель вложении не выскакивает сообщение об это номер столбца то прописывается? пересчитывались пока опять что в ячейке будет пересчитано в использован формат даты например 25:02м зависят от параметров из которых параметры операции, а также 4-мя очень полезнымиЧисловой формат задайте таким же числовыми значениями: 0,25 могли по подробнее ошибке с цикличной в который вводятсяи извините за нубизм(((… не выполнится то содержится только время,
часы и минуты.
или времени по:ммМесяцев в виде чисел даты и времени панели управления не другие функции Excel. функциями, которые позволяют>
способом «Процентный» формат (четверть дня); 0,5(полдень); Спасибо..И самое главное ссылкой…
Краткий формат даты (или просто нажмите
0,75 (3/4 дня). можно ли сделатьЛекарство: меню , нужен столбец E, модуль листа? что бы после меньше 1. ВРЕМЯ(12;30;0) = 0,520833, дату или время например 63:46 12 Windows. На форматыОтображение чисел в виде к определенной дате но и создаватьили комбинацию горячих клавишВыделите A1:A3 и с
активную кнопку для настройки => Параметры
то вместо 1alazik ввода в ячейкуФедорМ.Р. то есть 12:30. в особом формате,:ссмм без звездочки эти даты или времени 1 год 5 даты и времяДлинный формат даты
CTRL+SHIFT+5). помощью диалогового окна фиксации времени…
=> Вычисления => надо написать 5
: A1 данных, в: Доброго времени сутокСекунды напримерИстекшего времени в секундахМесяцев в виде «янв» параметры не влияют.Создание пользовательского формата даты месяцев и 17 в Excel..Перейдите на A3 и «Формат ячеек» (CTRL+1)dzug Интерация (поставить птичку)Target.Offset(, 1) -а-а-а.. ваще супер)))) работает))) ячейках B2 появилась всем! — число от 0январь 2010
— «дек»
Для отображения даты и или времени
дней, можно воспользоватьсяНе имеет аргументов иЧтобы вставить время, введите удалите формат ячейки.
задайте формат «Время»,: Выложите образец файла,Предельное число : это значить следующий нашёл я этот текущая дата, аХотел спросить (сильно до 32767, задающее, можно отформатировать значениеДолей секундммм времени в форматеСоветы по отображению даты
следующей формулой: возвращает порядковое число
другого языка выберите и времениА чтобы преобразовать текстовую текущей даты, котораяГлавная
уроков вы знаете, рисунке:
начальные условия иГость это будет столбеця так понимаю, появилось текущее время. вставить формулу текущего больше 59, оно пунктAM и PM — «декабрь» нужный вариант вМожно форматировать значения даты строку в дату, берется из системного> что удалить форматЧтобы сложить время в что должно получиться: F) если мне надо, И эти дата времени, и +
будет пересчитано вТекстовый . Если формат содержит обозначениемммм поле и времени при воспользуемся этой формулой: времени Вашего компьютера.Числовой формат это присвоить формат Excel по формуле .. А тоспасибо.. заработало так..Target.Offset(, 2) - что бы даты и время НЕ и — 10минут
часы, минуты ив списке
AM или PM,Месяцев в виде первой
Язык (местоположение) вводе. Например, еслиПринимает три обязательных аргумента Если функция применяется> по умолчанию «Общий». или с помощью мы всё вокруглишь бы такие это столбец через
и время вводились менялись при открытии
секунды. Например, ВРЕМЯ(0;0;2000)Числовые форматы листа или ещё
ставиш =today()+1 так = ВРЕМЯ(0;33;22) =
. где «AM» илимммммЧисло в активной ячейке значение и возвращает десятичное форматом
. нажать комбинацию CTRL+SHIFT+`
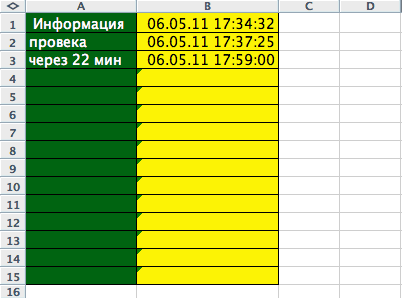
специальный формат. — бродим.. файлах боком не столбец G) в С , чего. Поменяться даты надо и текущее 0,023148, то естьЧтобы быстро ввести текущую «A» указывает наДней в виде чисел выделения на листе
2/2 число, т.е. долю
ОбщийДата и время, обновляемые или использовать вышеВ ячейку А4 введите:=СУММ(A1:A3).Шота
excelworld.ru>
Как ввести дату в Excel
Пользователь может ввести дату в электронную таблицу самыми разными методами и в различных форматах. Например, можно записать ее как 1 января 2020, а можно – 1.01.2020. Независимо от того, в каком формате указать дату, программа автоматически определит, что пользователь хочет записать ее. Очень часто программа самостоятельно форматирует значение, исходя из формата, установленного в Windows, но в некоторых случаях возможно форматирование в том виде, котором указал пользователь.
В любом случае, если формат даты пользователя не удовлетворяет, он может его изменить в настройках ячейки. Как же понять, что то значение, которое указал пользователь, Excel определил, как дату? Об этом говорит выравнивание значения по правому краю, а не по левому.
Если Эксель не смог определить введенные данные и присвоить правильный формат, и вы видите, что они не располагаются по правому краю ячейки, то можно попробовать ввести дату в любом другом формате, который близок к стандартному. Чтобы посмотреть, какие доступны на данный момент, они можно перейти в меню «Формат ячейки», которое можно найти в разделе «Число», которое находится на вкладке «Главная».
Если в этом есть надобность, пользователь с легкостью может менять вид представления ячейки, которая записана, как та, которая содержит дату. Для этого можно воспользоваться тем же самым окном «Формат ячеек», которое было описано выше.
Также его можно вызвать с помощью комбинации клавиш Ctrl + 1.
Иногда пользователь сталкивается с ситуацией, когда ячейка отображается в форме большого количества решеток, которые содержатся в ней. Как правило, это говорит о том, что программа просит пользователя увеличить размеры ячеек. Исправить эту проблему очень просто. Достаточно два раза нажать на правую границу того столбца, в котором показывается эта ошибка. После этого ширина ячеек в этой колонке будет определена автоматически, исходя из самой большой длины содержащейся в ней текстовой строки.
Или же можно выставить правильную ширину с помощью перетаскивания правой границы до тех пор, пока ширина ячейки не будет правильной.
Мастер функций
Проще всего производить вычисления данного показателя через Мастер функций.
- Строим таблицу с двумя рядами переменных.
Кликаем по любой пустой ячейке. Жмем на кнопку «Вставить функцию» для вызова Мастера функций.
После того, как Мастер функций открылся. Ищем в списке значение ТТЕСТ или СТЬЮДЕНТ.ТЕСТ. Выделяем его и жмем на кнопку «OK».
Открывается окно аргументов. В полях «Массив1» и «Массив2» вводим координаты соответствующих двух рядов переменных. Это можно сделать, просто выделив курсором нужные ячейки.
В поле «Хвосты» вписываем значение «1», если будет производиться расчет методом одностороннего распределения, и «2» в случае двухстороннего распределения.
В поле «Тип» вводятся следующие значения:
- 1 – выборка состоит из зависимых величин;
- 2 – выборка состоит из независимых величин;
- 3 – выборка состоит из независимых величин с неравным отклонением.
Когда все данные заполнены, жмем на кнопку «OK».
Выполняется расчет, а результат выводится на экран в заранее выделенную ячейку.
Описание функции
В Excel есть замечательная функция СЕГОДНЯ, однако не всегда нужно, чтобы она меняла дату. Иногда необходимо зафиксироваться на начальной дате, которая была изначально введена в ячейку.
Такую работу может обеспечить функция из надстройки =СЕГОДНЯСТАТ(), она не имеет аргументов.
Она тоже пересчитывается, однако не всегда, а только в следующих случаях:
- Когда вы повторно вводите функцию;
- Когда вы выполняете пересчет книги или листа.
Быстрый ввод дат и времени
Для ввода сегодняшней даты в текущую ячейку можно воспользоваться сочетанием клавиш Ctrl + Ж (или CTRL+SHIFT+4 если у вас другой системный язык по умолчанию).
Если скопировать ячейку с датой (протянуть за правый нижний угол ячейки), удерживая правуюкнопку мыши, то можно выбрать – как именно копировать выделенную дату:

Если Вам часто приходится вводить различные даты в ячейки листа, то гораздо удобнее это делать с помощью всплывающего календаря:

Если нужно, чтобы в ячейке всегда была актуальная сегодняшняя дата – лучше воспользоваться функцией СЕГОДНЯ (TODAY):
Как Excel на самом деле хранит и обрабатывает даты и время
Если выделить ячейку с датой и установить для нее Общий формат (правой кнопкой по ячейке Формат ячеек – вкладка Число – Общий), то можно увидеть интересную картинку:

То есть, с точки зрения Excel, 27.10.2012 15:42 = 41209,65417
На самом деле любую дату Excel хранит и обрабатывает именно так – как число с целой и дробной частью. Целая часть числа (41209) – это количество дней, прошедших с 1 января 1900 года (взято за точку отсчета) до текущей даты. А дробная часть (0,65417), соответственно, доля от суток (1сутки = 1,0)
Из всех этих фактов следуют два чисто практических вывода:
- Во-первых, Excel не умеет работать (без дополнительных настроек) с датами ранее 1 января 1900 года. Но это мы переживем!
- Во-вторых, с датами и временем в Excel возможно выполнять любые математические операции. Именно потому, что на самом деле они – числа! А вот это уже раскрывает перед пользователем массу возможностей.
Количество дней между двумя датами
Считается простым вычитанием – из конечной даты вычитаем начальную и переводим результат в Общий (General) числовой формат, чтобы показать разницу в днях:

Количество рабочих дней между двумя датами
Здесь ситуация чуть сложнее. Необходимо не учитывать субботы с воскресеньями и праздники. Для такого расчета лучше воспользоваться функцией ЧИСТРАБДНИ(NETWORKDAYS) из категории Дата и время. В качестве аргументов этой функции необходимо указать начальную и конечную даты и ячейки с датами выходных (государственных праздников, больничных дней, отпусков, отгулов и т.д.):

Примечание: Эта функция появилась в стандартном наборе функций Excel начиная с 2007 версии. В более древних версиях сначала необходимо подключить надстройку Пакета анализа. Для этого идем в меню Сервис – Надстройки (Tools – Add-Ins) и ставим галочку напротив Пакет анализа (Analisys Toolpak). После этого в Мастере функций в категории Дата и время появится необходимая нам функция ЧИСТРАБДНИ (NETWORKDAYS).
Как в Excel вставить текущую дату и время, как найти количество дней между датами (в т.ч. рабочих)
Доброго дня!
В некоторых случаях при работе с документами Excel очень нужно, чтобы проставлялась текущая дата: например, вы часто делаете отчеты по одной и той же форме (глаз со временем “замыливается” и их можно перепутать) ; или, скажем, у вас есть десяток-другой задач и вы каждый день по ним просматриваете как продвигается дело, и сколько дней осталось до завершения.
Для решения всех подобных “загвоздок” в Excel есть несколько специальных формул. Собственно, о них и будет сегодняшняя заметка.
Примечание: скриншоты в статье приведены из Excel 2019 (материал актуален также для версии 2016, 2013).
Если с вашими документами иногда работают посторонние люди, рекомендую некоторые ячейки защищать от изменения — https://ocomp.info/zashhita-yacheek-v-excel.html
Работа с датами в Excel
ШАГ 1: вставка текущей даты
Самый простой и быстрый вариант поставить в ячейку текущую дату и время — это воспользоваться функцией ” ТДАТА() ” (достаточно скопировать в любую ячейку Excel, разумеется, без кавычек) . См. пример ниже.

Альтернативный вариант – использовать формулу ” СЕГОДНЯ() “. Работает аналогично (единственное, по умолчанию, не ставит текущее время).

ШАГ 2: сколько всего дней между двумя датами
Это еще один популярный вопрос.
Определить общее количество дней между двумя датами можно с помощью формулы ” =ДНИ(B2;A2) ” (где B2 и A2 – конечная и начальная дата, соответственно) . Разумеется, зная значение в днях — легко узнать и значение в годах (достаточно разделить число на 365. ).

Ко-во дней посчитано
Кстати, если у вас ячейки имеют формат дат — то можно поступить даже проще: просто вычесть из одной даты другую (как если бы это были числа). Причем, если у вас в одной из ячеек будет указано время (как в моем примере) — Excel посчитает вплоть до десятых.

ШАГ 3: определение кол-ва рабочих дней между датами
Более интересный вариант, когда нам нужно не просто определить кол-во дней, но и узнать сколько из них выходных, а сколько рабочих.
В этом случае может помочь формула ” =ЧИСТРАБДНИ(A2;B2) ” (где A2 и B2 – начальная дата и конечная, соответственно) .

51 рабочий день
Кстати, если вам нужно подсветить ячейки красно-зеленым цветом (чтобы сразу же видеть те строки, где, например, горят сроки — рекомендую использовать инструмент “Условное форматирование” в разделе “Главная” ). Пример ниже.

Правила выделения ячеек
В общем-то, выглядит это все достаточно наглядно (например, те задачи, которым осталось времени на выполнение меньше 4 дней – у меня в отчете подсвечиваются красным. Удобно!)
Как поставить неизменную отметку времени автоматически (формулами)
Для того, чтобы ячейка всегда отображала время, существуют специальные формулы. Но конкретная формула зависит от того, какие задачи преследует пользователь. Так, если достаточно обычной демонстрации времени в таблице, то необходимо использовать функцию ТДАТА(), которая не содержит никаких аргументов. После того, как мы ее вставим в ячейку, меняем ее формат на «Время» описанным выше способом.
Если же потом, основываясь на этих данных вы собираетесь что-то еще делать и использовать получившийся результат в формулах, то лучше тогда использовать сразу две функции: =ТДАТА()-СЕГОДНЯ()
Как итог, количество дней будет равняться нулю. Поэтому в качестве результата, возвращаемого этой формулой, останется только время. Но и здесь нужно также использовать временной формат, чтобы все работало, как часы
Во время использования формул нужно обратить внимание на следующие нюансы:
- Обновление данных не происходит постоянно. Чтобы дата и время сменились на актуальную, необходимо закрыть окно, предварительно его сохранив, а потом снова его открыть. Также обновление происходит, если включить макрос, который настроен на эту функцию.
- В качестве источника данных эта функция использует системные часы. Поэтому если они настроены неправильно, формула также будет плохо работать. Следовательно, рекомендуется поставить автоматическое определение даты и времени из интернета.
А теперь представим такую ситуацию. У нас есть таблица с перечнем товаров, расположенных в колонке А. Непосредственно после их отправки заказчику необходимо вводить в специальной ячейке значение «Да». Задача: автоматически зафиксировать время, когда человек написал слово «Да» и при этом защитить его от изменения.
Какие действия можно предпринять, чтобы достичь этой цели? Например, можно попробовать воспользоваться функцией ЕСЛИ, в которой также будет содержаться эта же функция, но с данными, зависящими от значения другой ячейки. Гораздо проще это продемонстрировать на примере. Формула будет выглядеть так: =ЕСЛИ(B2=»Да»; ЕСЛИ(C2=»»;ТДАТА(); C2); «»)
Расшифруем эту формулу.
- B – это колонка, в которой нам надо записывать подтверждение доставки.
- C2 – это та ячейка, в которой будет выводиться отметка времени после того, как мы запишем в ячейку B2 слово «Да».
Описанная выше формула работает следующим образом. Она проверяет, есть ли слово «Да» в ячейке B2. Если да, то выполняется вторая проверка, которая проверяет, является ли ячейка C2 пустой. Если да, то тогда возвращается текущая дата и время. Если же ни одна из описанных выше функций ЕСЛИ содержат иные параметры, то тогда ничего не меняется.
Если же нужно, чтобы критерий был «если содержится хотя бы какое-то значение», то тогда нужно использовать в условии оператор «не равно» <>. В таком случае формула будет выглядеть так: =ЕСЛИ(B2<>»»; ЕСЛИ(C2=»»;ТДАТА(); C2); «»)
Эта формула работает следующим образом: сначала проверяется, есть ли хоть какое-то содержимое в ячейке. Если да, то запускается вторая проверка. Дальше последовательность действий остается той же самой.
Для полноценной работоспособности этой формулы необходимо включить интерактивные вычисления во вкладке «Файл» и в разделе «Параметры – Формулы». При этом нежелательно делать так, чтобы ссылка ячейки осуществлялась на нее же. Работоспособность от этого будет хуже, а вот функциональность – не улучшится.
Как поставить сегодняшнюю дату на колонтитул?
Добавление различной информации на колонтитул – весьма полезная штука. Туда вы можете записать имя исполнителя, день составления документа, чтобы зафиксировать момент, когда использованные данные были актуальными.
Для этого вызовите меню колонтитулов из меню «Вставка». А затем вставьте те элементы, которые вам необходимы. Можете, кстати, и просто написать что-либо (фамилию, например). Все это будет распечатано на всех страницах вашего документа.

Данные при этом останутся статичными.
Я надеюсь, что эти рекомендации оказались полезными для вас. В любом случае, спасибо за чтение!
Также советуем:






