Что такое dropbox и как им пользоваться
Содержание:
- Вход в облачный сервис Dropbox
- Общие
- Безопасность
- Регистрация нового аккаунта на сервисе Dropbox
- Настройка
- Регистрация нового аккаунта на сервисе Dropbox
- Вход
- Как удалить Dropbox с телефона
- Настройка программы-клиента Dropbox
- Для чего ещё можно использовать сервис Dropbox?
- Регистрация
- Если вы улучшите аккаунт или перейдете на бесплатный аккаунт Dropbox
- Левая панель навигации
- Предоставляйте общий доступ к файлам и совместно работайте над ними
- Как установить и зарегистрироваться
Вход в облачный сервис Dropbox
Чтобы осуществить вход в личный кабинет Dropbox, нужно выполнить несколько следующих манипуляций:
- В адресной строке вашего браузера введите название официального сайта облачного сервиса и перейдите на его главную страницу.
- Затем на экране появится электронный интерфейс Dropbox, где будет баннер входа в личный кабинет.
- Если у пользователя установлен автоматический вход в учетную запись, то логин и пароль будут зафиксированы браузером. В противном случае введите эти данные в специальном окне.
- В случае отсутствия зарегистрированного аккаунта в сервисе, то стоит пройти данную простую процедуру, нажав на контекстную кнопку «Зарегистрироваться».
После регистрации аккаунт будет создан, а новому пользователю придется проделать процедуру входа в личный кабинет.
Возможности личного кабинета
После входа в личный кабинет Dropbox пользователю сразу же предоставляется доступ к 2 гб свободного места для хранения текстовых файлов, различного рода мультимедиа и даже чертежей, созданных в приложении Автокад или подобных ему.
Главным особенностями сервиса считаются следующие пункты:
- Документ, который сохранен в облачном сервисе, сразу же появляется в доступе на всех мобильных устройствах, на которых установлено приложение Dropbox и выполнен вход в аккаунт.
- По мнению многих, лучший облачный сервис работает с любыми операционными системами, начиная от Windows до «яблочной» системы Mac.
- Одной интересной особенностью данного облачного сервиса является доступ к сохраненным документам в оффлайн-режиме.
- Сотрудники компании Dropbox достигли очень высокого уровня в сфере обеспечения безопасности файлов пользователей, потому за их сохранность можно не бояться. Все передается в сеть по защищенному SSL каналу при помощи 256-битного шифрования.
- Владелец хранилища способен сам контролировать действия, проводимые с файлами, так как сервис сохраняет историю действий. Пользователь вправе сам восстанавливать, удалять и отменять все изменения с файлами
- Также данный облачный сервис предоставляет возможность создать фотогалерею определенной тематики для пользователя и даже хостинг для веб-сайта или блога.
Проблемы при входе в аккаунт
Стоит заметить, что при входе в данный сервис иногда возникают проблемы. Первая из них кроется в самом человеке, ведь он может попросту забыть пароль от аккаунта. В данном случае сервис дает возможность выполнить «Сброс пароля».
Для этого нужно открыть страницу в браузере и выполнить следующие действия:
- Нажать на кнопку «Забыл пароль».
- После введите электронный адрес, на который был изначально зарегистрирован аккаунт. На него придет письмо с восстановлением пароля и созданием нового.
- Последним шагом вы придумываете новый пароль и входите в учетную запись, уже используя новые данные.
Заключение
Таким образом, создание учетной записи в облачном сервисе Dropbox и вход в личный кабинет выполняется без каких-либо сложных и комплексных манипуляций. Следуя данной инструкции, вы сможете провести данный процесс и избежать самых распространенных ошибок.
Общие
Основные настройки
Здесь можно добавить или обновить свою фотографию профиля, имя и адрес эл. почты. Если вы пользуетесь тарифным планом Dropbox Plus, Family, Professional или Business, то у вас может отображаться опция добавить запасной эл. адрес и связать личный и рабочий аккаунты.
Информация о вашем месте работыЕсли вы являетесь участником рабочей группы Dropbox Business, то можете указать название вашей должности, а также название и размер вашей организации.
Параметры
Настройте язык, дату и время и выберите, хотите ли вы участвовать в программе раннего доступа к новым функциям Dropbox. Здесь также можно удалить добавленные вручную контакты, а также включить системное расширение Dropbox и обновление Умной синхронизации для Mac.
Функции
Если вы пользуетесь тарифным планом Dropbox Plus, Family, Professional или Business, то вам могут быть доступны для включения определенные функции, например Dropbox Passwords и Dropbox Vault.
Удаление аккаунта
Если вы пользуетесь тарифным планом Dropbox Basic, Plus, Family или Professional, то можете удалить свой аккаунт Dropbox. Если вы удалите свой аккаунт Dropbox, то вместе с ним с сайта dropbox.com будут удалены все ваши данные, а от Dropbox будут отсоединены все ваши устройства
Удаление аккаунта Dropbox является окончательным и не может быть отменено.Обратите внимание: если вы являетесь участником рабочей группы Dropbox Business, то вам следует обратиться к своему администратору, чтобы он удалил ваш аккаунт
Безопасность
Проверка безопасности
Запустите инструмент для проверки безопасности, чтобы просмотреть свой адрес эл. почты, подсоединенные приложения и устройства, а также пароль. Если у вас включена функция двухэтапной проверки (см. ниже), вы также можете просмотреть на этой вкладке связанные с вашим аккаунтом приложения для проверки подлинности, номера телефонов и ключи безопасности.
Пароль
Регулярно меняйте пароль, чтобы обеспечить безопасность своего аккаунта. Если вы забудете свой пароль, его можно будет сбросить на странице забытого пароля или с помощью опции Забыли пароль? при входе в аккаунт на сайте dropbox.com.
Двухэтапная проверка
Настройте двухэтапную проверку и управляйте этой функцией, чтобы обеспечить дополнительную степень защиты для вашего аккаунта. Когда двухэтапная проверка включена, то при входе в аккаунт Dropbox требуется ввести не только пароль, но и ключ или код безопасности
Когда вы выполните инструкции по включению двухэтапной проверки, у вас будет возможность изменить метод подтверждения, открыть коды для восстановления, добавить физический ключ безопасности, а также удалить у какого-либо подсоединенного устройства статус доверенного.Обратите внимание: если вы являетесь участником рабочей группы Dropbox Business, ваш администратор может сделать двухэтапную проверку обязательной
Веб-браузеры
Узнайте, в каких браузерах вы вошли в свой аккаунт Dropbox, откуда был осуществлен вход и когда были совершены последние действия. Вы можете выйти из сеанса в каком-либо браузере, нажав «X»рядом с соответствующими последними действиями.
Подсоединенные устройства
Просмотрите подсоединенные к вашему аккаунту Dropbox устройства, местоположение этих устройств и время, когда они в последний раз использовались. Нажмите «X» рядом с устройством и отсоедините его от своего аккаунта, если это устройство больше вам не нужно. При отсоединении устройства на нем будет осуществлен выход из аккаунта Dropbox, с ним также перестанут синхронизироваться изменения файлов и папок, производимые на сайте dropbox.com или других подключенных устройствах.
Paper для мобильных устройств
Можно отсоединить все устройства, с которых был осуществлен вход в приложение Dropbox Paper. Документы и папки Paper хранятся только онлайн, поэтому отсоединение устройства никак не повлияет на обновление файлов. Когда вы решите опять воспользоваться приложением Paper, нужно будет снова в него войти.
Мобильные контакты
Если вы предоставили мобильному приложению Dropbox для iOS или Android доступ к своим контактам, вы можете удалить их из рекомендованных контактов в вашем аккаунте.
Регистрация нового аккаунта на сервисе Dropbox
- Зайти на сайт Dropbox.com и нажмите кнопку .
Перед вами появится список полей, которые вам необходимо заполнить.
При регистрации нового пользователя, потребуется указать следующие сведения:
- Имя
- Фамилия
- Адрес электронной почты
- Пароль
И согласиться с Правилами сервиса, установив соответствующий флажок. Понятное дело, что вы должны уже иметь зарегистрированный электронный почтовый ящик.
При первоначальной регистрации вы получаете минимальное по размеру место под хранение ваших файлов — 250 Мб. Но никто не мешает его увеличить. Для этого вам придется пройти несколько этапов. К этим этапам относят:
Настройка
Настройка параметров Dropbox производится на сайте, в личном кабинете. Для этого надо кликнуть по аватарке профиля в правой части экрана и в выпавшем меню выбрать «Настройки». Откроется страница, на которой имеется несколько вкладок:
- «Общие вопросы». Здесь можно изменить данные своего профиля – имя, фамилию, фотографию, установить язык. Здесь же можно полностью удалить свой профиль, если вы больше не хотите пользоваться этим облачным хранилищем. Но помните, что при этом будут удалены и все хранящиеся там файлы.
- «Тарифный план». На этой вкладке показано, сколько дискового пространства вам доступно и сколько занято. Кнопка «Расширить возможности» даёт возможность выбрать платный тариф и увеличить доступное место в Dropbox до 1 или 2 Тб. Здесь же можно отправить приглашение другу, и если он его примет, вам добавят еще 500 Мб – это ещё один способ расширить место в Dropbox, притом бесплатный.
- «Безопасность». Здесь можно сменить пароль и сделать защиту аккаунта более надёжной.
- «Уведомления». На этой вкладке галочками можно отметить ситуации, когда сервис будет присылать оповещения на почту. Например, когда становится мало места.
- «Подключенные приложения». Здесь можно разрешить доступ к облачному хранилищу разным программам. Например, если у вас есть сайт, то вы можете разрешить ему сохранять здесь свою резервную копию.
Настройка параметров Dropbox несложная, и обычно вообще не требуется. Но если вы захотите увеличить доступное пространство или сменить пароль, то это делается именно здесь.
Регистрация нового аккаунта на сервисе Dropbox
- Зайти на сайт Dropbox.com и нажмите кнопку .

Перед вами появится список полей, которые вам необходимо заполнить.

При регистрации нового пользователя, потребуется указать следующие сведения:
- Имя
- Фамилия
- Адрес электронной почты
- Пароль

И согласиться с Правилами сервиса, установив соответствующий флажок. Понятное дело, что вы должны уже иметь зарегистрированный электронный почтовый ящик.
При первоначальной регистрации вы получаете минимальное по размеру место под хранение ваших файлов — 250 Мб. Но никто не мешает его увеличить. Для этого вам придется пройти несколько этапов. К этим этапам относят:

Вход
Чтобы авторизоваться на сайте ДропБокс, каждому зарегистрированному пользователю потребуется пройти ряд шагов:
- Загрузить https://www.dropbox.com/ru/ в своем браузере.
- В шапке справа нажать на активную кнопку «Войти». Она выделяется голубым цветом для привлечения внимания.
- Загружается раздел https://www.dropbox.com/login, где вводится логин с паролем. В качестве имени пользователя здесь указывают электронный адрес.
- Сохранить или убрать галочку с функции «Запомнить», которая включает автоматическое заполнение реквизитов, и вход в ЛК выполняется быстрее.
- Нажать на «Войти».
Также можно авторизоваться через свой Гугл-аккаунт или Apple-ID, и при этом не обязательно, чтобы они были привязаны к конкретному профилю.
Как удалить Dropbox с телефона
На смартфоне данный сервис удаляется аналогично другим приложениям через вкладку «Приложения и уведомления» или подобную ей.
С андроид-устройства можно убрать не только клиент, но и аккаунт Dropbox. Но для этого вам необходимо зайти на веб-страницу dropbox через браузер мобильного устройства. Через приложение функция удаления учетной записи не доступна.
Для удаления аккаунта необходимо:
С помощью браузера зайти на сайт dropbox.com со своего мобильного устройства.
Кликнув по аватарке перейти в настройки сервиса.
Затем выбрать компьютерную версию сервиса.
Далее заходим в настройки личного аккаунта и кликаем на пункт: «Удаление аккаунта».
Затем вам придется указать причину удаления или описать проблему более подробно, заполнив специальную форму.
После заполнения стандартной формы и подтверждения намерений кнопкой «Удалить окончательно», пользователь навсегда теряет хранимые в облаке данные.
Настройка программы-клиента Dropbox
Для настройки параметров программы необходимо выбрать пункт , в контекстном меню значка автозагрузки.
По сути, вся настройка сводится с указания учебной записи в сервисе и местоположения папки, которая будет использована под хранение файлов. Всё содержимое этой папки, независимо от скорости соединения с Интернет, будет синхронизировано с виртуальной папкой облачного хранилища. При этом та папка, которую вы укажете, будет корневой, а все остальные — её дочерними.
Если вы хотите, чтобы синхронизация шла непрерывно стоит установить флажки на вкладке окна параметров «Запускать программу Dropbox при включении компьютера» и «Включить синхронизацию по локальной сети».

Для чего ещё можно использовать сервис Dropbox?
Применение сервиса Дропбокс не ограничивается лишь хранением и обменом файлами. С помощью этого механизма можно получить немало других дополнительных и полезных возможностей.
Создание единой музыкальной библиотеки. Если вы часто бываете в разъездах, но Интернет у вас всегда под рукой, то вы можете слушать не только онлайн-радиостанции, но и любимые аудиофайлы. Данная музыкальная коллекция будет всегда синхронизирована с вашим ПК или смартфоном. Самое вкусное — музыку, сохраненную в Dropbox, можно слушать напрямую с сайта Dropbox, благодаря встроенному онлайн-плееру.
Синхронизация программ и их настроек. Выбрав одну из папок, которая будет использоваться на компьютере для размещения всех портабельных программ можно добиться многих полезных вещей, таких как синхронизация паролей в программа KeePass. Помимо портабельных программ отлично подойдут и обычные особенно, если в них можно настроить другую папку для сохранения.
Список текущих дел. Вместо оффлайн-приложения для ведения списка текущих дел можно применять и Если ни один из существующих сайтов онлайн-заметок и to-do листов вас не устраивает и вместо этого вы используете обычное оффлайн-приложение, например, OneNote от Microsoft, с помощью Dropbox его тоже можно сделать доступным на любом компьютере и обеспечить себе доступ к заметкам и спискам дел.
Загрузка торрентов. Для загрузки новых торрент файлов с целью их дальнейшей закачки с любого компьютера в программе, которая является торрент-клиентом (uTorrent, qbittorrent, Trasmission) надо принудительно указать папку, из которой будет происходить автоматический запуск закачки файлов с расширением .torrent. И хотя во многих торрент-клиентах есть «удаленное администрирование» такой метод лишним не будет.
Фотогалереи. Чтобы поделиться своими фотографиями с друзьями и знакомыми необязательно регистрироваться на специальном фотохостинге. В Dropbox фотографии нужно хранить в особой папке «DropboxPhotos». Каталогизируются фото по директориям, на которые в контекстном меню Проводника можно сгенерировать публичную ссылку. Получатель такой сможет смотреть все фотографии прямо в окне браузера, в виде фотогалереи с функцией слайдшоу и сохранением себе на жесткий диск. Существует предварительная подгрузка, поэтому снимки отображаются мгновенно, без задержек. К тому же Dropbox дает возможность делать прямые ссылки на изображения.
Передача больших по размеру файлов. Почтовые сервисы, до недавнего времени, не имели возможности передавать файлы размером сотни мегабайт. В Dropbox не существует лимита на размер передаваемых файлов.
Регистрация
Чтобы пройти процедуру регистрации на сайте ДропБокс, необходимо выполнить следующие действия:
- Открыть главную страницу сервиса в своем браузере, ссылка: https://www.dropbox.com/ru/.
- С правой стороны экрана клиентам сразу предлагается пройти процедуру регистрации.
- Ввести свою имя и фамилию. Следует отметить, что основным участником системы будет именно тот пользователь, который зарегистрировался на сайте. Он будет открывать доступ или распределять права между остальными участниками.
- Указать электронный адрес пользователя.
- Ввести пароль.
- Поставить галочку, на основании которой будет подтверждаться согласие пользователя с правилами и условиями взаимодействия с сервисом ДропБокс.
- Кликнуть на «Зарегистрироваться».
- Подтвердить электронный адрес пользователя.
- Завершить процедуру.
Если базового набора параметров пользователям недостаточно, они могут расширить функционал. Эти возможности являются платными. Но если оплачивать подписку сразу на долгий срок, то можно получить существенную скидку.
Если вы улучшите аккаунт или перейдете на бесплатный аккаунт Dropbox
Если вы, меняя свой тарифный план, перейдете на какой-нибудь из тех вариантов подписки, куда входит опция Dropbox Passwords (например, Dropbox Plus, Professional или Family), то у вас сохранится полный доступ к вашему аккаунту Dropbox Passwords.
Если вы перейдете на бесплатный аккаунт Dropbox Basic, то сохраните доступ к своему аккаунту Dropbox Passwords. Однако вы не сможете добавить больше имен пользователей или паролей, если в вашем аккаунте уже сохранено 50 элементов или больше, а также не сможете использовать Dropbox Passwords на дополнительных устройствах, если уже подключили 3 устройства или больше.
Если вы перейдете на платный аккаунт Dropbox Business рабочей группы, которая не участвует в программе раннего доступа для этой функции, вы сможете экспортировать имена пользователей и пароли, сохраненные в вашем аккаунте Dropbox Passwords, но потеряете доступ к таким функциям Dropbox Passwords, как:
- Возможность просматривать, редактировать, добавлять и удалять имена пользователя и пароли
- Синхронизация на разных устройствах
- Автозаполнение для сайтов и мобильных приложений
- Возможность удалить данные, сохраненные в вашем аккаунте Dropbox Passwords
Если вы возобновите подписку на Dropbox Plus, Professional или Family, то снова активировать свой аккаунт Dropbox Passwords вы сможете только с помощью ранее подсоединенного к нему устройства или слов для восстановления доступа. После активации аккаунт Dropbox Passwords снова заработает, и вся сохраненная там информация по-прежнему будет на месте.
Левая панель навигации
С помощью левой боковой панели вы сможете осуществлять доступ ко всем своим файлам и папкам. Отображаемые на ней опции зависят от типа вашего аккаунта.
Домашняя страница
Нажмите ссылку Домашняя страница, чтобы быстро перейти к Рекомендуемым, Последним и Помеченным файлам и папкам. Над списком файлов есть кнопка, позволяющая создать файлы и папки, а также загрузить содержимое с вашего компьютера.
Все файлы
Нажмите ссылку Все файлы, чтобы получить доступ ко всем файлам и папкам, которые вы добавили в свой аккаунт Dropbox, в том числе к данным, сохраняемым только в онлайн-режиме с помощью выборочной синхронизации или Умной синхронизации. Просматривайте или упорядочивайте файлы и папки, а также быстро делитесь ими, просматривайте их в режиме предпросмотра или открывайте.
Нажмите на стрелку вниз рядом со ссылкой Все файлы, чтобы развернуть на боковой панели слева список всех ваших файлов. Чтобы быстро упорядочить данные, можно перетаскивать файлы и папки из основного списка файлов на боковую панель слева.
Обратите внимание: функция Умной синхронизации доступна только пользователям тарифных планов Dropbox Plus, Family, Professional и Business
- Чтобы поделиться файлом или папкой либо открыть их, поставьте рядом с их названием галочку или наведите курсор на соответствующий файл или папку. Нажмите «…» (значок многоточия), чтобы увидеть другие возможные действия
- Нажмите на название папки, чтобы открыть ее и посмотреть ее обзор и содержимое
- Нажмите на название файла, чтобы открыть его в режиме предпросмотра и увидеть комментарии, связанные с файлом события и другие параметры
С помощью правой боковой панели можно добавлять и создавать файлы и папки, запрашивать файлы у других пользователей и просматривать журнал изменений каждой папки. А пользователи тарифных планов Dropbox Plus, Family, Professional и Business также могут воспользоваться Перемоткой Dropbox, чтобы отменить большое количество изменений разом и вернуть папку (или целый аккаунт) к более раннему состоянию.
Общий доступ
Здесь у вас будет быстрый доступ ко всем файлам и папкам, которыми с вами поделились или которыми вы поделились с другими.
- Нажмите на вкладку Последние в верхней части страницы, чтобы просмотреть общие данные, упорядоченные по датам
- Нажмите на вкладку Папки или Файлы, чтобы просмотреть общие данные определенного типа
- Нажмите на вкладку Ссылки, чтобы отобразился список файлов и папок, которыми поделились с помощью ссылки
С помощью правой боковой панели можно создавать новые общие папки.
Запросы файлов
Здесь можно управлять запросами файлов и проверять, сколько пользователей загрузили данные по вашему запросу и сколько файлов было добавлено.
- Нажмите на вкладку Открытые запросы в верхней части страницы, чтобы просмотреть еще не выполненные запросы файлов. Нажмите «…» (значок многоточия) рядом с названием запроса, чтобы поделиться им, изменить или закрыть его
- Нажмите на вкладку Закрытые запросы, чтобы увидеть запросы файлов, которые вы закрыли или срок действия которых закончился. Нажмите «…» (значок многоточия) рядом с названием запроса, чтобы еще раз его открыть
С помощью правой боковой панели можно создавать новые запросы файлов.
Удаленные файлы
Здесь можно просматривать упорядоченные по дате файлы и папки, которые вы удалили из своего аккаунта.
Нажмите на название файла или папки, чтобы их восстановить. Если в один день было удалено несколько файлов, вы можете выбрать нужные из списка
С помощью правой боковой панели можно отфильтровать удаленные файлы по дате, пользователю, устройству или папке.Обратите внимание: период времени, в течение которого Dropbox сохраняет ваших удаленные файлы, зависит от вашего тарифного плана. Подробнее о журнале версий
Консоль администрирования
С помощью консоли администрирования администраторы Dropbox Business могут управлять участниками и настройками в своей рабочей группе. Отображаемые на левой боковой панели опции зависят от типа вашего аккаунта и вашей роли администратора.
Предоставляйте общий доступ к файлам и совместно работайте над ними
Копирование файлов на USB-накопитель и сообщения об ошибках типа «Превышен лимит размера файла для вложения» остались в прошлом. Dropbox Basic обеспечивает возможность удобной и защищенной отправки больших файлов любым получателям и совместной работы над файлами в общем доступе.
- Общие ссылки: быстро создавайте ссылки на любые файлы в своем аккаунте Dropbox, которые можно копировать в сообщения электронной почты, чаты или тексты. Получателям не нужен аккаунт в Dropbox — для просмотра и скачивания файла достаточно нажать на ссылку.
- Предварительный просмотр файлов: любой пользователь, который переходит по общей ссылке, может просматривать более 175 типов файлов и добавлять комментарии — никакого специального программного обеспечения для этого не требуется.
- Бесперебойная совместная работа: в переполненном почтовом ящике важные вложения могут потеряться. Dropbox обеспечивает возможность быстрого доступа и совместной работы, когда вы делитесь файлами с друзьями или многочисленными коллегами.
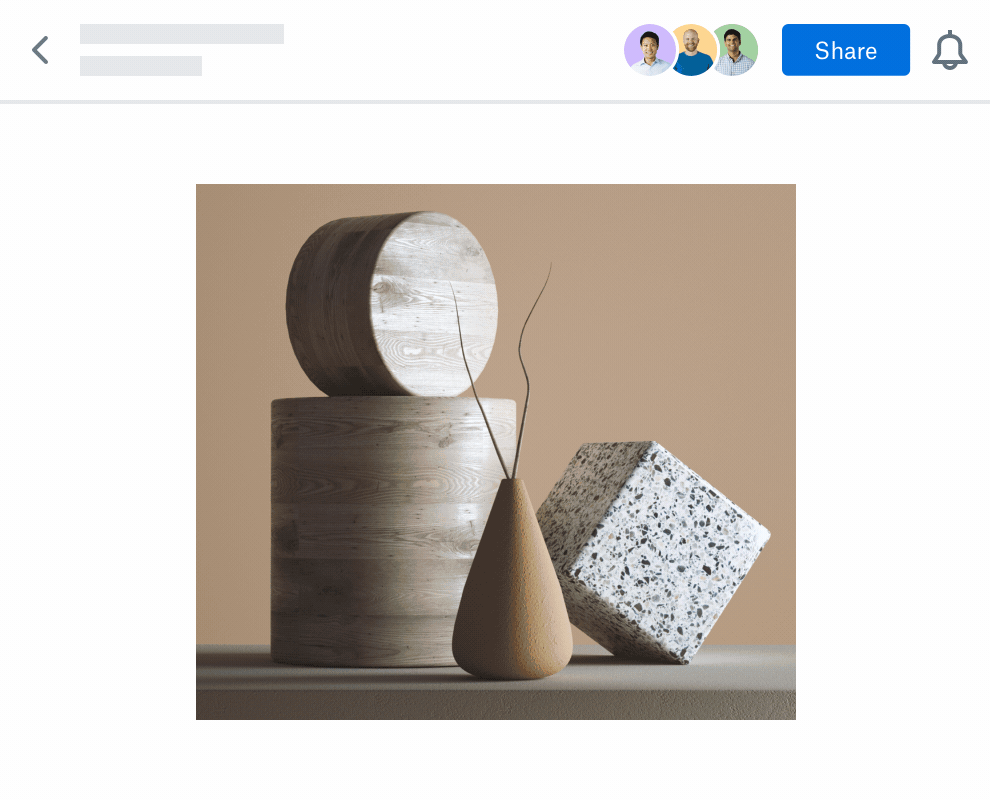
Dropbox Basic — наш тарифный план начального уровня, который предлагает 2 ГБ места для хранения файлов и доступа к ним с различных устройств.
С Dropbox Basic вы можете хранить файлы объемом до 2 ГБ. Мы также предлагаем платные тарифные планы с объемом хранилища 2 ТБ и больше.
Безопасность ваших файлов является нашим главным приоритетом. Dropbox защищает файлы при хранении и передаче между нашими приложениями и серверами. Мы также разработали Политику конфиденциальности, в которой подробно описывается, когда мы собираем ваши данные и что предпринимаем для их защиты. Мы также предлагаем такие инструменты, как двухэтапная проверка и страница безопасности в настройках аккаунта, где можно просмотреть список подсоединенных устройств, текущие веб-сеансы и сторонние приложения, которые имеют доступ к аккаунту. Более подробную информацию о том, как мы обеспечиваем безопасность ваших файлов, можно просмотреть на нашей странице безопасности.
Первым делом нужно пройти несложный процесс регистрации на облачном сервисе, указав логин, электронный адрес и пароль для входа в аккаунт.
Как установить и зарегистрироваться
Чтобы начать пользоваться Дропбоксом, необходимо зарегистрироваться на сайте Dropbox, после чего скачать приложение. Для регистрации вам понадобится ввести следующие данные:
- имя и фамилию;
- адрес электронной почты;
- пароль.
Также вам нужно будет согласиться с условиями использования программы, после чего выбрать тарифный план.
Тарифные планы приложения
Dropbox имеет несколько тарифов. Установить программу можно в трех версиях:
- Базовая предусматривает 2 Гб пространства в хранилище и простой доступ к файлам. Данная версия является бесплатной. Увеличить память виртуального диска можно бесплатно посредством реферальной программы.
- Расширенная версия предоставляет 1000 Гб дискового пространства, возможность менять настройки доступа, удаленно изменять и стирать данные. Такая версия стоит 9,99 $ в месяц.
- Бизнес Дропбокс не имеет ограничений памяти, предоставляет доступ к правам администратора, благодаря этому в облачном хранилище можно вести журнал действий, восстанавливать измененные и удаленные данные, устанавливать различные настройки, открывать доступ к файлам на разных уровнях, удаленно контролировать действия сотрудников, синхронизировать работу хранилища с популярными бизнес-приложениями и многое другое. Такая версия будет стоить 15,99 $ в месяц.
Благодаря нескольким тарифным планам можно подобрать Dropbox для личных нужд, учебы или ведения предпринимательской деятельности за соответствующую цену.
После инсталляции приложения необходимо будет войти в зарегистрированный аккаунт, введя в высветившимся окне электронный адрес и пароль. Также можно сделать процедуру в обратном порядке: сначала скачать приложение, а после пройти регистрацию.
Рассмотрим установку и регистрацию по шагам:
После этого на рабочем столе появится рабочая папка Dropbox. Как начать работать с приложением, рассмотрим далее.









