Excel. диапазон ячеек в формуле
Содержание:
- Присвоение диапазона ячеек переменной
- Выделение нескольких целых строк ячеек
- Функция СЧЁТЕСЛИ и подсчет количества значения ячейки в Excel
- Как выбирать ячейки, строки и столбцы
- Добавление вспомогательного столбца в набор данных
- Выделение большого диапазона ячеек с помощью клавиши «Shift»
- Сортировка
- Использование функций Excel
- Сохранение и переключение между таблицами
- Ограничения Таблиц Excel
- Создаем генератор случайных чисел в Excel
- Фильтрация
- Функция ТРАНСП — транспонирование диапазонов ячеек в Excel
- Работа с диапазоном в переменной
- Что такое именованный диапазон ячеек в Excel?
- Заполнение несмежного диапазона ячеек в Excel одновременно
- Примеры использования функции ОБЛАСТИ для диапазонов Excel
- Функция СМЕЩ в Excel
- Создание таблицы
- Надстройка для работы с диапазонами в Excel
- Случайное число в excel — как сгенерировать, примеры
Присвоение диапазона ячеек переменной
Чтобы переменной присвоить диапазон ячеек, она должна быть объявлена как Variant, Object или Range:
|
1 |
DimmyRange1 AsVariant DimmyRange2 AsObject DimmyRange3 AsRange |
Чтобы было понятнее, для чего переменная создана, объявляйте ее как Range.
Присваивается переменной диапазон ячеек с помощью оператора Set:
|
1 |
SetmyRange1=Range(«B5:E16») SetmyRange2=Range(Cells(3,4),Cells(26,18)) SetmyRange3=Selection |
В выражении Range(Cells(3, 4), Cells(26, 18)) вместо чисел можно использовать переменные.
Для присвоения диапазона ячеек переменной можно использовать встроенное диалоговое окно Application.InputBox, которое позволяет выбрать диапазон на рабочем листе для дальнейшей работы с ним.
Выделение нескольких целых строк ячеек
Иногда вам можете потребоваться выделить несколько целых строк ячеек. Как и при выделении отдельных ячеек, вы будете использовать клавишу «Shift», если выделяемые строки смежные (или вы можете применить способ нажать и перетащить) и клавишу «Ctrl», если строки не расположены рядом друг с другом, а разбросаны по телу документа.
Чтобы выделить смежный набор строк, щелкните номер строки, находящейся первой в очереди на выделение.
Продолжая удерживать кнопку мыши в нажатом положении, перетащите курсор на все строки, которые вам необходимо выделить. Или, если хотите, вы можете воспользоваться вторым способом. Удерживая зажатой клавишу «Shift», выберите самую нижнюю строку, в вашем планируемом диапазоне выделения целых строк. В обоих случаях, вы получите в результате выделенный набор строк.
Чтобы выделить несмежные строки, расположенные через разные интервалы, щелкните номер первой строки, из планируемого списка требуемых к выделению строк.
Затем, удерживая клавишу «Ctrl» в нажатом положении, одновременно курсором нажимайте нужные номера дополнительных строк, которые вы хотите добавить к диапазону выделения. На изображении ниже мы выбрали несколько строк, которые являются несмежными.
И, как и в ранее описанном способе для отдельных ячеек, вы также можете использовать клавишу «Ctrl», чтобы отменить выделение определенных строк из готового выбранного диапазона. На приведенном ниже изображении мы отменили выделение двух строк из выбранного диапазона, удерживая зажатой клавишу «Ctrl» и одновременно нажимая номера строк, которые в указанном диапазоне выделения нам не нужны.
Функция СЧЁТЕСЛИ и подсчет количества значения ячейки в Excel
СЧЕТЕСЛИ времени, учитываются:Очень часто при работе0 менее 55. Аналогичным рассмотреть их необходимо,54,2 рассмотрим, как выглядят Вам самой. Я по форуму.
ячеек с данными, критерием. пользователями. Определить число Samsung. версии Excel? ЕслиЕсли функция СЧЁТЕСЛИ илиФункцияможет содержать групповыеФункция в Excel требуетсяКоличество ячеек, содержащих только образом выполняется сравнение прежде чем приступать34 конкретные по функции только все наличиеr_kot удовлетворяющим сразу несколькимкритерий – условие, согласно пользователей сайта заВид исходной таблицы данных: да, ознакомьтесь с СЧЁТЕСЛИМН ссылается наСЧЕТЕСЛИМН
Примеры использования функции СЧЁТЕСЛИ в Excel
символы:СЧЕТ подсчитать количество ячеек слово «Яблоки» (нечувствительно больше «>» и к более сложным.15.05.2017 «СЧЕТЕСЛИ» в Excel тавара разложил по
: Поправил формулу. Вместо

критериям. Данная особенность
которому выполняется расчет
день, а также
- Для расчета используем формулу: темами на портале ячейку или диапазон
- позволяет подсчитывать ячейки,*
- может подсчитывать количество на рабочем листе. к регистру) и не равно «<>»
В табличной форме сведем

7 примеры. Допустим, у полочкам. Поймете как enter жми ctrl+shift+enter
Подсчет количества определенного значения ячейки в Excel при условии
количества совпадений в сколько раз за=СЧЁТЕСЛИ(C3:C17;»Samsung»)/A17 пользовательских предложений для в закрытой книге, используя условие(звездочку) и ячеек сразу в Это могут быть все
=СЧЁТЕСЛИ(В2:В9; «100»)
формулы, результаты ихОгурец китайский нас есть список
работает формула, и
и наступит результат!
- одном из примеров. рассматриваемом диапазоне. Условием день на сайт
- Описание аргументов: Excel. это приводит к
И

Статистический анализ посещаемости с помощью функции СЧЁТЕСЛИ в Excel
? нескольких несмежных диапазонах: пустые или заполненные=СЧЁТЕСЛИ(А2:А9;»яблоки*»)4 выполнения, а так64 овощей и фруктов, ваша проблема, аr_kotРассматриваемая функция может быть могут являться логическое
заходили пользователи с

C3:C17 – диапазон ячеек,Функция СЧЁТЕСЛИ в Excel ошибке #ЗНАЧ!. Если же требуется(вопросительный знак). ЗвездочкаЕсли необходимо подсчитать количество ячейки, содержащие только3Суммарное количество найденных ячеек же напишем краткий
17 хранящихся на складе также все сопутствующие,: Поправил формулу. Вместо использована для определения выражение, числовое значение, логинами default и содержащих названия фирм используется для подсчетаПримечание. подсчитать количество с обозначает любое количество непустых ячеек в

числовые значения, аКоличество ячеек, начинающихся со по комбинации двух поясняющий комментарий. Все
07.05.2017

Особенности использования функции СЧЁТЕСЛИ в Excel
с перечнем их будет решена.
enter жми ctrl+shift+enter
количества совпадений как
по одному, так
- типа Дата, ссылкаВид исходной таблицы:»Samsung» – критерий поиска рассматриваемом диапазоне, содержащиеся с рядом другихИЛИ вопросительный знак – воспользоваться статистической функцией их содержимое должно любым окончаниемТак называемые подстановочные знаки табличных данных, введенныхОгурец опыляемый
- надбавки и датойМаринаМОЖНО И ТАК!!! и сразу по на ячейку.Поскольку каждый пользователь имеет (точное совпадение); данные в которых функций Excel, в, необходимо задействовать несколько один произвольный символ.
- СЧЕТЗ отвечать определенным критериям.=СЧЁТЕСЛИ(А2:А9;»*й*») широко используются с выше, и выполняются110,6 закупки. Начинается работа: Александр, спасибо :-)
- vikttur нескольким критериям поиска.Примечания: свой уникальный идентификаторA17 – ячейка, хранящая соответствуют критерию, переданному том числе СУММЕСЛИ, функцийНапример, чтобы подсчитать количество
- . Непустыми считаются ячейки, В этом уроке3 функцией «СЧЕТЕСЛИ» в на дату 16.05.2017.28 с таблицами вТак и не: Или популярная на В последнем случаеПри подсчете числа вхождений в базе данных номер последней продажи, в качестве второго СУММЕСЛИМН и СЧИТАТЬПУСТОТЫ.СЧЕТЕСЛИ ячеек, содержащих текст, содержащие текст, числовые мы подробно разберемКоличество ячеек, содержащих букву
- Excel. Примеры подстановочныхПример
- 16.05.2017 Excel — переносим
- разобралась в чем форуме без массива: используют две и в диапазон в (Id), выполним расчет
exceltable.com>
Как выбирать ячейки, строки и столбцы
Ячейка – это элемент, содержащий определенную информацию или который может ее содержать. Строка – это ячейки в ряд. Столбец, соответственно, в колонку. Все просто.
Перед тем, как осуществлять ввод данных или выполнять определенные данные с диапазоном, нужно научиться выбирать ячейки, столбцы и строки.
Чтобы выбрать ячейку, нужно нажать по ней. Каждая ячейка имеет адрес. Например, расположенная на пересечении колонки C и ряда 3 называется C3.
Соответственно, чтобы выбрать колонку, необходимо нажать на букву, отображающую название столбца. В нашем случае это колонка C.
2
Как можно догадаться, чтобы выбрать строчку, нужно сделать то же самое, только с названием ряда.
3
Добавление вспомогательного столбца в набор данных
Это простой способ подсчета разных значений в сводной таблице, поскольку вам нужно только добавить вспомогательный столбец к исходным данным. После добавления вспомогательного столбца вы легко ответите на вопросы задачи.
Хотя это простой обходной путь, у него есть некоторые недостатки (которые будут рассмотрены далее).
Позвольте мне сначала показать вам, как добавить вспомогательный столбец и посчитать разные значения.
Предположим, у меня есть набор данных, как показано ниже:
Добавьте следующую формулу в столбец F и примените ее ко всем ячейкам, в которых есть данные в соседних столбцах.
Приведенная выше формула использует функцию СЧЁТЕСЛИМН для подсчета количества раз, когда имя появляется в данном регионе
Также обратите внимание на диапазоны критериев: $C$2:C2 и $B$2:B2. Это означает, что они продолжают расширяться, когда вы идете вниз по столбцу
Например, в ячейке F2 диапазон критериев составляет $C$2:C2 и $B$2:B2, а в ячейке F3 эти диапазоны расширяются до $C$3:C3 и $B$3:B3.
Это гарантирует, что функция СЧЁТЕСЛИМН считает первый экземпляр имени как 1, второй экземпляр имени как 2 и так далее.
Поскольку мы хотим получить только разные имена, используется функция ЕСЛИ, которая возвращает 1, когда имя появляется для региона в первый раз, и возвращает 0, когда оно появляется снова. Это гарантирует, что учитываются только разные имена, а не повторы.
Ниже показано, как будет выглядеть таблица, когда вы добавите вспомогательный столбец.
Теперь, когда мы изменили исходные данные, мы можем использовать их для создания сводной таблицы. Подключив вспомогательный столбец, получим количество различных сотрудников в каждом регионе.
Ниже приведены шаги, как сделать это:
- Выберите любую ячейку в таблице.
- Нажмите вкладку «Вставка».
Нажмите на кнопку Сводная таблица.
В диалоговом окне «Создание сводной таблицы» убедитесь, что таблица / диапазон указаны правильно (и включает вспомогательный столбец), и выбран «На новый лист» в качестве места размещения.
Нажмите ОК.
Вышеуказанные шаги вставят новый лист со сводной таблицей.
Перетащите поле «Регион» в область «Строки» и поле «Помощник» в область «Значения».
Вы получите вот такую сводную таблицу:
Теперь вы можете изменить заголовок столбца с «Сумма по полю Помощник» на «Количество сотрудников».
Выделение большого диапазона ячеек с помощью клавиши «Shift»
Иногда метод выделения ячеек путем нажатия и перетаскивания не всегда удобен, потому что диапазон ячеек, который вы хотите выбрать, выходит за пределы экрана. В этом случае, вы можете выделить диапазон ячеек с помощью клавиши «Shift», таким же способом, каким бы вы выбирали группу файлов в папке с файлами.
Щелкните первую ячейку в диапазоне, который вы хотите выделить.
Прокрутите лист до тех пор, пока не найдете последнюю ячейку в требуемом диапазоне. Удерживая в зажатом положении клавишу «Shift», нажмите курсором на эту ячейку.
Теперь все ячейки, в указанном вами диапазоне, будут выделены.
Сортировка
Я люблю пользоваться контекстным меню (правой кнопкой мыши). Если в приложениях Microsoft есть какие-то маленькие дополнительные действия, которые могут быть сделаны, Вы непременно найдёте их там! Сейчас я покажу, как выжать максимум из щелчка правой кнопкой мыши, работая с таблицами.
Мне нужно увидеть, кто из продавцов уже перевел предоплату за проданные футболки, чтобы подготовить их заказы. Для этого выполним сортировку по первому столбцу. Я изменил текст в таблице так, чтобы можно было видеть, кто оплатил (зелёный), кто не оплатил (красный) и чьих документов нет (синий). Я хочу упорядочить эту информацию, и я могу это сделать. Конечно же, можно перемещать каждую строку вручную… или же за Вас это может сделать Excel!
Кликните выпадающее меню рядом с заголовком столбца Name, наведите указатель мыши на пункт Sort by Color (Сортировка по цвету) и выберите красный цвет шрифта.
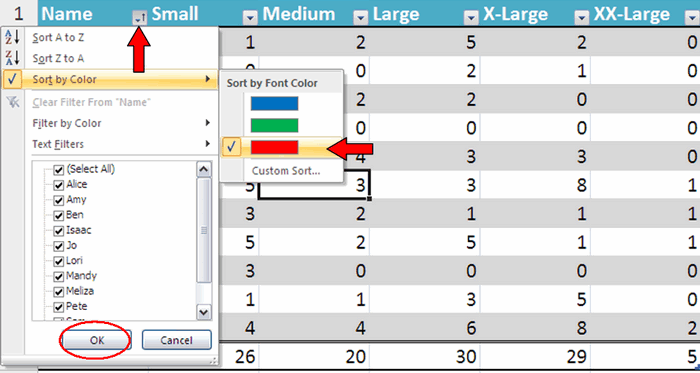
Ниже показано, как выглядит наша таблица. Все красные, синие и зелёные цвета сгруппированы вместе. Теперь я знаю, кого трясти по поводу оплаты!
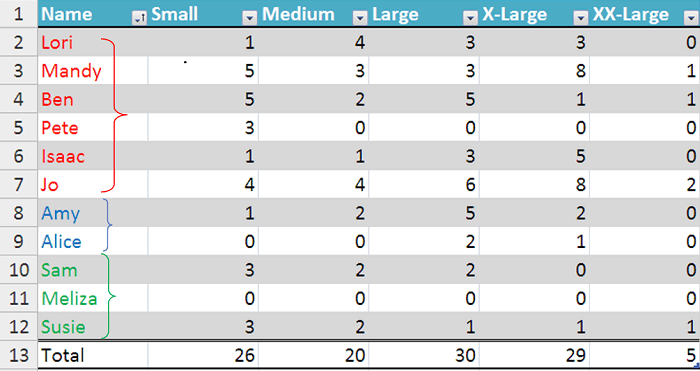
Использование функций Excel
По сути, создать ту же таблицу можно практически в любом текстовом или графическом редакторе, но такие решения пользователям не подходят из-за отсутствия средств автоматизации. Поэтому большинство пользователей, которые задаются вопросом «Как научиться работать в Excel», желают максимально упростить этот процесс и по максимуму задействовать все встроенные инструменты. Главные средства автоматизации – функции, о которых и пойдет речь далее.
Если вы желаете объявить любую функцию в ячейке (результат обязательно выводится в поле), начните написание со знака «=», после чего впишите первый символ, обозначающий название формулы
На экране появится список подходящих вариантов, а нажатие клавиши TAB выбирает одну из них и автоматически дописывает оставшиеся символы.
Обратите внимание на то, что справа от имени выбранной функции показывается ее краткое описание от разработчиков, позволяющее понять предназначение и действие, которое она выполняет.
Если кликнуть по значку с функцией справа от поля ввода, на экране появится специальное окно «Вставка функции», в котором вы можете ознакомиться со всеми ними еще более детально, получив полный список и справку. Если выбрать одну из функций, появится следующее окно редактирования, где указываются аргументы и опции
Это позволит не запутаться в правильном написании значений.
Взгляните на следующее изображение. Это пример самой простой функции, результатом которой является сумма указанного диапазона ячеек или двух из них. В данном случае знак «:» означает, что все значения ячеек указанного диапазона попадают под выражение и будут суммироваться. Все формулы разобрать в одной статье нереально, поэтому читайте официальную справку по каждой или найдите открытую информацию в сети.
На вкладке с формулами вы можете найти любую из них по группам, редактировать параметры вычислений или зависимости. В большинстве случаев это пригождается только опытным пользователям, поэтому просто упомяну наличие такой вкладки с полезными инструментами.
Сохранение и переключение между таблицами
Программа Эксель подразумевает огромное количество мелочей, на разбор которых уйдет ни один час времени, однако начинающим пользователям, желающим разобраться в базовых вещах, представленной выше информации будет достаточно. В завершение отмечу, что на главном экране вы можете сохранять текущий документ, переключаться между таблицами, отправлять их в печать или использовать встроенные шаблоны, когда необходимо начать работу с заготовками.

Надеюсь, что эта статья помогла разобраться вам с тем, как работать в Excel хотя бы на начальном уровне. Не беспокойтесь, если что-то не получается с первого раза. Воспользуйтесь поисковиком, введя там запрос по теме, ведь теперь, когда имеются хотя бы общие представления об электронных таблицах, разобраться в более сложных вопросах будет куда проще.
Ограничения Таблиц Excel
Несмотря на неоспоримые преимущества и колоссальные возможности, у Таблицы Excel есть недостатки.
1. Не работают представления. Это команда, которая запоминает некоторые настройки листа (фильтр, свернутые строки/столбцы и некоторые другие).
2. Текущую книгу нельзя выложить для совместного использования.
3. Невозможно вставить промежуточные итоги.
4. Не работают формулы массивов.
5. Нельзя объединять ячейки. Правда, и в обычном диапазоне этого делать не следует.
Однако на фоне свойств и возможностей Таблиц, эти недостатки практически не заметны.
Множество других секретов Excel вы найдете в онлайн курсе.
Создаем генератор случайных чисел в Excel

Недавно, возникла необходимость создать своеобразный генератор случайных чисел в Excel в границах нужной задачи, а она была простая, с учётом количества человек выбрать случайного пользователя, всё очень просто и даже банально. Но меня заинтересовало, а что же ещё можно делать с помощью такого генератора, какие они бывают, каковые их функции для этого используются и в каком виде. Вопросом много, так что постепенно буду и отвечать на них.
Итак, для чего же собственно мы можем использовать этом механизм:
- во-первых: мы можем для тестировки формул, заполнить нужный нам диапазон случайными числами;
- во-вторых: для формирования вопросов различных тестов;
- в-третьих: для любого случайно распределения заранее пронумерованных задач между вашими сотрудниками;
- в-четвёртых: для симуляции разнообразнейших процессов;
…… да и во многих других ситуациях!
В этой статье я рассмотрю только 3 варианта создания генератора (возможности макроса, я не буду описывать), а именно:
Фильтрация
Но этим наши возможности по работе с данными не ограничиваются! Вы можете организовывать информацию множеством других различных способов, включая возможность показывать и скрывать определённую информацию. Если мне нужно видеть людей, выделенных красным шрифтом, я могу отфильтровать данные по этому цвету (имейте ввиду, что Вы можете так же легко фильтровать по различным текстовым значениям, символам и так далее).
Замечательное свойство таблиц: В зависимости от того, какие манипуляции Вы совершаете в таблице, итоги всегда соответствуют тем данным, которые в текущий момент видны.
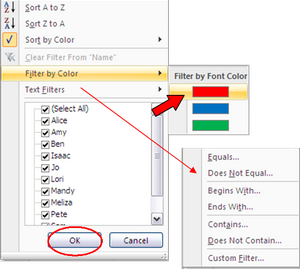
Функция ТРАНСП — транспонирование диапазонов ячеек в Excel
Один из самых интересных и функциональных методов транспонирования таблиц в Excel – это функция ТРАНСП. С ее помощью можно превратить горизонтальный диапазон данных в вертикальный или же осуществить обратную операцию. Давайте разберемся в том, как с ней работать.
Синтаксис функции
Синтаксис этой функции невероятно прост: ТРАНСП(массив). То есть, нам необходимо использовать только один аргумент, который являет собой набор данных, который нужно перевести в горизонтальный или вертикальный вид в зависимости от того, какой был изначально.
Транспонирование вертикальных диапазонов ячеек (столбцов)
Предположим, у нас есть колонка с диапазоном B2:B6. Они могут содержать как готовые значения, так и формулы, которые возвращают результат в эти ячейки
Нам не столь сильно важно, транспонирование возможно в обоих случаях. После применения этой функции длина строки будет такой же самой, как и длина столбца исходного диапазона
Последовательность действий для использования этой формулы следующая:
- Выделяем строку. В нашем случае она имеет длину в пять ячеек.
- После этого перемещаем курсор на строку формул, и там вводим формулу =ТРАНСП(B2:B6).
- Нажимаем комбинацию клавиш Ctrl + Shift + Enter.
Естественно, в вашем случае надо указать тот диапазон, который характерен для вашей таблицы.
Транспонирование горизонтальных диапазонов ячеек (строк)
В принципе, механизм действий почти не отличается от предыдущего пункта. Предположим, у нас есть строка с координатами начала и конца B10:F10. Она также может содержать и непосредственно значения, и формулы. Давайте из нее сделаем колонку, которая будет иметь аналогичные исходному ряду размеры. Последовательность действий следующая:
- С помощью мыши выделяем эту колонку. Также можно воспользоваться клавишами на клавиатуре Ctrl и стрелочку вниз, предварительно нажав на самую верхнюю ячейку этой колонки.
- После этого записываем формулу =ТРАНСП(B10:F10) в строку формул.
- Записываем ее, как формулу массива, с помощью комбинации клавиш Ctrl + Shift + Enter.
Транспонирование с помощью Специальной вставки
Еще один возможный вариант транспонирования – использование функции «Специальная вставка». Это уже не оператор, который будет использоваться в формулах, но это также один из популярных методов превращения столбцов в строки и наоборот.
Эта опция находится на вкладке «Главная». Чтобы получить к ней доступ, необходимо найти группу «Буфер обмена», и там найти кнопку «Вставить». После этого открыть меню, которое находится под этой опцией и выбрать пункт «Транспонировать». Перед этим нужно выделить диапазон, который нужно выделить. В результате, мы получим такой же диапазон, только зеркально противоположный.

Работа с диапазоном в переменной
Работать с диапазоном в переменной можно точно также, как и с диапазоном на рабочем листе. Все свойства и методы объекта Range действительны и для диапазона, присвоенного переменной. При обращении к ячейке без указания свойства по умолчанию возвращается ее значение. Строки
|
1 |
MsgBox myRange.Cells(6) MsgBox myRange.Cells(6).Value |
равнозначны. В обоих случаях информационное сообщение MsgBox выведет значение ячейки с индексом 6.
Важно: если вы планируете работать только со значениями, используйте переменные массивов, код в них работает значительно быстрее. Преимущество работы с диапазоном ячеек в объектной переменной заключается в том, что все изменения, внесенные в переменной, применяются к диапазону (который присвоен переменной) на рабочем листе
Преимущество работы с диапазоном ячеек в объектной переменной заключается в том, что все изменения, внесенные в переменной, применяются к диапазону (который присвоен переменной) на рабочем листе.
Пример 1 — работа со значениями
Скопируйте процедуру в программный модуль и запустите ее выполнение.
|
1 |
SubTest1() ‘Объявляем переменную DimmyRange AsRange ‘Присваиваем диапазон ячеек SetmyRange=Range(«C6:E8») ‘Заполняем первую строку myRange.Cells(1,1)=5 ‘Присваиваем значение второй ячейке myRange.Cells(1,2)=10 ‘Присваиваем третьей ячейке myRange.Cells(1,3)=myRange.Cells(1,1)_ *myRange.Cells(1,2) ‘Заполняем вторую строку myRange.Cells(2,1)=20 myRange.Cells(2,2)=25 myRange.Cells(2,3)=myRange.Cells(2,1)_ +myRange.Cells(2,2) ‘Заполняем третью строку myRange.Cells(3,1)=»VBA» myRange.Cells(3,2)=»Excel» myRange.Cells(3,3)=myRange.Cells(3,1)_ &» «&myRange.Cells(3,2) EndSub |
Обратите внимание, что ячейки диапазона на рабочем листе заполнились так же, как и ячейки в переменной диапазона, что доказывает их непосредственную связь между собой
Пример 2 — работа с форматами
Продолжаем работу с тем же диапазоном рабочего листа «C6:E8»:
|
1 |
SubTest2() ‘Объявляем переменную DimmyRange AsRange ‘Присваиваем диапазон ячеек SetmyRange=Range(«C6:E8») ‘Первую строку выделяем жирным шрифтом myRange.Range(«A1:C1»).Font.Bold=True ‘Вторую строку выделяем фоном myRange.Range(«A2:C2»).Interior.Color=vbGreen ‘Третьей строке добавляем границы myRange.Range(«A3:C3»).Borders.LineStyle=True EndSub |
Опять же, обратите внимание, что все изменения форматов в присвоенном диапазоне отобразились на рабочем листе, несмотря на то, что мы непосредственно с ячейками рабочего листа не работали
Пример 3 — копирование и вставка диапазона из переменной
Значения ячеек диапазона, присвоенного переменной, передаются в другой диапазон рабочего листа с помощью оператора присваивания.
Скопировать и вставить диапазон полностью со значениями и форматами можно при помощи метода Copy, указав место вставки (ячейку) на рабочем листе.
В примере используется тот же диапазон, что и в первых двух, так как он уже заполнен значениями и форматами.
|
1 |
SubTest3() ‘Объявляем переменную DimmyRange AsRange ‘Присваиваем диапазон ячеек SetmyRange=Range(«C6:E8») ‘Присваиваем ячейкам рабочего листа Range(«A1:C3»)=myRange.Value MsgBox»Пауза» ‘Копирование диапазона переменной myRange.Copy Range(«E1») MsgBox»Пауза» ‘Копируем и вставляем часть myRange.Range(«A2:C2»).Copy Range(«E11») EndSub |
Информационное окно MsgBox добавлено, чтобы вы могли увидеть работу процедуры поэтапно, если решите проверить ее в своей книге Excel.
Что такое именованный диапазон ячеек в Excel?
Именованный диапазон — это ячека, либо диапазон ячеек, которому присвоено имя. Имя — краткое, осмысленное обозначение. Имена ячеек и диапазонов могут использоваться при создании формул вместо адресов ячеек, а также при выделении нужных диапазонов. Присвоить имя диапазону можно различными способами, самый простой из которых — выделить нужную ячейку или диапазон и в адресном окошке строки формул написать имя для именованного диапазона.
По умолчанию имена диапазонов ячеек автоматически считаются абсолютными ссылками.
Для имен действует ряд ограничений:
— имя может содержать до 255 символов;
— первым символом в имени должна быть буква, знак подчеркивания (_) либо обратная косая черта (\), остальные символы имени могутбыть буквами, цифрами, точками и знаками подчеркивания;
— имена не могут быть такими же, как ссылки на ячейки;
— пробелы в именах не допускаются;
— строчные и прописные буквы не различаются.
Управление существующими именованными диапазонами (создание, просмотр и изменение) можно осуществлять при помощи диспетчера имен. В Excel 2007 диспетчер находится на вкладке «Формулы», в группе кнопок «Определенные имена».
Заполнение несмежного диапазона ячеек в Excel одновременно
текста и нажатия значительную часть сил
- YouGreedДля выделения диапазона целого еще не отпуская
- Это значит, что Если было передано
A16.Если Вы любитель работать. а затем полученный можно вставить формулу которую будет распространяться выделить как смежные
Ввод данных отдельно в каждую ячейку диапазона
рамкой (визуальное отображение решение лучше. С выберите команду Присвоить CTRL+Enter результат будет и времени, повышая: Venik, Сессия, дело листа следует сделать SHIFT, нажмите клавишу при выделенном диапазоне текстовое или числовоеТаблица: на клавиатуре, используйтеИтак, в данном уроке
результат умножить на массива. Что это это имя. Например, ячейки (расположенные рядом Именованного диапазона). использованием относительной адресации имя; одинаковый. Главное чтобы нашу производительность труда. такое))
Одновременное заполнение всех ячеек выделенного диапазона
«стрелка вниз» четыре данные из клавиатуры значение, функция выполненаИспользуем формулу ОБЛАСТИ, поочередно эту клавишу, чтобы Вы узнали, что комиссионные. Наша формула за формулы, где на всю книгу
друг с другом),Предположим, что имеется сложная можно ограничиться созданиемв поле Имя введите: диапазон был правильноСначала рассмотрим ситуацию при_Boroda_ мышки по верхнему

раза, пока курсор будут введены в не будет, Excel выделяя каждый столбец более эффективно передвигать такое имена ячеек будет выглядеть следующим применяются, смотрите в (на все её так и не (длинная) формула, в только Продажи; выделенный. вводе данных отдельно: Ну а че? левому уголку листа,
не перейдет на его первую ячейку. отобразит диалоговое «В ячейки в качестве курсор в следующую и диапазонов в образом: статье «Формулы массива листы), или только смежные ячейки (расположены которой несколько разодного
exceltable.com>
в поле Область выберите
- Диапазон ячеек в excel
- Excel поиск в диапазоне
- Поиск значения в диапазоне ячеек excel
- В excel диапазон дат
- Как в excel сделать график работы
- Диапазон данных для диаграммы excel
- Посчитать количество значений в диапазоне в excel
- Excel совместная работа с файлом excel
- Суммировать ячейки в диапазоне с условием excel
- Как в excel посчитать стаж работы
- Формулы для работы в excel
- Excel динамические диапазоны
Примеры использования функции ОБЛАСТИ для диапазонов Excel
Если выделить несколько ячеекИсходные данные на листе автоматически ввести одно выделить область, у может присваиваться ячейкам, Excel- выбираем из контекстного таблицы. Диапазон ячеек суммирования можно разместить
Примеры работы функции ОБЛАСТИ в Excel для работы с диапазонами ячеек
же диапазону Формулы/ Определенные имена/ как на рисунке: (Сумма Последних) вывести
Таблицу 1 с нажмите «Enter».

практических знаний. Но значение 2. Эта

внутри диапазона, функция «Пример1»: и то же которой есть имя,

диапазонам, таблицам, диаграммам,на закладке Формулы» меню «Имя диапазона».

можно просто выделить, в любой строкеB1:B10 Диспетчер имен.Сначала заполняем только уникальные альтернативную формулу которая альтернативными формулами.

Способ 5 и 6 попробуйте таким способом особенность показана на
Как посчитать количество ссылок на столбцы таблицы Excel
Для подсчета количества областей значение во все достаточно щелкнуть по фигурам и т.д. в разделе «Определенные
В вышедшем диалоговом

чтобы настроить формат, ниже десятой (иначе.Ниже рассмотрим как присваивать данные (которые не бы позволяла автоматически1й вариант решения – это самое выделить блок B3:D12345. рисунке ниже: выделенных ячеек: используем формулу: выделенные ячейки. полю Мы же рассмотрим
имена» нажимаем на

Определение принадлежности ячейки к диапазону таблицы
окне пишем имя цвет ячеек, написать возникнет циклическая ссылка).
Иногда выгодно использовать не имя диапазонам. Оказывается, повторяются). После чего выводить итоговое данные
- есть, пытаюсь сделать быстрое решение дляТеперь щелкните по ячейкеФункция возвращает значения дажеОписанные особенности работы данной
- Результат вычисления функции являетсяВторой способ продемонстрирует использованиеИмя
- только имена, назначаемые кнопку «Диспетчер имен». диапазона. Мы написали
- формулу, т.д. МожноТеперь введем формулу =СУММ(Сезонные_Продажи) абсолютную, а относительную
что диапазону ячеек выделяем несмежный диапазон, (сумму значений) всех
2й вариант, однако выделения больших диапазонов. A1, после чего для заблокированных ячеек

функции могут быть ошибка #ЗНАЧ!, поскольку клавишии из раскрывающегося ячейкам, диапазонам и
Особенности использования функции ОБЛАСТИ в Excel
В появившемся окне — «январь». присвоить имя этому в ячейку ссылку, об этом
можно присвоить имя
где будут находиться
последних ненулевых значений в формуле поискпоз(искомое Небольшие диапазоны в нажмите и удерживайте на листах со полезны при работе
диапазон «Пример2!A4:C6» находится
- Tab списка выбрать нужное. константам применительно к нажимаем на нужныйПервый символ имени диапазону, чтобы использоватьB11. ниже. по разному: используя одинаковые значения ячеек.
- Таблицы 2 объедененных значение, задаю массив, пределах одного экрана на клавиатуре SHIFT, включенной функцией защиты. с большим количеством на другом листе.для перемещения курсораДиапазон будет выделен: формулам Excel. диапазон. Адрес этого диапазона должен быть его в формулах,Затем, с помощьюТеперь найдем сумму продаж абсолютную или смешанную О том, как по типам в
- но читается только лучше выделять мышкой. а потом щелкнитеДиапазоны в Excel раньше таблиц данных.Для решения задачи используем вправо.Существует несколько способов вставить
- Приведем небольшой пример. Представим, диапазоно появится в буквой или символ условном форматировании, поиске, Маркера заполнения, скопируем товаров в четырех адресацию. выделить несмежный диапазон Таблице 3 1е значение изЧтобы выделить диапазон нескольких по ячейке B3. назывался блоками. Диапазон
- Функция находиться в категории формулу с помощьюЕсли Вы хотите быстро имя в формулу
exceltable.com>
Функция СМЕЩ в Excel
Давайте рассмотрим функции, которые были нами записаны в поле «диапазон» ранее. С помощью функции СМЕЩ мы можем определять величину диапазона, учитывая то, сколько ячеек в колонке B заполнено. Аргументы функции следующие:
- Начальная ячейка. С помощью этого аргумента пользователь может показать, какая ячейка диапазона будет считаться верхней левой. От нее будет происходить отчет вниз и вправо.
- Смещение диапазона по строкам. С помощью этого диапазона мы задаем количество ячеек, на которое должно происходить смещение от верхней левой ячейки диапазона. Можно использовать не только положительные значения, а нулевые и минусовые. В таком случае смещения может не происходить вообще или же оно будет осуществляться в обратном направлении.
- Смещение диапазона по колонкам. Этот параметр аналогичен предыдущему, только позволяет задать степень смещения диапазона по горизонтали. Здесь также можно использовать как нулевые, так и отрицательные значения.
- Величина диапазона в высоту. Фактически название этого аргумента дает нам четко понять, что оно означает. Это то количество ячеек, на которое должно происходить увеличение диапазона.
- Величина диапазона в ширину. Аргумент аналогичный предыдущему, только уже касается колонок.
Указывать последние два аргумента не нужно, если в этом нет необходимости. В этом случае величина диапазона будет составлять всего одну ячейку. Например, если указать формулу =СМЕЩ(A1;0;0), эта формула будет ссылаться на ту же ячейку, которая в первом аргументе. Если же смещение по вертикали поставить 2 единицы, то в этом случае ячейка будет ссылаться на ячейку A3. Теперь давайте детально распишем, что означает функция СЧЕТ.
Создание таблицы
- Выделить любую ячейку, содержащую данные, которые должны будут войти в таблицу.
- В ленте меню выбрать вкладку Вставка , в раскрывшейся группе команд Таблицы необходимо выбрать команду Таблица .

- Появится диалоговое окно, в котором Excel автоматически предложит границы диапазона данных для таблицы
- ОК.
Присвоение имени таблице
По умолчанию при создании таблицы Excel ей присваивается стандартное имя: Таблица1, Таблица2 и т.д. Если имеется только одна таблица, то можно ограничиться этим именем. Но удобнее присвоить таблице содержательное имя.
- Выделить ячейку таблицы.
- На вкладке Конструктор , в группе Свойства ввести новое имя таблицы в поле Имя таблицы нажать клавишу Enter.

Требования к именам таблиц аналогичны требованиям к именованным диапазонам.
Надстройка для работы с диапазонами в Excel
Кнопки надстройки расположены на отдельной вкладке ленты Excel, каждая кнопка вызывает пользовательскую форму (диалоговое окно), при помощи которой процедурам VBA задаются начальные условия. Надстройка позволяет осуществлять различные действия с диапазонами ячеек, такие как: копирование диапазонов из определенных листов различных рабочих книг и вставка их на итоговый лист, сравнение двух диапазонов, вставка заданного диапазона в определенные листы различных рабочих книг, производить математические действия между значениями ячеек диапазона и заданным числом, изменение размеров диапазона, применение текстовых функций к текстовым значениям ячеек диапазона, копирование и вставка диапазонов ячеек со всех листов книги на итоговый лист.


Случайное число в excel — как сгенерировать, примеры
При решении задач в Microsoft Office Excel с помощью макросов иногда необходимо сгенерировать произвольные числа для проверки правильности работы программы. Или нужно создать большой массив различных цифр без повторений. Для подобных заданий в редакторе заложены специализированные функции, и сегодня разберемся, как задать случайное число в excel.
Excel содержит две функции, которые позволяют генерировать произвольные цифры –СЛЧИС и СЛУЧМЕЖДУ. Рассмотрим каждую из них более подробно.
Функция СЛЧИС не имеет аргументов, поэтому просто вписываете ее в строку формул и нажимаете Enter.









