Обзор параметров файлов сброса памяти для windows
Содержание:
- Необходимое пояснение
- Как установить Microsoft Kernel Debugger
- Настройка сервера отладочных символов в WinDBG
- Файлы дампа ядра [ править ]
- Фон [ править ]
- Установка WinDbg в Windows
- Изучение файла сброса
- Дамп памяти Windows и Синий Экран Смерти
- Как открыть ваш файл DUMP:
- Что делать при появлении ошибки «dumping physical memory to disk»
- Метод снятия дампа памяти с помощью программного обеспечения Android Debug Bridge
- Настраиваем дамп памяти windows 10
- Космические миссии [ править ]
- Заключение
Необходимое пояснение
Я много лет занимаюсь компьютерами, и потому горячий сторонник формулы: «раньше сядешь — раньше выйдешь», в переиначенном смысле — изучением ПК надо заняться как можно раньше, меньше проблем будет потом… Идеальный вариант — дети должны еще со школьной скамьи знать компьютер, так же хорошо, как таблиицу умножения. https://aytishka.ru — это Айтишка — компьютерные курсы для детей от 11 лет в Набережных Челнах… кстати, информации в интернете сейчас более чем много, и одновременно знаний менее чем позволительно. Например, я уверен, что лишь один из миллиона детей сможет сказать, какое имя носил город Набережные Челны с 1982 по 1988 годы… и то, наверное — я оптимист… а вы знаете?
Как пользоваться программой WinDbg для анализа аварийных дампов памяти
– запустите WinDbg (по умолчанию устанавливается в папку \Program Files\Debugging Tools for Windows);
– выберите меню File –> Symbol File Path…;
– в окне Symbol Search Path нажмите кнопку Browse…;
– в окне Обзор папок укажите расположение папки Symbols (по умолчанию – \WINDOWS\Symbols) –> OK –> OK;
– выберите меню File –> Open Crash Dump… (или нажмите Ctrl + D);
– в окне Open Crash Dump укажите расположение Crash Dump File (*.dmp) –> Открыть;
– в окне Workspace с вопросом «Save information for workspace?», установите флажок Don’t ask again –> No;
– в окне WinDbg откроется окно Command Dump <путь_и_имя_файла_дампа> с анализом дампа;
– просмотрите анализ дампа памяти;
– в разделе «Bugcheck Analysis» будет указана возможная причина краха, например, «Probably caused by: smwdm.sys (smwdm+454d5)»;
– для просмотра детальной информации нажмите ссылку «!analyze -v» в строке «Use !analyze -v to get detailed debugging information»;
– закройте WinDbg;
– используйте полученную информацию для устранения причины неисправности.
Например, на следующем скриншоте причина неисправности – файл nv4_disp.dll драйвера видеокарты:
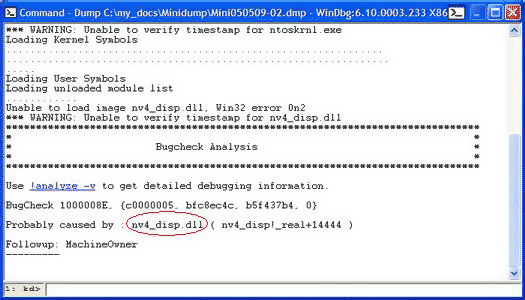
Примечания
1. В символьных файлах определены имена внутренних функций и переменных соответствующего модуля, – эта информация необходима для анализа аварийного дампа. По возможности следует скачать и установить все символьные файлы. Символьные файлы специфичны для конкретных версий ОС и для конкретных пакетов исправлений, поэтому необходимо убедиться, что они соответствуют версии ОС и версии SP.
2. Как правило, для выявления причины неисправности вполне достаточно даже малого дампа памяти.
3. Хотя документация Microsoft по отладке Windows постоянно совершенствуется, она всё еще ориентирована на разработчиков драйверов устройств.
Валерий Сидоров (ххх)
***
Во времена Windows 10 это более чем актуально, так как и без падения системы, можно лишиться самой ценной информации… новые времена и новые угрозы.
Как установить Microsoft Kernel Debugger
Скачиваем Microsoft Kernel Debugger, в итоге у вас будет маленький файл который позволит скачать из интернета все что вам нужно. Запускаем его.
Как установить Microsoft Kernel Debugger-01
присоединяться к программе по улучшению качества участвовать не будем
Как установить Microsoft Kernel Debugger-02
жмем Accept и соглашаемся с лицензией
Как установить Microsoft Kernel Debugger-соглашаемся с лицензией
Далее выбираем компонент и жмем install
Как установить Microsoft Kernel Debugger-04
начнется установка Microsoft Kernel Debugger
Как установить Microsoft Kernel Debugger-установка MKD
Видим, что Microsoft Kernel Debugger успешно установлен
Как установить Microsoft Kernel Debugger-06
После чего видим, что в пуске появилась папка Debugging Tools for Windows как для 32 так и для 64 битных систем.
Как установить Microsoft Kernel Debugger-07
Помимо самого пакета Debugging Tools for Windows, также понадобятся набор отладочных символов — Debugging Symbols. Набор отладочных символов специфичен для каждой ОС, на которой был зафиксирован BSoD. Потому придется загрузить набор символов для каждой ОС, анализировать работу которой Вам придется. Для 32-разрядной Windows XP потребуются набор символов для Windows XP 32-бит, для 64-разрядной ОС потребуются набор символов для Windows XP 64-бит. Для других ОС семейства Windows наборы символов подбираются сообразно такому же принципу. Загрузить отладочные символы можно отсюда . Устанавливать их рекомендуется по адресу %systemroot%symbols хотя мне нравится устанавливать их в отдельные папки и не захламлять папку Windows.
Настройка сервера отладочных символов в WinDBG
Отладочные символы (debug-символы или symbol files) – это блоки данных, генерируемые в процессе компиляции программы совместно с исполняемым файлом. В таких блоках данных содержится информация о именах переменных, вызываемых функциях, библиотеках и т.д. Эти данные не нужны при выполнении программы, но полезные при ее отладке. Компоненты Microsoft компилируются с символами, распространяемыми через Microsoft Symbol Server.
Настройте WinDBG на использование Microsoft Symbol Server:
- Откройте WinDBG;
- Перейдите в меню File –>Symbol File Path;
- Пропишите строку, содержащую URL для загрузки символов отладки с сайта Microsoft и папку для сохранения кэша: SRV*E:Sym_WinDBG* В примере кэш загружается в папку E:Sym_WinDBG, можете указать любую.
- Не забывайте сохранить изменения в меню File –>Save WorkSpace;
WinDBG произведет поиск символов в локальной папке и, если не обнаружит в ней необходимых символов, то самостоятельно загрузит символы с указанного сайта. Если вы хотите добавить собственную папку с символами, то можно сделать это так:
Файлы дампа ядра [ править ]
Форматировать
В более старых и более простых операционных системах каждый процесс имел непрерывное адресное пространство, поэтому файл дампа иногда был просто файлом с последовательностью байтов, цифр, символов или слов. На других ранних машинах файл дампа содержал отдельные записи, каждая из которых содержала адрес хранилища и соответствующее содержимое. На ранних машинах дамп часто создавался автономной программой дампа, а не приложением или операционной системой.
В IBM System / 360 стандартные операционные системы записывали отформатированные дампы ABEND и SNAP с адресами, регистрами, содержимым хранилища и т. Д., Преобразованными в формы для печати. В более поздних выпусках добавлена возможность записи неформатированных дампов , которые в то время назывались дампами основного образа.
В современных операционных системах адресное пространство процесса может иметь пробелы и разделять страницы с другими процессами или файлами, поэтому используются более сложные представления; они также могут включать другую информацию о состоянии программы во время дампа.
В Unix-подобных системах дампы ядра обычно используют стандартный исполняемый формат образа :
- a.out в старых версиях Unix ,
- ELF в современных системах Linux , System V , Solaris и BSD ,
- Mach-O в macOS и т. Д.
Именование
OS / 360 и последующие
- В OS / 360 и последующих версиях задание может назначать произвольные имена наборов данных (DSN) для ddnames и для форматированного дампа ABEND и для произвольных ddname для дампа SNAP, или определять эти ddnames как SYSOUT.
- Средство оценки и устранения повреждений (DAR) добавило автоматический неформатированный дамп в набор данных во время сбоя, а также дамп консоли, запрошенный оператором.
- Дамп новой транзакции очень похож на старые формы дампа.
Unix-подобный
- Начиная с Solaris 8, системная утилита позволяет настраивать имя и расположение файлов ядра.
- Дампы пользовательских процессов традиционно создаются в виде . В Linux (начиная с версий 2.4.21 и 2.6 основной ветки ядра Linux ) можно указать другое имя через procfs с помощью файла конфигурации; указанное имя также может быть шаблоном, который содержит теги, замененные, например, именем исполняемого файла, идентификатором процесса или причиной дампа.
- Общесистемные дампы в современных Unix-подобных системах часто отображаются как или .
Другое
Такие системы, как Microsoft Windows , в которых используются расширения файлов , могут использовать расширения .dmp; например, дампы ядра могут называться memory.dmpили \Minidump\Mini051509-01.dmp.
Дампы памяти Windows
Microsoft Windows поддерживает два формата дампа памяти, описанные ниже.
Дампы в режиме ядра
Существует пять типов дампов режима ядра:
- Полный дамп памяти — содержит полную физическую память целевой системы.
- Дамп памяти ядра — содержит всю память, используемую ядром во время сбоя.
- Небольшой дамп памяти — содержит различную информацию, такую как код остановки, параметры, список загруженных драйверов устройств и т. Д.
- Автоматический дамп памяти (Windows 8 и более поздние версии) — то же самое, что и дамп памяти ядра, но если одновременно управляется системой и слишком мал для захвата дамп памяти ядра, он автоматически увеличит файл подкачки как минимум до размера ОЗУ для четыре недели, затем уменьшите его до меньшего размера.
- Дамп активной памяти (Windows 10 и новее) — содержит большую часть памяти, используемой ядром и приложениями пользовательского режима.
Для анализа дампов режима ядра Windows используются Debugging Tools for Windows .
Дампы памяти в пользовательском режиме
Дамп памяти пользовательского режима, также известный как минисвалки , является дампом памяти одного процесса. Он содержит выбранные записи данных: полную или частичную (отфильтрованную) память процесса; список потоков с их стеками вызовов и состоянием (например, регистры или TEB ); информация о дескрипторах объектов ядра; список загруженных и выгруженных библиотек . Полный список опций доступен в enum.
Фон [ править ]
Название происходит от магнитного сердечника памяти , основной формой оперативной памяти с 1950 — х до 1970 — х годов. Название осталось еще долгое время после того, как технология магнитных сердечников устарела.
Самые ранние дампы ядра представляли собой бумажные распечатки содержимого памяти, обычно расположенные в столбцах восьмеричных или шестнадцатеричных чисел (« шестнадцатеричный дамп »), иногда сопровождаемые их интерпретацией как инструкции машинного языка , текстовые строки, десятичные или плавающие числа. номера точек ( ср. дизассемблер ).
По мере увеличения объема памяти и разработки утилит для посмертного анализа дампы записывались на магнитные носители, такие как лента или диск.
Вместо того, чтобы отображать только содержимое соответствующей памяти, современные операционные системы обычно генерируют файл, содержащий изображение памяти, принадлежащей аварийному процессу, или образы памяти частей адресного пространства, связанных с этим процессом, вместе с другой информацией, такой как в качестве значений регистров процессора, счетчика программ, системных флагов и другой информации, полезной для определения основной причины сбоя. Эти файлы можно просматривать в виде текста, распечатывать или анализировать с помощью специализированных инструментов, таких как elfdump в Unix и Unix-подобных системах, objdump и kdump в Linux , IPCS (Interactive Problem Control System) в IBM System z , WinDbg в Microsoft Windows, Valgrind или других отладчиках.
В некоторых операционных системах приложение или оператор может запросить моментальный снимок выбранных блоков хранения, а не всего хранилища, используемого приложением или операционной системой.
Установка WinDbg в Windows
Утилита, являющаяся отладчиком для юзермодных приложений и драйверов, позволяет проанализировать снимок памяти и выяснить, что спровоцировало BSoD. Поставляется она в составе пакета SDK для Windows 10, инсталлятор скачивается на сайте Microsoft. Для Семёрки и ранних версий систем WinDbg можно найти в пакете Microsoft Windows SDK for Windows 7 and NET Framework 4.
Устанавливаем WinDbg:
- идём на страницу загрузки SDK (в зависимости от версии ОС выбираем нужный пакет, ссылки выше), скачиваем инсталлятор;
- после скачивания файла запускаем процесс инсталляции;
- выбираем первый вариант установки – на этот компьютер (второй предполагает загрузку для установки пакета на другие компьютеры);
- оставляем путь установки по умолчанию или меняем, если это необходимо;
- соглашаемся с условиями лицензионного соглашения;
- можно поставить весь пакет или выбрать в списке только отладчик Debagging Tools for Windows.
Изучение файла сброса
Существует несколько команд, которые можно использовать для сбора сведений в файле сброса, в том числе следующие команды:
- Команда !analyze -show отображает код ошибки Stop и его параметры. Код ошибки Stop также известен как код проверки ошибок.
- Команда !analyze -v отображает многословный вывод.
- В lm N T команде перечислены указанные загруженные модули. Выход включает состояние и путь модуля.
Команда расширения !drivers отображает список всех драйверов, загруженных на компьютере назначения, а также сводную информацию об использовании их памяти. Расширение !drivers устарело в Windows XP и более поздней версии. Чтобы отобразить сведения о загруженных драйверах и других модулях, используйте lm команду. Команда lm N T отображает сведения в формате, аналогичном старому расширению драйверов!.
Справки по другим командам и полному синтаксису команд см. в документации по отладки средств справки. Документация о помощи средствам отладки можно найти в следующем расположении:
C:Program FilesDebugging Tools for WindowsDebugger.chm
Если у вас есть проблемы, связанные с символами, используйте утилиту Symchk, чтобы убедиться, что правильные символы загружены правильно. Дополнительные сведения об использовании Symchk см. в рубрике Отладка с символами.
Упрощение команд с помощью пакетного файла
После определения команды, необходимой для загрузки свалок памяти, можно создать пакетный файл для проверки файла сброса. Например, создайте пакетный файл и назови его Dump.bat. Сохраните его в папке, где установлены средства отладки. Введите следующий текст в пакетный файл:
Если вы хотите изучить файл сброса, введите следующую команду, чтобы передать путь файла сброса в пакетный файл:
Дамп памяти Windows и Синий Экран Смерти
Итак, если компьютер внезапно перезагружается или зависает, а cиний экран смерти не появляется или появляется на долю секунды, то все равно информацию о причинах сбоя можно восстановить.
Дело в том, что операционная система в момент сбоя сохраняет содержимое оперативной памяти в так называемый дамп-файл (имеет расширение .dmp). В дальнейшем файл дампа можно будет проанализировать и получить туже самую информацию, что и на синем экране и даже чуть больше.
Но создание дампов может быть отключено в системе, поэтому стоит убедиться, что, во-первых, система создает дампы при сбоях, а, во-вторых, стоит узнать место на диске, куда они сохраняются.
Для этого нужно зайти в раздел Система.
В Windows 10 это можно сделать через поиск, а в предыдущих версиях операционной системы через Панель управления.
Далее переходим в Дополнительные параметры, а затем на вкладке Дополнительно переходим в Параметры раздела Загрузка и восстановление.
Здесь должна быть включена запись событий в системный журнал, ну а чтобы компьютер автоматически не перезагружался и отображал нам содержимое синего экрана смерти, нужно отменить автоматическую перезагрузку, если она была включена.
Также здесь отображается путь к дампам — мы видим, что дамп сохраняется в папку %SystemRoot% — это обозначение папки Windows.
Также здесь можно выбрать «малый дамп памяти», которого будет вполне достаточно для поиска кодов ошибки.
Итак, система вылетела в синий экран смерти, после чего был создан дамп памяти.
Для анализа дампов существуют специальные программы и одной из самых популярных является утилита BlueScreenView.
Программа очень проста в использовании и не требует установки — скачиваем с официального сайта и разархивируем. При этом с официального сайта можно скачать файл, с помощью которого можно русифицировать программу. Для этого данный файл нужно будет поместить в папку с разархивированной программой.
Если после запуска в программе не отображаются дампы, хотя система «срывалась» в синий экран смерти, то стоит зайти в настройки программы и убедиться, что путь к дампам памяти указан верно, то есть он должен быть таким же, как и в настройках системы.
После этого нужно обновить информацию в окне программы и все созданные в системе дампы отобразятся. Если дампов несколько, то, ориентируемся по дате сбоя. Выбираем нужный дамп, а затем появится подробная информация по нему.
Здесь выводится название ошибки, ее STOP-код с параметрами и если причиной стал драйвер, то в соответствующем поле мы обнаружим его название.
Также в нижней части окна программы розовым будут выделяться файлы, которые также могли стать причиной сбоя. Придется по порядку разбираться с каждым из них. Алгоритм здесь аналогичен рассмотренному в прошлой заметке — ищем решение в интернете, а в качестве поискового ключа используем название файла или код ошибки.
При этом не обязательно вручную вводить данные в поисковик. Если щелкнуть правой кнопкой мыши по строке дампа, то из контекстного меню можно выбрать пункт, который позволит найти в Гугле описание именно этой проблемы.
Можно выбрать поиск в Гугл по коду ошибки, по коду ошибки и названию драйвера или по коду ошибки и параметру.
Также с помощью этой утилиты можно быстро найти местоположение проблемного файла на диске.
Иногда бывает, что файл, вызвавший проблему, принадлежит какой-то программе или игре. По местоположению файла на диске можно быстро определить, к какой именно программе или игре он относится.
Ну и стоит знать, что чистильщики вроде Ccleaner удаляют дампы памяти, поэтому если вы пользуетесь подобными программами, то на время выявления причины появления синего экрана смерти, стоит воздержаться от их использования.
И последний вопрос, на который я отвечу в рамках этой заметки — что делать, если после появления синего экрана компьютер более не запускается? То есть компьютер зависает или постоянно перегружается, а значит нет возможности проанализировать дамп памяти.
Ответ логичен и прост — нужно создать загрузочную флешку, с помощью которой «вытянуть» файл дампа с жесткого диска и проанализировать его на другом компьютере. Для этого загружаемся с флешки и на жестком диске компьютера в папке Windows или в подпапке minidump находим файл дампа, который копируем на флешку. Затем на другом компьютере с помощью утилиты BlueScreenView анализируем дамп, как было рассказано в этой заметке.
Как открыть ваш файл DUMP:
Самый быстрый и легкий способ открыть свой файл DUMP — это два раза щелкнуть по нему мышью. В данном случае система Windows сама выберет необходимую программу для открытия вашего файла DUMP.
В случае, если ваш файл DUMP не открывается, весьма вероятно, что на вашем ПК не установлена необходимая прикладная программа для просмотра или редактирования файлов с расширениями DUMP.
Если ваш ПК открывает файл DUMP, но в неверной программе, вам потребуется изменить настройки ассоциации файлов в вашем реестре Windows. Другими словами, Windows ассоциирует расширения файлов DUMP с неверной программой.
Что делать при появлении ошибки «dumping physical memory to disk»
Проверка целостности системных файлов и корректности работы жёсткого диска
Это стандартный алгоритм проверки работы системы, который даже если не решит основную проблему, то поможет избавиться от мелких системных сбоев.
Утилита «sfc/scannow» предназначена для выявления повреждённых и отсутствующих системных файлов, с их последующим восстановлением.
Для её активации сделайте следующее:
- Нажмите «Пуск» и в строке поиска введите «cmd.exe».
- Кликните правой кнопкой мышки по найденному результату и выберите «Запустить от имени администратора».
- В открывшейся консоли командной строки введите и выполните команду «sfc/scannow».
- Дождитесь завершения сканирования и просмотрите отчёт утилиты.
Утилита «CHKDSK» предназначена для проверки физических носителей на наличие имеющихся ошибок и их автоматического исправления:
- Аналогичным образом запустите консоль командной строки.
- Введите и выполните команду «CHKDSK f/ r/» — параметр «f/» указывает на автоматический поиск и исправление ошибок, параметр «r/» — сканирует жёсткий диск на наличие повреждённых секторов и автоматически их исправляет.
- Процесс может занять длительное время, поэтому наберитесь терпения и не прерывайте работу утилиты.
Анализ и переустановка графического драйвера
В продолжение темы физической неисправности видеокарты, следует проверить её работу на наличие программных ошибок (в виде некорректно работающих драйверов программного обеспечения).
Если версия драйвера актуальна, то, возможно, причиной возникновения сбоя «dumping physical memory to disk» стала его некорректная установка.
Проверить это можно следующим образом:
- Нажмите комбинацию клавиш «WIN+R» и выполните «devmgmt.msc».
- В открывшемся окне «Диспетчер устройств» разверните строку/раздел «Видеоадаптеры».
- Кликните правой кнопкой мышки по найденному устройству и выберите «Свойства».
- Перейдите на вкладку «Драйвер» и нажмите на кнопку «Удалить».
Здесь возможно два варианта дальнейших действий:
- Перезагрузить компьютер и предоставить операционной системе «карт бланш» на самостоятельную установку драйвера графического адаптера.
- Воспользоваться специализированным программным обеспечением (DriverPack или Driver Booster) для самостоятельной полуавтоматической установки необходимых драйверов.
Анализ работы оперативной памяти
Как и с работой графического адаптера, так и в работе оперативной памяти возможны ошибки, которые также необходимо выявить на программном уровне.
Делается это достаточно просто:
- Наиболее популярная и качественная программа для диагностики работы оперативной памяти является «Memtest». Для работы вам потребуется скачать и записать образ программы на загрузочный носитель, с которого и будет осуществляться тестирование.
- Далее потребуется просто загрузиться с носителя (используя «Boot Menu» или установив соответствующий приоритет загрузки в BIOS) и начать работу с «Memtest».
- После загрузки с носителя сканирование и тестирование начнётся автоматически.
- Остаётся набраться терпения, так как сканирование займёт длительное время (это часы тестирования для каждой планки оперативной памяти).
Если по завершению работы «Memtest» внизу активного окна будет предоставлено уведомление «Pass complete, no errors, press Esc to Exit», то программа не обнаружила неисправных блоков.
Если же они присутствуют, то будут наглядно выделены красным цветом, соответственно, вам придется заменить оперативную память.
Метод снятия дампа памяти с помощью программного обеспечения Android Debug Bridge
Android Debug Bridge (ADB) — это программный продукт для отладки, выявление ошибок в приложениях, разблокировки устройств на операционной системе Android.
Примечание: Android-смартфон или планшет должен быть с Root-правами (или, как его еще называют, суперпользователь). Это необходимо, чтобы расширить функциональность операционной системы Android.
- Подключаем устройство Android к персональному компьютеру.
- Запускаем программу ADB RUN и переходим в каталог Manual Command > Adb, там мы видим каталог /dev/block. В нем находятся разделы system, data, cache.
- Для распознавания каталога /dev/block/ вводим команду: adb shell mount.
- Далее мы получим список, где отображаются разделы, к которым мы имеем доступ.
Рисунок 1. Список разделов system, data, cache
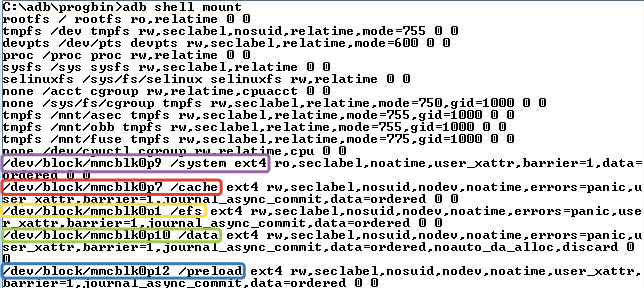
Примечание: Когда мы уже знаем, где находятся разделы, можно приступить к снятию образа Android (дампа) с выбранного раздела.
- Для снятия образа в программе ADB RUN заходим в меню Manual Command > Adb.
- Входим с правами администратора: adb shell su.
Рисунок 2. Меню в ADB RUN
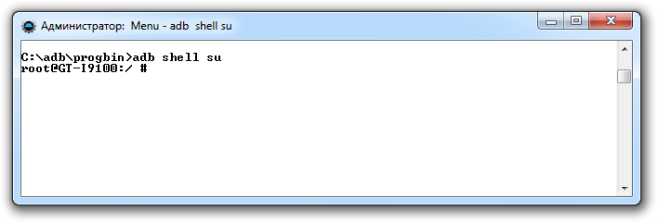
- Набираем команду для снятия дампа:
dd if=/dev/block/XXXXXXXXX of=/sdcard/NAME_razdel.img где XXXXXXXXX — раздел, с которого снимается образ, а NAME_razdel.img — имя, которое присваиваем при снятии образа с выбранного раздела, имена лучше оставлять такими же, как они указаны, не переименовывая их.
Примечание: Процедура снятия образа может занять время от 30 минут и более, в это время запрещается пользоваться устройством!
В новых версиях программы ADB RUN имеется возможность быстро снять образ, не набирая каждый раз столь длинные команды. Для этого необходимо знать имя блока.
- Когда мы знаем необходимый нам блок, переходим в ADB RUN.
- С главного меню в раздел Backup -> Backup dev/block.
- Выбираем Backup.
- Указываем последние данные с блока (данные после block/).
- Ждем окончания процесса снятия образа.
Настраиваем дамп памяти windows 10
И так, что же такое дамп памяти в операционной системе Windows 10 Redstone. Выше я вам описал, очень частую причину при которой появляется дамп памяти системы и это синие экраны смерти. Причины их появления очень обширны:
- Не совместимость приложений
- Не совместимость драйверов
- Новые обновления Windows
- Не совместимость устройств
Это лишь маленький обобщенный список, так как кодов ошибок от синих экраном, целая тьма, приведу самые последние из них.
Ошибка 0x000000d1 в Windows 10 или например ошибка STOP 0x00000050, их можно продолжать часами
Наша с вами задача, уметь найти эти файлы для диагностики и уметь их интерпретировать, для получения информации о проблеме.
Где настраивается аварийный дамп памяти windows 10
Для начала давайте разберемся, где производится настройка, которая отвечает за аварийный дамп памяти windows 10. Щелкаете правым кликом по кнопке пуск Windows 10 и из контекстного меню выбираете пункт Система.
В открывшемся окне Система, вы в левом верхнем углу выбираете Дополнительные параметры Системы.
Именно тут и настраивается дамп памяти windows 10. жмем пункт параметры в Загрузка и восстановление.
Из настроек, дампа памяти windows 10, хочу отметить следующие:
- Запись события в системный журнал > тут информация о синем экране будет добавлена в логи операционной системы.
- Выполнить автоматическую перезагрузку > чтобы продолжить после ошибки работу
- Запись отладочной информации > позволяет выбрать вид дамп файла, об этом ниже.
- Заменить существующий файл дампа, полезная галка, так как данные дампы могут весить десятки гигабайт, очень критично для маленьких ссд дисков.
Виды дампов памяти
Давайте рассмотрим, чем же отличаются варианты записи отладочной информации
Малый дамп памяти 256 кб: Файлы малого дампа памяти содержат следующие сведения:
– сообщение о неустранимой ошибке, ее параметры и прочие данные;
– список загруженных драйверов;
– контекст процессора (PRCB), на котором произошел сбой;
– сведения о процессе и контекст ядра (EPROCESS) для процесса, вызвавшего ошибку;
– сведения о процессе и контекст ядра (ETHREAD) для потока, вызвавшего ошибку;
– стек вызовов в режиме ядра для потока, вызвавшего ошибку.
Его используют, когда у вас очень мало дискового пространства на вашем локальном диске. За счет этого мы жертвуем полезной информацией, которой может не хватить для диагностики синего экрана.
Хранится мини дамп по пути C:WindowsMinidump
- Дамп памяти ядра > записывает только память ядра. В зависимости от объема физической памяти ПК в этом случае для файла подкачки требуется от 50 до 800 МБ или одна треть физической памяти компьютера на загрузочном томе.
- Полный дамп памяти > ну тут и так все понятно из названия. Пишет абсолютно все, это максимальная информация о синем экране, дает сто процентную диагностику проблемы.
Располагается по пути C:WindowsMemory.dmp
Активный дамп памяти > сюда попадает активная память хостовой машины, это функция больше для серверных платформ, так как они могут использоваться для виртуализации, и чтобы в дамп не попадала информация о виртуальных машинах, придумана данная опция.
Я советую оставлять полный дамп памяти.
Теперь когда у вас появится синий экран, то дамп памяти windows 10, вы будите искать в папке C:Windows.
Космические миссии [ править ]
Программа НАСА « Вояджер» была, вероятно, первым аппаратом, который регулярно использовал функцию дампа ядра в сегменте дальнего космоса. Функция дампа ядра является обязательной функцией телеметрии для сегмента Deep Space, поскольку, как было доказано, минимизирует затраты на диагностику системы [ необходима цитата ] . Корабль «Вояджер» использует обычные дампы ядра, чтобы обнаружить повреждение памяти в результате космических лучей .
Системы дампа ядра Space Mission в основном основаны на существующих инструментах для целевого ЦП или подсистемы. Тем не менее, в течение миссии подсистема дампа активной зоны может быть существенно модифицирована или улучшена для конкретных нужд миссии.
Заключение
QR-код с синего или зеленого экрана ведет в статью базы знаний, а там лишь общие рекомендации. Впрочем, недавно Microsoft опубликовала документацию по диагностике BSOD, где приводятся более конкретные советы для некоторых распространенных кодов ошибок, а также базовые инструкции по работе с WinDbg.
MiniDumper полностью автоматизирует анализ, упрощая задачу обычным пользователям и экономя время специалистам. Рекомендую!
Как вы анализируете BSOD?
- BlueScreenView (40%, голосов: 190)
- Ищу в интернете код ошибки (40%, голосов: 187)
- Windbg (6%, голосов: 29)
- Критических ошибок не возникает (5%, голосов: 23)
- MiniDumper (4%, голосов: 17)
- kdfe.cmd (3%, голосов: 12)
- Другое / Моего варианта тут нет (3%, голосов: 12)
- Сразу обращаюсь в форум (0%, голосов: 2)
Проголосовало: 472
Загрузка …









