10 бесплатных программ для ускорения пк на windows: выбор zoom
Содержание:
- EVGA Precision X
- GAMEGAIN
- Сборники утилит для чистки и оптимизации
- Razer Cortex — ПО для управления играми, ускорения работы ПК и игровых трансляций
- Принцип действия основных программ для ускорения компьютера
- Что дает разгон процессора, памяти и видеокарты
- Настройка программы на повышение ФПС видеокартам NVIDIA
- Удалите неиспользуемые и стандартные программы
- Game Buster
- №7 – SpeedItUp Extreme
- Clean Master: ускорение за счет очистки от мусора
- Топ 2 – Razer Game Booster
- Установка, первый запуск и оптимизация для игр
- Game Prelauncher
- П ервый шаг для ускорения игр, обновить драйвер:
- Game Fire 6 Pro
- Speed Gear
- Приложения для ускорения игр
- Топ 3 – MSI Afterburner
- Системные требования и параметры игры
- Wise Care 365: удаление всех лишних данных
- №2. Advanced System Optimizer
EVGA Precision X
Рассматривая лучшие программы для ускорения компьютерных игр, которые ещё и совместимы с новой Windows 10, обязательно стоило включить в этот список EVGA. У этой утилиты прекрасные ускоряющие возможности.
Но всё же данная разработка подойдёт далеко не всем. Фактически это утилита для разгона видеокарты, её оптимизации и улучшения работы. Но подходит только для графических карт производства Nvidia. Лучше всего софт справляется с серией GeForce.

Юзеру предлагается возможность выбрать автонастройку, либо же вручную назначить показатели частоты, напряжения, скорости для памяти и пр.
СОВЕТ. Не имея навыков в настройках видеокарт, вручную ничего менять не рекомендуется.
Если на ПК или ноутбуке стоит Nvidia GeForce, скачать эту утилиту точно будет правильным решением. Для видеокарт других производителей это бесполезный софт.
GAMEGAIN
GameGain — наверное, самая простая в управлении программа для увеличения скорости игр. Это можно понять сразу же при запуске приложения. Работа с программой выглядит следующим образом:
- В выпадающем списке «Operating System» пользователь выбирает операционную систему (если не определилась автоматически).
- В списке «Processor» следует выбрать тип (модель/производителя) установленного процессора (также обычно определяется автоматически).
- При помощи бегунка «Speed Setting» можно установить режим работы «Boost» (обычное ускорение) или «Maximum Boost» (максимальное ускорение).
- Кнопка «Optimize now» включает ускорение, кнопка «Restore» — отключает. На этом все.

Таким образом, GameGain имеет следующие преимущества:
- Это самое простое в управлении приложение из всех ему подобных, т.е. с GameGain могут управиться даже те пользователи, которые совсем ничего не знают о тонкостях настройки системы.
- По заявлению разработчиков, программа GameGain «знакома» со всеми тонкостями работы систем Windows и процессоров семейства Intel, AMD и VIA, потому она лучше других приложений оптимизирует различные параметры работы ОС и ЦП.
- В приложении отсутствует вообще какие-либо другие функции, не связанные с ускорением игр и оптимизацией системы.

Из недостатков отметим:
- Чтобы включить режим максимального ускорения, потребуется приобрести лицензию.
- Полная (100%) непрозрачность действий программы: только разработчикам известно, какие именно параметры системы изменяются.
- В момент установки на компьютер может установиться стороннее приложение, если не убрать соответствующую галочку.
- Отсутствие перевода интерфейса на русский язык (впрочем, он и не нужен).
Возможность создания индивидуальных профилей для игр также отсутствует.
Сборники утилит для чистки и оптимизации
Прежде чем начинать приводить свой перечень с описанием основных фишек тех или иных программ, хочу порекомендовать статью про увеличение
FPS, которая для многих будет актуальна.
Существенное влияние на производительность ПК в играх может оказывать ОС Windows (да и не только игр, а вообще любых других приложений).
Дело в том, что со временем в ней накапливается достаточно большое количества «мусора»: старых ошибочных записей в реестре, временных файлов, файлов, оставшихся от удаленных программ, пустых ярлыков и т.д.
Всё это «добро» мешает нормальной работе. Поэтому, перед использованием утилит для ускорения, рекомендую хорошо почистить ОС от всего этого…
Advanced SystemCare
Не первый раз рекомендую эту программу: позволяет всего за один-два клика мышкой очистить Windows от мусора, исправить ошибки и неверные записи в реестре, провести оптимизацию системы, задать оптимальные настройки для более быстрой работы сети и ОС и др.
Очистить и оптимизировать System Care 12
В общем, большой добротный набор утилит, которые нельзя не использовать при оптимизации и настройке Windows (на мой взгляд).
CCleaner
Небольшая бесплатная утилита, главная задача которой — чистка мусора из вашей системы. Делает это CCleaner настолько бережно, насколько это возможно (можете не бояться, что утилита удалит что-нибудь нужное).
Пользоваться программой очень просто: запускаете, нажимаете кнопку анализа, далее программа вам выдает, сколько места она может освободить, и что будет удалено. Вам же останется лишь согласиться (ну или внести правки) и через пару минут получить чистую Windows…

CCleaner — чистка жесткого диска от «мусора»
Кстати, кроме чистки, в утилите есть инструменты для исправления ошибок в реестре, контроля за автозагрузкой, удаления программ (в том числе и не удаляемых) и пр. полезные штуки.
Advanced System Optimizer
Большой сборник разнообразных утилит для обслуживания Windows. Программа поможет вам оптимизировать системный реестр, очистить жесткий диск от «мусора», обезопасить свои личные данные, произвести резервное копирование важных документов.
Кстати, Advanced System Optimizer ориентирован на неподготовленного пользователя — как только вы запустите программу, вы увидите советника, который предложит вам заняться:
- безопасностью;
- очисткой;
- оптимизацией (как на скриншоте ниже).

Безопасность, очистка, оптимизация
Glary Utilities
Огромный сборник разнообразных утилит, который поможет в любых штатных и не штатных ситуациях. Количество включенных утилит просто поражает: тут вам чистка дисков, и работа с реестром, и тонкая настройка Windows, жестких дисков, работа с драйверами, управление файлами и т.д.
Так же хочу отметить, что в программе есть удобный мастер, делающий всё за 1-клик мышкой. В общем, рекомендую пакет утилит к знакомству абсолютно всем!

Все утилиты, включенные в сборник / Glary Soft
Также порекомендую вам, кроме использования перечисленных утилит, попробовать оптимизировать свою Windows. За счет оптимизации ОС, при помощи утилит для очистки и ускорения — можно добиться максимальной производительности в играх! Ссылка на статью ниже.
Razer Cortex — ПО для управления играми, ускорения работы ПК и игровых трансляций
Будучи мозговым центром вашей игры, Razer Cortex предоставляет вам доступ к внушительному арсеналу инструментов, помогающих управлять накопленным опытом. Бесплатное универсальное программное обеспечение Cortex предоставляет наилучшие возможности для игры, начиная от поиска лучших скидок на игры в сети, повышения эффективности вашего компьютера во время игры до записи ваших лучших игровых моментов и опубликования их на и , и даже сохранения резервной копии игры в облаке.
— Ускорьте свои игры- Ускорьте загрузку игр- Сохраняйте и копируйте логи настроек ПК- Делайте диагностику ПК и дефрагментацию- Делайте скриншоты во время игры- Делайте запись видео во время игры- Делайте стримминг своей игры и транслируйте в Twitch, Gaming, Azubu- Онлайн трансляции с наложением оверлеев, зеленного экрана, экранных примечаний, заставки «Я вернусь»- Сохраняйте свои игры Dropbox, Google Drive или Microsoft OneDrive и синхронизируйте их- Центр запуска игр- Отслеживание акций и скидок в игровых магазинах Steam, Origin, Green Man Gaming, GamersGate, Amazon, GOG.com, GameStop, BattleNet, UPlay, Indiegala, Paradox Plaza- Вы также можете добавлять игры из списков желаний в Steam, GamersGate и GOG.com и получать уведомления об акциях на любую игру из списка- Отслеживайте игры и цифровой контент для устройств виртуальной реальности
Razer Cortex: Акции
Без устали ищет в Интернете сообщения о снижении цен, лучшие скидки и интересные предложения, относящиеся к вашим любимым играм, чтобы вы больше не пропустили ни одной выгодной покупки. Теперь вы можете увеличить библиотеку своих игр без переплаты.
Без устали ищет в Интернете сообщения о снижении цен, лучшие скидки и интересные предложения, относящиеся к вашим любимым играм, чтобы вы больше не пропустили ни одной выгодной покупки. Теперь вы можете увеличить библиотеку своих игр без переплаты.
Автоматически обновляет цены каждый час, чтобы вы могли сравнить стоимость игр, которые вам нравятся.
Уведомляет об изменении цены и скидках, чтобы вы не пропустили ни одного предложения.
Сообщает о запусках или доступе к бета-версиям игр в вашем списке пожеланий, как только они появляются, так что вы всегда узнаете о них первым.
Предоставляет не предвзятые обзоры игр от других игроков и позволяет вам делиться своими обзорами.
Подробнее про Razer Cortex: Акции можно узнать здесь (на англ.яз.)
* – В данный момент отображаются акции на игры для регионов США, Канада, Франция, Германия, Великобритания
Razer Cortex: Ускорение
Независимо от ваших предпочтений — полное решение нажатием одной кнопки или контроль каждого параметра — эффективность игрового процесса в ваших руках.
Подробнее про Razer Cortex: Ускорение можно узнать здесь (на англ.яз.)
Нажатием клавиши быстрого доступа осуществляйте онлайн трансляции и записывайте высококачественные видеоролики игрового процесса для всех основных геймерских социальных сетей, при этом нагрузка на центральный процессор будет минимальной. Теперь блеснуть своими геймерскими навыками и талантом шоумена стало просто, как никогда.
Подробнее про Razer Cortex: Gamecaster можно узнать здесь (на англ.яз.)
Razer Cortex: Gametools
Автоматическое резервное копирование файлов игры в выбранном хранилище облачного типа при каждом сохранении прогресса. В конце концов, потерянные файлы не умеют возрождаться! Сохранение игровых настроек в облаке — чтобы вам не приходилось запоминать разрешение, коэффициенты сглаживания и определения анизотропной фильтрации. Подключайте свои облачные хранилища: Dropbox, Google Drive или Microsoft OneDrive.
Подробнее про Razer Cortex: Gametools можно узнать здесь (на англ.яз.)
Razer Cortex: Виртуальная реальность
Узнайте о последних новинках, горячих предложениях или просто делайте поиск по постоянно растущей библиотеке контента виртуальной реальности.
Принцип действия основных программ для ускорения компьютера
Среди программ, увеличивающих скорость работы ПК, есть много утилит для разгона видеокарты и процессора. Но такое повышение производительности часто приводит к снижению стабильности работы техники, дополнительной нагрузке на систему охлаждения и уменьшению эксплуатационного ресурса.
Обойтись без лишних проблем помогут утилиты, которые не вносят серьезных изменений в работу комплектующих, а помогают удалить неиспользуемую информацию из памяти, с диска, из реестра и списка запущенных процессов. Мы собрали самые популярные из них – все нижеперечисленные программы работают с Windows 7/8/10, кроме TuneUp Utilities, рассчитанной на старые ПК.
Что дает разгон процессора, памяти и видеокарты
Если ваш процессор можно разогнать, конечно, стоит это сделать. К примеру, процессоры FX очень хорошо реагируют на разгон ядер и северного моста. Возможно, вы и не получите идеальную производительность, но, к примеру, добьетесь стабильных 30 кадров в секунду, в тех играх, где едва было 25. Учтите, что для разогнанного процессора может потребоваться более эффективное охлаждение и более дорогая материнская плата с мощной подсистемой питания.
Разгон процессора — дело довольно сложное, но на практике все сводится к подбору максимальной частоты при оптимальном напряжении. Этот параметр отличается у каждого процессора, поэтому лучше заранее изучить гайды по разгону именно вашей модели в сети.
У Intel разблокированный множитель имеют только процессоры с буквой K в названии, например Core i7-7700K. Они поддерживают разгон официально. Также до 6-го поколения включительно разгон возможен по шине. Учтите, что нужна будет материнская плата на Z-чипсете. У AMD разогнать можно все процессоры из линейки FX (970 и 990 чипсет) и Ryzen (кроме чипсетов A320 и A520).
Разгон видеокарты делается буквально в пару кликов. Нужно установить программу MSI Afterburner, повысить Power Limit и методом подбора поднять частоту памяти и ядра. Подробнее об этом вы можете прочитать в нашей статье «Как настроить видеокарту NVIDIA для игр».
Разгон памяти — самый сложный. Если ваше железо позволяет выбрать профиль XMP (по сути, автоматический разгон), то именно так и стоит поступить. Если вы решите гнать вручную, придется кропотливо подбирать тайминги и каждый раз проверять работоспособность. Проверить параметры памяти (пропускную способность и задержки) можно с помощью программы AIDA Memory Test. Так вы сможете сравнить показатели до и после разгона. Стабильность можно проверять утилитами MemTest86 или TestMem5.
Настройка программы на повышение ФПС видеокартам NVIDIA
Нас интересует всего 3 настройки:
- Antialiasing — Transparency Supersamling. Ставим значение AA_MODE_REPLAY_MODE_ALL
- Texture filtering — LOD Bias (DX). Ставим любое значение +, чем больше + тем хуже будут текстуры в игре но будет больше FPS.
- Texture filtering — LOD Bias (OGL). Ставим любое значение +, чем больше + тем хуже будут текстуры в игре но будет больше FPS.
Чтоб изменения вступили в силу нажмите Apply changes. Данные настройки будут касаться всех игр, если вы хотите сделать настройки для определенных выберите ее в списке Profiles:
Внимание! Чтобы вернуть все незамедлительно в стандартные настройки нажмите на значок Nvidia после нажмите Apply changes
Видео инструкция и примеры использование программы
Удалите неиспользуемые и стандартные программы
Даже последняя версия Windows поставляется с нелепым количеством предустановленных приложений. Далеко не все они полезны. Но можно просто взять и удалить их.
Чаще всего при удалении программного обеспечения ничего не происходит. Большинство приложений на самом деле продолжают занимать место и могут в любой момент стать активными снова. Если вас не волнует сопутствующее Windows программное обеспечение, удалите его.
К сожалению, обновление заменяет или восстанавливает все встроенные бесполезные программы Windows 10, если вы их даже и удалили. Но есть приложения для простой и эффективной очистки Windows. Одно из лучших называется Windows 10 Default App Remover.
Windows 10 Default App Remover поможет удалить стандартные приложения Windows 10. Кроме того, издатель предоставляет исходный код приложения.
Для очистки компьютера просто нажмите на приложение, которое вы хотите удалить. Например, если пасьянс действует вам на нервы, просто щелкните по нему левой кнопкой мыши в пользовательском интерфейсе приложения. Появится окно с вопросом: действительно ли вы хотите удалить это приложение? После утвердительного ответа оно будет удалено. Удивительно то, что 10AppsManager позволяет пользователям переустанавливать ранее удаленное программное обеспечение.
Приложение оказалось «чистым» после проверки Norton Safeweb и VirusTotal, так что источником вредоносного ПО оно, скорее всего, не является.
Скачать Windows 10 Default App Remover для Windows (бесплатно).
Game Buster
Одна из лучших утилит для ускорения большинства игр! Во многих независимых тестах занимает лидирующие позиции, не случайно эту программу рекомендуют многие авторы подобных статей.
В чем ее основные преимущества?
1. Настраивает Windows (а работает она в 7, 8, XP, Vista и пр.) таким образом, чтобы игра работала на максимальной производительности. Кстати, настройка проходит в автоматическом режиме!
2. Дефрагментация папок и файлов игр.
3. Запись видео из игр, создание скриншотов.
4. Диагностика и поиск уязвимостей ОС.
В общем-то, это даже не одна утилита, а хороший набор для оптимизации и ускорения производительности ПК в играх. Рекомендую попробовать, толк от этой программы обязательно будет!
№7 – SpeedItUp Extreme
Данная программа предназначена для того, чтобы оптимизировать операционную систему. Так что вы заметите увеличение скорости работы не только в играх, но и во всех остальных программах. Да сама Windows будет работать значительно быстрее, так что такое приложение не помешает держать на своем компьютере каждому.
Некоторые пользователи сообщают о том, что после использования SpeedItUp Extreme замечали увеличения производительности в целых три раза, что просто отличный результат. Конечно, в играх он будет не так сильно заметен, как в простой работе с компьютером, но FPS точно вырастет. Также тут есть встроенный Ram усилитель, который нужен для увеличения объема свободной памяти.
К сожалению, SpeedItUp Extreme доступна только на английском языке, но интерфейс в программе понятен на интуитивном уровне.
SpeedItUp Extreme
Clean Master: ускорение за счет очистки от мусора
Скорость работы ПК может снижаться из-за большого количества программ, работающих в фоновом режиме. Из-за них расходуется больше ОЗУ и быстрее тратится заряд аккумулятора ноутбука. Отключить лишние приложения можно вручную – но проще использовать программу Clean Master.
Причинами для выбора этой утилиты являются:
- остановка уже запущенных задач;
- повышение срока службы аккумуляторов ноутбука;
- простой и понятный интерфейс – для освобождения дополнительной памяти достаточно переместить окно в центр экрана и позволить утилите завершить работу;
- очистка разнообразных системных областей.
Также утилиту можно похвалить за возможность встроить ее в контекстное меню и русскоязычный интерфейс. Отсканированные элементы распределяются по разным группам – от системного кэша до реестра. Есть возможность выбора исключений – категорий, которые не сканируются. Результаты очистки представляются в виде диаграммы. У программы есть бесплатная и платная версии: pro-подписка на один год стоит $29,9.
Топ 2 – Razer Game Booster
Мощный инструмент от производителя игровой периферии Razer. Программа содержит множество встроенных утилит для ускорения системы и оптимизации ресурсов компьютера. Есть функция повышения игровой производительности в 1 клик, которая позволяет не тратить время перед игрой на долгий тюнинг множества параметров. Кроме того, Razer Game Booster способен искать уязвимости ОС, выполняя часть функций брандмауэра.
Среди дополнительных преимуществ для геймеров стоит отметить встроенный функционал для создания скриншотов и видеороликов, а также замера FPS. Все возможности программы обернуты в приятный глазу и простой для понимания интерфейс. Из минусов у Razer Game Booster стоит отметить высокую нагрузку оболочки на видеокарту – компьютеры со слабым железом при ее использовании могут «тормозить» даже сильнее, чем до проведения оптимизации. Кроме того, для ее использования необходимо пройти обязательную регистрацию на сайте Razer.
Установка, первый запуск и оптимизация для игр
Smart Game Booster по умолчанию идёт на английском языке, русского я пока что не увидел, думаю потом появится, т.к. сейчас уже есть украинский язык. Если вам так будет удобнее, то пройдите в меню «Меню -> Settings -> User Interface», выберите «Language -> Українська». Далее буду демонстрировать английский интерфейс с моим переводом, т.к. я думаю, что если вы хотите самостоятельно ускорять компьютер для запуска «игрулек», то разбираетесь в простейших английских словах.
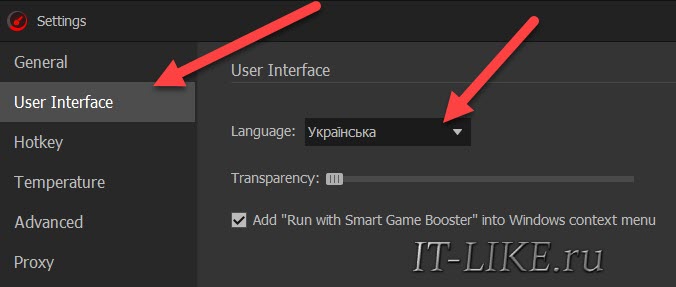
Чтобы ускорить игру, добавьте запускаемый файл с помощью кнопки «Add»:
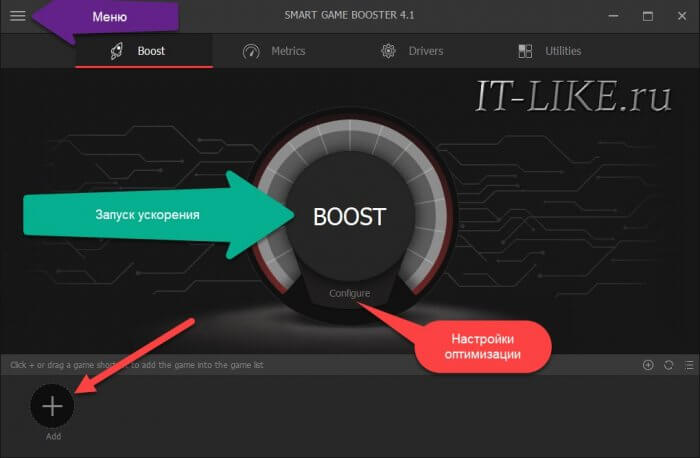
Чтобы не искать на диске «.exe» файл и не ошибиться в выборе правильного файла, советую нажать правой кнопкой по ярлыку игры в меню «Пуск» или на «Рабочем столе» и выбрать «Свойства». По умолчанию будет выделен синим цветом текущий путь к исполнительному файлу. Просто скопируйте его в буфер обмена и вставьте в соответствующее поле выбора программы:
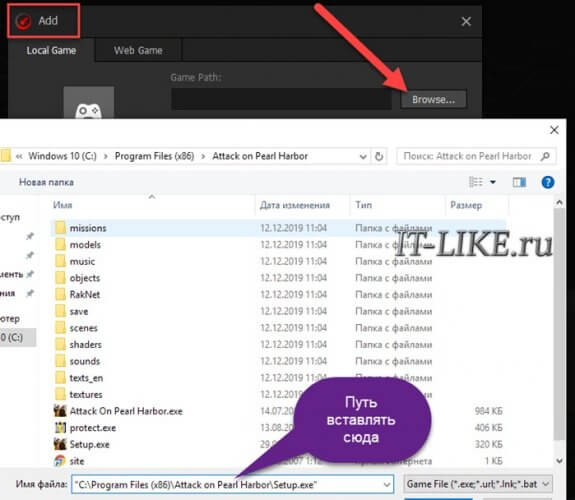
Также можно добавить онлайн-игру (Web-game), указав её URL. Кликните по добавленному значку игрового приложения и нажмите большую кнопку «Boost» (Ускорение):
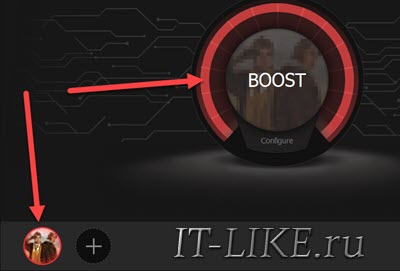
Или можно просто нажать по ярлыку игры и выбрать в контекстном меню «Run with Smart Game Booster» и программа её подхватит. Перед началом ускорения можно нажать кнопку «Configure» чтобы посмотреть какие процессы оперативной памяти будут оптимизированы:
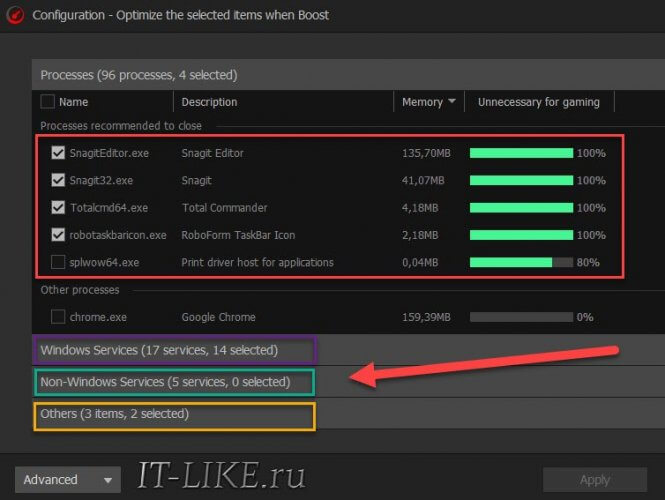
Как видно, здесь четыре списка:
- Запущенные процессы
- Службы Windows
- Cторонние службы
- Другое
После нажатия кнопки «Boost» происходит автоматическая оптимизация памяти и запуск игры, но если свернуть игру и открыть окно программы, или даже не запуская игру просто включить игровой режим, запустив с «Рабочего стола» ярлык «Boost into Gaming Mode», то увидим информацию о проделанной работе по ускорению:
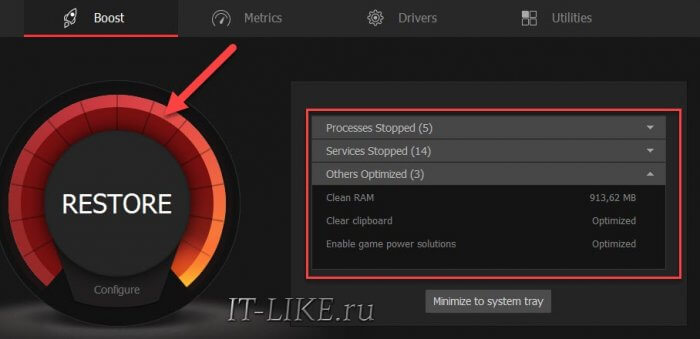
В окошке видно, что:
- освобождён 1ГБ оперативы
- очищен буфер обмена
- произведены игровые оптимизации (game power solutions)
- очищено 5 процессов
- остановлены 14 служб
- Закрыто 3 других программы
Smart Game Booster запоминает всё что позакрывал, поэтому когда закончите играть, нажмите кнопку «Restore» (Восстановить) чтобы вернуть всё как было. Ну почти как было, у меня из двух открытых в разных окнах документов Excel, заново открылся только основной. Если закрывается браузер с несколькими открытыми окнами (не вкладками), то восстановится одно окно, но будет кнопка «Восстановить закрытые вкладки». Если добавляете игру с помощью кнопки «Add», то восстановление запущенных программ произойдёт автоматически.
В расширенных настройках в «Меню -> Advanced» можно управлять белыми списками приложений. Приложения из белого списка игнорируются программой и не завершаются:
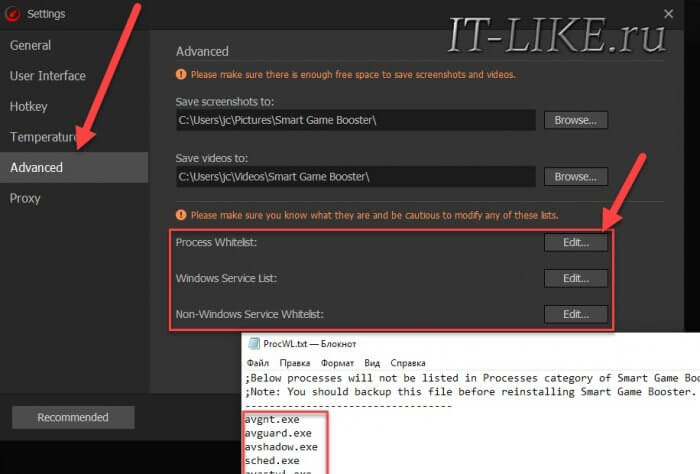
Есть три белых списка:
- Обычные программы
- Службы Windows 7/8/10
- Службы от третьих лиц
Чтобы отредактировать белый список нажмите кнопку «Edit», перед вами откроется обычный блокнот со списком. По умолчанию там всякие антивирусы, брандмауэры и др.
Game Prelauncher
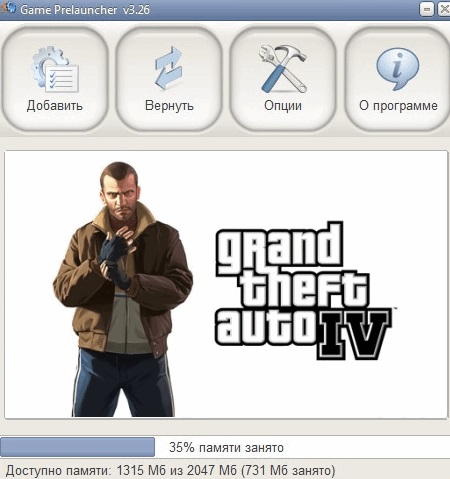
От аналогов программу Game Prelauncher отличает в основном то, что она может превратить операционную систему в настоящий игровой центр и добиться восхитительного быстродействия!
В отличие от большинства аналогов, лишь очищающих оперативную память, данная утилита производит отключение непосредственно программ и процессов. В результате освобождается определенный объем оперативной памяти, программы не обращаются к диску и процессору и пр. Таким образом компьютерные ресурсы полностью будут задействованы исключительно игрой и наиболее необходимыми процессами, что и даст прирост в производительности.
Программа отключает почти все: службы и программы из автозапуска, библиотеки, даже Explorer.
П ервый шаг для ускорения игр, обновить драйвер:
Первым делом убедитесь что у вас стоит самая последняя версия драйверов для видео карты. Зайдите в Мой компьютер -> Свойства -> Диспетчер устройств -> Видеоадаптеры -> правой кнопкой мыши -> Обновить драйверы -> Автоматический поиск драйверов. Если вы читаете это, с большой вероятностью с проблемного ПК и у вас есть подключение к сети интернет, значить должен осуществится поиск корректно. Результат должен быть оповещением что у вас последняя версия драйверов либо загрузка свежего драйвера как на картинке ниже.

Делая выбор определенной программы, стоит обратить внимание на особенности каждой, ведь дополнительные возможности могут быть очень полезны для вас
Очень важной для каждого может быть возможность дефрагментации папок с игрой. Упорядочив данные в папке, операционная система более охотно будет воспроизводить данные с нее
Программа для ускорения игр Программа повышает fps со встроенной возможностью дефрагментации папки с игрой позволит снизить потребность в дополнительных программах
Упорядочив данные в папке, операционная система более охотно будет воспроизводить данные с нее. Программа для ускорения игр Программа повышает fps со встроенной возможностью дефрагментации папки с игрой позволит снизить потребность в дополнительных программах.
Некоторые ускорители производят сканирование вашего компьютера на наличие устаревших драйверов с предложением установки последней версии. Такая особенность хороша для всей системы, и позволяет разогнать системные требования до совершенных возможностей. Упускать программу с подобным дополнением нельзя, ведь она автоматически вычеркнет необходимость покупки нового железа для небольшого улучшения технических характеристик.
Game Fire 6 Pro
Это приложение использует свои технологии определения того, какие приложения и фоновые процессы должны быть отключены для оптимизации компьютера под игры. После сканирования системы, оно отображает список всех задач, которые необходимо выполнить, например: отключить Защитник Windows, совместное использование файлов и другие. Как и Razer, он фокусирует все ресурсы ПК на игре, которая запущенна в данный момент.
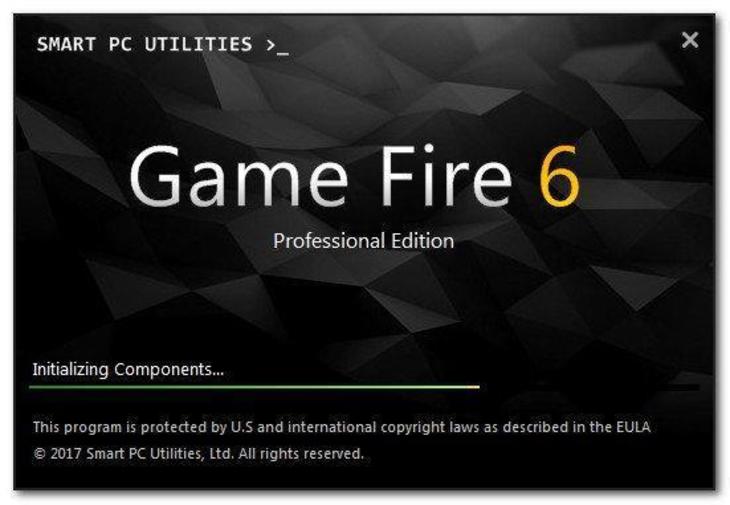
Game Fire не ограничивается системными процессами. Он также проводит диагностику памяти, выполняет настройку игр и предоставляет вам быстрый доступ к полезным инструментам Windows. Однако этот Game Booster платный, хотя есть бесплатная пробная версия.
Speed Gear

Данная утилита умеет производить ускорение игр на компьютере (в прямом смысле этого слова!). И делать это пользователю предлагается с помощью «горячих» клавиш непосредственно в процессе игры!
Как это происходит? Представьте, вы убили босса и хотели бы посмотреть его смерть в замедлении. Для этого вам всего лишь нужно нажать необходимую горячую клавишу, насладиться моментом и бежать дальше, убивать уже следующего босса… Ну и в обратную сторону это также работает, то есть, если вам нужно ускорить игру, нужно нажать кнопку Fast.
Аналогичных решений на данный момент просто не существует.
Приложения для ускорения игр
Продолжим обзор популярных приложений, делающих приятным время, проведенное в игре. На очереди – JustMobi, оптимизатор и ускоритель в одном флаконе. Программа работает на планшетах и смартфонах, а разработчики не пытаются вам что-то навязать за деньги. Минимальные требования – четвертая версия Андроида и 7,4 мегабайта свободной памяти. Преимущества:
- Компактность.
- Быстрая инсталляция.
- Отсутствие рекламы.
- Бесплатное распространение.
Гвоздь программы – Speed Booster. Главное достоинство софта – это 60-процентное ускорение вашего агрегата. В комплекте бесплатный антивирус и освобождение места на SD-карте. Есть встроенный менеджер.

Топ 3 – MSI Afterburner
MSI Afterburner предназначена для разгона видеокарт. Ее не зря считают одной из лучших программ для ускорения игр на ПК – при грамотной настройке она дает неплохой прирост к производительности даже в самых требовательных шутерах или RPG. В MSI Afterburner встроен монитор параметров, что позволяет отслеживать состояние видеокарты в процессе настройки – потребление электроэнергии температура, величина нагрузки и другие характеристики отображаются в виде графиков. В программе доступна регулировка напряжения на узлах видеокарты, скорости вращения видеокарты, частоты памяти и ядра.
Приятным бонусом для геймеров станет функция FPS-счетчика, который может отображаться прямо в игре. Также MSI Afterburner поддерживает кастомные пользовательские скины для изменения облика программы. Пожалуй, единственным минусом является то, что она приспособлена только для управления параметрами видеокарт, и для других аспектов производительности ПК придется устанавливать дополнительные утилиты.
Системные требования и параметры игры
Первое, на что обращаем внимание, когда тормозят игры на компьютере, – это выдвинутые разработчиком требования к оборудованию. Системные требования – перечень характеристик компьютера, необходимых для запуска и функционирования приложения (будь это игра или программа)
Требования выдвигаются к аппаратным (частота и разрядность процессора, объем видеопамяти и частоты работы ее компонентов, объем ОЗУ) и к программным средствам машины (редакция и разрядность Windows).
Это понятия разделяется на:
- минимальные требования – условия, необходимы для запуска и минимального функционирования игры;
- рекомендуемые требования – характеристики, обеспечивающие нормальную работу и раскрытие возможностей игры.
Даже когда ПК соответствует рекомендуемым требования, это не значит, что игру можно запустить с наивысшими параметрами графики.
Требования пишутся на обратной стороне диска с игрой или под заголовком названия на сайтах. Если компьютер не соответствует требованиям – на нем в предложенную игру поиграть не получится – либо она вообще не запустится, либо игра будет тормозить. Выбирайте игры по параметрам компьютера.
Когда же игра запустилась и компьютер соответствует предложенным условиям – попробуйте выставить параметры графики на рекомендуемые или минимальные значения. В таком случае произойдет оптимизация игры соответственно аппаратной конфигурации ПК.
Wise Care 365: удаление всех лишних данных
Эта бесплатная программа дает возможность повысить производительность компьютера с помощью очистки и настройки Windows. Первый же запуск позволяет обнаружить ошибки, которые есть в системе. После проверки Wise Care 365 автоматически предлагает исправления, которые помогут улучшить работу ПК.
Основными возможностями утилиты можно назвать:
- проверку системы с исправлением большинства проблем;
- удаление неправильных и дублирующихся элементов реестра;
- поиск и удаление информации с выбранным расширением;
- избавление от неиспользуемых ярлыков и файлов (без возможности восстановить информацию);
- генерирование новых надежных паролей и стирание старых.
Плюсы Wise Care 365 включают возможность скрыть от посторонних определенные файлы и папки и даже восстановить случайно удаленные данные. Интерфейс приложения многоязычный, с поддержкой русского языка. А для оптимизации достаточно нажатия одной кнопки.
№2. Advanced System Optimizer
Данная программа для оптимизации игр на ПК также осуществляет ускорение за счёт оптимизации системы. Софт позволит выполнить дефрагментацию дисков, почистить компьютер от «мусора», освободить оперативную память и обновить драйверы.
«Advanced System Optimizer» предлагает пользователям специальный режим для оптимизации игрового процесса в один клик. В этом режиме софт самостоятельно перераспределяет системную память и автоматически отключает потенциально ненужное ПО (проигрыватели, браузеры, мессенджеры и т.д.).
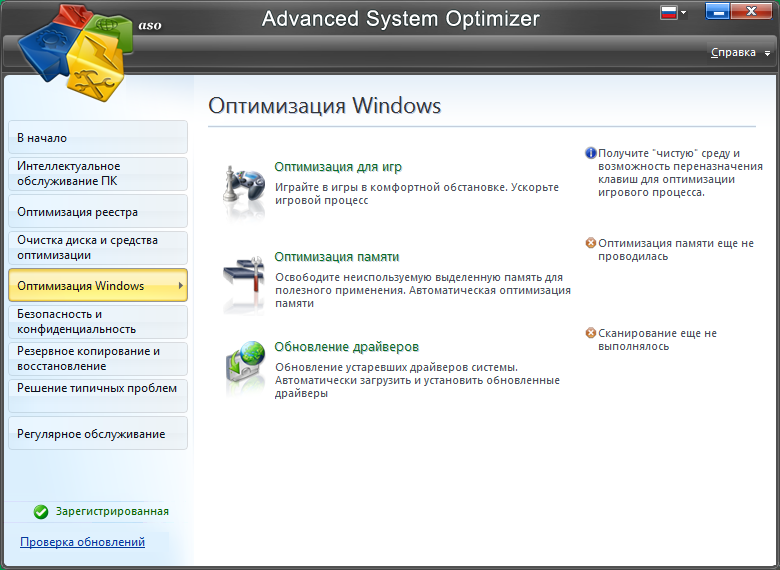
«Advanced System Optimizer» включает специальный режим оптимизации под игры
Программа обладает логичным интерфейсом и в целом удобна для использования. Однако, цена лицензии кусается – ключ обойдётся более чем в 4000 рублей. К тому же разработчики активно «проталкивают» в комплекте другой свой софт, который не всегда требуется и от того получается парадокс – программа для очистки «засоряет» систему лишним ПО.








