Оптимизация диска windows 10 восемь советов правильного ускорения!
Содержание:
- Оптимизация виртуальной памяти
- Действия с виртуальной памятью
- Управление автозагрузкой операционной системы
- Оптимизация работы жесткого диска на Windows 10
- Обновление драйвера контроллера диска
- Изменение режима подключения
- Дефрагментация
- Когда прирост скорости нужен срочно: убираем спецэффекты
- Устранение ошибок и исправление битых секторов
- Учебник по использованию жесткого диска в качестве ОЗУ в Windows 10
- Использование программ-оптимизаторов
- Удалите нежелательное ПО
- Отключаем уведомления, рекомендации и советы
- Удаление вирусов
- Чистим жесткий диск от ненужных файлов (своих)
- Регулярная дефрагментация содержимого памяти
- Установить хорошую антивирусную программу.
- Программное повышение скорости диска
- Отключите режим гибернации
- Оптимизация Windows 10: чистим автозагрузку
Оптимизация виртуальной памяти
Из-за малого объема оперативной памяти в Windows 10 сложно выполнять несколько задач одновременно. Рекомендуемое решение – очистить оперативную память или обновить её. Однако, если вы не готовы тратить деньги на последний вариант, другая возможность – выделить больше виртуальной памяти.
Виртуальная память – это оптимизация на программном уровне для повышения быстродействия любой системы. Операционная система использует виртуальную память всякий раз, когда ей не хватает реальной памяти (RAM). Хотя Windows 10 управляет этим параметром, его настройка вручную даёт гораздо лучшие результаты.
Выполните следующие действия, чтобы оптимизировать виртуальную память:
Действия с виртуальной памятью
Наконец, давайте посмотрим, как ускорить работу жесткого диска с Windows 10 на ноутбуке или стационарном ПК за счет изменения параметров виртуальной памяти, за использование которой отвечает файл подкачки. В случае ее задействования вместо оперативной памяти резервируется дисковое пространство самого винчестера. При завышенном значении размера файла подкачки к жесткому диску производится чрезмерно частое обращение, что и снижает скорость его работы в целом. По большому счету, от использования файла подкачки можно отказаться вообще. Мнения специалистов по этому поводу расходятся. Одни считают, что отключать его полностью можно только при наличии 8 Гб оперативной памяти и выше. Другие считают, что даже при 1 Гб ОЗУ ничего страшного не случится. А специалисты Microsoft утверждают, что выбор размера лучше оставить операционной системе. Кто прав? Как ни странно, правы все.

Но исходя из практических соображений можно посоветовать отключать использование виртуальной памяти только в том случае, если компьютер или ноутбук пользователю нужен исключительно для работы с офисными пакетами или для доступа в интернет. А вот при использовании ресурсоемких инженерных программ, графических, звуковых или видеоредакторов с такими настройками лучше не шутить.
Управление автозагрузкой операционной системы
В автозагрузке тоже может находиться достаточно большое количество программных модулей, которые стартуют вместе с ОС. Если разбираться в том, как ускорить работу жесткого диска, их тоже нельзя обойти стороной хотя бы по причине того, что слишком большое количество ненужных фоновых служб как раз и влияет на производительность.

Произвести деактивацию ненужных компонентов в Windows 7 и ниже можно через соответствующий раздел в конфигурации (msconfig), в версиях 8 и 10 найти его можно прямо в «Диспетчере задач». Однако там будет показано далеко не все, что можно деактивировать.

Для получения расширенных сведений лучше воспользоваться все теми же оптимизаторами, среди которых оптимальным вариантом станет программа CCleaner, но иногда удалить записи автостарта можно непосредственно в реестре (только для опытных пользователей).
Оптимизация работы жесткого диска на Windows 10
Если у вас стоит обычный HDD, а не высокоскоростной SSD, проделайте вот что.
- Запустите «Панель управления», кликнув «Пуск» правой кнопкой.
-
Идите в «Система» / в ней в «Диспетчер устройств».
- В разделе «Дисковые устройства» отыщите свой винчестер.
- Кликните по нему правой кнопкой / выберите «Свойства».
- Переключитесь во вкладку «Политика».
- Переставьте переключатель в вариант «Оптимизировать для выполнения».
- Поставьте обе галочки в квадратиках ниже (Кэширование и повышенная производительность) / «OK».
Винчестер теперь будет работать лучше, а вместе с этим немного ускорится и работа Windows 10.
Обновление драйвера контроллера диска
От актуальности драйверов зависит стабильность всей системы. Рекомендуется обновлять драйверы до новейшей версии, особенно это касается SSD дисков.
Для проверки версии установленных драйверов нужно зайти в «Диспетчер устройств». Необходимо вызвать командную строку, а в ней ввести «devmgmt.msc» и нажать «Enter». Затем нажать правой кнопкой мыши по SATA контроллеру и выбрать пункт «Свойства».
Если используется старый драйвер, то новый можно найти на официальном сайте производителя системной платы или ноутбука, скачать и обновить его.
Существуют специальные утилиты, которые позволяют обновить драйверы. Можно выбрать софт «Driver Booster», который при запуске покажет список драйверов, для которых требуется обновление.
Данная информация поможет Вам оптимизировать жесткий диск и повысить его работоспособность.
Изменение режима подключения
Разработчики материнских плат включают в них поддержку стандартов:
IDE — режим совместимости с устаревшим оборудованием;
AHCI — оптимизированный. Его преимущества: высокая скорость, поддержка работы с твердотельными накопителями.
Даже если у вас включен режим IDE его можно изменить на AHCI. После этого его скорость работы значительно повысится. Некоторые производители плат по умолчанию устанавливают режим совместимости IDE. Это делается чтобы избавить от проблем с совместимостью оборудования. Поэтому новый SATA диск будет работать в IDE режиме, но медленнее. Как его переключить? Открываем «Диспетчер устройств». Находим ветку «Контроллеры». Посмотрите название. Видно, что используется AHCI.
Дефрагментация
Когда производится запись новой информации на устройство, она не всегда размещается рядом. Размещение отдельных пакетов производится по свободному месту тома. После проведения многочисленных записей, одни файл может быть расположен по всему носителю. Это приводит к тому, что система постоянно обращается к разным секторам. Используя дефрагментацию, можно искать подобные данные и собирать их вместе. Затем система будет обращаться к соседним местам, что увеличит скорость работы.
Подобный инструмент способен помочь только при использовании HDD дисков.
Функция имеется в различных программах, которые предлагают сервисы по ускорению работы компьютера.
Операционные системы от Microsoft имеют возможность проводить дефрагментацию с использованием встроенных возможностей. Для этого в «Компьютере» необходимо выбрать необходимый диск и произвести запуск контекстного меню. Затем выбирается «Свойства», там пункт «Сервис» и указать «Оптимизировать». Затем ОС предложит выполнить дефрагментацию.
Когда прирост скорости нужен срочно: убираем спецэффекты
Упрощаем графику
Если компьютер тормозит уж очень сильно, можно радикально ускорить работу Windows 10, пожертвовав «крутой» графикой. Конечно, графическая оболочка ОС станет совсем простенькой, превратившись в что-то среднее между семеркой и раритетной Win 98. Но серьезный прирост производительности на старых компьютерах того стоит — все высвобожденные ресурсы будут направлены в правильное русло.
Правой кнопкой кликаем «Пуск» далее заходим в «Система».
Заходим в меню «Дополнительные параметры».
Во вкладке «Дополнительно» в верхнем разделе «Быстродействие» нажимаем на «Параметры».
Если не хотите возиться с ручными настройками, в «Визуальных эффектах» просто задайте «Обеспечить наилучшее быстродействие» / «OK». Система сама отключит все лишнее.
- Можете вместо этого выбрать «Особые эффекты» и поэкспериментировать с ними сами: убирайте галочки с того или иного эффекта, а наиболее привычные (например, сворачивание окон и т.п.) можете оставить.
Особенно хорошего результата в плане оптимизации Windows 10 здесь можно ожидать на слабых ПК и ноутбуках, имеющих до 4Гб ОЗУ.
Теперь отключаем анимацию
- Жмем кнопку со значком Win (в нижнем левом углу клавиатуры) + клавишу I.
- Отправляемся в «Специальные возможности».
Оттуда в «Другие параметры».
- Убираем функцию «Воспроизводить анимацию».
Выключаем прозрачность меню
Эта деталь смотрится эффектно, конечно, но тоже тратит драгоценную память.
В меню «Пуск» находим строчку «Параметры».
Оттуда идем в «Персонализацию».
Слева в колонке выбираем пункт «Цвета».
- В строчке «Сделать меню «Пуск», панель управления и центр уведомлений прозрачными» смещаем рычажок в положение «Выкл.»
Устранение ошибок и исправление битых секторов
Ну, и напоследок осталось рассмотреть, как ускорить работу жесткого диска, за счет своевременного выявления ошибок, которые могут присутствовать на винчестере, сбойных или нечитаемых секторов, обращение к которым может провоцировать торможение. К сожалению, сама операционная система уведомления о такого рода проблемах выдает только в самых крайних случаях. Поэтому пользователю лучше производить регулярную проверку самостоятельно. В качестве самого простого метода можно посоветовать использование стандартного средства, но если у вас есть знания и опыт работы с командной строкой, лучше применять ее инструментарий. По аналогии с вышеописанными ситуациями для выполнения автоматизированной проверки с исправлением возможных сбоев неплохо подойдут специальные приложения, предназначенные для комплексного ухода за системой или узконаправленные программы.
Источник
Учебник по использованию жесткого диска в качестве ОЗУ в Windows 10
Процесс настройки виртуальной памяти в Windows 10 можно условно разделить на два этапа: определение необходимого объема виртуальной памяти и настройка виртуальной памяти.
Этап 1: определение необходимой виртуальной памяти
Нет точного ответа, какой объем виртуальной памяти является лучшим выбором. Таким образом, объем виртуальной памяти в основном зависит от ваших реальных потребностей.
- Сколько у вас оперативной памяти
- Сколько вы обычно используете
Если вы не уверены в этом, вам нужно сначала проверить.
Первый способ:
Откройте все программы и приложения, которые вы обычно используете, одновременно; если вы обнаружите, что ваша система стала медленной или нестабильной, это означает, что требуется больше виртуальной памяти.
Второй способ: как протестировать с помощью диспетчера задач.
- Откройте диспетчер задач, нажав Ctrl + Alt + Del или печатая Диспетчер задач в поиск Windows и щелкните это настольное приложение в результатах поиска.
- Перейти к Спектакль вкладка, а затем выберите объем памяти из левой панели.
- Взгляните на значение под Совершено (который является общим объемом вашей оперативной и виртуальной памяти). Число слева показывает, сколько используется, а число справа — насколько доступно максимум. Если левое число близко к правому, вам необходимо увеличить виртуальную память.

Этап 2: Настройка ОЗУ с помощью жесткого диска
12 шагов по настройке виртуальной ОЗУ в Windows 10.
- Активируйте окно поиска, щелкнув его на панели задач или нажав Win + R в клавиатуре.
- Введите панель управления в поле поиска и нажмите кнопку Панель управления настольное приложение из результата.
- Нажмите на Система и безопасность в главном окне Панели управления.
- Нажми на Система на странице ‘Система и безопасность’. Теперь вы можете четко видеть, сколько у вас оперативной памяти и сколько ее можно использовать.
- Нажми на Расширенные системные настройки с левой стороны.
- Убедитесь, что вы остаетесь в Продвинутый таб.
- Теперь нажмите на Настройки в области производительности.
- Перейти к Продвинутый
- Нажми на Изменить… кнопку в правом нижнем углу.
- Теперь вы можете позволить Windows Автоматически управлять размером файла подкачки для всех дисков или введите точное значение в текстовые поля после Начальный размер и Максимальный размер .
- Нажми на Хорошо во всех открывающихся окнах для подтверждения.
- Нажми на Перезагрузить сейчас в окне подсказки, чтобы применить эти изменения.



Это точно говорит о том, как увеличить оперативную память с помощью жесткого диска в Windows 10.
Использование программ-оптимизаторов
Программа ускорения поможет справиться с теми приложениями, которые нельзя назвать вредоносными, но мешающими стабильной работе системы. А также эти программы способны чистить кэш приложений, историю и cookie, что полезно, когда для работы используется несколько браузеров.
Однако, такие программы могут и навредить, удалив софт или отключив необходимую службу. Это приводит к ещё большему количеству ошибок. Поэтому стоит пользоваться только проверенными утилитами, внимательно просматривать списки того, что они при анализе признали ненужным, а также создавать перед проверками точку восстановления.
Здесь же стоит сказать, что программы-оптимизаторы имеют разный функционал, поэтому нельзя быть до конца уверенным в тщательности проверки. Впрочем, если после одной проверки отклик Windows стал нормальным, то об этом можно не беспокоиться. Одной из программ для оптимизации является CCleaner (Рисунок 8).
Рисунок 8. Интерфейсы программ оптимизации ОС
Стоит напомнить, что у Windows 10 есть собственное средство для устранения стандартных ошибок, которое тоже можно использовать как программу для увеличения скорости работы компьютера. Найти её можно на панели инструментов, в разделе Система — там кнопка «Устранение неполадок».
Удалите нежелательное ПО
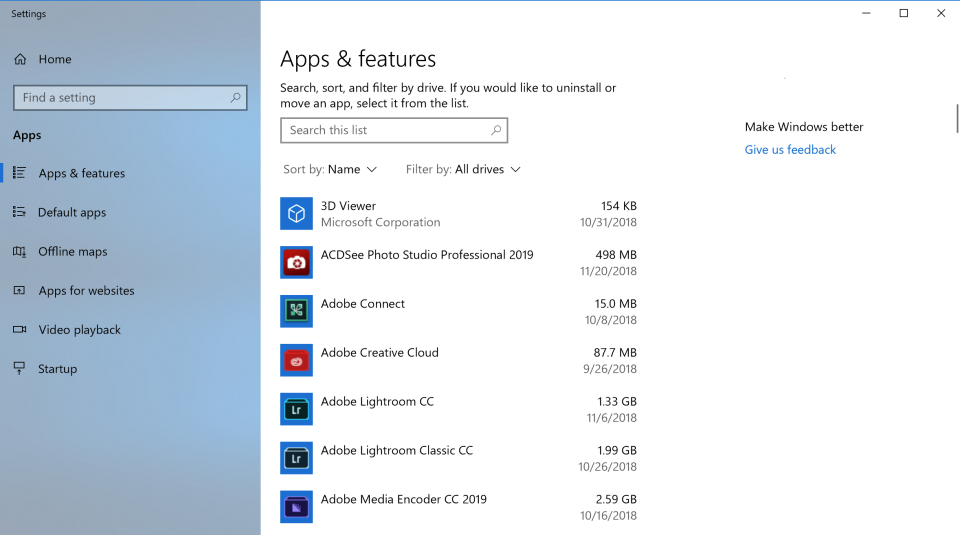
Хотя ситуация становится лучше каждый год, ненужное предустановленное программное обеспечение, предоставляемое пользователям производителями ПК, остается проблемой даже на новых компьютерах. Всего пару лет назад на ноутбуках компании Lenovo было установлено около 20 так называемых «дополнительных» программ, которые время от времени непроизвольно мешали работе пользователей. В последнее время количество предустановленных ненужных программ значительно сократилось.
Новый ноутбук HP, увидевший свет в 2020 году, имеет только девять таких приложений, в то время как модель Asus, появившаяся на рынке в примерное такое же время, могла «похвастаться» только пятью заранее установленными программами. Однако даже Microsoft не безупречна в этом вопросе, так как Windows 10 включает в себя пару игр от компании King и программное обеспечение смешанной реальности, которое вам вряд ли пригодится.
Имейте в виду, что в Windows 10 установлены два типа приложений: традиционные и современные приложения из Windows Store. Вы увидите оба типа программ на странице установки и удаления ПО.
Одна из причин, по которой удаление приложений повышает производительность ПК, заключается в том, что многие программы осуществляют процессы загрузки во время запуска ОС, таким образом они занимают ценные циклы оперативной памяти. Находясь в разделе «Включение или отключение компонентов Windows», вы можете нажать на кнопку «Включить» или «Выключить» рядом с определенным компонентом. Это также поможет ускорить работу вашего компьютера.
Отключаем уведомления, рекомендации и советы
В Windows 10 можно отключить получение уведомлений, советов и рекомендаций. Необходимые действия выполняются из настроек параметров ОС.
В окне «Система» откройте раздел «Уведомления и действия». Здесь можно отключить все уведомления. Прежде подумайте подойдет ли вам эта настройка. Например, пожалуй, стоит оставить уведомления от антивируса.
Снимите флажки напротив пунктов:
- Отображать уведомления на экране блокировки.
- Показывать напоминания и входящие VoIP-вызовы на экране блокировки.
- Показывать экран приветствия Windows после обновлений и иногда при входе, чтобы сообщить о новых функциях и предложениях».
- Получать советы, подсказки и рекомендации при использовании Windows.
В опции «Получать уведомления от этих приложений» отключите уведомления от программ, оставьте только действительно нужные уведомления.
В параметре «Быстрые действия» нажмите на «Редактировать быстрые действия», а затем удалите ненужные элементы из Центра уведомлений Windows 10.
Удаление вирусов
Если перечисленные выше способы ускорить запуск компьютера на Windows 10 не сработали, то стоит проверить её на заражения. Потому что вредоносные программы сначала работают незаметно, а потом начать сильно тормозить отклик системы.
Можно скачать несколько утилит и проверить каждой по очереди, не включая максимально ускоренный режим – полезнее здесь будет только полная проверка. Также можно найти приложения по типу Malwarebytes AdwCleaner, ищущие подхваченные в интернете рекламы, плагины, скрытые расширения для браузера и лишние программы.
Обычно проверка на вирусы с удалением, как их, так и ненужного софта, помогает. Но до неё может и не дойти, так как работают и другие способы из этой статьи.
Чистим жесткий диск от ненужных файлов (своих)
Если у вас вместительный винчестер на несколько терабайт, и на нем еще куча свободного места — вам этот совет не нужен. Но если компьютер старый, а жесткий диск — «доверху забит», это может очень сильно тормозить Windows. Если свободного места осталось менее 20-30 процентов, сложности с быстродействием практически гарантированы.
Конечно, все это требует времени, но при маленьком и захламленном винчестере усилия того стоят: каждые высвобожденные 5-10% помогут ощутимо ускорить работу ПК на Windows 10.
- Как подступиться к делу? Потихоньку. Просмотрите все файлы на компьютере: наверняка вы найдете массу непонятных архивов и папок, которые много лет не открывали, кучу фильмов, тяжелых сериалов, старых установщиков и пр. Для удобства можно отсортировать все по размеру: так вы наглядно увидите, что «съедает» больше всего места.
Если вы пока не готовы менять винчестер, придется решительно удалить все ненужное. Ценные, но тяжелые вещи можно частично «распихать» по флешкам, внешним дискам и различным облачным сервисам.
- Еще один совет: никогда не сохраняйте личные файлы на диске «С» — из-за этого слабый компьютер на Windows 10 будет тормозить практически гарантированно. Если сейчас там что-то лежит, перенесите файлы на соседние диски, например, на «D». Не забудьте про:
- рабочий стол (если надо, лучше создавать ярлыки),
- библиотеки (мои видео, мои изображения и т.п.)
- и обязательно проверьте папку «Загрузки» (в ней часто скапливаются тонны давно забытых файлов).
Регулярная дефрагментация содержимого памяти
Файлы записываются на поверхность жесткого диска не подряд, а там, где есть свободное место. Может оказаться и так, что крупный файл будет разрезан на несколько кусочков. Для считывания каждого нужно вращать шпиндель и лишний раз перемещать магнитную головку, а это замедляет винчестер.
Еще один способ как разогнать магнитный диск — держать все файлы целыми, для чего нужно проводить дефрагментацию хотя бы раз в неделю. Сделать это можно штатными средствами Windows.
Для этого нажмите кнопку «Пуск» и выберите пункт «Компьютер». Кликните ПКМ по тому, который надо дефрагментировать, и выберите «Свойства». Во вкладке «Сервис» нажмите кнопку «Выполнить дефрагментацию» или «Оптимизацию» и дождитесь окончания процесса.
Замечено, что штатные инструменты Виндовс с дефрагментацией справляются несколько хуже специализированных утилит. Как альтернативой можно воспользоваться одним из следующих приложений:
- Auslogics Disk Defrag;
- Smart Defrag;
- Perfect Disk;
- Defraggler;
- Advanced System Care.
Принцип использования такой же: запускаете утилиту, отмечаете желаемые тома, выбираете режим и жмете кнопку «Дефрагментация».
Установить хорошую антивирусную программу.
Вирусы очень пагубно могут сказаться на компьютере. Создатели и распространители вирусов могут получить доступ к личным данным на вашем компьютере украсть их или повредить. Во избежание этого необходимо обзавестись хорошей антивирусной программой
и постоянно обновлять её базы данных, так как ежедневно выходит куча новых еще не известных антивирусам вредоносных программ. Поэтому постоянное обновление антивирусной защиты просто необходимо.
Регулярное обновление баз данных приведет риск заразить компьютер практически к нулю, хотя опасность есть всегда ни один антивирусник не может гарантировать защиту на сто процентов. Но с большей частью вирусов современные антивирусные программы справляются.
Но для справедливости стоит отметить, что антивирусные программы не только защищают нас от вирусов, но еще оказывают дополнительную нагрузку на ПК и жесткий диск . Компьютер слегка замедляет свою работу, но с этим мы ничего поделать не можем, так как сегодня использование антивируса просто необходимо.
Программное повышение скорости диска
Методы по увеличению скорости работы жёсткого диска, рассмотренные здесь, способны прибавить около 20% производительности. Первое, что нужно сделать – проверить файловую систему на ошибки. Делается это так:
-
В меню «Пуск» пишем в поиске «Командная строка», нажимаем правую кнопку мыши и запускаем от имени администратора.
-
Запускается командная строка от имени администратора. Вводится команда «chkdsk C /r», а через пробелы её аргументы – C: это буква диска, который нужно проверить, /f – найти ошибки, /r – исправить их.
От пользователя дальше не требуется никаких действий – утилита сделает всё самостоятельно.
Дефрагментация проводится стандартной утилитой, которая входит в комплект операционной системы Windows. Последовательность действий:
-
В поиске меню «Пуск» пишем дефрагментация диска и нажимаем по выпавшему результату.
-
Выбрать раздел диска.
-
Нажать кнопку «Анализировать диск».
-
После окончания процесса, выбрать «Дефрагментация диска» или «Оптимизировать».
Кэширование настраивается так:
-
В меню «Пуск» в поиске пишем диспетчер устройств и нажимаем на значок.
-
Запускается «Диспетчер устройств», в нём находится жёсткий диск.
-
На выбранном устройстве кликаем правой кнопкой мыши и выбираем «Свойства».
-
В его свойствах нужно перейти на вкладку «Политика» и поставить галочку напротив опции включения кэширования. В некоторых случаях может потребоваться перезагрузка.
Очистка жёсткого диска от лишних файлов и мусора быстрее всего проводится в автоматическом режиме программой CCleaner.
Чтобы это сделать, нужно запустить программу и выполнить такой порядок действий:
-
Выбрать пункт «Очистка».
-
В рабочей области отметить галочками все пункты, которые нужно очистить. Историю и файлы cookie интернет-браузеров при этом можно не трогать.
-
Нажать кнопку «Анализ». Дождаться его окончания.
-
Нажать «Очистка».
Отключите режим гибернации
Режим гибернации — это специальный режим энергосбережения, при котором продолжается запись на SSD. В итоге диск потребляет немного энергии. Вы можете спокойно отключить этот режим и вместо этого использовать функцию Standby.
- Чтобы отключить режим гибернации, запустите командную строку от имени администратора.
- Введите команду «powercfg-h off» и для подтверждения нажмите . Это отключит режим гибернации, а файл «hiberfil.sys» будет удален.
- Если вы не хотите полностью выключать компьютер, используйте режим ожидания. Он завершает все записи на SSD и сохраняет ваши данные в оперативной памяти.
Оптимизация Windows 10: чистим автозагрузку
Одно из серьезных препятствий, из-за которых чаще всего тормозит Windows 10 — программы, которые автоматически запускаются вместе с ОС. Из-за них и компьютер грузится дольше, и общая производительность серьезно страдает. А самое интересное, что большинство людей про эти программы и знать не знает: пользы ноль, а ресурсы-то задействуются.
Много важной информации по оптимизации Windows мы описали в нашей статье «Оптимизация работы системы Windows XP»
Отключить все лишнее в автозагрузке — один из надежных способов ускорить работу Win 10. Что для этого нужно?
- Отправляемся в диспетчер задач. Для этого одновременно жмем кнопку с окном-логотипом Win + клавишу R, а в появившейся строчке вводим:taskmgr
- Открываем раздел «Автозагрузка».
- Сортируем все программы, нажав на столбик «Влияние на запуск».
- Среди самых «прожорливых» задач находим все бесполезные и отключаем.
Как понять, что действительно нужно системе для работы, а что впустую расходует память? Проще всего погуглить каждую из «подозрительных» программ: скорее всего, 90% из них вам как минимум не нужны. Часто в автозапуске полно ненужного софта от производителя ПК или ноутбука, скрытых рекламных программ или даже шпионского ПО.
Что можно отключать точно?
- Облачные хранилища (так, в случае с «десяткой» в автозагрузке автоматом «прописывается» OneDrive).
- uTorrent, MediaGet и прочие программы для скачивания — когда вам будет нужно, запустите их отдельно. К тому же, постоянная раздача торрентов капитально тормозит Windows любой версии.
- Официальное ПО, которое по умолчанию загрузилось при установке сканера, принтера или МФУ. Вы вряд ли пользуетесь именно им, а устройства будут отлично работать и так.









