Яндекс плагины
Содержание:
- Ошибки в работе плагинов
- Включение и отключение
- Добавление новых плагинов
- 👉 Что такое расширение
- Настройка Browser Source Plagin в OBS Studio
- Как открыть
- Включение проигрывателя после захода на сайт
- Где находятся плагины в Яндекс браузере
- Как открыть страницу плагинов в Яндекс браузере — browser plugins
- Как найти плагины и расширения в Yandex Browser
- Удаление плагинов
- Еще немного теории
- Расширения
- Расширения в мобильной версии Яндекса на Android
- Почему плагины Яндекс совместимы с Chrome и Opera
- Как посмотреть плагины и расширения в Yandex Browser?
- Работа с плагинами в «Яндекс.Браузер»
- Плагины и блокировка рекламы
- Почему плагины Яндекс совместимы с Chrome и Opera
Ошибки в работе плагинов
Несмотря на надежность у плагинов возникают сбои в работе. Для примера можно взять Adobe Flash Player – обязательное программное обеспечение для воспроизведения видео в браузере.
Наверное, многие пользователи сталкивались с проблемой, когда после запуска фильма или клипа появляется ошибка воспроизведения. Это может быть связано с несколькими причинами:
- Установлен еще один Flash Player;
- Установленная версия плеера устарела.
Чтобы исправить проблему, необходимо перейти в настройки браузера и открыть раздел с установленными плагинами. Если напротив названия плеера подсвечивается кнопка «Обновить», значит, версия модуля устарела.
Включение и отключение
Что делать, если вдруг возникла острая необходимость включить определённые плагины в Яндексе? Можно ли, наоборот, отключить плагины, которые тормозят работу обозревателя? Исполнить всё это легко.
- Перейти в меню плагинов любым из способов, указанных выше.
- Кликнуть по «Включить», если плагин не работает, или «Отключить», если необходимо приостановить его работу.
Можно отключить модуль, но важно помнить, что останавливая его работу, пользователь лишает обозревателя возможности выполнять те или иные действия с медиа. Вполне вероятно, что у вас может перестать загружать видеозаписи на сайтах
Это касается плагинов, а не расширений. Первые можно назвать служебными дополнениями браузера, а вторые – пользовательскими, то есть опциональными или необязательными.
Тем не менее, некоторые расширения, например, переводчик в Яндекс Браузере, уже встроены в систему, то есть не требуют дополнительного скачивания.
Добавление новых плагинов
Если вы хотите включить какой-либо плагин, его необходимо установить на Яндекс-браузер. Для этого можно воспользоваться каталогами от Яндекс или Google, или загрузить аддон с посвященного ему вебсайта. В данном руководстве установка расширений рассмотрена на примере AdBlock – плагина для блокировки рекламных баннеров на страницах сайтов.
Во-первых, пользователи могут открыть официальный русскоязычный сайт приложения по адресу https://adblockplus.org/ru/. Здесь вы можете выбрать версию для обозревателя от Yandex и кликнуть по кнопке «Установить». После этого аддон будет добавлен в инструментарий программы, и вам будут доступны его функции.

Второй способ – посетить веб-каталог расширений от Google, открыть ссылку https://chrome.google.com/webstore/category/apps. В поисковой строке слева введите название расширения – AdBlock, и нажмите Энтер. Выберите интересующий вас дистрибутив и щелкните по кнопке «Установить» напротив его названия.
Аналогичным образом можно работать с каталогом от Yandex. Перейдите на страничку https://addons.opera.com/ru/extensions/ , введите название нужного приложение в форму поиска и нажмите Enter. После этого остается кликнуть по зеленой кнопке «Добавить в Яндекс-браузер» — и плагин будет подключен.
👉 Что такое расширение
Расширение для Chrome — это небольшая программа, которая выполняется внутри браузера и помогает расширить возможности сайтов. Сила расширения в том, что оно может выполняться прямо из меню браузера и не зависит от политик безопасности.
Примеры того, что может сделать расширение:
- Сохранить ваши пароли и другие личные данные,
- Выдрать из страницы скрытые данные (например, ссылку на скачивание музыки).
- Менять что-то на странице, например, отключать рекламу, переводить текст, удалять ненужное.
- Собирать статистику вашей работы в интернете.
- Подключаться к другим сервисам (почте, чатам, файлообменникам) и взаимодействовать с ними из браузера.
Настройка Browser Source Plagin в OBS Studio
С официального сайта разработчика необходимо скачать последнюю версию OBS Studio, где необходимый плагин встроен автоматически. Пользователю больше не придется загружать дополнительные утилиты для работы. После скачивания программы можно приступать к установке плагина, перед этим стоит закрыть фоновые программы.
Справка! Перед установкой OBS Studio рекомендуют приостановить работу антивирусного ПО. Иначе могут возникнуть сбои в процессе распаковки файла. Но перед скачиванием стоит проверить ссылку на наличие вредоносного кода.
Настроить окно оповещения и его расположение можно в указанном источнике «Бразуер-DonationAlerts платные сообщения». Чтобы отрегулировать размер окна, растягивая красную рамку, или удерживая левой кнопкой мыши место внутри рамки.
Как открыть
Существует несколько способов узнать, какие утилиты на
данный момент установлены в веб-проводник:
- При помощи подключаемого модуля;
- Посетив настройки;
- Открытие списка установленных дополнений;
- Посещение расширенного меню;
Список плагинов, он же подключаемый модуль, это отдельный
инструмент, при помощи которого юзер может увидеть все установленные и
используемые плагины. Когда обозревателю требуется установка программы,
пользователь выполняет определенные действия, утилиты добавляются в данный
список.
Чтобы открыть его, нужно в поисковую строку ввести browser://plugins. Запустится список установленных
программ, которые можно включать и выключать. Чтобы активировать расширение,
нажмите на него и в высвеченном окошке установите галочку.

Еще один способ открыть используемые расширения посетить
настройки веб-проводника. Здесь разрешается изменить конфигурацию Adobe Flash Player.
Нажмите на меню, откройте настройки.

Пролистайте открывшуюся страницу вниз, выберите расширенные настройки.

Откроется еще одно окно, где нужно отыскать флэш-плеер и провести с ним интересующие настройки.

Включение проигрывателя после захода на сайт
Этот метод актуален только для тех пользователей, у которых уже активирована работа данного плагина с помощью меню настроек. Если нет, то это можно сделать по вышеупомянутым инструкциям.
- Юзеру нужно зайти на тот сайт, где он не может просмотреть flash-содержимое. Затем необходимо кликнуть по надписи возле иконки мозаики, включая проигрыватель.
Нажимаем на иконку плагина
- Сразу же «Google Chrome» запросит разрешение на запуск. Нужно согласиться, кликнув на «Разрешить».
Нажимаем «Разрешить»
- Как только пользователь даст согласие, все содержимое будет воспроизведено. При повторном посещении данного сайта никаких проблем с запуском возникнуть не должно.
- В том случае, если браузер не запросил согласие юзеру на работу проигрывателя, то сделать это можно самостоятельно. В адресной строке имеется соответствующий значок «Сведения о сайте», на что и нужно кликнуть мышей.
Нажимаем на значок «Сведения о сайте»
- Выпадет список, где ближе к концу пользователь сможет отыскать «Flash». Его нужно выставить в режиме «Разрешить».
На пункте «Flash» выбираем режим «Разрешить»
Примечание! Данный плеер неоднократно пробуют переиначить на HTML5. Но эти попытки пока не увенчались успехом, так как в сети множество flash-файлов, которые невозможно просмотреть без соответствующего проигрывателя.
Где находятся плагины в Яндекс браузере
Есть 2 основных способа, как посмотреть плагины в Яндекс браузере:
- С помощью адресной строки;
- Через меню «Настройки».
В последней версии Яндекс обозревателя вырезали второй способ, поэтому он остаётся рабочим только для более старых браузеров. Рассмотрим метод для пользователей прошлых версий программы.
Отдельно можно выполнить настройку самого важного плагина – Adobe Flash Player, её тоже рассмотрим

Рекомендуем:
Как зайти в настройки браузера Яндекс
Через «Настройки»
Второй метод, как найти каталог плагинов в Яндекс браузере – воспользоваться специальным разделом в меню «Настройки». Процедура потребует немного больше времени и приведёт к тому же результату, что и предыдущий способ. Работает у пользователей версии 18.2.0.х:
- Нажимаем на кнопку «Настройки Яндекс.браузера», имеет вид 3 горизонтальных полос справа сверху.
- Кликаем на «Настройки».
- Листаем в конец страницы и нажимаем на «Показать дополнительные настройки».
- Нажимаем на кнопку «Настройки содержимого», находится в разделе «Личные данные».
- Ищем графу «Плагины» и кликаем на «Управление отдельными плагинами».
Чтобы отключить или включить конкретный модуль сверху нажимаем на «Подробнее».

Управление Flash плеером
Есть и другое место, где можно найти именно плагин Adobe Flash Player в Яндекс браузере
Можно выбрать 2 варианта работы плагина: использовать плеер только для запуска важного контента или вовсе отключить проигрыватель
Где находится дополнение в Yandex Browser:
Как открыть страницу плагинов в Яндекс браузере — browser plugins
Для получения доступа к плагинам нашего Яндекс браузера достаточно запустить его, и в его адресной строке ввести команду:
browser://plugins
Перед вами откроется список установленных на вашем браузере плагинов.
Классический набор плагинов в «Яндекс.Браузер»
Первоначально они представлены по browser://plugins в довольно компактной форме, потому для вывода полного отображения их характеристик необходимо нажать на плюсик рядом с надписью «Подробнее» справа.
Нажмите на плюсик рядом с «Подробнее» для получения полной информации о представленных плагинах
Обычно полная дескрипция плагина представлена в виде его названия, версии, пути размещения файлов плагина на жёстком диске, кнопки «Отключить», а также опции «Запускать всегда», рядом с которой обычно отсутствует галочка.
И если с названием, версией, и путём размещения всё понятно, то на функциях «Отключить» и «Запускать всегда» нужно остановиться подробнее.

Так выглядит полная форма описания одного из плагинов
Как найти плагины и расширения в Yandex Browser
Часто пользователи путают расширения и модули, хоть они расположены в разных местах и оказывают разное влияние на функциональность используемого веб-обозревателя. Сами перечни обнаружить несложно, с этим справятся даже те, кто слабо владеет компьютером, при наличии подробной инструкции.
Способ 1: Список плагинов
В данном перечислении будут отображаться все задействованные дополнения. Также предоставлена возможность изменять некоторые опции и даже полностью удалять их. Чтобы отыскать определенную программу нужно:
- Ввести в адресную строку «browser://plugins» (альтернатива — «about://plugins/»).
- После этого будет отображен указатель всех установленных модулей и краткая информация о них.
- Кнопки «Включить» и «Отключить» позволят взаимодействовать с нужными плагинами.
Внимание! Если снять галочку с пункта «Запускать всегда», это может заблокировать воспроизведение всего контента, связанного с этой программой
Способ 2: Список дополнений
Если нужно узнать, где найти расширения в Яндекс Браузере , стоит просто пройти по следующему пути:
- Запустить веб-обозреватель.
- Открыть предложенный перечень.
- Выбрать пункт «Дополнения».
После этого в открытой вкладке будут отображены все установленные на данный момент модули. Стоит учесть, что в ней присутствуют и ряд предустановленных программ. Удалить их нельзя, при включении произойдет автоматическое скачивание и установка. Данный раздел имеет слабую функциональность, пользователь может лишь изменить простые настройки у некоторых дополнений.
Способ 3: Расширенное меню дополнений
У стандартного каталога полностью отсутствуют функции удаления и принудительного обновления программ, так как для этих целей создано другое меню. Открыть его можно так:
- Ввести в адресную строку браузера «browser://extensions/».
- В отобразившемся перечне запустить обновление сразу всех дополнений, нажав на кнопку «Обновить расширения».
- Удаление осуществляется нажатием на урну, справа от пункта «Включено».
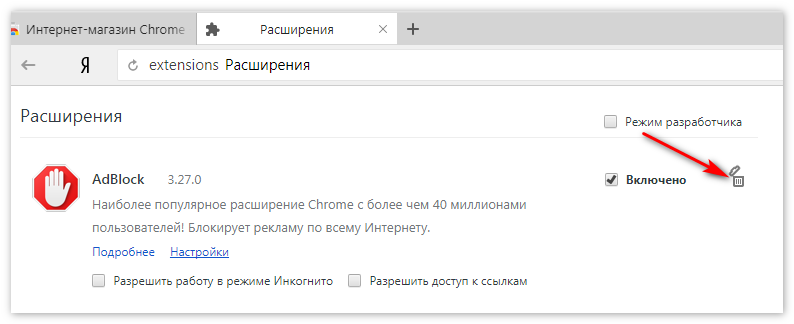
В подробном меню, управление дополнениями реализовано более комфортно. Пользователь имеет возможность задействовать режим разработчика, а также упаковывать и распаковывать данные некоторых расширений.
Заключение
При использовании всего функционала предоставленных списков, довольно легко улучшить работоспособность браузера. Глубокая настройка расширений поможет оптимизировать Yandex Browser и уменьшить количество проблем и конфликтов плагинов.
Удаление плагинов
Процедура удаления доступна только для плагинов в разделе «Из других источников», то есть для тех, что вы сами устанавливали ранее. Стандартные расширения убрать не получится:
- Отыщите нужный плагин во внутренней вкладке и нажмите на ссылку «Подробнее», чтобы меню раскрылось. Жмём на белую кнопку «Удалить».
- В правой области обозревателя в диалоговом окошке подтверждаем своё намерение очистить браузер от этого дополнения. Плагин тут же исчезнет из списка.
- Опция удаления доступна также в контекстном меню значка на верхней панели браузера справа — вызовите его кликом правой клавиши по этой иконке и выберите удаление. Таким же образом подтвердите действие. Учтите, что удалённое приложение вы сможете восстановить только посредством повторной установки, поэтому будьте аккуратны.
Еще немного теории
Начнём из теоретического вопроса. В браузерах, в том числе Хроме, различают два вида дополнений: плагины (plugins) и расширения (extentions или аддоны – add-ons). Хоть преимущественное большинство пользователей ставят между понятиями знак равенства, это неверно. Между ними есть разница.
- Расширение – отдельная миниатюрная программа, выполненная на HTML, CSS с задействованием Java Script и прочих веб-технологий. Не работает отдельно от браузера, расширяет его возможности, привносит дополнительную функциональность в инструментарий интернет-обозревателя. Например, загрузка контента с социальных сетей, просмотр погоды, туннелирование трафика, управление закладками и прочие.
- Плагин – мини-приложение для просмотра разнообразных типов файлов в окне обозревателя. К ним относятся PDF, DjVu, мультимедийные файлы (Flash, QuickTime). Для браузеров насчитывается около десятка plugins.
Расширения
Кроме того, что Яндекс.Браузер поддерживает большинство расширений с Google Chrome, разработчики создают свои, затребованные пользователями русскоязычного сегмента интернета. Для просмотра перечня инсталлированных модулей в главном меню кликните «Дополнения» или перейдите по адресу: browser://tune.

Они разделены на категории :
- Удобные инструменты – самая обширная категория;
- Управление;
- Загрузка;
- Покупки;
- Безопасность в сети;
- Сервисы Яндекса;
- Сторонние источники.
Помимо установленных расширений, в списке находятся дополнительные возможности браузера и ссылки на рекомендуемые дополнения. Устанавливаются они перемещением переключателя в положение «Вкл.».

Их можно отключать на всех сайтах, задействовать обратно и удалить. В расширенном меню по адресу browser://extensions появляется больше возможностей. Здесь содержатся:
- краткое описание;
- установленная версия и размер;
- требуемые разрешения;
- настройки;
- параметры расширений – ссылка откроет окно настройки текущего дополнения, если оно предусмотрено разработчиком.

Кнопка «Режим разработчика» позволяет запаковывать расширения – делать из них установочные файлы для переноса на другие браузеры и захватывать дополнения из других обозревателей.

В настройках сайтов изменяется уровень доступа: можно разрешить расширению работать только на указанных ресурсах или запускаться после разрешения пользователя.
Иконки некоторых модулей можно найти на панели инструментов и управлять ими через контекстное меню.

Предусмотрен быстрый вызов меню дополнений, пиктограммы которых вынесены на панель инструментов, при помощи комбинаций клавиш.
- Кликните «Расширения» и выберите «Горячие клавиши».
Расширения в мобильной версии Яндекса на Android
Как убрать рекламу в яндекс браузере
В мобильном браузере Яндекс пользователи тоже могут устанавливать расширения. Список совместимых дополнений конечно меньше, чем на версии для компьютера, но он постепенно расширяется.
Активация расширений в мобильной версии аналогична активации на компьютере. Рассмотрим подробнее установку, настройку и удаление.
Установка расширений на Android
- Нажмите по значку меню браузера, на котором изображены три горизонтальных линии.
- Далее по строке «Настройки».
- Затем переместитесь в «Каталог дополнений».
- Откроется список уже собранных расширений, для активации которых достаточно переместить ползунок в режим «Вкл.». Чтобы добавить новое расширение, необходимо внизу нажать по графе «Каталог расширений для Яндекс.Браузера».
- Выберите подходящее и откройте его.
- Нажмите по опции «+Добавить в Яндекс.Браузер».
- Подтвердите процесс установки, нажав по опции «Установить расширение».
Инструкция по настройке и удалению расширений на Андроид
Чтобы удалить расширение на мобильном устройстве, нужно:
- Нажать на иконку меню.
- Далее по строке «Дополнения».
- Из списка отображенных дополнений выбрать и нажать на нужное, или выбрать опцию «Еще дополнения».
- Затем нажать на ссылку «Подробнее», выбрать подходящую опцию «Настройки» или «Удалить».
Почему плагины Яндекс совместимы с Chrome и Opera
В основе всех 3 браузеров лежит движок Blink, что обеспечивает частичную обратную совместимость. Почему это преимущество:
- Не нужно создавать собственный, незнакомый программистам движок.
- В январе 2021 года Google Chrome пользуется 63% пользователей в мире, отчего разработчики, в первую очередь, пишут расширения под Хром.
- Вместо создания отдельной площадки, пользователям доступно 2 онлайн-каталога расширений с разделений по категориям, оценкам, количеству скачиваний.
Плагины в Yandex.Browser находятся в отдельном разделе, к которому получают доступ через вспомогательное меню или команду в строке поиска. Особо требовательные юзеры смогут найти папки с расширениями на компьютере.
Как посмотреть плагины и расширения в Yandex Browser?
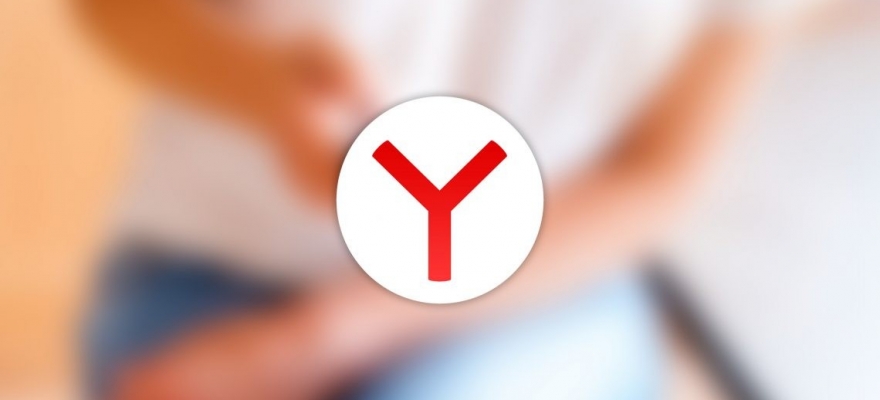
Любой обозреватель имеет определенный набор функций, который позволяет юзеру просматривать различного формата контент в сети. Все остальные опции, такие, как блокировка рекламы, загрузка файлов, обход региональной блокировки и т д. реализуются посредством установки дополнений. Мы уже писали ранее, что есть расширения, плагины и аддоны. Все они имеют незначительные отличия. Так, к примеру, плагины отличаются от расширений тем, что первые представляют собой небольшую программу, которая интегрируется с браузером и наделяет его определенными функциями. Расширение же представляет собой определенный модуль, который направлен на изменение определённой функции браузера. К примеру, все браузеры имеют встроенную функцию блокировки рекламы. Однако её недостаточно, чтобы заблокировать все баннеры и рекламные блоки. В данном случае применяется расширение AdBlock, которое усиливает возможности основной функции.
Ингода пользователи задаются вопросом, где находятся плагины в Яндекс Браузере и можно ли получить к ним доступ. Сталкиваются юзеры с такой ситуацией в случаях, когда дополнение перестало работать или нуждается в настройке. Также среди причин, по которым может потребоваться доступ к аддонам, стоит выделить:
- Удаление или обновление плагина;
- Отключение расширения на время или навсегда;
- Просмотр списка установленных расширений, определение виновника проблемы (часто проблемы с открытием сайтов или загрузкой файлов связаны с расширениями).
Также получить доступ к расширениям можно и по другим причинам, которые не связаны с настройкой дополнения, а только с работой конкретного сайта.
Если вам интересно, где могут располагаться plugin в Yandex Browser, тогда предлагаем рассмотреть несколько вариантов, как к ним попасть.
Вариант 1. Через настройки браузера
Для того, чтобы найти плагины и расширения в браузере Яндекс, стоит нажать на кнопку «Меню» и выбирать «Дополнения».
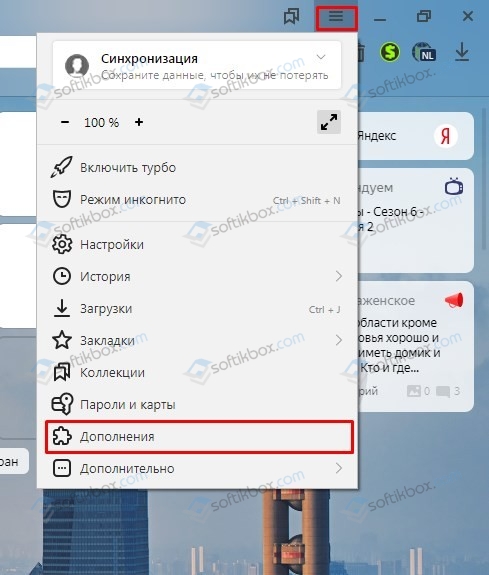
Откроется новая вкладка. Слева будут указаны категории расширений: загрузка, инструменты, безопасность и т д, а справа вы увидите все установленные расширения. Они могут быть включены или выключены. Все зависит от того, в каком положении установлен тумблер.
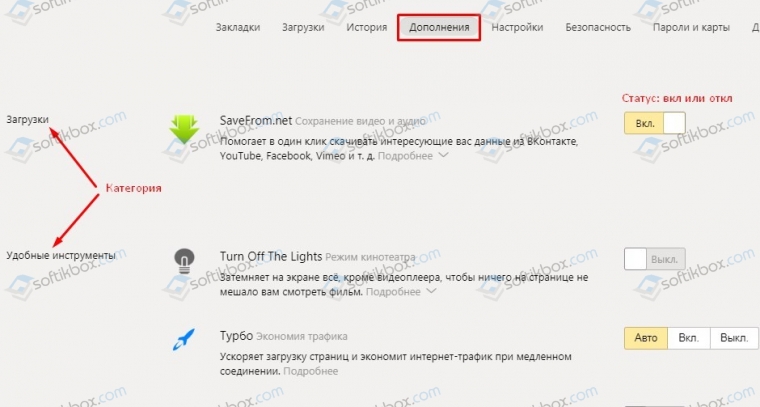
Вариант 2. Через адресную строку
Как и в любом другом браузере, попасть в раздел «Дополнения» Яндекс.Браузера можно через адресную строку. Для этого достаточно ввести «browser://tune».
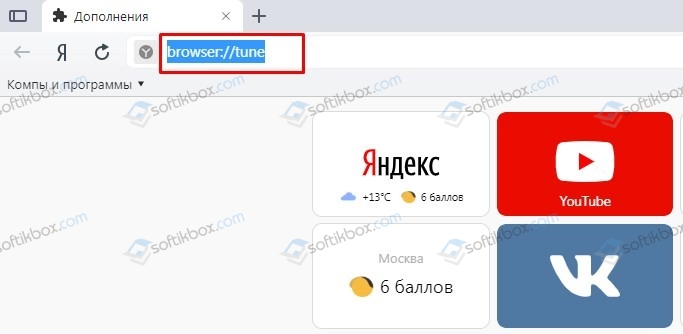
Откроется тот же раздел с расширениями, что и при задействовании первого способа.
Также нужно отметить, что плагины нужно отличать от расширений, так как для первых адрес будет следующим: «browser://plugins».
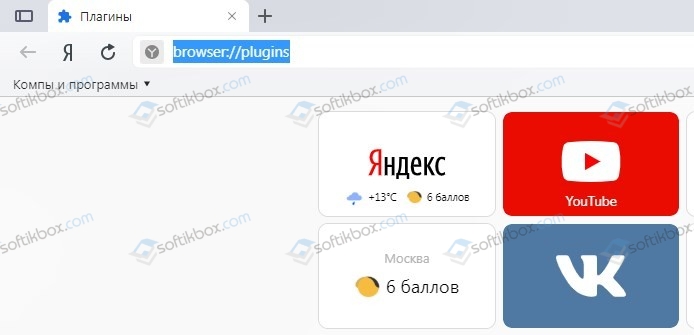
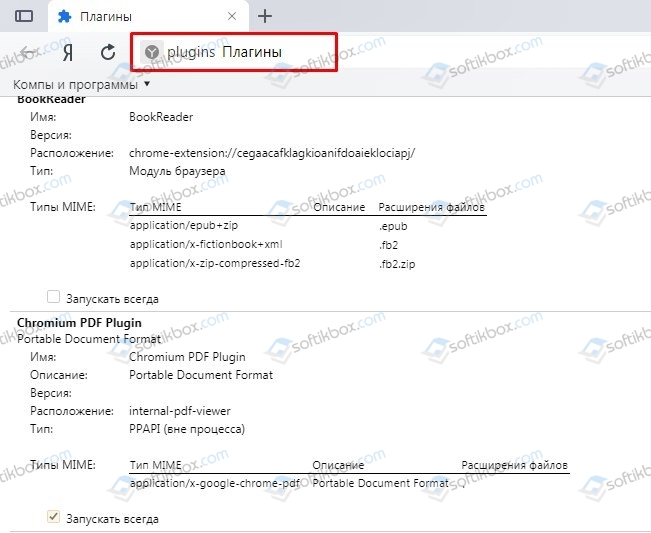
Также в более старой версии браузера работал способ с сочетанием клавиш «Ctrl+Shift+Alt». Однако в обновленной версии программы эти горячие клавиши не работают.
Включение и отключение уже установленных расширений и плагинов в Яндекс.Браузере осуществляется двумя простыми способами.
Включение и отключение плагинов
Для того, чтобы включить или отключить какой-то плагин, стоит ввести в адресную строку запрос «browser://plugins» и выбрать для управления нужный компонент.
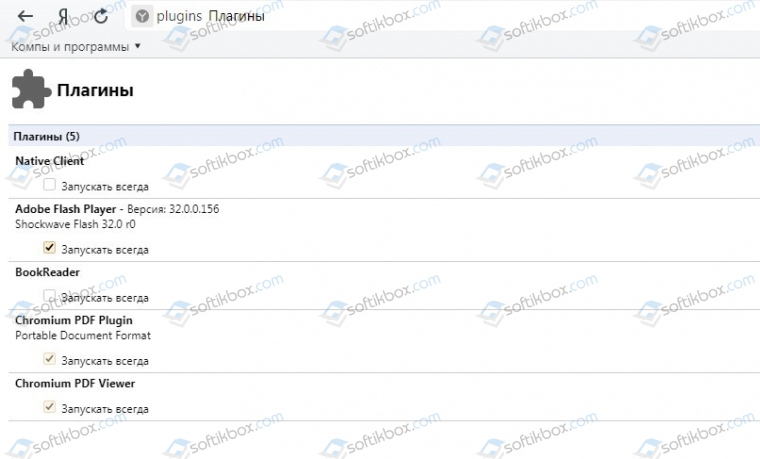
Далее, в зависимости от цели, ставим или снимаем отметку с пункта «Запускать всегда».
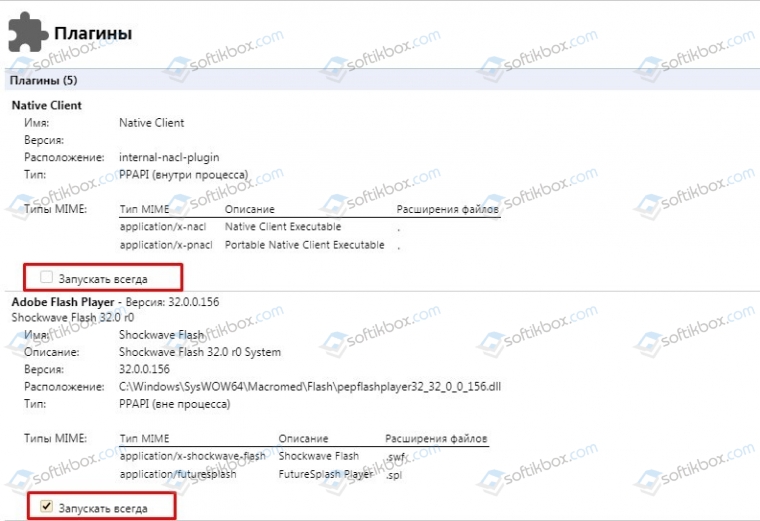
Все расширения, которые пользователь может установить в Яндексе, помещаются в разделе «Дополнения» и управляются с помощью тумблерка или кнопок.
Для того, чтобы включить или отключить, а в некоторых случаях и удалить расширение, нужно перейти в «Настройки», «Дополнения». Далее выбираем нужное расширение и перетаскиваем ползунок в положение «Вкл» или «Выкл».
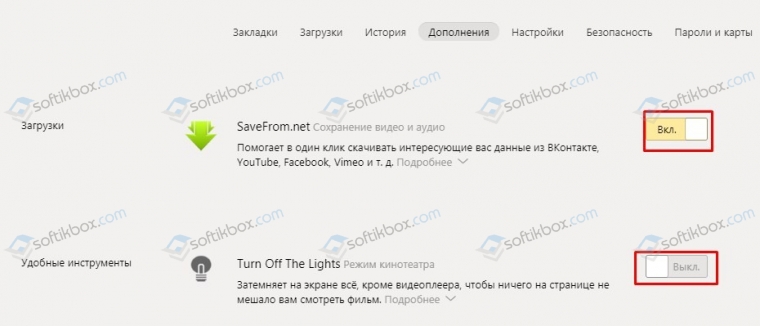
Также под каждым расширением есть кнопка «Подробнее». Если её нажать, то появится еще одна кнопка «Настройки».
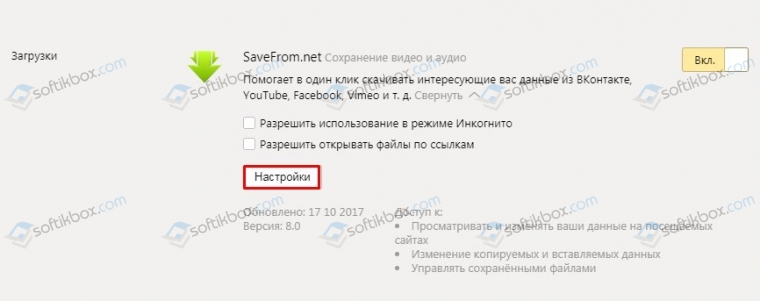
В настройках можно задать дополнительные параметры для конкретного аддона.
Отключить и удалить расширение можно и через кнопку, которая расположена на панели инструментов Яндекса. Для этого нужно нажать на ней правой кнопкой мыши.
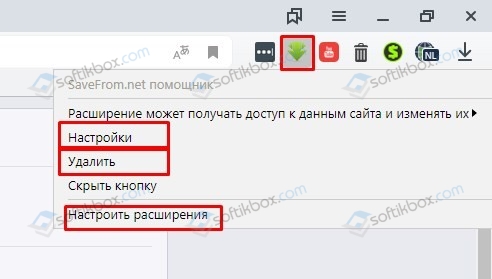
Далее выполняем действие по активации или деактивации расширения.
Важно отметить, что мы раскрыли только официальные безопасные способы, как попасть и управлять расширениями и плагинами в Яндекс.Браузере. В сети можно найти и другие способы, которые вы будете применять на свой страх и риск
Работа с плагинами в «Яндекс.Браузер»
Тем не менее, современный браузер (в частности, «Яндекс.Браузер») обладает рядом встроенных в его функционал плагинов. Запуск последних предполагает одобрение со стороны пользователя, позволяя, таким образом, избежать использование уязвимостей плагинов недобросовестными разработчиками сайтов (как вышло с тем же плагином «Java»). Если же пользователь полностью доверяет какому-либо плагину, тогда он может перейти в настройки плагинов через уже упомянутую команду browser://plugins, и поставить рядом с нужным плагином галочку на опции «Запускать всегда».
Также, при желании, пользователь может отключить какой-либо плагин, для этого необходимо в вышеупомянутых настройках плагина нажать на «Отключить», а затем перезагрузить браузер.
Для отключения плагина нажмите на «Отключить» рядом с ним
Плагины и блокировка рекламы
Никто из нас не любит рекламу, давайте начистоту. Поэтому многие, когда видят какие-либо объявления на сайтах желают тут же их как-то скрыть или убрать. И это вполне нормальная реакция, честно говоря.
Такого же мнения видимо и разработчики Яндекс.Браузера, потому как в прошлом году в мобильном браузере для Android уже появилась возможность «Скрыть мешающую рекламу». Конечно она считалась тестовой, но уже тогда предоставляла большую пользу таким, вроде на первый взгляд, простым функционалом.
Для десктопной версии есть некоторые другие решения, которые итак уже известны всем — это AdBlock и AdGuard. Найти и скачать их может любой желающий на соответствующих официальных ресурсах программ.
Также в самом Яндекс.Браузере есть такое расширение, как «Блокировка флеш-баннеров и видео». Правда настроек у данного плагина не так много: только изменение списка фильтров да простое выключение или включение определенных страницах.
Почему плагины Яндекс совместимы с Chrome и Opera
В основе всех 3 браузеров лежит движок Blink, что обеспечивает частичную обратную совместимость. Почему это преимущество:
- Не нужно создавать собственный, незнакомый программистам движок.
- В январе 2021 года Google Chrome пользуется 63% пользователей в мире, отчего разработчики, в первую очередь, пишут расширения под Хром.
- Вместо создания отдельной площадки, пользователям доступно 2 онлайн-каталога расширений с разделений по категориям, оценкам, количеству скачиваний.
Плагины в Yandex.Browser находятся в отдельном разделе, к которому получают доступ через вспомогательное меню или команду в строке поиска. Особо требовательные юзеры смогут найти папки с расширениями на компьютере.







