Где хранится история в яндекс.браузере
Содержание:
- Как посмотреть историю поисков и просмотров в Яндексе?
- Как запретить браузеру сохранять историю
- Просмотр истории в Яндекс.Браузере
- Подбор ключевых фраз
- Как включить дополнительную авторизацию для доступа к странице «Мои действия»
- Как отключить сохранение данных о действиях
- Как временно отключить сохранение информации о действиях
- Как устранять неполадки
- Как посмотреть другие действия
- Как найти и посмотреть действия
- Как посмотреть историю Яндекс Браузера?
- Как пользоваться Вордстатом
- Как восстановить историю в Яндекс Браузере?
- Какие данные сохраняются в истории приложений и веб-поиска
- Как удалить историю запросов поиска в Яндексе
- Как удалить историю Yandex веб-обозревателя на телефоне
- Что такое история запросов и посещений в Яндексе
- Как удалить историю Яндекс Браузера
- Удаление запросов в браузере на компьютере
- Как посмотреть и очистить историю Яндекс Браузера?
Как посмотреть историю поисков и просмотров в Яндексе?
Как я уже упоминал выше, историю ведет не только браузер, но и поисковые системы. Например, в Яндексе за ее хранение отвечает специальный набор инструментов под названием «Мои находки».
Именно там можно будет удалить всю историю вашего общения с этим поисковиком и, при желании, вообще отказаться от того, чтобы велся журнал ваших просмотров и посещений (хотя он может пригодиться, например, для того, чтобы восстановить утерянную в закладках страницу, на которую вы попали из Яндекса, что очень удобно).
Яндекс — это в первую очередь поисковая система, которой пользуется более половины пользователей рунета. Недавно мы с вами уже рассматривали его настройки, в частности, подробно поговорили про настройку виджетов на главной странице Яндекса, а также подробно обсудили вопрос: как искать в Яндексе на профессиональном уровне. Но этим настройки этой поисковой не ограничиваются, ибо есть еще настойки истории ваших посещений, которых обязательно стоит коснуться.
Итак, для начала вам нужно будет перейти на главную страницу этого поисковика. Именно с нее можно будет попасть в нужный нам раздел настроек, которые доступны из выпадающего меню шестеренки, живущей в правом верхнем углу.
Выбираем самый нижний пункт «Другие настройки», а на отрывшейся странице нам будут интересны, в плане изучения истории ваших действий в Яндексе, два пункта приведенного там меню:
При клике по пункту «Настройки результатов поиска» вы сможете в самом низу открывшейся странице разрешить или запретить поисковику вести журнал с историей ваших поисковых запросов, посещенных страниц, поиска товаров в Яндекс Маркете, а также отдельно можете запретить или разрешить использовать эти данные для формирования результатов поиска и поисковых подсказок.
Здесь вы можете только как бы отключить или включить запись истории, а вот посмотреть то, что уже было записано, можно будет кликнув по надписи «Мои находки» (на обоих приведенных выше скриншотах). Здесь вы найдете много чего интересного и сможете восстановить ранее найденную, но затем утерянную информацию. История Яндекс поиска — это довольно-таки мощный инструмент:
Здесь с помощью расположенного в левом верхнем углу переключателя опять же можно будет остановить или снова включить запись журнала событий. В левой колонке можно будет отдельно просмотреть историю ваших поисковых запросов, историю поиска картинок, товаров в магазине Яндекс Маркет, а также все эти данные при необходимости сможете сохранить и скачать (экспортировать).
В самом верху расположена временная линия, которая очень оперативно позволит переместиться на тот момент, где вы что-то желаете найти или, наоборот, удалить из истории ваших посещений на Яндексе. Если у вас накопилось огромное число запросов, просмотров и других обращений, то можете воспользоваться поиском по истории, строка которого расположена прямо над временной линией. Как ни странно, но это вовсе не очевидное действие — поиск по результатам поиска.
Как запретить браузеру сохранять историю
При желании можем использовать браузер в режиме, в котором не сохраняется история просмотра. Это гораздо проще постоянной зачистки списка посещений. В режиме «Инкогнито» никакие действия пользователя не сохраняются. У способа есть и негативная сторона – при каждом входе на сайты приходится вручную вводить пароли, а также не сохраняются cookie, кэш и прочие полезные файлы.
Как перейти в режим «Инкогнито»:
- На ПК переходим в меню браузера и выбираем «Режим Инкогнито»;
- На смартфоне жмём на вертикальное многоточие и выбираем «Новая вкладка Инкогнито»;
- Нажимаем сочетание клавиш Ctrl + Shift + N.
На телефоне присутствует специальная настройка, блокирующая только запись истории. Как включить блокировку истории:
- В меню нажимаем на «Настройки».
- Ищем раздел «Конфиденциальность».
- Снимаем выделение с «Сохранять историю».
Теперь мы знаем все способы удаления истории из Яндекс браузера на ПК с Windows, Android и iOS. Также научились удалять данные поиска из поисковой системы Яндекс и блокировать создание новых записей в истории. Всё это защищает нас от вторжения в личное пространство. После удаления всех данных всё происходящее в браузере становится невозможно отследить.
Просмотр истории в Яндекс.Браузере
Самый простой способ просмотреть историю — через сам веб-браузер, так как для этого есть отдельный раздел меню. Но время от времени пользователи удаляют его, поэтому доступ можно получить только к тем записям, которые там появились после очистки. Имейте в виду, что если вам кажется, что история исчезает сама по себе, а другие люди, использующие тот же компьютер, точно не могут, скорее всего, это следствие работы программ оптимизации, таких как CCleaner. Они могут активировать очистку браузера Google Chrome, за что некоторые утилиты тоже воспринимают Яндекс.Браузер.
История посещенных сайтов и загрузок
Каждый пользователь может просматривать веб-страницы, которые он ранее посещал, и файлы, которые они загрузили. За это отвечают два разных раздела, но они работают одинаково.
История просмотров на вашем компьютере
посмотреть историю сайта в Яндекс.Браузере довольно просто. Для этого нажмите Меню> История> История
Обратите внимание, что раскрывающееся меню уже показывает последние посещенные страницы. Или используйте горячие клавиши: в открытой программе одновременно нажмите Ctrl + H
Все страницы истории отсортированы по дате и времени. Внизу страницы есть кнопка «Назад», которая позволяет просматривать историю дней в порядке убывания. К сожалению, нет такого удобного менеджера сортировки истории, как, например, в Mozilla Firefox — для просмотра данных за конкретный день придется пролистывать назад, пока не найдете тот, который вам нужен.
Если вам нужно что-то найти в истории, воспользуйтесь полем истории поиска, расположенным в правом углу. Здесь вы можете ввести ключевое слово, например, из запроса в поисковой системе или название сайта.
А если навести указатель мыши на имя и нажать на появившуюся рядом стрелку, будут предложены дополнительные функции: просмотреть всю историю с того же сайта (с начала сохранения) или удалить запись.
История просмотров на мобильном устройстве
Мобильный интерфейс Яндекс.Браузера также интуитивно понятен и прост, но его функциональность еще более ограничена, чем у версии для ПК.
Откройте свой веб-браузер и в новой вкладке нажмите кнопку с тремя горизонтальными полосами.
Откроются закладки, из которых через панель внизу можно перейти в историю.
Все они отсортированы по дате, поля для поиска здесь нет. На некоторых сайтах внизу справа есть небольшая стрелка, которая представляет собой группу сайтов с одним и тем же доменом. Это полезно, например, когда вы просматривали фотографии в Яндекс.Картинках: все они будут скрыты при первом посещении этой страницы для облегчения навигации по разделу.
Долгое нажатие на сайт вызывает контекстное меню, из которого вы можете только скопировать ссылку, удалить конкретную запись или всю историю или открыть этот сайт в фоновой вкладке.
История загрузок
Чтобы просмотреть историю загрузок, вам нужно будет сделать почти то же самое. Стоит сразу отметить, что в мобильной версии этого раздела нет.
Щелкните Меню> Загрузки или одновременно нажмите Ctrl + J.
Вы также можете получить к нему доступ через верхнюю панель, прежде чем он попадет в любой другой раздел, например, в «История» или «Настройки».
Мы находимся на странице, похожей на историю сайтов. Принцип работы здесь точно такой же.
Здесь вы можете работать с каждой загрузкой — наведите указатель мыши на имя и вызовите контекстное меню, нажав на треугольник. Появляется несколько полезных дополнительных функций, каждая из которых пригодится в разных ситуациях.
Все эти данные можно легко удалить без ручной очистки. Для этого у нас есть отдельный материал.
Просмотр истории запросов
В отличие от удобного просмотра посещаемых сайтов, поисковые запросы Яндекса, созданные через Яндекс.Браузер, не могут быть исследованы отдельно. Раньше за это отвечал их сервис «Мои находки», но некоторое время назад он был закрыт, и компания не предложила альтернативы. Сейчас, по ее мнению, это неактуально, так как просто служит основой для настройки дальнейших результатов поиска. Также историю запросов можно посмотреть через историю, введя сайт yandex.ru в поле поиска.
Подбор ключевых фраз
По умолчанию Wordstat ищет по словам. Впишите в поиск запрос и нажмите «Подобрать». Вы увидите разные запросы с данным словом и его словоформами.
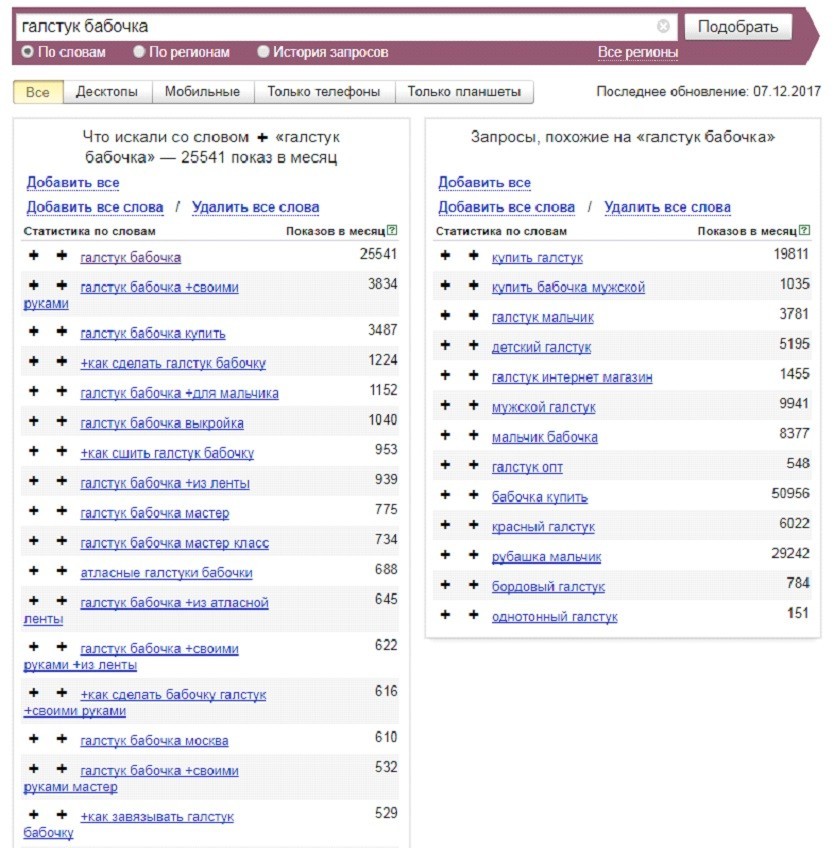
Справа от каждого – частотность. Её значение основывается на данных за последние 30 дней и учитывает поиск в Яндексе.
Важные моменты по частотности в Вордстате:
- Она показывает не сколько раз вводят запрос строке поиска, а сколько раз выходит рекламное объявление в Директе по этому запросу;
- Суммировать показы по всем вариантам – ошибка, так как они включены в общую сумму в первой строке;
- Показатели иногда накручены и не всегда отражают адекватный спрос. Причина – владельцы регулярно мониторят свои сайты. Также это работа сервисов по проверке позиций, накрутке поведенческих факторов сайта, группировке поисковых запросов.
Вордстат предлагает фильтры по устройствам:

Сервис автоматически учитывает все падежи и числа и разбивает фразы на слова. Так, по запросу «галстук бабочка» выходит и «как завязывать галстук бабочку», и «купить бабочку галстук +в москве».
Wordstat также подбирает слова, которые пользователи вводили вместе с текущим запросом:
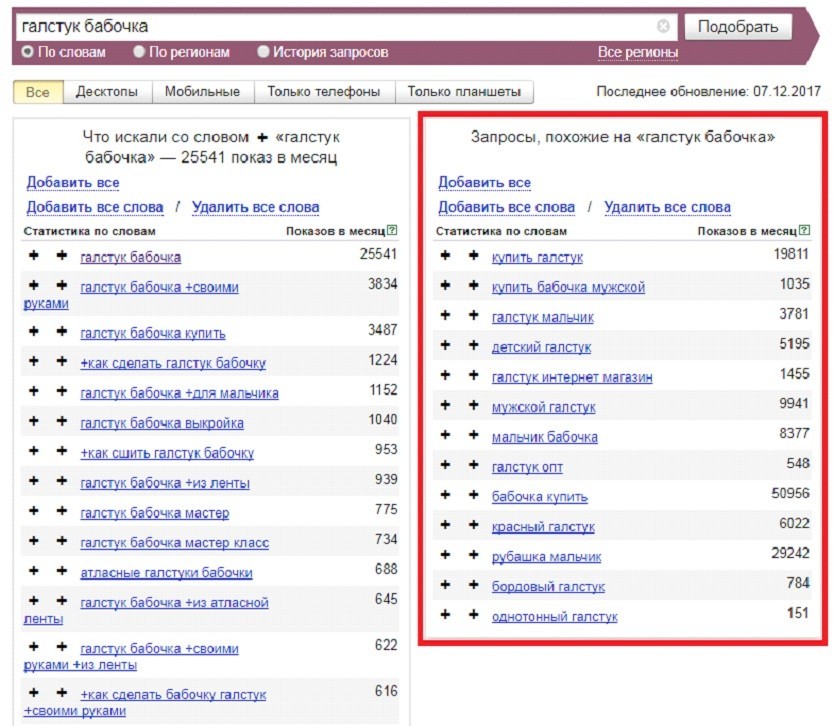
Если у вас моно-товар, который отличается по размеру, цвету, как в примере выше, правая колонка выдает различные вариации. Если запрос более обширный, как правило, это относится к сфере услуг, вы увидите несвязанные напрямую варианты. Например, выдача по фразе «Ремонт квартир»:
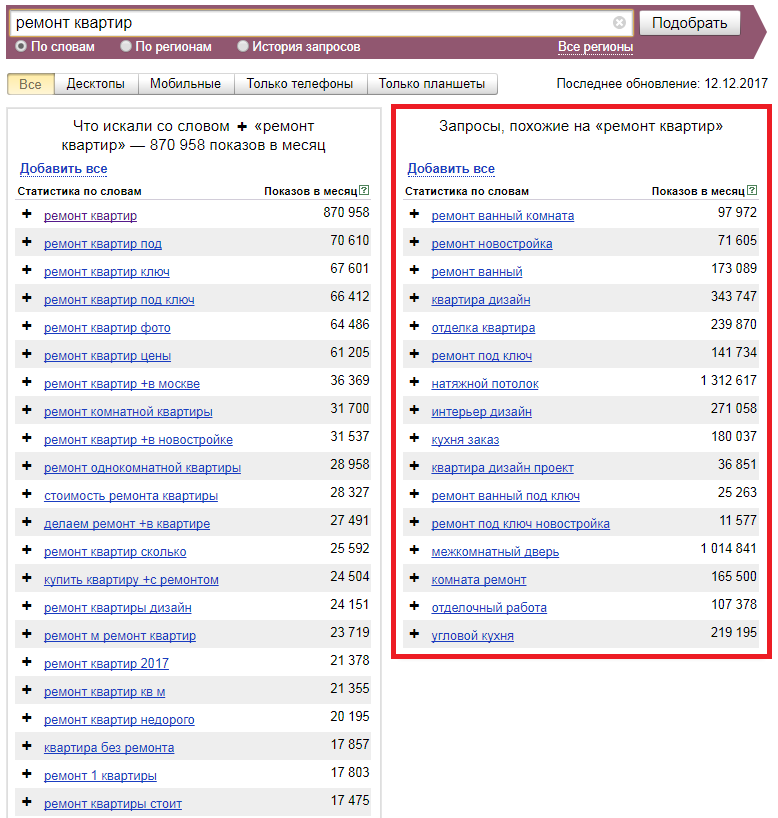
Это шанс выяснить:
- Как потенциальные клиенты стремятся решить проблему или удовлетворить потребность, и как они обращаются при этом к поисковику. Полезно это учитывать, когда основной ключевой запрос не обеспечивает широкий охват в Директе;
- Дополнительные интересы аудитории (какие товары еще покупают, чем интересуются) для создания пользовательских персонажей;
- По каким фразам искать околоцелевой трафик, чтобы рекламироваться в РСЯ.
Если кликнуть на любую фразу, она появляется в строке поиска – и сервис выдает прогнозируемое число показов в месяц по ней.
Под результатами – переход на следующие страницы выдачи Вордстата. К сожалению, нельзя попасть в конец по одному клику. Нужно перелистывать каждую страницу по кнопке «Далее».
Для суперпопулярных запросов сервис не показывает данные, расположенные дальше 40-й страницы. Например, по фразе «скачать торрент» свыше 32 миллионов запросов.
Выход – сторонние решения для парсинга. Самые популярные: Key Collector, YandexKeyParser, расширения Yandex Wordstat Helper и Yandex Wordstat Assistant (о них – в конце статьи).
Как уточнить запрос
Операторы помогают искать фразы по разным типам соответствия. Сравните количество показов:
- Широкое – ремонт велосипедов – 10 519 показов в месяц;
- Фразовое – «ремонт велосипедов» – 631 показ в месяц;
- Точное (фиксация окончания) – «!ремонт !велосипедов» – 456 показов в месяц.
Для большей смысловой детализации результатов есть вспомогательный синтаксис:
- Минус исключает словосочетания, где есть это слово. Например, по запросу «галстук бабочка -детский» Wordstat не покажет словосочетания вроде «галстук бабочка детский купить», «детский галстук бабочка размеры».
- Плюс значит, что оно обязательно для рекламной выдачи Директа. Особенно актуально для коротких предлогов и союзов, которые Яндекс иногда игнорирует. При вводе запроса «известные ученые из россии», в списке видим и «самые известные ученые россии», и «известные ученые современной россии», и «известные женщины ученые россии». А для «известные ученые +из россии» получаем только то, что ищем.
- Восклицательный знак обеспечивает точное вхождение (сохранение числа и падежа, как в запросе).
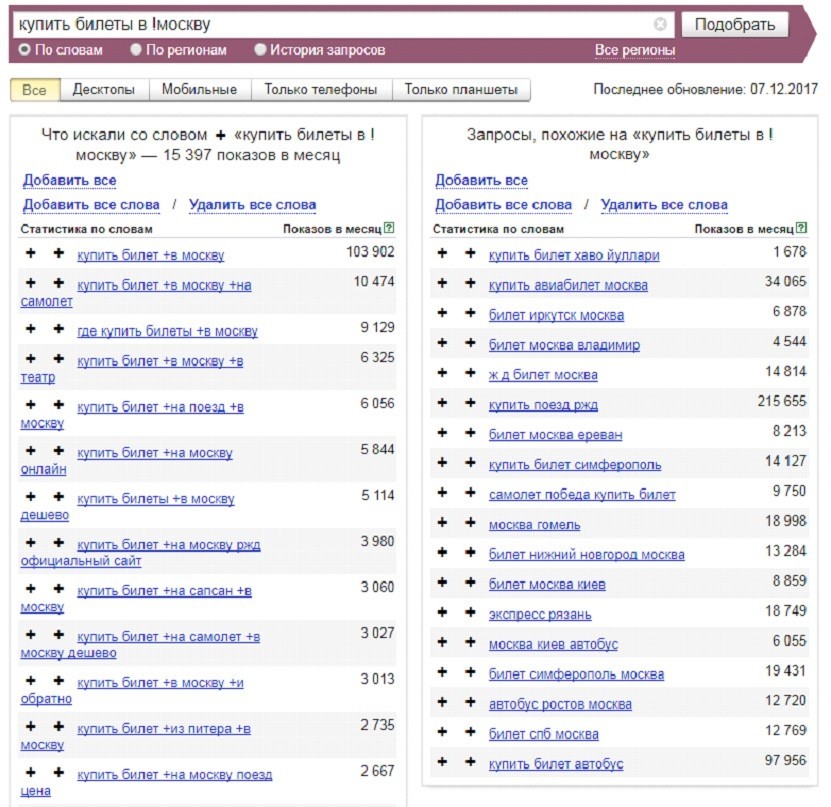
Оператор ( | ) добавляет синонимы. «Купить (одеяло|плед)» – это два запроса в одном: «Купить одеяло» и «Купить плед».
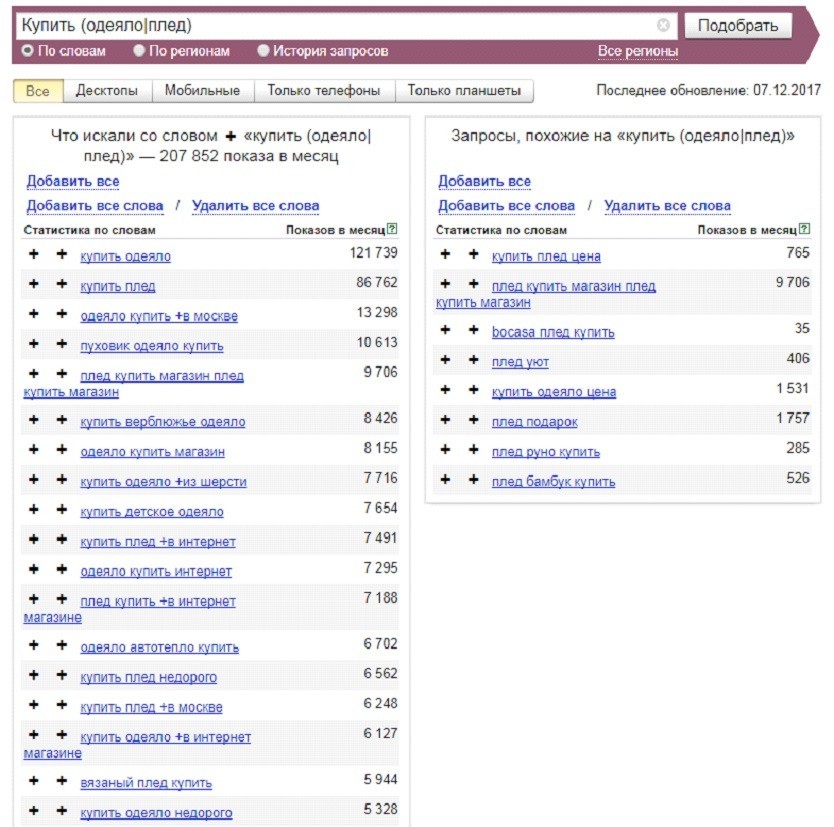
Оператор [] фиксирует порядок слов в запросе. Сравните статистику и поймете, какой вариант чаще используют:
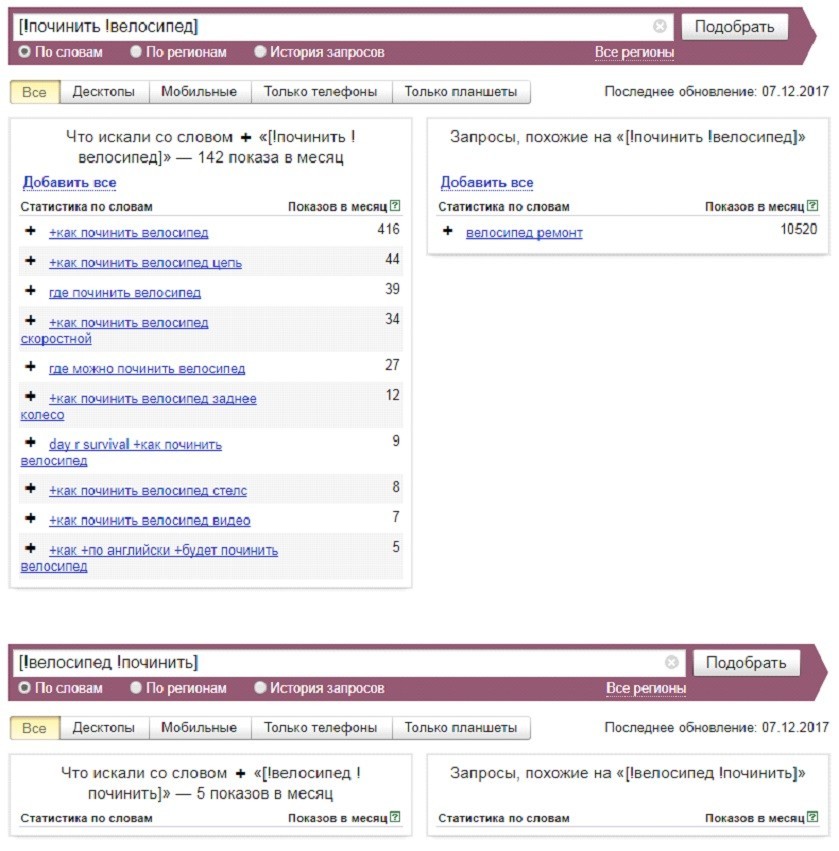
Фиксированное число слов. Это пригодится для популярных тематик, когда сбор первых 40 страниц Вордстата не позволяет получить все поисковые фразы. Варианта два:
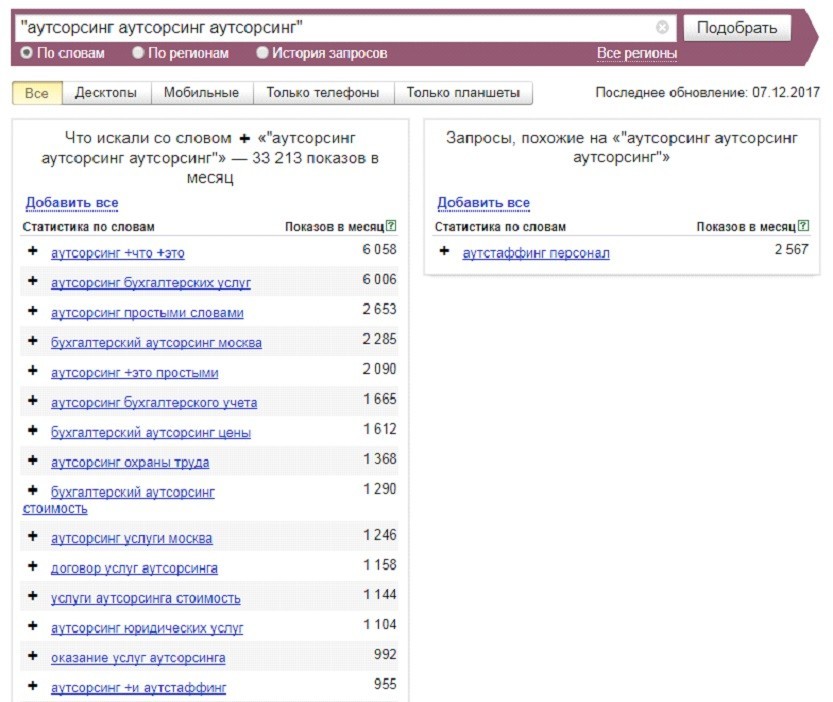
Когда основной запрос двухсловный и нужны 4-словные варианты, пишем так:
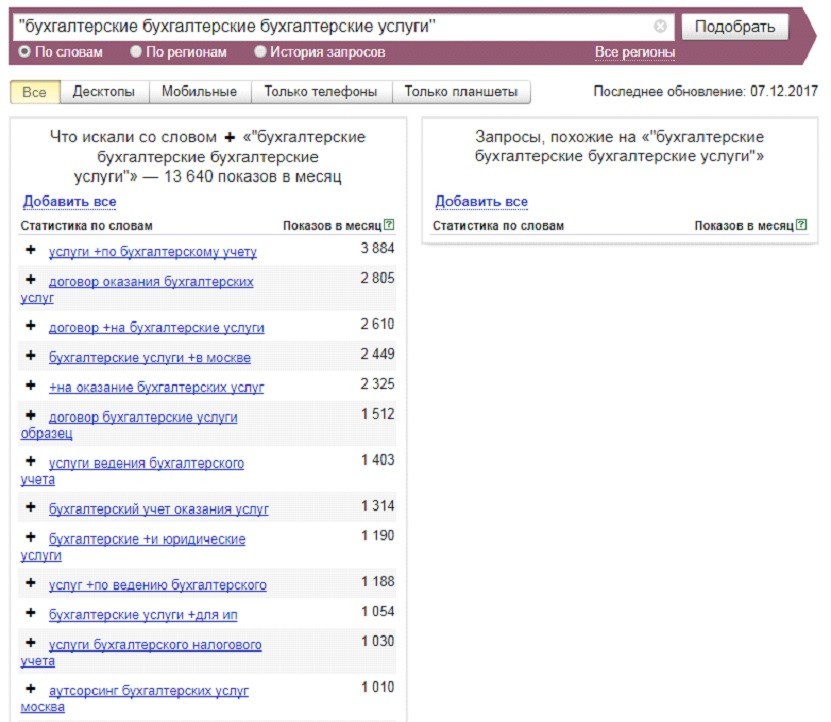
Популярность запроса по регионам
Wordstat сортирует результаты по географии. Нажмите «Все регионы» и отметьте нужные:
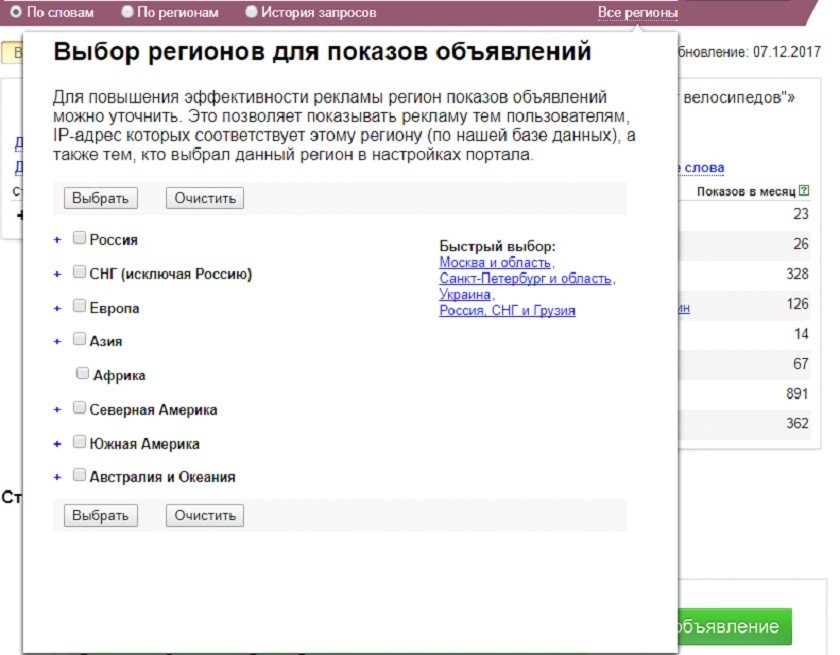
Для четырех часто используемых вариантов есть опция «Быстрый выбор».
Галочка «по регионам» помогает оценить популярность запроса в конкретном регионе или городе. Более 100% – это повышенный интерес:
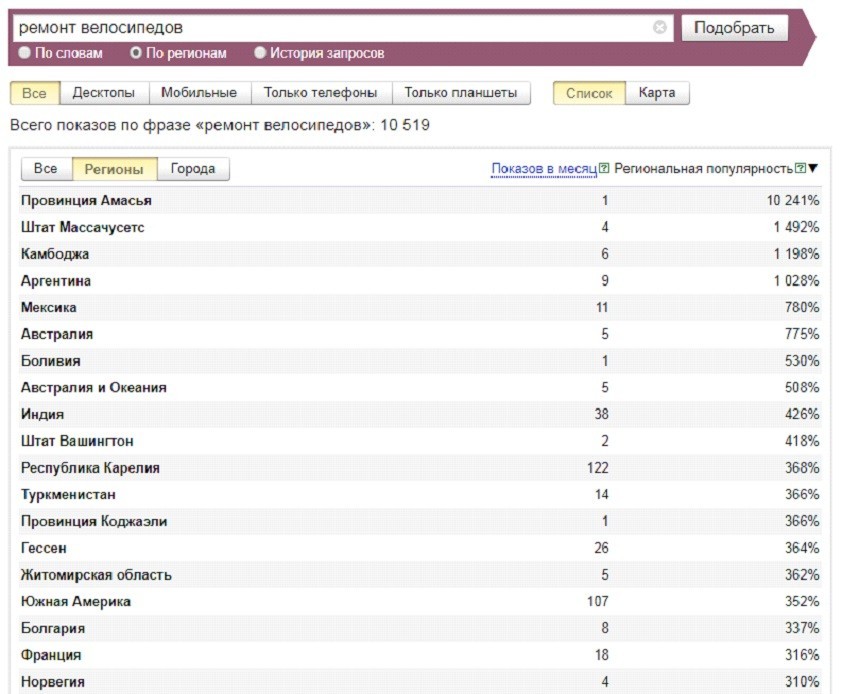
При необходимости можно посмотреть частоту использования слов на карте мира:
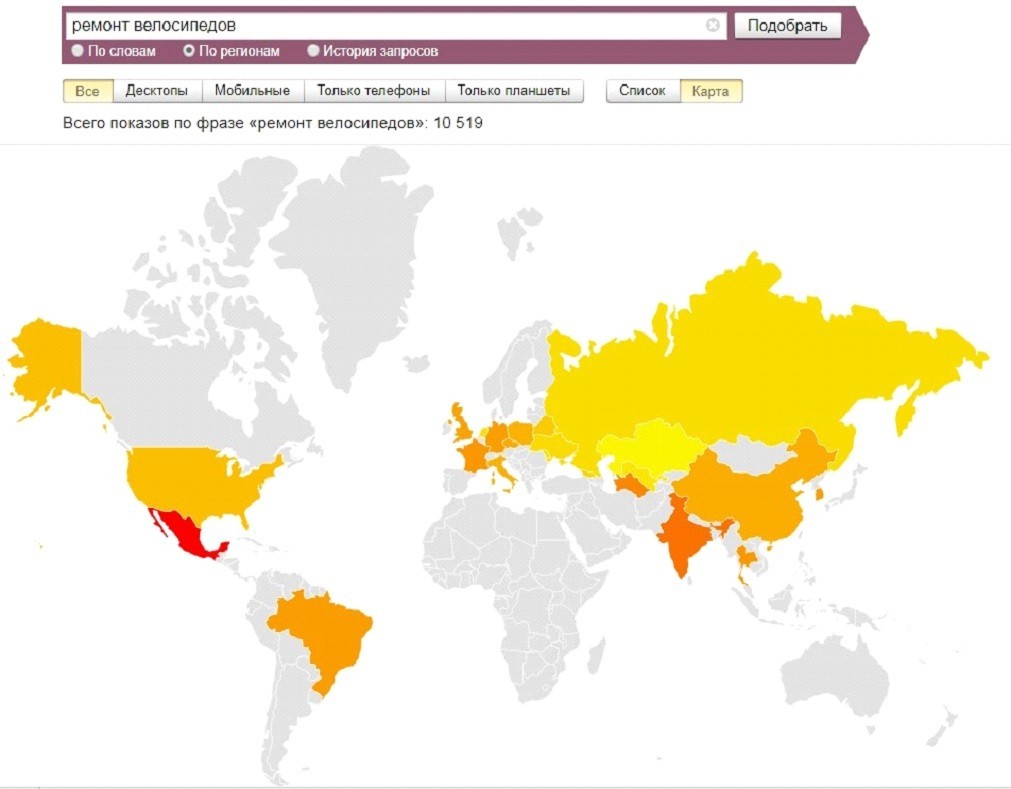
Как включить дополнительную авторизацию для доступа к странице «Мои действия»
Если вашим устройством пользуется кто-то ещё, рекомендуем включить дополнительный этап проверки личности для доступа к странице «Мои действия».
- Откройте страницу activity.google.com.
- Над списком действий нажмите Настроить проверку для доступа к истории моих действий.
- Включите или отключите дополнительную проверку.
Как отключить сохранение данных о действиях
Вы можете управлять почти всеми настройками сохранения информации о ваших действиях.
- Откройте страницу Аккаунт Google.
- В левой части экрана выберите Данные и конфиденциальность.
- В разделе «Настройки истории» выберите функцию, для которой вы не хотите сохранять данные.
- Отключите параметр «История приложений и веб-поиска» Приостановить ОК.
Примечание. могут не отображаться в списке.
Как временно отключить сохранение информации о действиях
Чтобы история поисковых запросов и посещения сайтов не сохранялась, перейдите в браузере в режим инкогнито.
Примечание. Если в режиме инкогнито вы войдете в аккаунт Google, ваша история поиска может сохраниться.
Как устранять неполадки
Вы не можете найти информацию о своих действиях
Убедитесь, что выполнены следующие условия:
- Вы вошли в аккаунт. Ваши действия сохраняются, только если вы вошли в аккаунт.
- Устройство подключено к интернету. Действия, выполняемые в офлайн-режиме, не будут отображаться на странице «Мои действия», пока не появится подключение к интернету.
- Вы включили нужные настройки. Чтобы проверить, так ли это, перейдите на страницу Отслеживание действий.
- Вы вошли только в один аккаунт. Если вы вошли сразу в несколько аккаунтов в одном браузере или на одном устройстве, действия могут сохраняться в аккаунте, установленном по умолчанию.
Примечание. Некоторые сервисы Google не поддерживают сохранение данных о выполненных действиях в вашем аккаунте.
Вы совершили их на сайтах и в приложениях, использующих сервисы Google
Некоторые сайты и приложения используют сервисы Google, например Поиск, Карты или Рекламу. Если вы посетите эти сайты и приложения на устройстве, где выполнен вход в аккаунт Google, ваши действия могут появиться на странице «Мои действия». Если вашим устройством пользуется кто-то ещё или вы вошли в несколько аккаунтов, на этой странице также может сохраняться информация о действиях в другом аккаунте.
Некоторые сайты и приложения предоставляют Google доступ к сведениям о подобных действиях.
Мы сохранили информацию о спрогнозированных действиях
Иногда мы пытаемся угадать ваш следующий запрос и готовим подходящий контент заранее.
Если в вашем аккаунте YouTube включено автовоспроизведение видео, в списке «Мои действия» могут оказаться видео, запущенные автоматически.
Другие причины
Вы можете видеть незнакомые действия по следующим причинам:
- Вы вошли сразу в несколько аккаунтов в одном браузере или на одном устройстве. В таком случае здесь могут быть сохранены действия из другого аккаунта.
- Вы работали на общедоступном устройстве и забыли выйти из аккаунта.
- На устройстве неправильно установлены дата и время. В этом случае будут показаны неточные данные о том, когда было совершено действие.
- Кто-то получил доступ к аккаунту без вашего разрешения.
Если вы считаете, что действия в вашем аккаунте совершил кто-то другой, примите меры безопасности.
Как посмотреть другие действия
На странице «Мои действия» собрана не вся история ваших действий, сохраненная в аккаунте Google. Например, история местоположений, если вы ее включили, сохраняется в хронологии Google Карт.
Чтобы посмотреть другие действия, следуйте этим инструкциям:
- Откройте страницу Аккаунт Google.
- В левой части экрана нажмите Данные и конфиденциальность.
- В разделе «Настройки истории» выберите Мои действия.
- В строке поиска действий нажмите на значок «Ещё» Другие действия в Google.
- Выберите нужную опцию под действием, которое вы хотите посмотреть.
Подробнее о том, какие данные мы собираем и для чего их используем…
Как найти и посмотреть действия
Ваши действия показываются в виде списка, начиная с самых последних.
Как найти действие
Откройте страницу «Мои действия»:
- На телефоне или планшете Android откройте приложение «Настройки» Управление аккаунтом Google.
- В верхней части экрана выберите Данные и конфиденциальность.
- Найдите раздел «Настройки истории».
- Нажмите Мои действия.
Как посмотреть информацию о действии
Чтобы посмотреть информацию о действии, нажмите на ссылку Подробные сведения под ним. Вы узнаете, когда и почему это действие было сохранено. В некоторых случаях вам также будут доступны сведения о местоположении, устройстве и приложении.
Как посмотреть историю Яндекс Браузера?
Самый простой способ посмотреть список посещенных сайтов в Yandex Browser – это нажать Ctrl + H. После этого сразу откроется новая вкладка, где отобразится история просмотров пользователя.
Есть и другой вариант. В данном случае надо:
- Нажать на 3 горизонтальные полоски.
- Навести курсором на пункт «История».
- Щелкнуть на строку с таким же названием.
После этого откроется та же вкладка, где показаны все посещения пользователя. Разумеется, первый вариант проще и быстрее, но никто не запрещает пользоваться и этим способом.
Чтобы открыть журнал на телефоне, надо:
- Нажать на квадратик , в котором показывается количество открытых вкладок.
- Щелкнуть на иконку с часами .
Так как в списке обычно хранится множество сайтов, то разработчики приняли ряд мер для более удобного ее изучения.
Во-первых, все посещенные веб-ресурсы отсортированы по дням. Так можно четко видеть, что, например, в четверг, пользователь посещал такие-то сайты.
Во-вторых, там есть форма поиска. С ее помощью можно в считанные секунды найти любой ресурс – даже тот, который пользователь посещал месяц назад. И для этого достаточно лишь ввести частичное название площадки или ее URL-адрес.
Где хранит список посещенных сайтов Яндекс Браузер? Точное место зависит от устройства. На компьютере она хранится в скрытой папке «Local», а на телефоне – путь меняется в зависимости от его модели. Хотя в обоих случаях данные лежат в разделе «YandexBrowser».
Как пользоваться Вордстатом
Чтобы начать использовать сервис, достаточно авторизоваться в Яндексе и перейти на страницу Wordstat. Введя интересующий вас запрос и нажав кнопку «Подобрать», инструмент предоставит следующую статистику.
- Общее количество запросов с указанной фразой.
- Расширенные запросы, т.е. все формулировки, включающие заданную вами фразу.
- Похожие запросы по теме.
Цифры показывают, сколько раз в месяц интересуются каждой фразой, т. е. указывают на ее частотность.
По умолчанию Вордстат отображает долю запросов со всех устройств. При необходимости статистику можно сегментировать: посмотреть, как интересуется фразой отдельно мобильная и отдельно десктопная аудитория. Также доступна фильтрация по устройствам: смартфонам и планшетам.
Это очень удобная опция, которая помогает оценить процент мобильного трафика в тематической нише и принять стратегические решения по оптимизации. Например, если вы видите, что в вашей теме ощутимо преобладает мобильный трафик, но у вашего сайта нет надлежащей мобильной адаптации — это повод принять меры.
Статистика показов по регионам
По умолчанию статистика запросов в Вордстате собирается со всего поиска. Если вы хотите узнать, как ищут запрос в конкретном регионе, необходимо задать соответствующие настройки в отдельной вкладке.
Перейдя во вкладку «По регионам», можно сравнить, насколько популярен запрос в разных регионах в процентном соотношении. Эта информация помогает в принятии стратегических бизнес-решений. Например, проанализировав региональную популярность запроса, можно предварительно спрогнозировать в каких городах услуга будет пользоваться большим спросом, а в каких меньшим. Конечно, для более точного прогноза придется учесть и дополнительные факторы: конкуренцию на местном рынке, средний доход в регионе и пр.
Как восстановить историю в Яндекс Браузере?
Восстановить историю в Yandex Browser практически невозможно. И об этом надо всегда помнить, очищая ее. Ведь в большинстве случаев посмотреть удаленную историю больше не получится.
Если же данное действие было выполнено случайно, то для решения проблемы можно попробовать то же, что делают для восстановления данных на жестком диске. Вариантов здесь немного:
- попытаться найти бэкап Яндекс Браузера (файл, который хранится в папке YandexBrowser – если он там остался);
- воспользоваться любой программой для восстановления утерянных данных;
- восстановить операционную систему (откатить ее на пару дней назад).
Какие данные сохраняются в истории приложений и веб-поиска
Информация о поисковых запросах и других действиях на сайтах, в приложениях и сервисах Google
В истории приложений и веб-поиска сохраняется следующая информация:
- поисковые запросы и другие действия в различных сервисах Google, например в Картах и Google Play;
- информация о вашем местоположении, языке, IP-адресе, URL перехода, а также сведения о том, каким образом вы просматривали страницы – через браузер или в приложении;
- данные о тех объявлениях, на которые вы нажали, или данные о покупках на сайте рекламодателя;
- информация с вашего устройства, например приложения, которыми вы недавно пользовались, или контакты, которые вы недавно искали.
Примечание. Эти данные могут сохраняться даже в офлайн-режиме.
Информация о просмотре сайтов и других действиях в приложениях, на сайтах и устройствах, которые используют сервисы Google
Если история приложений и веб-поиска включена, вы можете также сохранять в ней дополнительные данные:
- сведения о ваших действиях на сайтах и в приложениях рекламных партнеров Google;
- сведения с сайтов и из приложений, которые используют сервисы Google (включая данные, которые они отправляют в Google);
- историю браузера Chrome;
- сведения о диагностике и использовании устройства Android, например о заряде батареи и системных ошибках.
Чтобы разрешить Google сохранять эту информацию:
- Включите историю приложений и веб-поиска.
- Установите флажок «Также сохранять историю Chrome и данные о действиях на сайтах, в приложениях и на устройствах, которые используют сервисы Google».
История Chrome сохраняется, только если вы вошли в аккаунт Google и включили синхронизацию Chrome. Подробнее о синхронизации Chrome…
Примечание. Если вашим устройством пользуется кто-то ещё или вы используете несколько аккаунтов, действия могут быть сохранены в аккаунте, который по умолчанию используется в браузере или на устройстве.
Аудиозаписи
Если история приложений и веб-поиска включена, вы можете сохранять в ней аудиозаписи ваших голосовых запросов и команд в Поиске, Ассистенте и Картах. Подробнее об аудиозаписях…
Чтобы разрешить Google сохранять эту информацию:
- Включите историю приложений и веб-поиска.
- Установите флажок «Сохранять аудиозаписи».
Как удалить историю запросов поиска в Яндексе
Как известно, поисковые системы собирают информацию о том, что ищет тот или иной человек в интернете, чтобы потом ему показывать рекламу на основе, его интересов. Также, когда вы повторно через некоторое время вводите ключевое слово в поиске, вам выдают подсказки, а также подсвечивают ранее использованные комбинации слов в качестве запроса.
Далее мы рассмотрим, как удалить набранные запросы в поисковой строке Яндекс.
На главной странице в Яндексе, в поисковой строке, кликните левой кнопкой мыши и вам покажут последние запросы, которые вы искали. Чтобы очистить историю запросов в Яндексе придется удалять каждый отдельно, нажимая на крестик справа в строке этого запроса.

Чтобы стереть историю поиска по всем фразам, придется покликать мышкой, если вы никогда не удаляли их. О функции очистить сразу все фразы одним кликом будет рассказано ниже.
Как удалить историю Yandex веб-обозревателя на телефоне
Очистить историю браузера Яндекс на телефоне можем по аналогии со вторым способом для компьютера. Разница между ними небольшая.
3 способа очистить историю в Яндекс браузере на Андроид
Очистить историю Yandex browser на Android можно тремя методами, все они доступны без установки дополнительных приложений
Первый способ. Полная очистка истории через сам browser:
- Открываем веб-обозреватель, нажимаем на троеточие в правой части «Умной строки» и выбираем «Настройки».
- Ищем раздел «Конфиденциальность» и выбираем пункт «Очистить данные».
- Делаем выделение в разделе «История» и жмём «Очистить данные».
- В новом меню нажимаем «Да».
Второй способ. Очистка истории веб-обозревателя Yandex на Андроид через приложение «Настройки»:
- Переходим в меню смартфона «Настройки».
- В разделе «Приложения» нажимаем на «Все приложения».
- Выбираем элемент «Браузер» с изображением Яндекс веб-обозревателя.
- Жмём на «Очистить» и в новом меню также нажимаем на одноимённый пункт.
- Выделяем элемент «История» и жмём на «Очистить данные».
Третий способ. Очистка истории браузера Яндекс на телефоне от отдельных записей:
- Открываем любую страницу в браузере.
- Нажимаем на изображение цифры (в квадрате снизу экрана) для перехода между вкладками.
- Кликаем на графическое изображение часов (второй пункт слева), так мы перейдём в меню «История».
- Находим запись, подлежащую удалению, и удерживаем палец на ней.
- Во всплывающем меню выбираем «Удалить».
Существует возможность удалить историю Yandex browser на Андроид через посторонние приложения, но в таком методе обычно нет необходимости. Перечисленных способов должно быть достаточно.
Как очистить историю Яндекс браузера на Айфоне
Подобные способы почистить историю в Yandex browser, как в прошлом разделе, применимы и для телефона с системой iOS. Веб-обозреватель имеет сходный дизайн как на iPhone, так и на гаджетах с Android.
Инструкция по очистке истории Яндекс браузера на iPhone:
- В браузере нажимаем на три вертикальные полосы и выбираем элемент «Настройки».
- Ищем графу «Конфиденциальность», а в ней – «Очистить данные».
- Выбираем строку «История» и жмём на кнопку «Очистить».
- Последний шаг – подтверждаем, что уверены в действии «Да».
Что такое история запросов и посещений в Яндексе
Просмотр любой страницы в браузере фиксируется и добавляется запись об этом действии в специальное хранилище программы на жестком диске компьютера. Благодаря этому, вы можете, когда угодно посмотреть историю поиска Яндекса и посещенных сайтов. Сохраняются данные как для мобильной версии браузера в телефоне, так и на компьютере.
Благодаря этому в результатах выдачи по искомому запросу, посещенные вами сайты подсвечиваются другим цветом. Смотрите пример ниже:

Посмотреть историю в Яндексе можно двумя способами:
- найти ее в специальном разделе настроек браузера;
- с помощью другой программы открыть файл истории, который хранится на компьютере.
Сейчас разберем, что такое список поисковых запросов. Если говорить простым языком — это набор слов и словосочетаний, которые вы вводили в поисковую строку, чтобы найти ответ на тот или иной интересующий вас вопрос.
Вот пример на картинке:

Как видите там подсвечены фиолетовым цветом фразы, которые уже искали, а также поисковик предлагает подсказки искомого запроса, по которым ищут информацию другие пользователи.
Как удалить историю Яндекс Браузера
Прежде, чем рассмотреть вопрос, как можно удалить историю просмотров яндекс браузера, необходимо узнать, какие образом с ней можно ознакомиться.
Просмотреть накопленную историю посещений не представляет большого труда. Для этого соблюдаем следующий порядок:
- Заходим в меню.
- Находим в появившемся списке «История».
- Открывается еще одно не большое меню, там находим пункт «История».
В качестве альтернативы можно использовать комбинацию из двух клавиш: Ctrl и H. Сортировка сохраненных источников осуществляется по двум критериям: дате и времени посещения. Если существует необходимость просмотреть историю, например, начала месяца, то выбираем «раньше».
Иногда возникает необходимость найти определенную информацию среди сохранившейся истории. Вполне логично, что ручной поиск займет огромное количество времени, поэтому используем функцию поиска. Он располагается справа. В поиске можно указать, как фразу, так и одно слово. Первый вариант помогает сузить результаты поиска. При наведении на результат, можно получить дополнительные возможности:
- Просмотреть все переходы и работу с данным источником.
- Удалить появившуюся запись из истории.
Если есть необходимость проверить историю скачанных файлов и программ, то снова попадаем в меню и выбираем пункт «Загрузки». В качестве альтернативы нажимаем одновременно Ctrl и J. Открывается окно, схожее с историей посещений сайтов. Принцип работы идентичен. Единственным отличием является наличие расширенных возможностей. Наводя на появившуюся запись, можно:
- Открыть имеющийся файл на ПК.
- Показать обзор в папке загрузок.
- Перейти на сайт, с которого производилось скачивание.
- Копирование ссылки.
- Повторить загрузку или удаление файла.
Чтобы удалить историю просмотров яндекс браузера полностью, выполняем вход в историю браузера, как это было показано выше. Далее выполняем следующее:
- Справа можно увидеть опцию «очистить», нажимаем.
- Открывается следующее окно, где можно выбрать индивидуальные настройки очистки истории. Можно удалить записи за определенный промежуток времени: в течение недели, последний день, за несколько часов, месяц.
- Если требуется удалить другие файлы, то напротив названия ставим флажок и подтверждаем действие кнопкой «очистить».
Если есть необходимость совершить очистку выборочно, то для выполнения данной задачи можно воспользоваться двумя способами:
- Первый способ заключается в том, чтобы отметить красными значками те элементы истории, от которых нужно избавиться. Предпринимаем следующие действия:
— наводим курсор на имеющиеся в списке значки
— выбираем удаление объектов (функция появляется вверху окна)
- Второй способ:
— выполняем вход в историю посещения и наводим мышку на запись, которую нужно удалить
— в конце названия появляется небольшой треугольник, который дает возможность совершить ряд действий
— из предложенного списка выбираем удаление записи.
Стоит отметить, для того, чтобы посещение сайтов не фиксировалось в истории, браузер Яндекс предлагает воспользоваться функцией инкогнито.
Удаление запросов в браузере на компьютере
Если вы используете данный поиск в установленном на компьютере браузере, тогда открывайте стартовую страницу поисковика. В правом верхнем углу будет кнопка «Настройки», жмите на нее и выбирайте из открывшегося списка «Настройки портала».
Следующая страница должна открыться на вкладке «Поиск». Чтобы вводимые слова больше не подсвечивались сиреневым, нужно нажать на кнопку «Очистить историю запросов».
После этого должно появится сообщение, что весь процесс займет примерно минуту.
Чтобы после каждого использования поисковика не выполнять эти действия, снимите галочку в поле «Показывать частые запросы». Справа, на примере, можете посмотреть, теперь даже если вы вводили слово как, ваш предыдущий запрос выделен не будет.
Если вы часто переходите на сайты минуя страницу с результатами поиска, и сразу под строкой в блоке кликайте по нужному адресу, то в дальнейшем Яндекс начнет их показывать в блоке ниже автоматически, как только вы кликните по строке мышкой. Для того чтобы часто посещаемые сайты не отображались в подсказках, нужно сныть галочку напротив «Показывать сайты, на которые вы часто заходите».
Пролистайте страницу вниз и сохраните внесенные изменения, кликнув по соответствующей кнопке.
Если вы хотите настроить еще и персональный поиск, тогда кликайте по кнопке «Результаты поиска».
Основываясь на вашей истории и просмотренных сайтах, поисковик показывает такие варианты запросов, которые могут заинтересовать именно вас. Чтобы это отключить, снимите галочку напротив «учитывать мою историю поисков в результатах», чтобы не отображались адреса сайтов под строкой поиска, уберите галочку напротив «показывать мои любимые сайты в подсказках». Сохраняйте изменения.
Здесь необходимо учесть следующее: персональный поиск могут настроить только пользователи, зашедшие в свой аккаунт. Если вы выполнили вход, тогда справа вверху окна будет отображаться ваш логин. Если же там кнопка «Войти», тогда просто введите свои логин и пароль от почты Яндекса.
Если вы все сделали правильно и у вас получилось удалить историю поиска в Яндексе, тогда введя в строке пару букв из старого запроса, в подсказках сиреневым ничего не подсветится. То, что появляется в блоке внизу, называется поисковые подсказки. Они формируются из тех запросов, которые часто задают все пользователи.
Выборочно
- Запускаем Яндекс браузер с рабочего стола и нажимаем на три параллельные линии, расположенные в верхнем правом углу. Затем выбираем «История» и нажимаем на указанную кнопку в выдвигающемся меню.
- В появившейся вкладке отображены все сайты, на которые вы когда-либо заходили. Чтобы удалить историю определенной веб-страницы, наведите на нее курсором мыши и нажмите на стрелочку, которая направлена вниз. Затем выберете пункт «Удалить из истории».
Также перейти во вкладку «История» можно путем комбинации клавиш «Ctrl+H» на клавиатуре.
За все время
- В Яндекс браузере снова нажимаем на три параллельные линии и выбираем в меню строку «Настройки».
- В верхнем меню кнопок выбираем «История».
- Как видите, мы попали в то же меню, что и было открыто в разделе «Выборочно». Таким образом, сюда можно перейти несколькими способами. Здесь мы нажимаем на кнопку «Очистить историю».
- Итак, сверху выбираем «За всё время», чтобы история полностью очистилась. Затем о и нажимаем кнопку «Очистить».
Как удалить файл History
Файл History расположен в Локальном диск С компьютера. В нем как раз-таки и хранится вся информация о посещенных сайтах. Поэтому если его удалить, то удалится и история.
Для этого выполните следующее:
-
Откройте любую папку на компьютере и введите в верхнюю строку следующий путь: C:UsersИльяAppDataLocalYandexYandexBrowserUser DataDefault.
- В открывшейся папке найдите файл History и удалите его.
Как посмотреть и очистить историю Яндекс Браузера?
Однако, историю ведет не только поисковая система, но и браузер, которым вы пользуетесь. Если это довольно популярный в рунете Яндекс браузер (смотрите ), то в нем тоже ведется история просмотров и посещенных вами страницы, а значит может возникнуть срочная необходимость ее очистить. Как это сделать? Давайте посмотрим.
Для вызова окна очистки истории можно воспользоваться комбинацией клавиш Ctrl+Shift+Delete, находясь в окне браузера, либо перейти из меню кнопки с тремя горизонтальными полосками в настройке браузера и найти там кнопку «Очистить историю».

В обоих случаях откроется одно и то же окно удаления истории ваших блужданий по интернету с помощью браузера Яндекса:

Здесь нужно выбрать период, за который вся история будет удалена (для полной очистки лучше выбирать вариант «За все время»), поставить галочки в нужных полях, ну и нажать на соответствующую кнопку внизу. Все, история вашего браузера будет почищена до основания. Удачи вам! До скорых встреч на страницах блога KtoNaNovenkogo.ru





