Чем отличается uefi от legacy?
Содержание:
- Check Whether You Are Using Legacy BIOS
- Настройка UEFI перед установкой Windows 10 с флеш-карты
- Как настроить порядок загрузки Boot order в UEFI
- Что будет носителем файлов установки?
- Задачи функции USB Legacy
- What Is (Legacy) BIOS
- Как включить Legacy USB Support?
- Универсальная загрузочная флешка Legacy/UEFI
- Как компьютер загружается?
- Способ 1: Проверка подключения накопителя
- Использование сторонних программ
- Что такое устаревшая загрузка?
- ШАГ 7: Изменение режима загрузки на устаревший
- Возможные ошибки при преобразовании раздела
- Что такое устаревшая загрузка?
- Настройка БИОСа для загрузки с USB накопителя
Check Whether You Are Using Legacy BIOS
The last thing you need to check is whether you are using Legacy BIOS. After all, there is no use converting if you are already on UEFI.
To find out, search for “Create and format hard disk partitions” in the Start menu and press Enter to open the built-in Disk Management tool. Now, right-click on the Windows installation disk and select “Properties.”
In the properties Window, go to the “Volumes” tab. Here, if you see “Master Boot Record (MBR)” next to “Partition style,” you are on Legacy BIOS. If, on the other hand, it says “GUID Partition Table (GPT)” like in the image below, then you’re already on UEFI and don’t need to do anything more!
Настройка UEFI перед установкой Windows 10 с флеш-карты
UEFI — это графический интерфейс, который отвечает за предзагрузочное окружение операционной системы.
Управляющая запуском ноутбука или настольного компьютера программа-загрузчик UEFI-boot аналогично BIOS начинает стартовать при включении компьютера до запуска Windows 10. С её поддержкой происходит опрос всех компонентов и модулей, определяющий их готовность к работе, а затем проверяется сама Windows 10. Лицензионный код программы, не позволяющий вирусам изменять загрузчик и устанавливать пиратские копии Windows 10, может располагаться в микросхеме долговременного запоминающего устройства, встроенного в материнскую плату, в скрытую область винчестера или в собственное сетевое хранилище. Управление и отладка UEFI элементарны в использовании и адаптированы для создания максимального удобства пользователей.
Если вы имеете представление об отладке BIOS, то проблем с настройкой UEFI не возникнет:
- Удерживайте клавишу Delete или F2 (конкретная клавиатурная комбинация указывается в техническом описании) во время включения компьютера.
- Раскроется стартовая панель UEFI.
- Нажмите на клавиатуре клавишу F7 или клавишу «Дополнительно» в меню на дисплее.В панели управления нажмите клавишу «Дополнительно»
- В стартовой панели щёлкните по вкладке «Загрузка». Выделите опцию «Поддержка USB» и выставьте там вариант «Полная инициализация» в выпадающем меню.В меню выставьте «Полную инициализацию»
- Раскройте опцию «Модуль поддержки совместимости». Выставьте его как «Доступный». Там же, в дополнительных вкладках, выставьте «Настройку загрузочных устройств» в варианте «Только UEFI».
- Поставьте «Оба, но UEFI первым» в строчке «Загрузка с носителей».
- Выставьте «Режим Windows UEFI» в «Безопасной загрузке».
- Выберите первоначальным загрузочным модулем флеш-карту в «Меню загрузки».
- Сохраните выбранные параметры, нажав клавишу F10.
- Нажмите клавишу Enter для перезагрузки.
После выполнения такого алгоритма действий можно начинать инсталляцию Windows 10.
Как настроить порядок загрузки Boot order в UEFI
Настройка Boot Order в UEFI, не сильно отличается от таковой в BIOS, и выполняется по практически такому же алгоритму. Заходим в BIOS UEFI, при включении обычно внизу экрана выводится подсказка о том как это сделать, для компьютеров в 99% случаев это F2 или DEL, для ноутбуков вариантов больше Esc, F1, F2, F10, F11, F12 (иногда их нужно нажимать вместе с кнопкой Fn) в общем пробуйте. У меня все просто можно жать F2 или DEL:
жму и попадаю в UEFI, интерфейс у всех производителей более-менее стандартизирован и построен по одному принципу, сразу после входа в UEFI вы попадаете на информационный экран с общими данными о компьютере и показаниями основных параметров температур, напряжений и т. п. Тут можно сразу пройти в меню Boot Priority и все настроить, но мы пойдем по старинке — ищем способ переключения в расширенный режим, обычно либо есть соответствующая кнопка (на картинке ниже указана стрелкой), либо внизу указана клавиша с помощью которой можно перейти в Advanced Mode в нашем случае F7, жмем:
Тут выбираем стрелками вверх вниз или мышкой — Advanced Mode
И попадаем в расширенное меню, отдаленно собой напоминающее BIOS, только побогаче в графическом плане, тут переходим в раздел Boot и далее в Hard Drives BBS Priorities:
и настраиваем приоритет загрузки, выбирая из выпадающего меню напротив каждого пункта Boot Option нужный жесткий диск:
После того как настройка Boot Order закончена жмем на Exit вверху, выбираем Save Changes & Reset для сохранения настроек и перезагрузки компьютера:
Перегружаемся и проверяем что загрузка пошла сразу с указанного устройства, без потерь времени на опрос остальных.
В общем как видно никакой сложности в настройке Boot Order нет, а с помощью этой статьи вы легко сможете исправить проблемы с загрузкой на своем компьютере или ноутбуке, если что-то не получается — пишите в комментарии, желательно сразу с фото, я подскажу куда жать.
Что будет носителем файлов установки?
Для начала определитесь с носителем, с которого вы будете Windows устанавливать. Склонять в какую-либо сторону вас не стану, у всех вариантов есть плюсы и минусы. Я лично для себя навсегда уяснил, что:
- оптический диск в дисководе – всегда надёжно (если должным образом хранить: не оставлять на солнце, не мыть растворителем и не царапать); однако приводы не всегда и у всех работают
- флешка компактна и мобильна; но надёжность носителя ставится под сомнение: чуток не так “потянул” или вставил в порт – и перед вами файловая система RAW с нечитаемыми файлами, которые теперь тоже нужно восстанавливать. Но, учитывая общедоступность и всё большую применимость флешек как универсальных устройств, в качестве носителя у меня будет именно она.
Развивать эту тему подробнее смысла не вижу, а потому приступаем к установке.
Задачи функции USB Legacy
Практически все компьютеры уже много лет имеют встроенные порты для шины USB, которая используется для подключения большинства периферийных устройств. Чаще всего таковыми являются клавиатуры, мыши и внешние накопители – именно для их корректной работы в БИОСе и предназначена рассматриваемая опция.
Новейшие варианты БИОС, известные как UEFI, поддерживают графический интерфейс для облегчения работы с микропрограммой. В этом интерфейсе активно используется мышь, в отличие от чисто клавиатурного управления в «обычном» BIOS. У протокола USB есть известные ограничения на низкоуровневый доступ, поэтому без активации параметра USB Legacy мыши, которые подключаются в этот разъём, работать в UEFI не будут. Это же касается и USB-клавиатур.
Похожим образом обстоят дела с флешками, однако есть один важный нюанс. Загрузочные накопители с Windows 8 и новее обычно работают и без включения Legacy-режима, тогда как носители с записанной Windows 7 или некоторыми дистрибутивами на ядре Линукс могут не распознаваться. Дело в том, что для записи «семёрки» (или более старых систем Microsoft) либо Linux-based дистрибутивов используется таблица разделов, которая современными UEFI не поддерживается «из коробки», отчего и требуется активировать параметр USB Legacy.
Включение USB Legacy
Активировать в БИОСе режим работы USB для устаревших систем не представляет собой проблемы, и далее мы опишем процедуру для основных вариантов микропрограмм. Само собой разумеется, что первым делом понадобится войти в интерфейс BIOS – для этого потребуется сделать рестарт компьютера и нажать определённую клавишу в процессе загрузки машины.
Phoenix Award BIOS
- После появления интерфейса микропрограммы переходите ко вкладке «Advanced». Найдите опцию «USB Legacy Support» и перейдите к ней. Обычно доступно три режима: «Auto», «Enable» и «Disable». Первый вариант включён по умолчанию и обеспечивает максимальную совместимость, а названия двух оставшихся включают либо выключают Legacy-режим. Соответственно, для включения поддержки USB Legacy следует выбрать «Auto» либо «Enable».

Перейдите на вкладку «Exit», где воспользуйтесь пунктами сохранения изменений либо же просто нажмите на клавишу F10.

AMI BIOS
- Для включения Legacy-режима для мыши и/или клавиатуры перейдите на вкладку «Advanced».

На этой закладке воспользуйтесь пунктом «USB Ports». Выберите опцию «All USB Devices», которую переключите в положение «Enabled».

Если поддержка Legacy нужна для USB-накопителей, воспользуйтесь вкладкой «Boot».
Нужная опция называется «UEFI/BIOS Boot Mode» – ей надо задать значение «Legacy».

Обратите внимание! Режимы взаимоисключающие: UEFI-флешки не будут работать при активном Legacy!
Другие варианты BIOS В менее распространённых вариантах интерфейсов микропрограммы следует ориентироваться на возможное местоположение описываемой опции – раздел «Advanced» либо «USB Ports».

Также стоит иметь в виду, что в некоторых случаях поддержки USB Legacy в БИОСе настольного компьютера или ноутбука может попросту не быть – обычно подобное можно встретить в некоторых серверных решениях, OEM-платах или продуктах вендоров второго эшелона.
Заключение
Мы выяснили, что собой представляет USB Legacy Support, определили задачи этой опции и рассмотрели методы её включения в распространённых вариантах BIOS или UEFI.
What Is (Legacy) BIOS
Definition
BIOS is short for Basic Input/Output System, also known as system BIOS, ROM BIOS or PC BIOS. It is firmware embedded on the chip on the computer’s motherboard. BIOS firmware is pre-installed on the motherboard of a PC. It is a non-volatile firmware which means its settings won’t disappear or change even after power off.
It is not hard to understand how BIOS works. When your computer starts up, the BIOS loads and wakes up the computer’s hardware components, making sure they are working properly. Then it loads the boot loader to initializes Windows or any other operating system you have installed.
What you need to know is, the BIOS must run in 16-bit processor mode, and only has 1 MB of space to execute in. In this case, it has trouble initializing multiple hardware devices at once, leading to a slower boot process when it initializes all the hardware interfaces and devices on a modern PC.
Although BIOS is a little bit outdated. There are still some users using BIOS, especially for users who have used their computer for many years. Sometimes they need to go to BIOS to change boot order if they have system boot issues. Then how to access BIOS?
How to Access BIOS
The BIOS setup utility is accessed in various ways depending on your computer or motherboard. Normally, you can access BIOS by pressing a specific key while the computer boots like Delete, Esc or F2. The key to enter BIOS can be different according to different types of your computer.
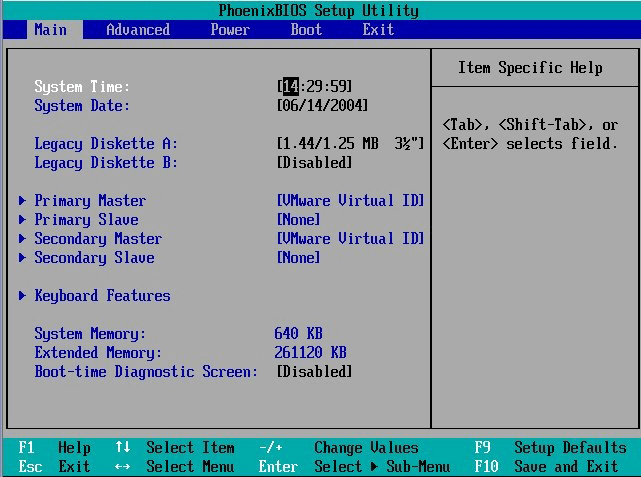
In the BIOS setup screen, you can configure various settings like the hardware configuration of the computer, system time and boot sequence, etc. The setting results will be saved to the memory on your motherboard. After this, you can start your computer, and the BIOS will configure the PC with the saved settings.
After knowing the definition of UEFI and BIOS, let’s start figuring out UEFI vs Legacy.
Как включить Legacy USB Support?
Теперь несколько слов о том, какие действия можно произвести с такими параметрами. Для начала просто посмотрите на его исходное значение, выставленное по умолчанию. Обычно это опция автоматического выбора поддержки (Auto).
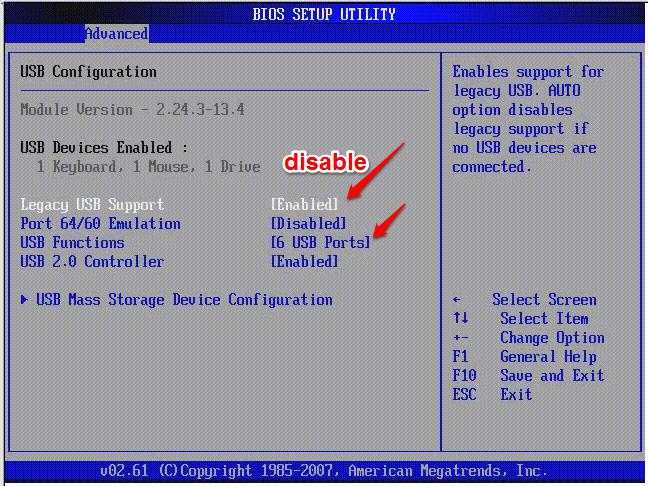
Но что это? В Legacy USB Support, если развернуть список всех возможных вариантов устанавливаемых значений, можно увидеть и активацию (Enabled), и отключение (Disabled). Для чего это нужно? Только для того, чтобы пользователь мог сам выбирать, нужна ли ему такая поддержка. Конечно, в случае с флешками, если они не определяются даже в случае предварительной вставки в порт, после чего производится включение компьютера с последующим входом в параметры BIOS, активация этого параметра является обязательной. Грубо говоря, вам нужно сначала вставить флешку в порт USB, а только потом включить питание, чтобы началась загрузка.
Универсальная загрузочная флешка Legacy/UEFI
Форматируем флешку средствами Windows. В контекстном меню на флешке в проводнике выбираем «Форматировать».

В графе файловой системы выставляем FAT32. Указываем метку тома, т.е. метку нашей загрузочной флешки. Остальное оставляем как есть. Жмём «Начать».

Подтверждаем форматирование. Дожидаемся его завершения.

Теперь берём ISO-образ самозагружаемого ПО, в нашем случае это аварийный WinPE. Подключаем образ для отображения в проводнике Windows, в версиях системы 8.1 и 10 это делается обычным двойным кликом.

Выделяем всё содержимое подключённого ISO и копируем его на отформатированную флешку.

И вот копирование завершено, у нас готова загрузочная флешка для режима UEFI.

Но чтобы она подходила ещё и для режима Legacy, нужно адаптировать её. Для этого нам понадобится любая функциональная программа для разметки дискового пространства. В нашем случае мы будем использовать одну из старых версий MiniTool Partition Wizard. В окне программы смотрим карту нашей флешки и её табличное представление. Стиль разметки флешки у нас верный – MBR. Раздел флешки — первичный (основной), всё верно. А вот статуса активного этот раздел не имеет.

Выделяем раздел флешки и делаем его активным.

Применяем операцию.

Теперь всё так, как надо.

Если у вас не соответствуют другие свойства флешки, вы меняете их. Т.е. если у вашей флешки стиль разметки GPT, вы его конвертируете в MBR и проверяете тип и статус её раздела, тип и статус должны быть, соответственно, первичным (основным) и активным.
Вот, собственно, и всё. И напоследок маленький лайфхак. Если у вас нет опыта работы с программами для разметки дискового пространства, если вы боитесь что-то сделать не то, если вам просто лень искать и устанавливать такую программу на компьютер, вы можете с помощью MediaCreationTool записать установочную фешку с Windows 10, утилита создаст её с нужными свойствами. Потом вы просто в проводнике удаляете всё содержимое флешки и копируете на флешку содержимое нужного вам ISO-образа.
Как компьютер загружается?
Прежде чем углубляться в то, что такое режимы загрузки UEFI и Legacy Boot , давайте обсудим, как загружается компьютер. Понимание этого поможет прояснить некоторые концепции.
Когда вы включаете компьютер, он включает ЦП, ключевой компонент компьютера, который обрабатывает команды или инструкции.
Однако на этом этапе процесса загрузки в память не загружаются инструкции. Таким образом, ЦП переключается на системную микропрограмму, которая содержит инструкции для процесса загрузки.
Код микропрограммы выполняет инициализацию самотестирования при включении (POST) и настраивает все подключенные периферийные устройства. После успешной проверки POST микропрограмма загружает устройства хранения и проверяет наличие загрузчика. Затем микропрограмма передает инструкции загрузчику для обработки процесса загрузки.
На этом этапе загрузчик, такой как LILO и GRUB, берет на себя ответственность, загружает ядро системы в память и инициализирует необходимые процессы.
Как уже упоминалось, прошивка помогает обрабатывать инициализацию оборудования во время процесса загрузки. Эта прошивка широко известна как BIOS или базовая система ввода-вывода.
Способ 1: Проверка подключения накопителя
Вполне вероятно, что после переноса, удара по системному блоку, небольшой вибрации или других ситуаций отошел какой-то из проводов HDD/SSD. Откройте крышку корпуса обесточенного компьютера и проверьте, плотно ли подключены шнуры к разъемам. Желательно отключить их и подключить еще раз. Итого проверке должны подвергнуться 4 места подключения проводов: два разъема, идущих от накопителя, и два разъема, к которым подключено устройство (материнская плата и блок питания).

На материнской плате всегда несколько портов для SATA, поэтому дополнительно рекомендуется подключить провод к другому разъему вместо текущего.

При наличии свободных кабелей SATA-SATA (например, от старого девайса или от второго установленного в ПК HDD) воспользуйтесь им, поскольку вполне возможны повреждения текущего провода, невидимые глазом. То же самое рекомендуется сделать с кабелем питания (тем, что ведет к БП компьютера).

Обладателям ноутбуков, где накопитель, скорее всего, спрятан под крышку (у старых лэптопов для HDD часто можно встретить отдельный отсек и проверить тем самым подключение устройства), этот метод рекомендуется выполнять не в начале, поскольку шанс на то, что отошел провод, меньше, а разбор корпуса гораздо сложнее. Сперва попробуйте выполнить несколько следующих способов.
Использование сторонних программ
Оба приведённых выше способа имеют один существенный недостаток, а именно неизбежную потерю сохранённых на диске данных. К счастью, существуют программы, позволяющие производить конвертацию диска GPT в MBR без потери данных. Из коммерческого ПО наиболее известными являются приложения Acronis Disk Director и Paragon Hard Disk Manager Professional, среди бесплатных – AOMEI Partition Assistant Standard Edition. Последовательность действий во всех этих программах примерно одна и та же.
В случае работы с несистемными физическими дисками достаточно выделить носитель мышкой и выбрать в меню опцию преобразования диска из GPT в MBR, причем всё это в работающей Windows.


Переделать диск из GPT в MBR можно также с помощью созданных в этих программах загрузочных носителей. Их преимуществом является возможность конвертирования стиля разметки на ПК с одним физическим диском, так как для выполнения операции программе необходим монопольный доступ к нему.
Рассмотрим для примера как преобразовать GPT в MBR без потери данных с помощью загрузочного диска AOMEI Partition Assistant. После того, как компьютер будет с него загружен, выделите нужный диск и выберите в меню слева «Преобразовать в MBR».

В открывшемся диалоговом окошке подтвердите операцию и нажмите в левом верхнем углу кнопку «Применить».

Затем в новом диалоговом окне выберите Перейти – Да.

Разметка будет изменена.

А теперь немного внимания. Рассмотренные нами способы изменения GPT на MBR с помощью сторонних инструментов применимы по большей части к несистемным дискам. Если вы без должной подготовки сконвертируете GPT-диск с установленной операционной системой, она может перестать загружаться.
Что такое устаревшая загрузка?
Старая загрузка означает процесс загрузки, используемый микропрограммой BIOS для инициализации аппаратных устройств . Legacy boot содержит набор установленных устройств, которые инициализируются, когда компьютер выполняет тест POST во время процесса загрузки. Устаревшая загрузка будет проверять все подключенные устройства на наличие основной загрузочной записи (MBR), обычно в первом секторе диска.
Если не удается найти загрузчик на устройствах, переключение в устаревшую систему к следующему устройству в списке и повторяет этот процесс до тех пор, пока не найдет загрузчик, или, если нет, вернет ошибку.
ШАГ 7: Изменение режима загрузки на устаревший
Поскольку ваш компьютер готовится к перезагрузке, начните нажимать клавишу настройки (клавишу BIOS), как только вы увидите начальный экран.

Примечание. Этот ключ будет отличаться от производителя к производителю, но обычно отображается на начальном экране. Если этого не произошло, поищите в Интернете конкретные шаги по доступу к меню настройки (меню BIOS) на вашей модели материнской платы.
Как только вы, наконец, войдете в меню настройки, войдите в меню загрузки и найдите параметр с именем Boot Mode (или аналогичный). Как только вы его увидите, выберите его и нажмите Enter, чтобы получить доступ к скрытому меню, затем выберите Legacy из доступных опций.

После внесения этих изменений убедитесь, что вы сохранили изменения, прежде чем выходить из меню загрузки и позволять компьютеру нормально перезагрузиться.
Возможные ошибки при преобразовании раздела
Если при выполнении команды преобразования получаете ошибку «MBR2GPT не может найти раздел(ы) ОС для диска 0», возможно, среда восстановления Windows не настроена в системе. Чтобы проверить состояние ее службы, выполните команду:
reagentc /info
Если получаете ответное сообщение «WindowsREStatus: Disabled», нужно включить службу среды восстановления. Для этого выполните команду:
reagentc /enable
Среда восстановления Windows будет настроена и включена. Теперь снова попробуйте преобразовать стиль.
Также при запуске команды преобразования можете столкнуться с ошибками «MBR2GPT Disk layout validation failed for disk 0» или «cannot find room for the efi system partition».
Они возникают, когда утилита MBR2GPT сталкивается с ошибкой компоновки раздела при проверке возможности преобразования. В общем для запуска утилиты требуется выполнение следующих условий:
- максимум 3 основных раздела;
- должны отсутствовать логические/расширенные разделы.
Если более 3 основных разделов, то можно объединить их без потери данных. То же самое можно сделать с логическими/расширенными разделами.
Что такое устаревшая загрузка?
Старая загрузка означает процесс загрузки, используемый микропрограммой BIOS для инициализации аппаратных устройств . Legacy boot содержит набор установленных устройств, которые инициализируются, когда компьютер выполняет тест POST во время процесса загрузки. Устаревшая загрузка будет проверять все подключенные устройства на наличие основной загрузочной записи (MBR), обычно в первом секторе диска.
Если не удается найти загрузчик на устройствах, переключение в устаревшую систему к следующему устройству в списке и повторяет этот процесс до тех пор, пока не найдет загрузчик, или, если нет, вернет ошибку.
Настройка БИОСа для загрузки с USB накопителя
Рассмотрим пример загрузки UEFI BIOS с USB накопителя. Для примера будем использовать материнскую плату MSI — A58M-E33, которая обладает последней версией UEFI BIOS. Чтобы зайти в настройки UEFI BIOS материнской платы A58M-E33, необходимо при старте ноутбука или настольного компьютера нажать клавишу F11. Перед вами откроется загрузочное меню, в котором нужно выбрать флеш-накопитель, в данном случае это «KingstonDataTraveler 2.0PMAP».

Также можно установить в опциях, чтобы флеш-накопитель грузился сразу с БИОС. Для этого при загрузке нажмите клавишу Delete. Вы попадете в главное меню UEFI BIOS.

Затем зайдите в меню «Settingsзагрузка» и поставьте флеш-накопитель на первое место, как показано на рисунке ниже.

Теперь ваша система будет грузиться с выбранного флеш устройства. Но если у вашего ПК или ноутбука UEFI и система не видит загрузочную флешку, значит неправильно записан образ, либо включен режим «Safe boot» (как исправить см. раздел ниже «Как настроить UEFI, чтобы…»).
Настройка Award BIOS
Чтобы зайти в Award BIOS, нажмите на F8 во время загрузки операционной системы. Это наиболее распространенный вариант. Также бывают следующие комбинации для входа:
-
- Ctrl+Alt+Esc;
- Ctrl+Alt+Del;
<li>F1; <li>F2;
- F10;
- Delete;
- Reset (для компьютеров Dell);
- Ctrl+Alt+F11;
- Insert.
А теперь поговорим о том, как правильно настроить БИОС. В большинстве случаев проблема именно в этом. Если у Вас Award BIOS, сделайте вот что:
-
- Зайдите в БИОС.
- С главного меню перейдите, используя стрелки на клавиатуре, в раздел «Integrated Peripherals».

-
- Проверьте, чтобы переключатели USB контроллеров стояли в положении «Enabled», при необходимости, переключите сами.

-
- Перейдите в секцию «Advanced» с основной страницы и найдите пункт «Hard Disk Boot Priority». Он выглядит так, как показано на фото ниже. Нажимая «+» на клавиатуре, передвиньте на самый верх «USB-HDD».

-
- В результате все должно выглядеть так, как показано на фото ниже.

-
- Снова переключитесь на основное окно секции «Advanced» и установите переключатель «First Boot Device» на «USB-HDD».

-
- Вернитесь на основное окно настроек своего БИОСа и нажмите «F10». Подтвердите выбор клавишей «Y» на клавиатуре.

- Теперь после перезагрузки ваш компьютер начнет установку с флешки.
Настройка AMI BIOS
Комбинации клавиш для входа в AMI BIOS те же самые, что и для Award BIOS.
Если у Вас AMI BIOS, выполните такие простые действия:
-
- Зайдите в БИОС и найдите сектор «Advanced».

-
- Переключитесь на него. Выберите секцию «USB Configuration».
- Выставьте переключатели «USB Function» и «USB 2.0 Controller» в положение «Включено» («Enabled»).

-
- Перейдите на вкладку «Загрузка» («Boot») и выберите секцию «Hard Disk Drives».

-
- Передвиньте пункт «Patriot Memory» на место («1st Drive»).

-
- Результат ваших действий в этой секции должен выглядеть вот так.

-
- В секции «Boot» зайдите в «Boot Device Priority» и проверьте — «1st Boot Device» должен точно совпасть с тем результатом, что получен на предыдущем шаге.

-
- Если все выполнено правильно, переходите на вкладку «Exit». Нажмите «F10» и в появившемся окошке – клавишу ввода.

- Компьютер уйдет в перезагрузку и начнет новый сеанс работы запуском с Вашей флешки.
Настройка UEFI
Вход в UEFI осуществляется точно так же, как и в BIOS.
Эта продвинутая версия БИОСа имеет графический интерфейс и работать в ней можно с помощью мышки. Чтобы выставить там загрузку со съемного носителя, выполните ряд простых действий, а конкретно:
-
- На главном окне сразу выберите раздел «Settings».

-
- В выбранном разделе мышкой установите параметр «Boot Option #1» так, чтобы он показывал флешку.

- Выходите, проводите перезагрузку и устанавливайте понравившуюся вам ОС.
Теперь, вооруженные правильно сделанной загрузочной флешкой и знанием настроек BIOS, вы сможете избежать лишних волнений при установке новой операционной системы.





