Как установить linux: подробнейшая инструкция. руководство по установке linux mint
Содержание:
- Какие программы установить в Убунту?
- Установка Linux Mint 20
- Особенности различных вариантов образов
- Как подготовить компьютер к установке нескольких систем рядом
- Мануальный (ручной) тип установки Linux Mint 17
- Как разметить дисковую область
- Вместо заключения
- Установка
- Выбор и загрузка дистрибутива
- Обновление и установка драйверов
- Установка Ubuntu рядом с Windows 10
- Подготовка к установке
- Какой дистрибутив Linux стоит использовать?
Какие программы установить в Убунту?
Ну и конечно нужно установить свои любимы программы. Пишу и для себя тоже, чтобы при очередной переустановке все быстро восстановить.
Устанавливаем Synaptic, этот простой и эффективный менеджер программ, к которому я давно привык:
sudo apt-get install synaptic
Устанавливаем панель docky, которая, по моему мнению, лучшая панель подобного рода — легкая, красивая и не глючная.
sudo apt-get install docky
Устанавливаем терминал tilda, который у меня появляется при нажатии кнопки F1:
sudo apt-get install tilda
Устанавливаем Chromium, так как Firefox не всегда может дать мне все необходимое.
sudo apt-get install chromium-browser chromium-codecs-ffmpeg-extra chromium-browser-l10n
Устанавливаем лучший аудио плеер clementine:
sudo apt-get install clementine
Так же очень полезно установить легковесный диспетчер буфера обмена parcellite — без этой программы я вообще не могу работать!
sudo apt-get install parcellite
Устанавливаем самые полезные графические редакторы, пользуюсь только этими, все остальные обычно удаляю за ненадобностью:
sudo apt-get install gthumb pinta gimp
Установлю так же два отличных текстовых редактора, так как Gedit хоть и не плох, но тормоз ужасный:
sudo apt-get install medit geany
Так же вебмастеру не обойтись без Filezilla:
sudo apt-get install filezilla
А это просто чудный древовидный блокнот cherrytree, которым я постоянно пользуюсь:
sudo apt-get install cherrytree
Так же будет полезным установить майкрософтовские шрифты:
sudo apt-get install ttf-mscorefonts-installer
Ещё я заменяю стандартный торрент клиент transnission на deluge, так как он мне нравится намного больше:
sudo apt-get install deluge
sudo apt-get remove transmission-gtk
Установка Linux Mint 20
Шаг 1. Проверка целостности
Если всё настроено верно, то после выхода из BIOS перед вами откроется меню загрузчика Linux Mint. Выберите Integrity check чтобы проверить целостность данных:
После завершения проверки утилита покажет сообщение что всё хорошо, а затем автоматически начнётся загрузка LiveCD окружения.
Шаг 2. Запуск установщика
Когда откроется рабочий стол Linux Mint кликните два раза по значку Install Linux Mint чтобы запустить установщик. Это тот же установщик, что используется в Ubuntu, только с немного изменённым внешним видом:
Выберите язык, который вы хотите получить в остановленной системе:
Выберите раскладку клавиатуры. Внизу окна вы можете тестировать её:
Шаг 5. Мультимедиа
Поставьте галочку чтобы во время установки системы были установлены проприетарные кодеки, необходимые для воспроизведения мультимедиа:
Шаг 6. Выбор варианта разметки
Система предлагает два варианта разметки диска. Она может автоматически стереть весь диск и установить туда Linux Mint или вы можете выбрать или создать разделы под Linux Mint вручную выбрав пункт Другой вариант. Далее будем рассматривать именно этот способ.
Шаг 7. Таблица разделов
Если вы устанавливаете систему на пустой чистый диск, то вам понадобится создать новую таблицу разделов. Если же на диске уже есть данные не делайте этого. Чтобы создать таблицу разделов нажмите кнопку Новая таблица разделов:
Затем согласитесь с тем, что во время этого процесса будут стёрты все данные с этого диска:
Шаг 8. Создание разделов
Для создания нового раздела кликните по пункту свободное место, чтобы выделить его, а затем нажмите кнопку со значком +:
В открывшемся окне выберите размер нового раздела в мегабайтах, тип раздела, файловую систему и точку монтирования.
Первым делом необходимо создать корневой раздел, на который будет установлена операционная система. Для него надо не менее десяти гигабайт пространства, рекомендуется использовать 20 или 30 гигабайт, чтобы точно всё поместилось. Файловая система — ext4, а точка монтирования — /. Тип нового раздела и местоположение можно не менять.
Далее аналогичным способом вы можете создать домашний раздел. Это раздел на котором будут расположены все ваши личные файлы. Файловая система та же, а точка монтирования — /home. Если вы его не создадите ничего страшного не произойдёт, просто ваши файлы будут хранится в корневом разделе и вы можете потерять их при переустановке.
В новых версиях раздел подкачки можно не создавать, так как пространство подкачки теперь находится в файле.
Шаг 9. Настройка загрузчика
Внизу того же окна вы можете выбрать диск, на который будет установлен системный загрузчик. Лучше устанавливать его на тот же диск, на котором будет установлена система.
Шаг 10. Начало установки
После того, как настройка будет завершена нажмите кнопку Установить сейчас.
Затем подтвердите форматирование диска с помощью кнопки Продолжить:
Выберите ваш часовой пояс:
Шаг 12. Имя пользователя
Введите имя пользователя, который будет использоваться для входа в систему, а также пароль для него:
Если вы введете слабый пароль система предупредит об этом, но мешать продолжить установку не будет. Вы также можете здесь указать, что надо входить в систему автоматически без запроса пароля, а также зашифровать свою домашнюю папку.
Шаг 13. Установка
Дождитесь завершения установки Linux Mint 20. Это может занять от десяти минут до получаса, в зависимости от скорости вашего интернета и мощности процессора.
Шаг 14. Перезагрузка
После завершения установки согласитесь на перезагрузку компьютера:
Когда установщик попросит извлечь носитель, если вы загружались с помощью ISO образа просто нажмите Enter. Установка Linux Mint 20 уже завершена и тут уже не имеет значения как вы перезагрузитесь.
Шаг 15. Готово
Перед вами откроется рабочий стол с окном приветствия. Чтобы это окно не появлялось при следующем старте системы, снимите галочку напротив пункта Показывать это окно при загрузке системы.
Особенности различных вариантов образов
При скачивании образа с официального сайта «Убунту» (и других источников) важно выбрать правильный вариант для своего ПК. С разрядностью все понятно: просто выбираем образ на котором написано AMD64
Эта версия для компьютеров с 64-битной архитектурой. Но есть также версии Desktop и Server. Здесб тоже все ясно: «Десктоп» — для обычных домашних ПК и ноутбуков, а «Сервер» — для серверных станций. Но вот к составу образа есть некоторые вопросы. Есть минимальные варианты образов Linux. Установленные пакеты в таких вариантах дистрибутива представлены в минимальном количестве, которое требуется для нормального старта системы. Все остальное придется качать из Сети. Полные образы обладают полным набором пакетов и предполагают минимальную потребность скачивания пакетов из Интернета. Понять, какой образ полный, просто: взглянуть на размер. Полный образ не может быть меньше 1 или 1,5 гигабайта.
Как подготовить компьютер к установке нескольких систем рядом
Перед тем как устанавливать дополнительную операционную систему, необходимо выполнить некоторые настройки. Следующие пошаговые инструкции ориентированы на пользователей, у которых уже установлен Виндовс на жестком диске. Для того чтобы поставить две операционные системы вместе, понадобится создать новый раздел на ноутбуке или компьютере.
Установка Убунту вместе с Виндовс 10
Полезная информация! Данная статья подходит не только для Убунту, но и для других дистрибутивов. Например, Минт.
Если планируется устанавливать две системы, то рекомендуется создать три раздела: два под ОС, а один для сторонних программ, игр и прочего. Естественно, возможно поставить Линукс и Виндовс на один диск. Но такой способ не гарантирует отсутствие ошибок и конфликтов системных файлов. Поэтому рекомендуется потратить немного времени, и сделать несколько разделов. ОС будет быстрее устанавливаться на соседние диски.
Установка на разных дисках более удобна, когда нужно найти конкретный файл. Вдобавок при переустановке ОС не нужно сносить обе системы. Если захочется удалить Линукс, на Виндовс это не повлияет, и наоборот.
Количество гигабайт, выделенное под раздел зависит от конкретного дистрибутива. Для Убунту минимальным значением будет 10 гигабайт. Однако лучше перестраховаться, и выделить 20, чтобы была возможность установить различный софт. То же самое касается Минт. 15-20 гигабайт под корень будет достаточно. Такое распределение полностью покрывает требования операционной системы, и будет возможность установить несколько программ. Чтобы не ограничиваться слишком сильно, можно выделить 30-40 ГБ. В таком случае весь необходимый и дополнительный софт поместиться.
Тома диска на Виндовс 10
Также установка системы Windows 10 рядом с Linux требует пространство для файлов подкачки. Виртуальная память необходима для тех случаев, когда не хватает ОЗУ. В пик нагрузки, процессы, которые не используются, помечаются, как неактивные, и перемещаются в файл подкачки, освобождая оперативную память компьютера или ноутбука. Виртуальная память работает за счет пространства на жестком диске.
Важно! Без файла подкачки можно обойтись, но это увеличит риск вылета утилит, когда ОЗУ не будет хватать. Рекомендуется выделить на это немного места
Чтобы определить оптимальный размер, необходимо разделить количество оперативной памяти на два.
Также необходимо учитывать, есть ли необходимость использовать спящий режим компьютера. Если да, то понадобится больше виртуальной памяти. В таком случае нужно выделить количество ГБ, равное объему ОЗУ. Если упустить данный момент, то позже могут вылетать программы при попытке включить спящий режим, либо вовсе устройство будет отключаться. И последний раздел — для своих файлов. На это можно выделить оставшееся место. Тут, как правило, хранят личные файлы, программы и прочее.
Как установить Линукс Минт или Убунту второй операционной системой: настройка диска
Первый и один из самых главных шагов в установке — распределение пространства. Пошаговое руководство по созданию разделов для установки Убунту рядом с Виндовс 10:
- Для начала нужно зайти на рабочий стол и нажать правой кнопкой мыши на «Этот компьютер». После чего, выбрать опцию «Управление» в контекстном меню.
- В следующем меню необходимо нажать на «Управление дисками». Вкладка находится в левой части экрана, ветка «Запоминающие устройства».
- Внизу есть все разделы. Как правило, у пользователей 2-3 пункта. Но зачастую, это C и D. Необходимо выбрать тот, у которого больше всего места, нажать на него правой кнопкой мыши, и щелкнуть по опции «Сжать том».
- В появившемся меню необходимо ввести количество гигабайт, которые будут вычтены из объема раздела. В последнем поле отображается пространство, которое останется после сжатия.
Сжатие раздела на Виндовс 10
После этого требуется лишь подтвердить действия, и подождать. Из неразмеченной области необходимо создать раздел. Для этого достаточно нажать на нее правой кнопкой мыши, и выбрать соответствующий пункт. Теперь понадобится зайти в «Этот компьютер», и запомнить, либо записать объем нового тома, чтобы выбрать его при установке Линукса.
Важно! Количество освобождаемых гигабайт не может быть больше, чем доступное пространство на разделе. Можно «подрезать» по чуть-чуть из каждого диска
Но лучше освободить пространство заранее.
Мануальный (ручной) тип установки Linux Mint 17
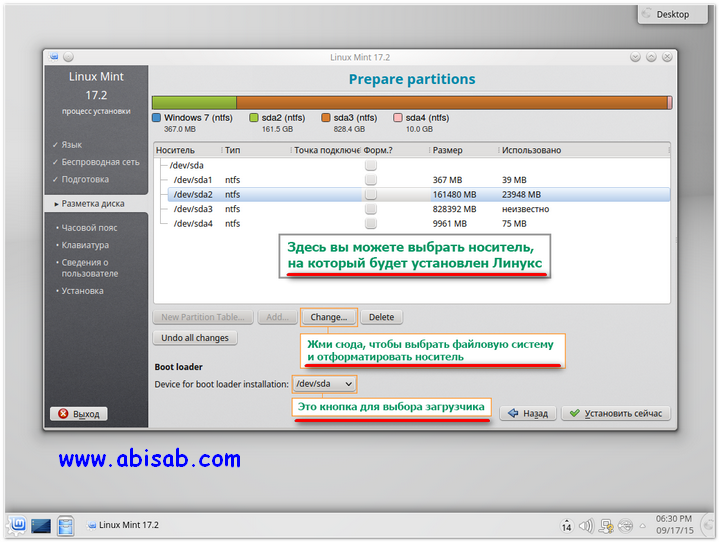
Если вы хотя бы раз устанавливали Windows 7, то вам уже будет намного проще. Сначала выберите носитель, на который хотите инсталлировать Linux, затем укажите устройство для загрузки системы после запуска компьютера — здесь будьте осторожнее, поскольку неверное место загрузчика может привести к сбою при «лоаде» (загрузке) другой операционной системы.
Например, у меня /dev/sda1 (на скриншоте выше видно, какой диск уже имеет данные) является «лоадером» Windows 7, если я укажу его для запуска Линукса, то возникнет сбой при загрузке семёрки, и поможет только переустановка системы. В моём случае выбираю главный отсек: /dev/sda, чтобы после запуска ПК нам предоставили выбор ОС.
Ещё одной не менее важной проблемой является тип файловой системы. Запомните: ntfs не подходит для Линукса, стоит смотреть в сторону ext
Рекомендуется вторая, так как она гарантирует высокую производительность (для изменения файловой системы нажмите Change).
Чтобы выбрать её, вам нужно выделить нужный жёсткий диск, нажать кнопку “Change”, выбрать из списка “Файловая система ext2” и отформатировать его. Учтите, что после форматирования с носителя будут удалены все данные, поэтому рекомендуется предварительно где-нибудь сохранить важные документы.
Как разметить дисковую область
В установщике OC Linux присутствует функция автоматического разбиения диска на области. В этом случае установщик самостоятельно задаст объём системного диска, стерев всю информацию с того, на котором ранее стояла другая система.
Чтобы правильно разбить жёсткий диск на области вручную, необходимо произвести следующую настройку:
- В качестве файловой системы указать «Ext4».
- Из списка параметров выбрать раздело подкачки. Данный пункт применяется, если у на компьютере менее 2 Гб оперативной памяти.
- Задать размер системного диска. При желании можно выделить из общёго объёма накопителя размер для второстепенного диска.
- Нажать на кнопку «Продолжить» и выполнить оставшиеся действия для завершения установки.
Вместо заключения
Многие пользователи по разным причинам разочаровываются в ОС Windows и задумываются об альтернативе. На OS X нужен соответствующий ПК от Apple, а вот Линукс может попробовать каждый, более того, для простого ознакомления не нужна установка. Еще к плюсам можно отнести уже готовую систему к использованию после установки и, конечно же, отсутствие вирусов (они то есть, но не такое количество как на Виндовс). Из минусов можно выделить проблемы со специфическим программным обеспечением (Adobe и подобные), хотя есть много альтернатив:
Аргументов «за» и «против» много, но стоит отметить, что в мире большое количество частных и государственных организаций перешли на систему Линукс (АНБ, ФБР, NASA и др.). Что уж говорить: каждый, у кого есть смартфон или планшет, уже является пользователем этой системы, ведь Android основан на ядре Linux.
Установка
Выбор зеркал
Чем выше зеркало расположено в списке, тем больший приоритет оно имеет при скачивании пакета. Вы можете проверить этот файл и, при необходимости, отредактировать его вручную, переместив наверх наиболее географически близкие зеркала. При этом также учитывайте и другие критерии.
Позже pacstrap скопирует этот файл в новую систему, так что это действительно стоит сделать.
Установка основных пакетов
Используйте скрипт , чтобы установить пакет , ядро Linux и прошивки часто встречающихся устройств:
# pacstrap /mnt base linux linux-firmware
Совет:
linux можно заменить на другой желаемый пакет ядра или пропустить данный шаг, если установка происходит в контейнере.
Можно пропустить установку пакета прошивок, если установка происходит в контейнере или виртуальной машине.
Пакет не содержит все инструменты, имеющиеся на установочном носителе, из-за чего может потребоваться установка других пакетов для получения полностью функциональной базовой системы. В частности, рассмотрите возможность установки следующего программного обеспечения:
- утилиты для управления файловыми системами в пользовательском пространстве, которые будут использоваться в системе
- утилиты для доступа к RAID- или LVM-разделам
- специфические прошивки других устройств, не включённых в
- ПО, необходимое для организации сети
- текстовый редактор
- пакеты для доступа к документации в man и info: , и
Выбор и загрузка дистрибутива
Дистрибутив представляет собой специальную форму распространения программного обеспечения. В данном случае это общее название операционных систем, которые работают на ядре Линукс. Существует несколько распространённых дистрибутивов OC Linux. О них пойдёт речь далее.
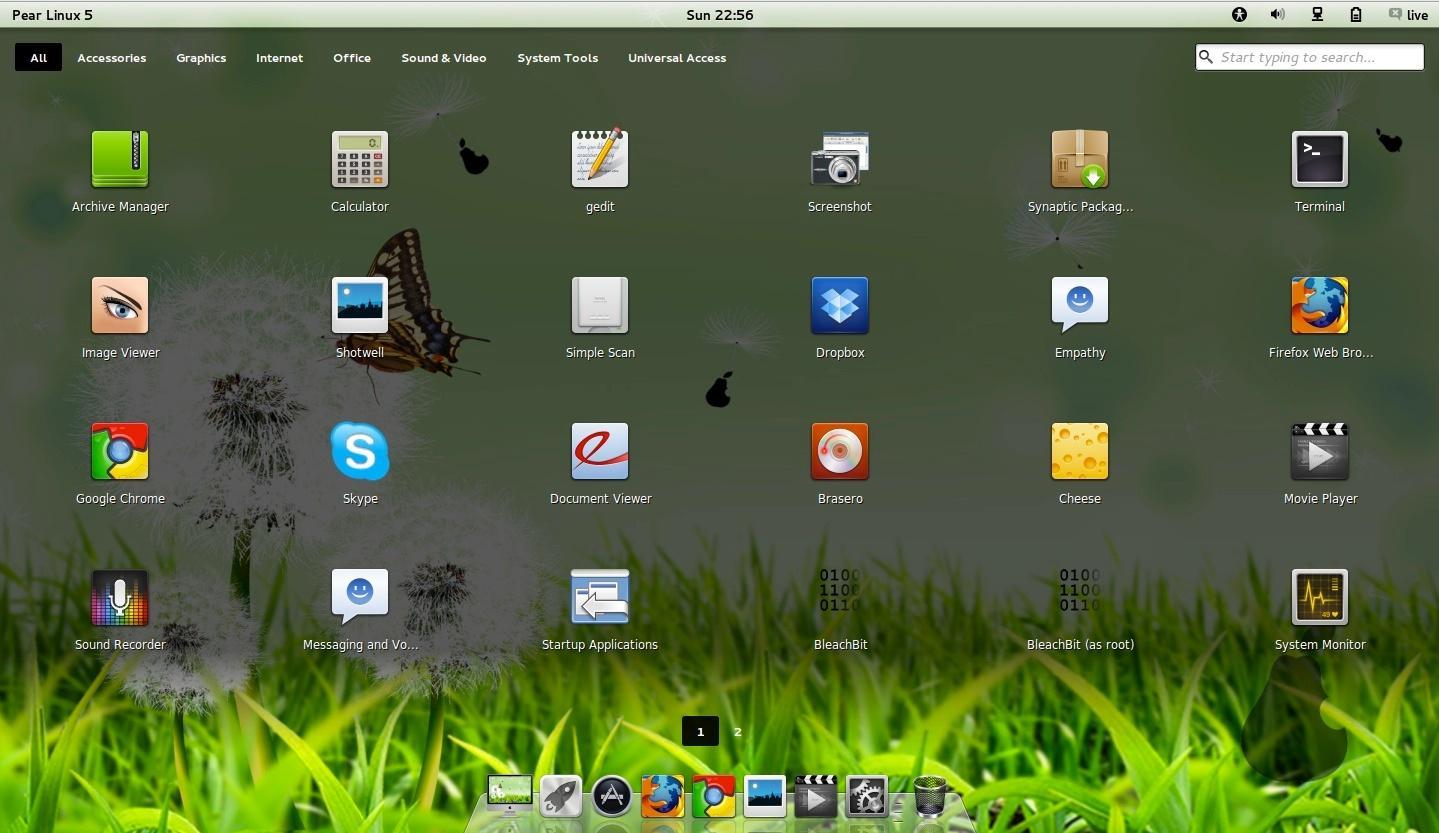
Внешний вид ОС Линукс
Ubuntu
Это один из самых популярных и простых по установке дистрибутивов для данной операционной системы. Опытные специалисты рекомендуют использовать Ubuntu новичкам. С ним просто работать, и он не требует специальной подготовки и серьёзных знаний.
Выделяют несколько особенностей дистрибутива:
- Простота установки. Загрузка установочного файла не займёт много времени. Для выполнения поставленной задачи пользователю достаточно следовать рекомендациям установщика.
- Автоматическая загрузка Flash в процессе установки При это пользователь сможет запустить браузер после установки операционной системы без проведения дополнительных манипуляций.
- Автоустановка драйверов, необходимых для нормального функционирования операционной системы.
- Наличие стандартных приложений.
Обратите внимание! При желании пользователь сможет бесплатно скачать и установить программы, которые в других дистрибутивах являются платными
Установка Mint Linux
Не менее популярный дистрибутив OC Linux, которые имеет несколько отличительных особенностей:
- Имитация рабочего стола Windows. Данный дистрибутив во многом напоминает OC Windows. Данное обстоятельство особенно актуально для людей, которые ранее пользовались Виндовс. С привыканием проблем не возникнет.
- Наличие встроенных медиакодеков, которые избавят пользователя от их загрузки после установки ОС.
- Большое количество бесплатного софта.

Дистрибутив Mint Линукс
Для Линукс Минт установка выполняется несложно.
Fedora
Если не удалось разобраться, как проводится установка Linux Mint на Linux, можно попробовать софт Fedora. Данное ПО обладает следующими особенностями:
- Отсутствие драйверов, имеющих закрытый код. Такие драйверы не получится установить в процессе загрузки дистрибутива. Их придётся искать самостоятельно в интернете.
- Компактный рабочий стол. На рабочем столе Fedora все функции, которые могут понадобиться пользователю, расположены в удобном порядке, их можно будет быстро активировать при необходимости.
- Поддержка специализированного софта.
- Регулярная поставка обновлений для приложений и прочих компонентов системы.
Если непонятно, как установить Linux на Linux, то Fedora лучшее решение в таком случае.
Elementary OS
Ещё один дистрибутив Линукс, который был создан небольшой командой разработчиков. Из преимуществ ПО можно выделить следующие моменты:
- оригинальный рабочий стол, выполненный в среде Pantheon;
- удобное расположение всех элементов;
- минимальные системные требования;
- простота использования.
Обновление и установка драйверов
Сначала нужно обновить операционную систему. Запрос на обновление появится сразу же, как только пользователь подключится к Интернету. Вся прелесть «Линукса» заключается в том, что ОС сама прекрасно знает, какие обновления ей нужны. Кстати, обновляются не только компоненты системы, но и приложения Linux. Установленные программы в стартовом дистрибутиве не всегда будут иметь последнюю версию. Так что сделать это настоятельно рекомендуется. Для запуска обновления требуется ввести пароль суперпользователя и нажать Enter. Все остальное ОС сделает сама. После обновления нужно перезагрузить ПК. Теперь можно приступать к установке драйверов (если что-то не работает). Для этого идем в настройки системы и ищем «Менеджер драйверов». После запуска этот компонент покажет все доступные драйверы (в том числе и обновленные). Нужно просто выбрать необходимые и нажать «Применить». После перезагрузки у пользователя будет полноценная и работоспособная операционная система.
Установка Ubuntu рядом с Windows 10
Итак, давайте пошагово разбираться, как установить эти две операционные системы рядом. Для наглядности каждый этап, рассмотренный нами, мы будем сопровождать скриншотом.
- Изначально необходимо создать загрузочную флешку и запустить компьютер с нее. Далее, когда машина стартует установка начнется и Ubuntu попросит нас выбрать язык. Делаем это и жмем кнопку установки операционной системы.
- На следующем этапе нам предложат выбрать язык самой операционной системы и раскладку клавиатуры. Делаем это и жмем кнопку продолжить.
- Следующий этап предусматривает выбор режима установки и конфигурацию других опций, например: загрузка обновлений во время установки ubuntu или инсталляция стороннего ПО, не подпадающего под лицензию свободного распространения. Когда все настройки будут внесены жмем кнопку «Продолжить».
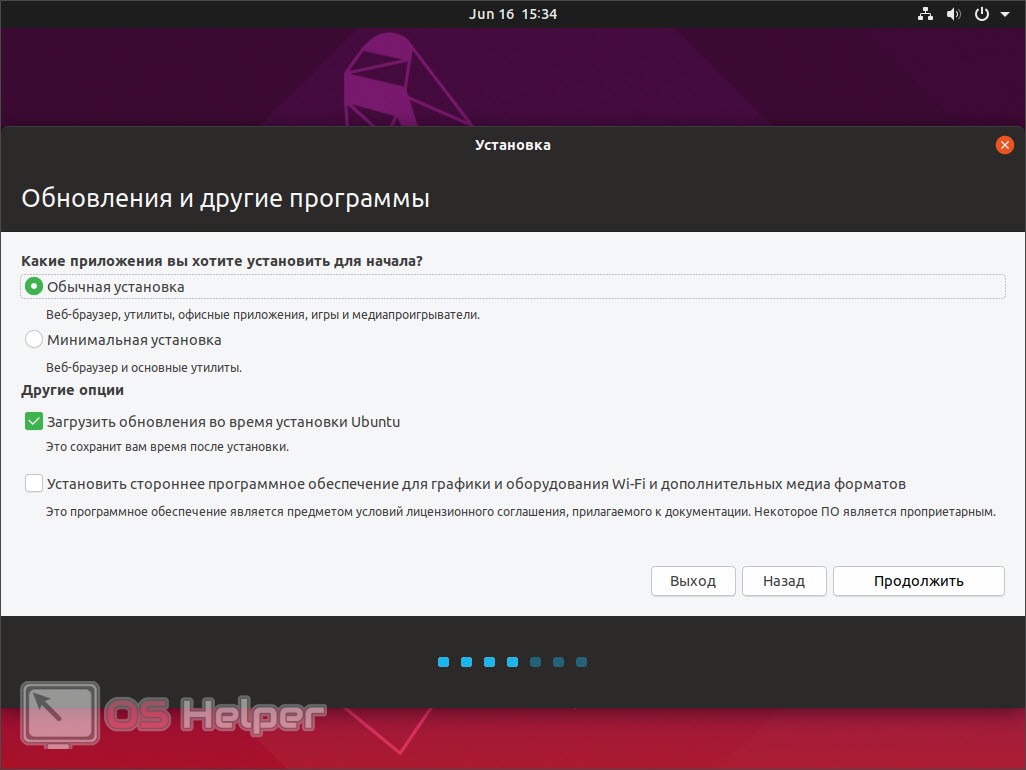
- Дальше последует этап, предусматривающий варианты инсталляции Ubuntu:
- установка рядом с Windows;
- полное стирание диска и установка только Ubuntu;
- шифрование файловой системы.
Нам нужен именно первый вариант. Выбираем его и жмем кнопку «Установить сейчас».
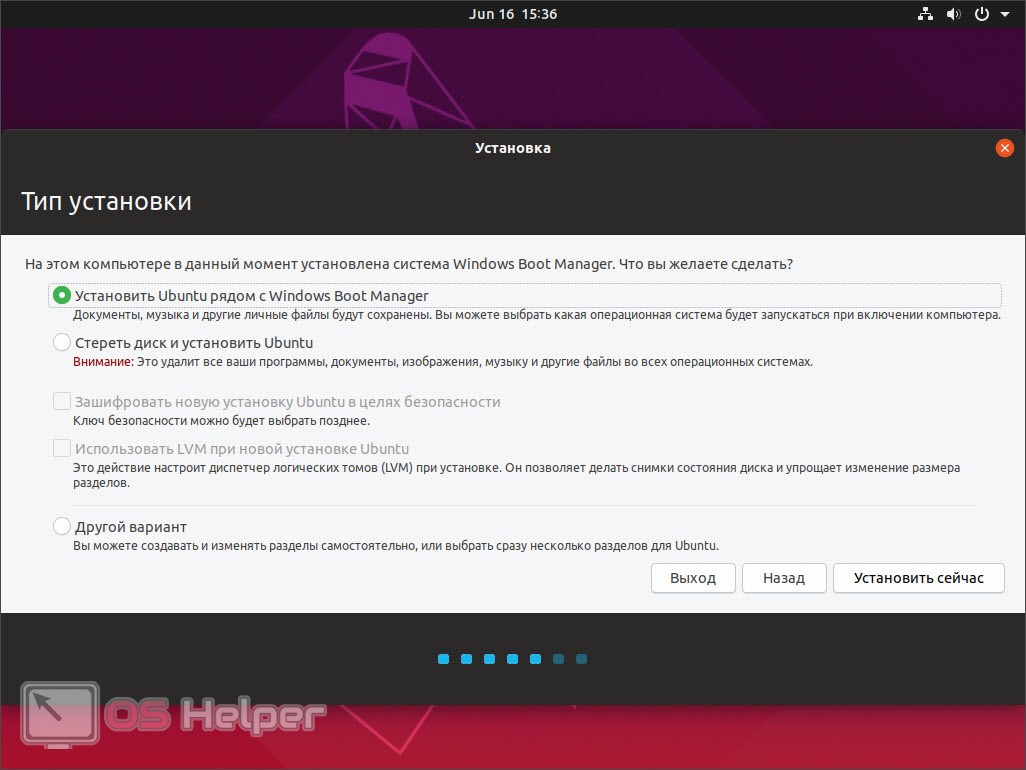
- Утвердительно отвечаем на запрос подтверждения и переходим к следующему шагу. Далее нам предложат выбрать часовой пояс. Указываем наиболее близкий к вам город и ждем кнопку «Продолжить».
- Далее вводим все необходимые данные. Когда это будет сделано переходим к следующему шагу:
- имя пользователя;
- название компьютера;
- ваше имя;
- пароль администратора.
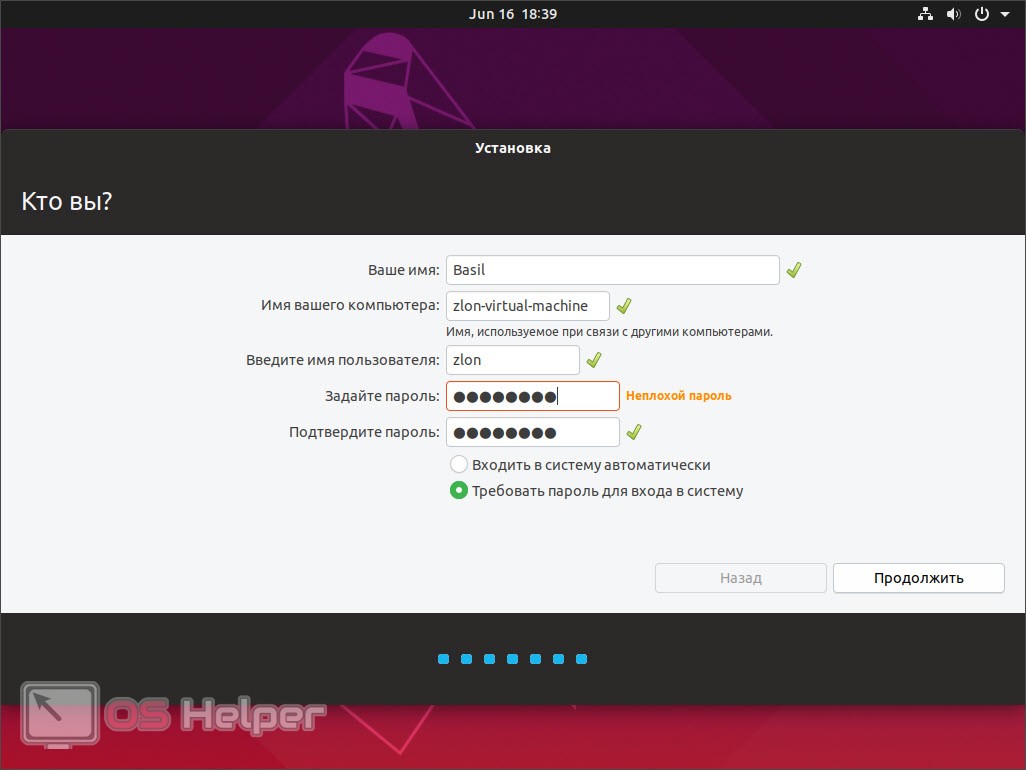
- После этого начнется установка нашей операционной системы Linux Ubuntu рядом с Microsoft Windows 10. Нам останется лишь дождаться завершения процесса, длительность которого будет всецело зависеть от скорости вашей дисковой подсистемы.
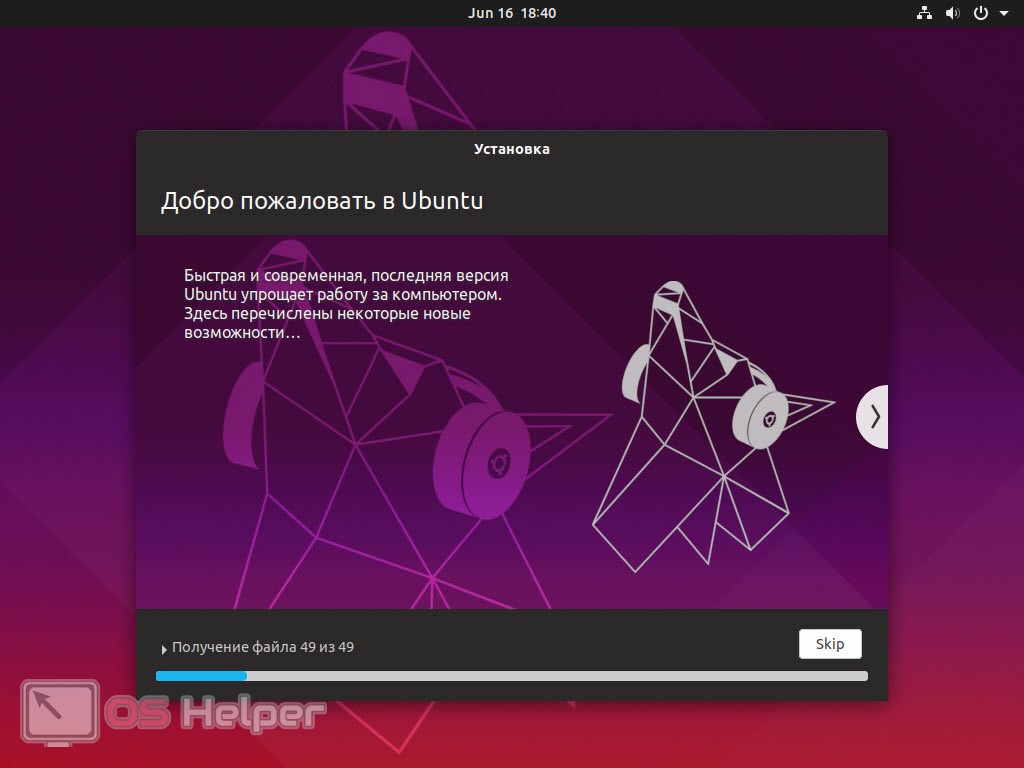
Мнение эксперта
Дарья Ступникова
Специалист по WEB-программированию и компьютерным системам. Редактор PHP/HTML/CSS сайта os-helper.ru.
Во время инсталляции ОС программа будет демонстрировать нам все достоинства Linux Ubuntu.
- После этого нам останется лишь перезагрузить компьютер, нажав единственную имеющуюся кнопку. Когда компьютер вновь стартует вы увидите несколько строк, отвечающих за запуск той или иной операционной системы. Теперь мы можем запустить либо нашу Linux Ubuntu, либо снова вернулся к Windows 10.
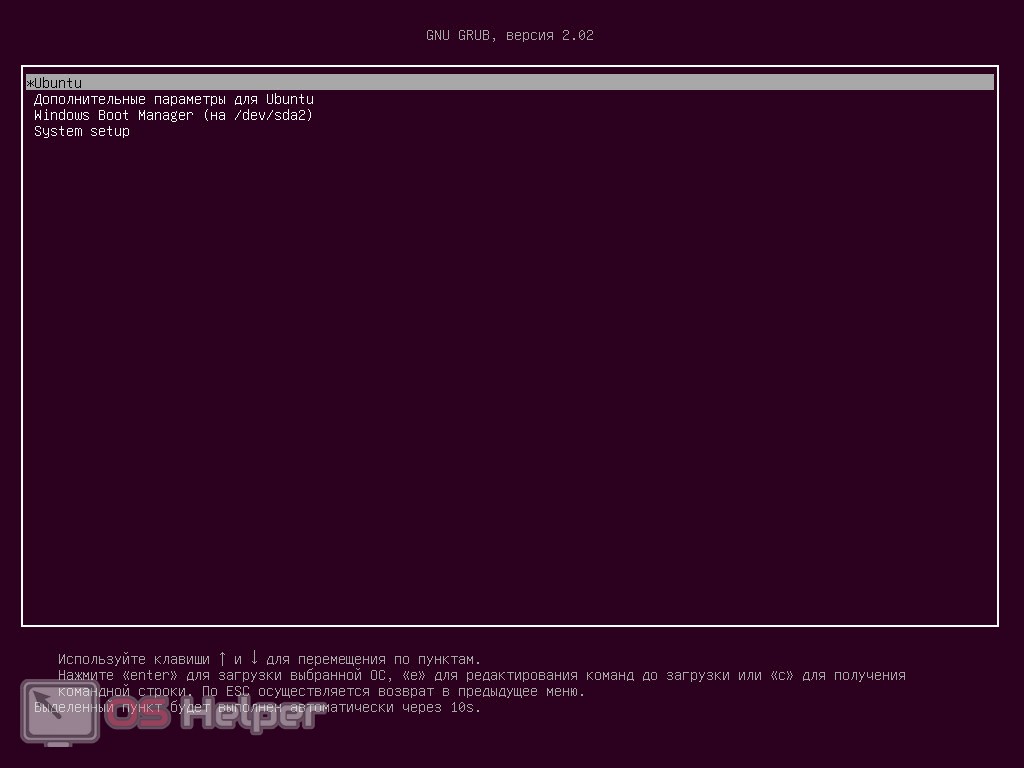
Когда система стартует, нам останется лишь выбрать пользователя, который был создан, и ввести пароль от нашей учетной записи. Для того чтобы вернуться к Windows 10 мы просто выбираем режим завершения работы Linux и ждем, когда компьютер перезагрузится
Дальше важно не прозевать наш загрузчик и своевременно перевести при помощи стрелок выбор операционной системы на «Десятку».
Готово, теперь на нашем компьютере установлены сразу две операционные системы, и мы можем полноценно пользоваться каждой из них после перезагрузки ПК или ноутбука.
При этом важно знать, что, если никаких действий не предпринимать на протяжении 10 секунд, автоматически запустится именно Ubuntu
Подготовка к установке
Шаг 2. Подготовка носителя
После загрузки образа необходимо записать его на установочный носитель. В большинстве случаев в наше время используются флешки. В Windows для этого можно использовать утилиту Rufus, в Linux чаще всего используется Etcher. Подробнее как записать Linux Mint на флешку читайте в отдельной статье.
Шаг 3. Загрузка с носителя
После того, как флешка записана можно перезагрузить компьютер и войти в BIOS. Для этого обычно используется клавиша Del или F2. В старых версиях BIOS было достаточно поместить вашу флешку на первое место на вкладке Boot. В новых BIOS UEFI алгоритм остался таким же, только необходимо найти меню Boot. Например, для материнских плат MSI оно находится в разделе Settings. Откройте меню Boot/Загрузка, затем Boot Option #1, и там выберите пункт USB Key или UEFI USB Key:
После этого закройте BIOS сохранив настройки.
Какой дистрибутив Linux стоит использовать?
Первый вопрос, которым стоит задаться «что такое дистрибутив Linux?» Просто ядро Linux похоже на движок. Дистрибутив — это фактически транспортное средство, в котором находится двигатель.
Так какой дистрибутив Linux выбрать? Вот основные из них:
- Linux Mint: не требует продвинутого опыта работы с компьютером, прост в установке, прост в использовании и имеет знакомый рабочий стол для пользователей Windows 7
- Debian: если вы ищете действительно бесплатный дистрибутив Linux без проприетарных драйверов, прошивки или программного обеспечения, то Debian для вас. Старичок среди дистрибутивов.
- Ubuntu: современный дистрибутив Linux, который прост в установке и использовании
- openSUSE: стабильный и мощный дистрибутив Linux. Не так просто установить, как Mint и Ubuntu, но тем не менее является очень хорошей альтернативой
- Fedora: самый современный дистрибутив Linux со всеми новыми концепциями, включающимися при первой же возможности
- Mageia: восстал из пепла некогда великой Mandriva Linux. Прост в установке и использовании
- CentOS: как и в Fedora, CentOS основан на коммерческом дистрибутиве Linux, Red Hat Linux. В отличие от Fedora, он создан для стабильности
- Manjaro: основанный на Arch Linux, Manjaro обеспечивает отличный баланс между простотой использования и современным программным обеспечением
- LXLE: на основе легкого дистрибутива Lubuntu он представляет из себя полнофункциональный дистрибутив Linux для старого оборудования
- Arch: rolling release дистрибутив означает, что вы не должны устанавливать новые версии операционной системы, потому что оно самостоятельно обновляется. Сложнее для нового пользователя в освоении, но очень мощный
- Elementary: Linux для людей, которым нравится интерфейс в стиле Mac








