Как найти автосохраненный файл excel
Содержание:
- Как открыть автосохраненные файлы?
- Метод 1: восстановление данных после сбоя
- Как восстановить удаленные файлы Excel?
- Работа с настройками автосохранения
- Как восстановить файлы Excel. Способы отыскать копию несохранённого документа
- Как восстановить несохраненный документ в Office
- Настройка автосохранения в Excel
- Часть 3. Восстановить несохраненные файлы Excel из последних / автоматически сохраненных
- Отключить автосохранение в Excel навсегда (также Word и PowerPoint)
- Автосохранение не работает в Excel, Word или PowerPoint
- Как восстановить потерянный файл Excel
- Хранение и открытие автосохранений
Как открыть автосохраненные файлы?
Как правило, если программа работает корректно, то искать папки автосохранения не нужно. Просто после аварийного закрытия программы ее нужно запустить заново, и все имеющиеся автосохраненные файлы будут показаны на специальной панели Восстановление документа.

На скриншоте приведен список из одного документа, но их может быть несколько. Какой же файл открывать? Посмотрите на время создания документа и откройте более поздний. Если это не тот файл, то посмотрите другие файлы из списка — для этого просто щелкните мышкой по названию файла.
Если сохранение происходит редко, то даже в последнем документе могут быть не все последние изменения файла — в этом случае придется заново проделать последнюю работу.
После завершения работы с сохраненными файлами Excel спросит, нужно ли их хранить дальше или нет. Если они больше не нужны, то нажмите «Не сохранять», если нужны или вы сомневаетесь, то сохраните в своей рабочей папке как копию документа.
Метод 1: восстановление данных после сбоя
Если случился системный сбой, внезапно отключилось электропитание, из-за чего у нас не было возможности сохранить документ, выполняем следующие шаги:
- Для начала нужно вернуть компьютер в полностью рабочее состояние, снова запустить программу Эксель и открыть документ, над которым мы работали.
- В окне программы слева появится раздел, с помощью которого можно восстановить документ. Все, что нам нужно сделать – это щелкнуть по нужной версии книги (если их несколько).
Примечание: Если работа ведется на ноутбуке, то вероятно, после выключения питания и очередного запуска, система автоматически откроет все окна запущенных программ, в том числе, Excel с уже восстановленным документом (при определенных настройках электропитания ноутбука). - В результате программа вернет несохраненные данные (с учетом периодичности автосохранения). После этого сохраняем документ. Сделать это можно, нажав на значок в виде дискеты в левом верхнем углу окна программы или меню “Файл” (пункт – “Сохранить” или “Сохранить как”).
- В правой части окна кликаем по кнопке “Обзор” (в некоторых версиях программы данное действие не требуется и программа сразу открывает окно сохранения).
- На экране появится окно, где мы можем сохранить документ. Указываем путь, даем название файлу, при необходимости меняем расширение, после чего нажимаем “Сохранить“.
- Все готово. С помощью действий выше нам удалось выполнить восстановление данных и сохранить их.
Как восстановить удаленные файлы Excel?
На самом деле, когда вы удаляете файл, Windows или Mac будет помечать пространство, занимаемое файлом, как доступное пространство для хранения новой информации. Поэтому, если вам нужно восстановить удаленные файлы excel, не стоит сохранять новые данные там, где вы хранили потерянные файлы, делается это, для предотвращения перезаписи удаленных файлов excel.
Если вы пользователь Mac, и потеряли файлы Excel из-за внезапного сбоя или закрытия без сохранения, следуйте и посмотрите, как восстановить несохраненные файлы excel на Mac.
Скорее всего, вы все еще можете восстановить удаленные документы excel из автоматически сохраненных файлов Office или резервных копий. Если же это не поможет, вы также можете воспользоваться программным обеспечением для восстановления удаленных файлов excel. Следуйте руководству для восстановления потерянных документов excel с ПК и возвратите свои файлы прямо сейчас.
Способ 1. Восстановление удаленных файлов Excel путем восстановления предыдущей версии
Этот метод очень полезен для пользователей, чтобы восстановить файлы excel или документы в разделах, а не на рабочем столе. Как это сделать?
Откройте «Этот компьютер» > найдите папку, которую вы использовали для хранения удаленных документов > щелкните правой кнопкой мыши по папке и выберите «Восстановить предыдущие версии» > выберите нужные версии и нажмите «Восстановить».
Примечание: этот метод работает только при создании резервных копий с помощью программы архивации данных. Если данная функция не активна, то это может не сработать.
Способ 2. Восстановить файлы Excel из корзины
Если вы создали файлы Excel на рабочем столе, а затем случайно удалили его, то просто восстановите файл из корзины:
Откройте «Корзину» > найдите и щелкните правой кнопкой мыши по удаленному Excel > выберите «Восстановить».
Если же вы очистили Корзину в Windows 10/8/7 и др., вам придется применить метод один или воспользоваться профессиональным программным обеспечением для восстановления файлов.
Способ 3. Восстановление удаленных файлов Excel с помощью программного обеспечения
Этот метод используется для восстановления безвозвратно удаленных файлов excel без резервных копий. EaseUS Data Recovery Wizard — это мощное программное обеспечение для восстановления документов, даже если вы очистили корзину в Windows 10/8/7 и др. Если вы используете Mac, вы также можете загрузить программное обеспечение для восстановления данных Mac-версий.
EaseUS Мастер Восстановления Данных также может восстановить и другие документы Microsoft Office, такие Word. Выполните следующие действия, чтобы восстановить файлы Excel или другие документы:
Шаг 1. Запустите программу восстановления данных с жесткого диска от EaseUS.
Запустите EaseUS Data Recovery Wizard и выберите тот диск, на котором вы потеряли или случайно удалили файлы.
Нажмите «Сканировать», чтобы начать поиск всех потерянных данных и файлов.
Шаг 2. Дождитесь завершения сканирования.
Программа от EaseUS просканирует указанный диск полностью и представит вам всю потерянную информацию (включая скрытые файлы).
Шаг 3. Просмотрите список найденных файлов и восстановите нужные из них.
После предварительного просмотра, выберите нужные вам файлы, которые были потеряны на диске, и нажмите кнопку «»Восстановить»», чтобы сохранить их в безопасном месте на вашем компьютере или другом внешнем запоминающем устройстве.»
Работа с настройками автосохранения
Для того, чтобы максимально обезопасить лично себя от потери данных в Экселе, рекомендуется выставить свои пользовательские настройки автосохранения, которые были бы ориентированы именно под ваши потребности и возможности системы.
Переход в настройки
Давайте выясним, как попасть в настройки автосохранения.
- Открываем вкладку «Файл». Далее перемещаемся в подраздел «Параметры».

Открывается окно параметров Excel. Кликаем по надписи в левой части окна «Сохранение». Именно тут размещаются все необходимые нам настройки.

Изменение временных настроек
По умолчанию, автосохранение включено и производится каждые 10 минут. Не всех удовлетворяет такой период времени. Ведь за 10 минут можно набрать довольно большое количество данных и очень нежелательно терять их вместе с силами и временем, потраченными на заполнение таблицы. Поэтому многие пользователи предпочитают установить режим сохранения в 5 минут, а то и в 1 минуту.
Именно 1 минута – самый короткий срок, который можно установить. В то же время, не следует забывать, что в процессе сохранения расходуются ресурсы системы, и на слабых компьютерах слишком короткий срок установки может привести к значительным торможениям в скорости работы. Поэтому юзеры, которые имеют довольно старые аппараты, впадают в другую крайность – вообще отключают автосохранение. Конечно, это не желательно делать, но, тем не менее, мы чуть дальше тоже поговорим, как отключить данную функцию. На большинстве современных компьютерах, даже если вы установите период в 1 минуту – это не будет заметно сказываться на работоспособности системы.
Итак, чтобы изменить термин в поле «Автосохранение каждые» вписываем нужное число минут. Оно должно быть целым и находиться в диапазоне от 1 до 120.

Изменение других настроек
Кроме того, в разделе настроек можно изменить ещё ряд других параметров, хотя без лишней надобности их не советуют трогать. Прежде всего, можно определить в каком формате файлы будут сберегаться по умолчанию. Это делается путем выбора соответствующего наименования формата в поле параметра «Сохранять файлы в следующем формате». По умолчанию это Книга Excel (xlsx), но имеется возможность смены этого расширения на следующие:
- Книга Excel 1993 – 2003 (xlsx);
- Книга Excel с поддержкой макросов;
- Шаблон Excel;
- Веб-страница (html);
- Простой текст (txt);
- CSV и многие другие.

В поле «Каталог данных для автовосстановления» прописывается путь, где хранятся автосохраненные копии файлов. При желании этот путь можно изменить вручную.

В поле «Расположение файлов по умолчанию» указывается путь к директории, в которой программа предлагает хранить оригинальные файлы. Именно эта папка открывается, когда вы жмете на кнопку «Сохранить».

Отключение функции
Как уже было сказано выше, автоматическое сохранение копий фалов Excel можно отключить. Для этого достаточно снять галочку с пункта «Автосохранение каждые» и нажать на кнопку «OK».

Отдельно можно отключить сохранение последней автосохраненной версии при закрытии без сохранения. Для этого нужно снять галочку с соответствующего пункта настроек.

Как видим, в целом настройки автосохранения в программе Excel довольно просты, а действия с ними интуитивно понятны. Пользователь сам может с учетом своих потребностей и возможностей аппаратной части компьютера выставить периодичность автоматического сохранения файлов.
Как восстановить файлы Excel. Способы отыскать копию несохранённого документа

Иногда бывает, что компьютер внезапно отключается, а вы при этом не успели сохранить файл или документ. У начинающих пользователей такая ситуация может вызвать панику, особенно если речь идёт о каких-то важных данных или большом объёме несохранённой работы. Разработчики программ Microsoft Office предусмотрели возможность спасти такой документ. Из этого материала вы узнаете, как восстановить файл в программе excel.
Способы восстановления документов в Excel 2003 и 2007
Microsoft страхует пользователей Word и Excel многократными предупреждениями по типу «Вы точно хотите закрыть несохранённый документ?». Проигнорировать их сложно, но бывает всякое: отключилось электричество, не уследили за зарядкой ноутбука и т.п. Для таких случаев предусмотрено автосохранение.
Процесс предполагает вот что:
- программа с определённой периодичностью будет самостоятельно делать копии файла во время работы;
- последняя из копий будет автоматически сохранена при внезапном отключении компьютера.
Как правило, интервал сохранения составляет 10 мин. Вы можете подкорректировать время. Например, разрешить программе делать копии каждую минуту или две. Проверить функцию в программе версии 2003 можно так:

- Найдите в верхней строке вкладок Сервис. Проследуйте в пункт Параметры и в выпавшем меню выберите Сохранение.
- В открывшемся окне найдите «Сохранять данные для автовосстановления». Напротив должно стоять подтверждение.
- Тут же должен быть адрес, куда программа отправляет копии.
- В папке должен находиться файл с таким названием:
Способ для Excel 2007:
- зайдите в меню документа;
- кликните на круглую кнопку в левом верхнем углу;
- выберите пункт Параметры Excel. Там увидите соответствующие варианты. Другие параметры, местоположение сохранённых файлов или их формат лучше не трогать.
Если в вашей программе автосохранение настроено, то при следующем запуске Excel сам предложит вам список файлов для восстановления с указанием дат и времени сохранения. Вы можете выбрать последний. В таком случае будет шанс восстановить больше данных. Если в ней не будет той информации, которая вам нужна, то восстановить её уже вряд ли получится.
Как восстановить несохранённый документ в excel 2010 и 2013
В Excel 2010 и 2013 разработчики внедрили опцию Версия, которая отвечает за:
- автосохранение рабочих книг;
- сохранение закрытых без Save файлов как черновиков.

Программа и создаёт разные типы версий одного документа. Найти их все можно в разделе Файл, строка Сведения. Чтобы восстановить одну из предыдущих версий файла (например, если не сохранили текущую), можно кликнуть по одной из строк списка.
Версии книги Excel сохраняются только до закрытия файла. Потом удаляются. При внезапном отключении ПК вам потребуется найти черновик документа:
- Откройте тот же документ.
- Войдите в меню Файл, далее — Сведения.
- Найдите в окне Версии кнопку Управление.
Выберите восстановление несохранённых документов. Программа предложит вам несколько вариантов. Их можно посмотреть и выбрать. Неиспользованные черновики хранятся 4 суток. Периодичность автоматического сохранения копий в этих версиях настраивается, как и в более старых.
Как восстановить несохраненный документ в Office
Если вы закроете приложение Office, не сохранив его содержимое, или ваше устройство или приложение неожиданно выйдут из строя, вы можете восстановить несохраненный документ несколькими способами.
Использование панели восстановления документов
Чтобы восстановить документ, который не был сохранен правильно, выполните следующие действия:
- Откройте приложение Office, в котором вы создали документ. Например, Word.
- Создайте новый пустой документ.
- В разделе «Восстановление документа» на левой панели нажмите кнопку со стрелкой вниз, чтобы восстановить документ, и выберите параметр «Сохранить как».
- Выберите папку, в которой следует сохранить восстановленный документ.
- Нажмите кнопку Сохранить.
После того, как вы выполнили эти шаги, вы можете открыть восстановленный документ из выбранной вами папки.
Использование опции Восстановить несохраненные документы
Если вы не видите панель «Восстановление документов», выполните следующие действия:
- Откройте приложение Office, в котором вы создали документ. Например, Word.
- Создайте новый пустой документ.
- Нажмите меню Файл.
- Нажмите Сведения.
- Нажмите Управление документом.
- Нажмите «Восстановить несохраненные документы».
- Выберите несохраненный документ для восстановления.
- Нажмите кнопку Открыть.
Вы также можете получить доступ к несохраненным документам, выполнив следующие действия:
- Откройте приложение Office, в котором вы создали документ. Например, Word.
- Создайте новый пустой документ.
- Нажмите меню Файл.
- Нажмите на Открыть.
- Нажмите кнопку Восстановить несохраненные документы в самом низу.
- Выберите документ.
- Нажмите кнопку Открыть.
После того, как вы выполнили эти шаги, обязательно сохраните восстановленный документ, прежде чем продолжить добавление нового контента.
Использование местоположения файла восстановления
Если папка UnsavedFiles пуста, вы можете использовать эти шаги для восстановления несохраненных документов.
- Откройте приложение Office, в котором вы создали документ. Например, Word.
- Создайте новый пустой документ.
- Нажмите меню Файл.
- Нажмите на Параметры.
- Перейдите в раздел Сохранение.
- В разделе «Сохранение документов» выберите путь к каталогу данных для автовосстановления, щелкните его правой кнопкой мыши и выберите Копировать.
- Откройте Проводник (клавиши Win + E).
- Щелкните правой кнопкой мыши и вставьте путь в адресную строку Проводника и нажмите Enter.
- Щелкните правой кнопкой мыши файл .asd документа, который вы хотите восстановить, и выберите опцию Открыть с помощью.
- Выберите подходящее приложение, чтобы открыть файл.
- Нажмите кнопку ОК.
В этой папке вы найдете только документы для приложения, которое вы используете. Если вы хотите восстановить документ, созданный с помощью другого приложения Office, выполните указанные действия с правильным приложением.
Настройка автосохранения в Excel
Microsoft Excel старается сделать вашу работу безопасной и управляемой. Поэтому, программа периодически сохраняет промежуточные варианты вашего файла. Даже если вы еще ни разу не сохраняли рабочую книгу, её временные варианты хранятся в папках Эксель
Это очень важно, ведь при случайном закрытии без сохранения, можно хотя бы частично восстановить свои труды
По умолчанию, Excel делает автосохранение вашей книги один раз в 10 минут. Чтобы изменить настройки автосохранения, выполните Файл – Параметры – Сохранение . В блоке Сохранение книг вы можете изменить частоту автосохранения, выбрать формат файла автосохранения, указать новое место хранения временных файлов.

Вы можете отключить автосохранение для всех документов, или для некоторых. Это можно сделать в блоке Исключение автовосстановления для в том же меню настроек.

Часть 3. Восстановить несохраненные файлы Excel из последних / автоматически сохраненных
Помимо перечисленных выше способов со сторонними приложениями, Excel может также оказать вам большую помощь в восстановлении несохраненных файлов.
Excel всегда будет сохранять временный файл, пока вы его редактируете, и когда вы нажимаете «Сохранить», Временный файл Excel пойдет. Если нет, вы просто получите возможность восстановить файлы Excel из него.
Шаг 1 , Откройте Office Excel, перейдите на вкладку «Файл», а затем нажмите «Открыть» в списке.
Шаг 2 , Выберите «Последние книги» и прокрутите вниз, чтобы нажать кнопку «Восстановить несохраненные книги». (Советы: вы также можете перейти к разделу «Управление рабочими книгами», чтобы восстановить несохраненный файл Excel)
Шаг 3 , Щелкните по нужному файлу, который вы хотите восстановить и открыть, на вашем рабочем столе появится желтая полоса, которая предложит вам сохранить его. Нажмите «Сохранить как», чтобы сохранить файл в нужном вам месте. Вы также можете сделать это в списке файлов.
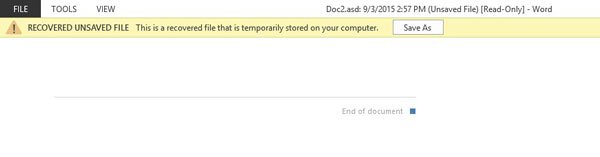
Восстановить файл Excel, который никогда не сохраняется из автоматического сохранения
В Office Excel были автоматически установлены параметры автоматического сохранения и автоматического восстановления, а также время сохранения по умолчанию каждые 10 минут.
Шаг 1 , Откройте офис Excel, на вкладке «Файл» нажмите кнопку «Информация».
Шаг 2 , Нажмите «Управление книгой», а затем нажмите «Восстановить несохраненные книги»
Шаг 3 , Нажмите последний автосохраненный файл Excel.
Этот способ может быть хорошим способом восстановления Файл Excel поврежден.
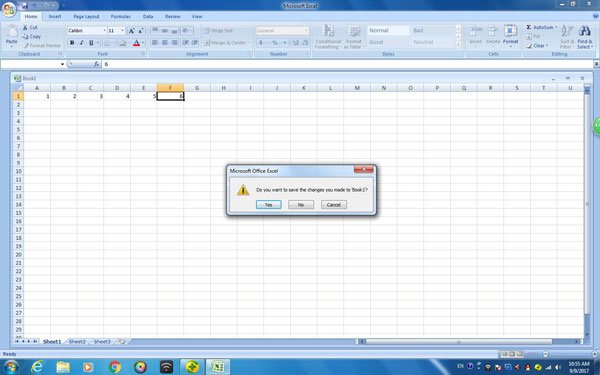
Вы можете установить интервал сохраненного времени, как вам нравится, выполнив следующие действия:
Шаг 1 , Перейдите на вкладку «Файл» и щелкните по ней, а затем нажмите кнопку «Вариант».
Шаг 2 , Нажмите кнопку «Сохранить» на левой панели.
Шаг 3 , Убедитесь, что установлены флажки «Сохранить данные автоматического восстановления каждые X минут» и «сохранить последнюю автоматически сохраненную версию, если я закрою без сохранения». Затем нажмите «ОК».
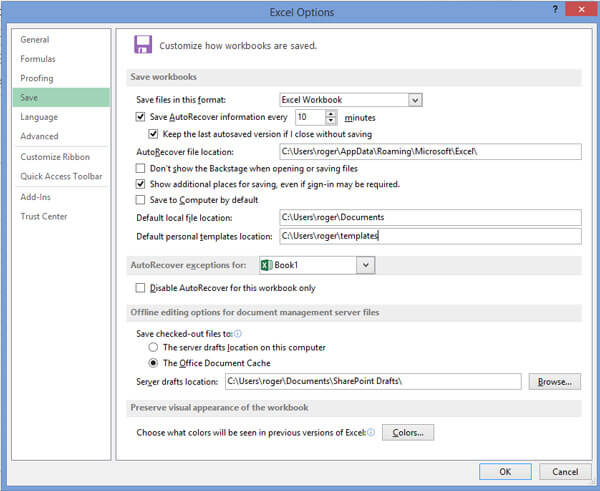
Как видите, восстановить несохраненный файл Excel очень просто, независимо от того, какой метод вы выберете, вы можете использовать вспомогательные программы, такие как Data Recovery, Disk Drill, они могут не только восстановить потерянный вызов, но и защитить вашу дату от любой аварии. Конечно, вы можете восстановить несохраненный файл Excel в Office Excel с помощью собственной функции: Автосохранение и Автосохранение. Это не нуждается в другом приложении помощника. Более того, вы должны выработать новую полезную привычку к рабочим книгам, используя некоторые приложения или сохраняя файл сейчас, а затем можете быть уверены, что ваш файл никогда не будет потерян.
Отключить автосохранение в Excel навсегда (также Word и PowerPoint)
1) Перейдите в «Параметры», щелкнув «Файл» в меню.

2) В разделе «Параметры сохранения» снимите флажок «Автосохранение» и нажмите «ОК».

3) Возможно, вам придется закрыть все файлы Excel и снова открыть их. Параметр Автосохранение будет отключен для всех файлов. Вот пример отключенной опции автосохранения в Excel.

Улов
Эти шаги просты и очевидны, но я столкнулся со странной проблемой с конкретным пользователем, который просил отключить его навсегда. Вышеупомянутый шаг работал только с этим конкретным файлом, а не со всей программой Excel. Если я открываю другой файл Excel, сохраненный в OneDrive, опция автосохранения присутствовала, поэтому она не была отключена навсегда.
Причина
Эти второстепенные настройки приложений Office 365 сохраняются в облаке для вашего профиля. Следовательно, этот тип параметров и настроек может быть реплицирован на другие устройства, которые вы использовали с той же учетной записью, или даже при установке на новый компьютер / ноутбук. В моем случае у конкретного пользователя возникла проблема со входом в учетную запись Office 365 с помощью Excel. Вы можете увидеть восклицательный знак рядом с учетной записью пользователя на ленте Excel или Word. В этом случае любые настройки, которые вы изменяете с определенного компьютера, не будут сохранены или реплицированы в облачные настройки Office 365. Как только я исправил проблему входа в систему из приложения Office, отключив автосохранение, примененное ко всем листам Excel (в основном к программе Excel), навсегда.
Автосохранение не работает в Excel, Word или PowerPoint
Вот способы исправить, если функция автосохранения не работает в программах Microsoft Office, таких как Excel, Word или PowerPoint. Хотя мы, возможно, говорили здесь об Excel, процедура такая же и для других программ Office.
- Убедитесь, что функция автосохранения включена.
- Старые форматы не поддерживаются
- Исправить поврежденный файл
- Восстановить временные файлы Office
- Восстановить / переустановить Office.
1]Проверьте, включена ли функция автосохранения.

Первое, что вам следует проверить, это то, что функция автосохранения не отключена в Excel. Если он отключен, ваши файлы и данные Excel не будут сохраняться автоматически.
Вы можете включить его в верхней части панели инструментов. Там вы увидите кнопку «Автосохранение», которую необходимо включить, чтобы обеспечить автоматическое сохранение данных в вашей учетной записи OneDrive.
Кроме того, вы также можете перейти в меню «Файл»> «Параметры» и на вкладке «Сохранить» включить автосохранение и другие связанные конфигурации.
Вам также необходимо включить сохранение информации автовосстановления каждую указанную минуту и ввести интервал автоматического восстановления. Кроме того, отметьте Оставьте последнюю версию с автоматическим восстановлением, если я закрою без сохранения. вариант тоже.
Если это не решит проблему, попробуйте другой метод решения проблемы.
2]Старые форматы не поддерживаются
Вы должны знать, что функция автосохранения не поддерживается в старых форматах файлов, таких как .xls, .doc или .ppt. В этом случае вы можете изменить расширение файла и посмотреть, поможет ли это.
3]Исправить поврежденный файл
Ваш файл Excel может быть поврежден, и поэтому функция автосохранения не работает. Итак, восстановите поврежденный файл Excel. Вы можете сделать это с помощью встроенной функции восстановления Excel. Вот шаги для этого:
- Запустите Excel и перейдите в Файл> Открыть вариант и выберите файл, который вы хотите исправить.
- Нажмите кнопку раскрывающегося списка «Открыть», а затем нажмите кнопку «Открыть и восстановить».
- Теперь Excel предложит вам два варианта, включая «Восстановить» и «Извлечь». Вы можете использовать опцию Восстановить, чтобы исправить поврежденную книгу Excel. В случае, если функция восстановления не работает, вы можете использовать функцию извлечения для извлечения значений и формул из листа.
После этого проверьте, помогает ли это решить проблему с неработающим автосохранением в Excel.
4]Восстановить временные файлы
Если функция автосохранения не работает в Excel, вы можете восстановить файлы Excel из временных файлов. Эти файлы обычно находятся в следующем месте в Windows 10:
C: Users AppData Roaming Microsoft Excel
Здесь вы увидите похожие папки для Word и PowerPoint;
C: Users AppData Roaming Microsoft
Вы также можете попробовать найти несохраненные файлы Excel в другом месте:
C: Users AppData Local Microsoft Office UnsavedFiles
Когда вы найдете временный файл Excel, повторно сохраните его с расширением XLS или XLSX, чтобы восстановить книгу.
5]Восстановите или переустановите Office

Если ничего не помогает исправить эту ошибку, вы можете переустановить или восстановить Excel, Word или PowerPoint. Отсутствующий компонент также может вызвать ошибку автосохранения. Следовательно, вы восстанавливаете программу Excel или решаете переустановить ее.
Чтобы исправить это, вы можете перейти в раздел «Настройки»> «Приложения», выбрать модуль Microsoft Office и нажать «Изменить». Вам будет предложено восстановить программу двумя способами: быстрое восстановление и онлайн-восстановление. Выберите один из двух вариантов и нажмите кнопку «Восстановить», чтобы начать восстановление Office.
Вы также можете удалить, а затем переустановить Microsoft Office, а затем проверить, сохраняется ли проблема с неработающей функцией автосохранения.
Надеюсь, что-то здесь вам помогло.

Как восстановить потерянный файл Excel
Если на вашем компьютере настроено автосохранение, вы можете найти и использовать промежуточные стадии своих расчетов. Для этого выполните команду Файл – Сведения – Версии – Восстановить несохранённые книги . Будет открыта папка со всеми временными файлами, которые сохранила программа. Вы можете, например, открыть несколько версий своей рабочей книги, которые сохранены в разное время. После этого, выбрать файл, который содержит потерянные данные и сохранить его в новом расположении для дальнейшей работы

Версии файлов хранятся до 4 дней, после чего автоматически удаляются.
Вот так легко можно восстановить потерянные файлы в Microsoft Excel. Хотя, эта функция не гарантирует полного восстановления всех ваших трудов, но хотя бы частичное сделать можно.
Чем больше вы работаете с Microsoft Excel, тем больше цените эту замечательную возможность – просмотреть старые версии своих файлов. Конечно, ошибки и сбои в работе неизбежны. Советую вам знать этот пост «на зубок», ведь он поможет вам сэкономить целые часы рабочего времени!
Хранение и открытие автосохранений
В предыдущем разделе указывалось, что место для хранения копий книги можно изменить. Рассмотрим стандартный вариант для Office. Находится он по пути: «%Системный_диск:\Пользователи%Имя_пользователяAppDataRoamingMicrosoftExcel». Один из указанных каталогов является скрытым (речь об AppData), чтобы попасть в него нужно или иметь файловый менеджер настроенный на работу со скрытыми файлами/папками или включить их отображение. После чего можно найти данный каталог и извлечь из него нужный файл.
Открываются эти копии либо прямо из каталога хранения, либо при запуске Excel. Последнее справедливо если работа завершилась снятием процесса или подобными событиями. В таком случае документ открывается не полностью, а в виде предварительного просмотра для восстановления.
Управление версиями
В каталоге можно удалять устаревшие варианты. А так, под управлением версией можно понимать варианты автоматического восстановления, особенно если их несколько. При этом можно выбирать вариант для удаления и открытия. Делается это так:
- При запуске программы выбрать «Показать восстановленные файлы».
- Теперь посмотреть на список восстановленных книг.
- Здесь можно выбрать:
- «Открыть» для обычного открытия;
- «Сохранить как…» для создания новой копии, включающей изменения;
- «Удалить» для удаления документа;
- «Показать восстановленные элементы», чтобы узнать какие изменения сохранены в данной версии документа. Актуально если их несколько.







