10 действенных способов восстановить поврежденный файл microsoft word
Содержание:
- Как восстановить документ Word c помощью офисного пакета от Майкрософт ?
- Восстановление файла Word
- Дополнительные утилиты
- Как восстановить файлы при помощи специальных программ
- Что делать, если нет резервной копии
- Что делать если восстановленные файлы невозможно открыть?
- Как восстановить поврежденный документ Ворд
- Причина 2: Поврежденный файл
- Как восстановить утраченные данные после ошибки
- Восстанавливаем удалённые документы
- Как восстановить поврежденный документ «Word», если он открывается?
Как восстановить документ Word c помощью офисного пакета от Майкрософт ?
Приложение Microsoft Word позволяет восстановить поврежденный файл word с помощью встроенных функций. Одна из них, это открытие документов с восстановлением. Для этого нужно открыть файл, после чего в левой части Word отобразится копия документа с датой сохранения. Система предложит воспользоваться сохраненным файлом. Потребуется только выбрать его и открыть.
При восстановлении документов ворд можно воспользоваться следующим путём. Нужно открыть документ, нажать на пункт «Открыть». В нижнем правом углу программы необходимо выбрать «Открыть и восстановить».

Эту проблему можно решить еще одним способом. В открытом документе выбрать раздел «Параметры», зайти в пункт «Сохранение», а затем выбрать «Каталог данных для восстановления», нажать на иконку «Обзор». Перед пользователем появится папка с сохранёнными документами. Необходимо открыть папку с последними изменениями.
Этот способ помогает найти файлы, которые случайно были закрыты или по каким-то причинам были повреждены. Все документы в этой папке сохраняются в формате «asd». Для того, чтобы воспользоваться файлом, потребуется только нажать на него два раза. Документ будет открыт в сравнении с текущей версией. Будет предложен вариант восстановления файла.
Еще один вариант: надо открыть меню «Файл выбрать раздел «Открыть», перейти в каталог «Обзор», в открывшемся окне внизу в поле «WordPerfect», нажать на галочку и в выпадающем списке выбрать «Восстановление текста из любого файла».

Чтобы избежать ненужных случаев удаления информации, необходимо открыть документ, выбрать раздел «Параметры», нажать на вкладку «Сохранение», выбрать в настройках «Автосохранение каждые … минут» время. Через указанный промежуток времени система автоматически будет сохранять файлы с информацией.
Восстановление файла Word
Поврежденный документ может открываться, а может и нет. Будем отталкиваться от этого. В качестве примера, я буду использовать пробную версию Word 2021, которая входит в состав Office 365 для дома.
Если документ открывается
Поработайте с настройками документа и шаблона. Я буду рассматривать возможность решения проблемы поэтапно. Если ошибка не единичная и встречается в каждом созданном файле, сперва прочитайте этот материал.
Принудительное восстановление
Попробуйте принудительно восстановить поврежденный файл:
- Зайдите в Word и нажмите «Открыть»
- Выберите «Обзор», в появившемся окне выберите поврежденный документ.
- Нажмите на стрелочку рядом с «Открыть» и выберите «Открыть и восстановить».
Если не вышло, перезагрузите ПК и приступайте к следующему шагу.
Двойная конвертация
Преобразуем файл в другой формат, а затем вернем в предыдущее состояние:
- Зайдите в «Word» → Открыть → Обзор → выберите поврежденный файл и нажмите «Открыть».
- Нажмите «Файл» → Сохранить как → Выберите тип сохраняемого файла «Тип в формате RTF» (.rtf).
- Закройте файл и откройте снова. Аналогичным способом преобразуйте его обратно в «Документ Word» (.docx).
Копирование в новый документ
Выделите содержимое файла, кроме последнего абзаца и скопируйте в другой документ. Если в документе есть разрывы разделов, копируйте текст между разрывами. Чтобы избежать вставку разрывов при копировании текста, включите черновой режим нового документа:
- В новом документе переключитесь на вкладку «Вид».
- Выберите «Черновик», как показано на рисунке выше.
Удаление поврежденного содержимого
Для обрезанных документов, которые отображают не все содержимое, можно переключиться в другой режим и удалить поврежденные данные. Определите страницу, на котором файл обрезается и запомните содержимое этой страницы. Затем:
- Переключитесь в режим «Черновик» или «Веб-Документ».
- Прокрутите содержимое до того момента, когда оно обрезается.
- Выделите и удалите следующий абзац или объект.
- Переключитесь обратно в режим разметки и проверьте, отображается ли документ в полном объеме.
- Удаляйте таким образом содержимое до того момента, пока оно не отобразится полностью в режиме «Разметка страницы».
- После проделанных манипуляций, сохраните документ.
Изменение шаблона
Актуально, если вы перешли на новую версию Microsoft Office, а все старые документы оказываются повреждены. Для начала определите, какой шаблон используется:
- Откройте Word, в меню Файл нажмите Параметры.
- Выберите «Надстройки», снизу в «Управление» выберите «Надстройки Word» и нажмите «Перейти».
- Если в поле «Шаблон Документа» отображается «Normal» идите по инструкции дальше, если другой шаблон, переходите к 9 пункту.
- Чтобы переименовать шаблон, закройте Word.
- Зайдите в Проводник и в строке пропишите команду:
Включите функцию «Расширение имен файлов». Нажмите ПКМ по шаблону Normal.dotm, выберите «Переименовать» и задайте новое название Oldword.old.
Запустите Word, откройте поврежденный файл и проверьте его. Если отображается другой шаблон, нажмите «Присоединить» и выберите «Normal.dotm».
Перезапустите Word и проверьте работу поврежденного файла.
Если способ для документов не помог, попробуйте сбросить настройки параметров по умолчанию.
Word с параметрами по умолчанию
Фикс от Microsoft позволит установить первоначальные параметры по умолчанию. Перейдите на сайт, скачайте и запустите его. Далее следуйте подсказкам помощника.
Если документ не открывается
Когда документ выдает ошибку при открытии напрямую, попытаемся открыть с помощью встроенных возможностей Word.
Открытие с помощью режима «Черновик»
Для начала, запустите Word:
- Зайдите «Файл» — «Параметры».
- Откройте «Дополнительно», опуститесь в раздел «Показывать содержимое документа»и поставьте галочку напротив «Показывать замещающие рамки рисунков».
- Опуститесь далее в раздел «Общие». Поставьте галочку напротив «Разрешить открытие документа в режиме черновика».
- И тут же снимите галочку с «Автоматически обновлять связи при открытии».
- Примените изменение и нажмите «ОК».
- Перезапустите Word, выберите «Файл» → «Открыть» и запустите поврежденный файл.
Использование конвертера
При использовании конвертера:
- форматирование документа не сохраняется;
- рисунки, диаграммы и другие графические элементы не сохраняются.
Зайдите в Word и откройте поврежденный файл, с помощью «Восстановление текста из любого файла», как показано на рисунке ниже.
Дополнительные утилиты
Есть специальные программы, готовые помочь в восстановлении данных из проблемных текстовых файлов. Преимущественно они справляются с поставленной задачей. Разработчики закладывают в подобные утилиты более продвинутые способы восстановления.
Одной из лучших программ является RS Office Recovery. Справляется с задачей в 90% случаев, это очень хороший показатель. Утилита разработана не просто для восстановления файлов, а целенаправленно для работы с текстовыми документами.
Как работать с программой:
- Скачать RS Office Recovery.
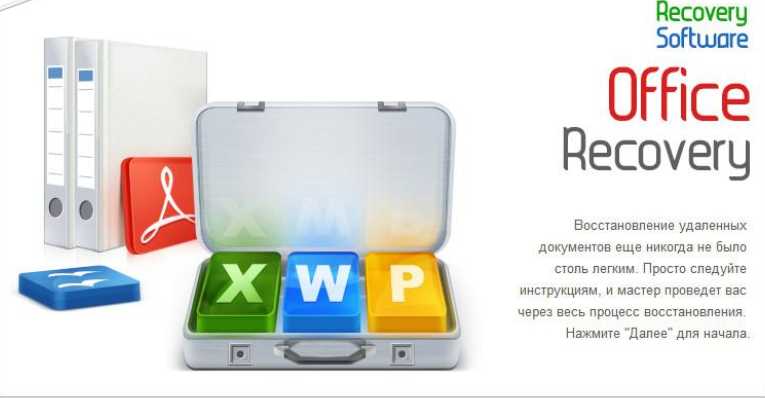
- Открыть приложение и выполнить сканирование диска, где находится битый файл.
- Программа покажет все повреждённые файлы Word, которые она может восстановить.
Примечательно, что после восстановления, файлы получат изначальные названия. Ещё в приложении есть функция предпросмотра. Можно заранее посмотреть содержимое документа, а потом принять решение о восстановлении.
Если что-то не получилось с этой программой, можно воспользоваться аналогичной — RecoveryToolboxforWord.
Есть подобный способ, но подразумевающий использование онлайн-сервиса — это хороший сайт Office Recovery. Принцип аналогичный: загрузить файл, подождать, получить результат.
Как восстановить файлы при помощи специальных программ
Для восстановления различных видов файлов, не обнаруженных в Корзине или Папке автосохранения, существуют специальные программы для восстановления файлов, например, Hetman Office Recovery.
Программы обладают широким спектром возможностей восстановления удаленных и поврежденных файлов после сбоев программы, форматирования дисков, вирусных атак.
Кроме платных продуктов, существует возможность скачать пробную или бесплатную версию программы с ограниченными функциями.
После установки программы на компьютер, алгоритм восстановления удаленных или поврежденных документов выполняется согласно пошаговым инструкциям программы.
Наряду с установленными программами, можно воспользоваться online сервисом на сайте.
Что делать, если нет резервной копии
Бывает так, что она исчезает после того, как документ в Word был закрыт. Но и эта ситуация не безнадёжна, есть несколько способов вернуть ваш файл в целости и сохранности.
Первый способ
- Открываем «Мой компьютер».
- В строку поиска вводим «*.asd». Это расширение всех несохраненных файлов word, а звёздочка читается как любой символ.
- По завершении поиска в предоставленном списке найдите резервную копию ваших данных.
А если система ничего не нашла, попробуйте вместо «*.asd » использовать «.wdk». Если же этот вариант вам не помог, попробуйте следующий способ.
Второй способ
Если вам не помог первый вариант, значит, не существует автоматически сохранённого документа. Однако, ваши данные ещё могут быть во временных файлах. Итак, что надо делать:
- Снова открываем «Мой компьютер»
- В строку поиска теперь вбиваем «*.tmp«.
- В списке ищем нужный вам файл.
Третий способ
Порой временные данные сохраняются со знаком ~, тильдой в начале.
- Снова заходим в поиск, в параметрах укажите дату последнего изменения в файле.
- Набираем «~*.*» и система ищет все документы, которые начинаются на тильду.
- Из всего появившегося списка найдите нужный вам документ.
Это все способы, с помощью которых возможно произвести восстановление утерянных и несохраненных файлов. Но если ни один из них вам не помог, то попробуйте воспользоваться специальными программами.
Когда вы работаете с объёмными или важными документами, надо убедиться, что автосохранение настроено, но лучше самому сохранять, чтобы быть абсолютно уверенным в сохранности ваших документов.
Что делать если восстановленные файлы невозможно открыть?
Если после проведения процесса восстановления фотографий, некоторые изображения не открываются, не работают или их содержимое остается недоступным, а запуск файла сопровождается ошибкой, рекомендуем воспользоваться специализированной утилитой для восстановления поврежденных фотографий RS File Repair.
Данная утилита способна вернуть целостность изображений, которая была восстановлена после удаления. Алгоритмы работы RS File Repair позволяют исправлять поврежденные данные и восстанавливать логическую структуру информации, что в итоге возвращает работоспособность файлов.
Для удобства работы RS File Repair оборудован удобным и интуитивно понятным интерфейсом, возможностью предварительного просмотра восстанавливаемых данных, а также ручным и автоматическим режимами восстановления, что позволяет использовать утилиту абсолютно всем, независимо от опыта использования компьютера.
Как восстановить поврежденный документ Ворд
Если перечисленные выше методы не сработали, значит, текстовый документ был удален или поврежден, однако вернуть его еще можно.
Восстановление удаленных документов проводится различными методами:
- Поиском резервных копий: на кнопке «Пуск» выбрать «Поиск» и набрать *.wbk. В списке появятся найденные копии текстов.
- Таким же путем можно найти копии другого формата, сделанные в результате авто сохранения или расположенные по другому пути, вместо *.wbk нужно набрать *.asd.
- Аналогичный выход для поиска временных документов: набрать в строке поиска *.tmp.
- С использованием функции авто сохранения: через «Файл» — «Открыть» найти текст, после чего нажать «Открыть и восстановить».
- Поиском нужного варианта в «Корзине» в случае удаления его системой.
При повреждении данных в тексте восстановить Word-файл можно несколькими способами — в самом редакторе, при помощи конвертера резервных копий, онлайн-сервиса и с использованием специальных приложений.
В первом варианте в программе нажимаем «Файл» — «Открыть». При помощи кнопки «Обзор» находим поврежденный документ, нажимаем «Открыть» — «Открыть и восстановить».
Конвертер резервных копий — специальная утилита, уже находящаяся в пакете Office или активированная самостоятельно, если ее нет в параметрах. Включение утилиты выполняется в несколько шагов:
- Выбрать пункт «Удаление программ» (через «Пуск» — «Панель управления»).
- В списке программ найти Microsoft Office и нажать «Изменить».
- Выбрать пункт «Добавить компоненты».
- Нажать по порядку на пункты «Общие средства Office» — «Конвертеры и фильтры» — «Конвертеры текстовых файлов» — «Конвертер восстановления текста». Начнется установка программы.
- После установки утилиты открыть Word и перейти в «Параметры». В окне «Дополнительно» выбрать «Общие» и поставить галочку напротив действия «Подтверждать преобразование формата».
Если конвертер уже установлен, можно сразу приступить к его пользованию.
- Откройте текстовый редактор, нажмите на опцию «Файл» — «Открыть».
- Введите адрес резервной копии и отыщите нужную.
- Над параметром «Отмена» нажмите «Восстановление текста».
- Выберите действие «Открыть» — «Восстановление».
Восстановить поврежденный файл Word можно по интернету. Вы загружаете документ, который требуется исправить, на сайт, и в течение нескольких минут получаете исправленную версию. Онлайн-сервисы занимаются исправлением .rtf, .dotx, .dot, .doc и .docx-файлов и после обновления предлагают выбрать платный либо бесплатный варианты для скачивания измененного документа.
Еще один способ — воспользоваться программами для восстановления поврежденных файлов Word. Вы можете найти как бесплатные и платные приложения, так и пробные бесплатные версии с ограничением по размеру загрузки материала и возможностью приобрести полную версию.
Cimaware Officefix
Эта программа извлекает данные из поврежденного документа и переносит их в другой с сохранением исходного форматирования. Утилита Cimaware Officefix не требует установки на компьютер. Язык можно выбрать как русский, так и английский. В приложении имеется 4 модуля, каждый из которых занимается исправлением одного из разделов Office — OutlookFix, AccessFix, ExcelFix и WordFix.
Модуль WordFix помогает восстановить текст из поврежденного файла с переносом его и других данных в новый. Программа исправляет форматирование страниц, шрифтов, стилей, текстов, изображений в зараженном или поврежденном документе.
В модуле имеется три режима работы — Quick Recovery (базовые настройки), Advanced Recovery (расширенные настройки), Multi-file Recovery (режим пакетного файлового восстановления).
В приложении настройте режим, выберите файлы, подлежащие восстановлению, после этого начните сканирование. Модуль WordFix покажет вам список документов, которые можно исправить и в которых будет сохранено изначальное форматирование. Данные из исходного документа будут перенесены в новый файл с сохранением всех действующих настроек.
Причина 2: Поврежденный файл
Иногда случается так, что документ не открывается по причине его физического повреждения. Существует несколько причин повреждения файлов:
- неудачное или неполное копирование документа с одного носителя на другой (например, если в момент копирования файла с флешки на компьютер, когда он не записался до конца, флешку извлекли из USB-слота);
- появление поврежденных секторов винчестера (это может возникнуть в связи с износом жесткого диска);
Если файл поврежден, то при попытке открытия такого файла Windows обычно выдает ошибку следующего содержания: «К сожалению не удается открыть файл из-за проблем с его содержимым». Для того чтобы понять, возможно ли восстановить или извлечь из поврежденного файла хотя бы часть информации, необходимо открыть его свойства (щелкнуть по файлу правой кнопкой мыши и в контекстном меню выбрать «Свойства»), а затем посмотреть на его размер. Если в свойствах размера документа стоит значение 0 КБ (или не превышает 2 КБ), то такой файл уже не содержит какой-либо полезной информации и восстановить его уже не получится. Если же размер файла превышает 2 КБ, то с большой вероятностью информационная часть файла может быть восстановлена. Для того чтобы извлечь текстовую информацию из поврежденного файла, необходимо проделать следующие шаги:
- Откройте программу Microsoft Word.
- В верхнем главном меню программы перейдите на вкладку «Вставка».
- Найдите раздел «Объект», где выберите пункт «Текст из файла».

В открывшемся диалоговом окне укажите путь до поврежденного файла и нажмите кнопку «Вставить».
Если в документе была какая-либо текстовая информация, она появится на текущем листе открытого нового документа.
Существует также способ полного восстановления поврежденного файла. Однако он работает только в том случае, если этот файл недавно редактировался в Microsoft Word, причем на том же компьютере, где находится сам поврежденный документ. Чтобы воспользоваться данным способом, необходимо выполнить следующие действия:
- Откройте программу Microsoft Word, в верхнем главном меню программы перейдите на вкладку «Файл», а затем выберите пункт «Последние».
- Нажмите в правом нижнем углу кнопку «Восстановить несохраненные документы».

Выберите из списка необходимый документ, название которого соответствует названию поврежденного документа.
Данный способ может не сработать в случае, если в программе отключено автосохранение документов.
В Microsoft Word встроен специальный конвертер «Recover text from any file», который может извлекать текст практически из любых файлов (в том числе и поврежденных). Для того чтобы воспользоваться этим конвертером:
- Откройте Word, через главное меню программы перейдите на вкладку «Файл» и выберите пункт «Открыть».
- Выберите в файловом менеджере поврежденный документ, а в поле типа файлов укажите тип «Восстановление текста из любых документов», после чего нажмите кнопку «Открыть».
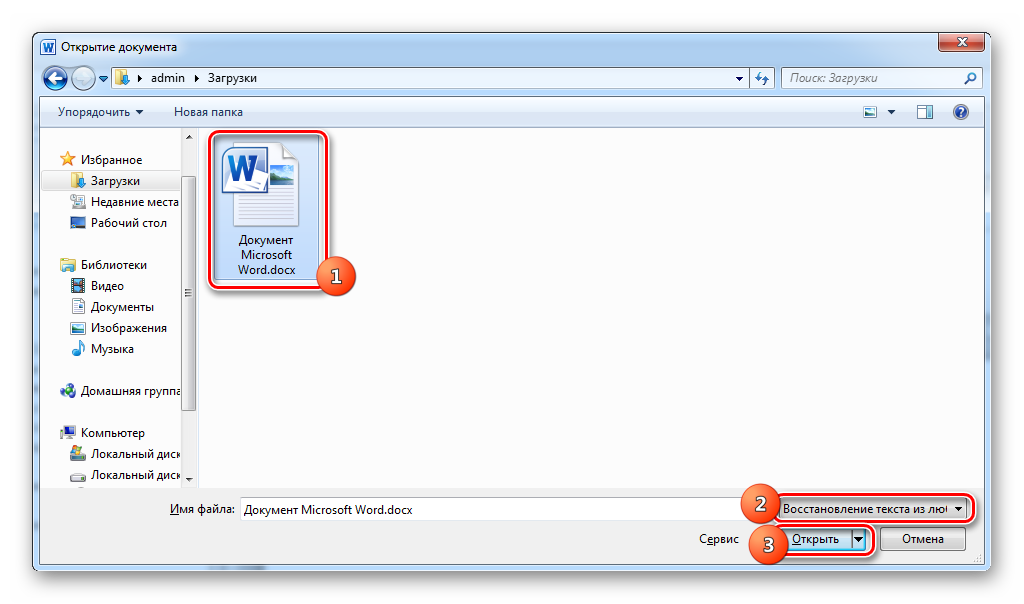
Как восстановить утраченные данные после ошибки
Для восстановления утраченных файлов можно воспользоваться программами по восстановлению. Одной из самых простых и качественных считается Recuva. Но такое восстановление имеет своим минусы. Главный из которых – фактор времени. Работа программы может занять несколько часов. А значит, она бесполезна, если файл нужно восстановить срочно.
В таком случае, можно попробовать еще один способ. Нужно открыть файл архиваторов и выбрать document.xml. Все правки в document.xml проводятся в любом редакторе текстовых файлов. Дальнейшие инструкции очень подробно приведены в этом руководстве. Оно будет полезно пользователям, которые разбираются, что такое тэги, и как с ними работать.
Часто источником возникновения такой ошибки становятся формулы, которые пользователь пытается добавить в документ. Основной путь решения проблемы, Название конечного тега элемента должно быть идентичным с начальным тегом.
Чтобы подобное не происходило с документами, рекомендуется регулярно делать резервную копию (backup) важных файлов. Для этого можно воспользоваться, как платными, так и бесплатными программами. Среди бесплатных программ бесспорным лидером считается Handy Backup. Также рекомендуется хранить хотя бы одну копию на съемном носителе (usbflash или usbhdd).
Кроме того, необходимо регулярно обновлять ПО компьютера, и проверять его на отсутствие вирусов. Только так можно обезопасить себя и свои документы таких ошибок, как «Не удается открыть файл из-за проблем с его содержимым».
Восстанавливаем удалённые документы
Удалённые документы (*.doc, *.docx, *.pdf), цифровые презентации (*.ppt) и электронные таблицы (*.xls, *.xlsx) можно восстановить. Связано это с тем, что при удалении файла Windows не перезаписывает его содержимое, а всего лишь делает соответствующую пометку в файловой системе. Содержимое файла при этом продолжает храниться на жёстком диске компьютера.
Восстановить удалённые документы Word достаточно просто, но при этом необходимо чётко следовать инструкции по безопасному восстановлению. Поспешные или неправильные шаги могут привести к безвозвратной утере удалённого файла – ведь Windows может использовать занимаемое удалённым файлом место на диске для того, чтобы записать на него, к примеру, ту самую программу восстановления данных, на которую возлагаются большие надежны. Поэтому – следуйте инструкции!
Как восстановить поврежденный документ «Word», если он открывается?
После повреждения документы «Word» иногда не открываются, но также и доступны для открытия в зависимости от ситуации. Мы учтем все случаи. Сначала попробуем решить проблему с поврежденными, но открывающимися документами.
Принудительно восстанавливаем документ
Запускаем программу «Word» проходим в «Файл—Открыть» и далее нажимаем на «Обзор», после чего откроется проводник. В окне проводника находим и запускаем поврежденный документ: нажимаем на стрелочку возле кнопки «Открыть» и затем – на «Открыть и восстановить».
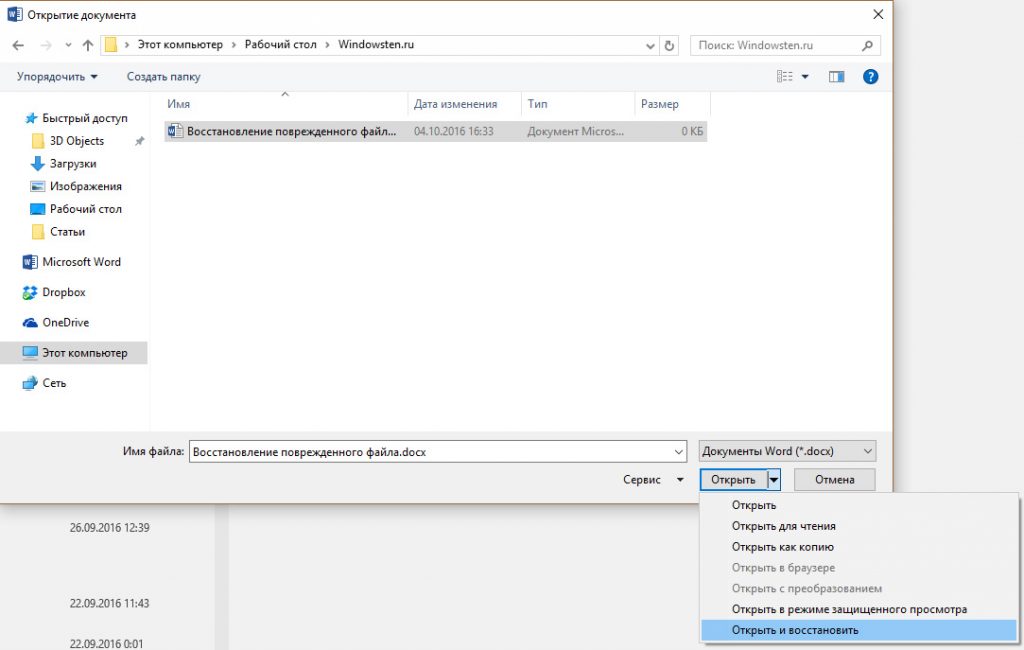
Восстанавливаем поврежденные документы «Word»
Если эти действия вам на помогли, перезагрузите компьютер и следуйте дальнейшим инструкциям.
Используем двойную конвертацию для восстановления документа
Как и в предыдущий раз запускаем «Word», проходим в «Файл—Открыть», нажимаем на «Обзор», находим поврежденный документ, выделяем его и открываем.
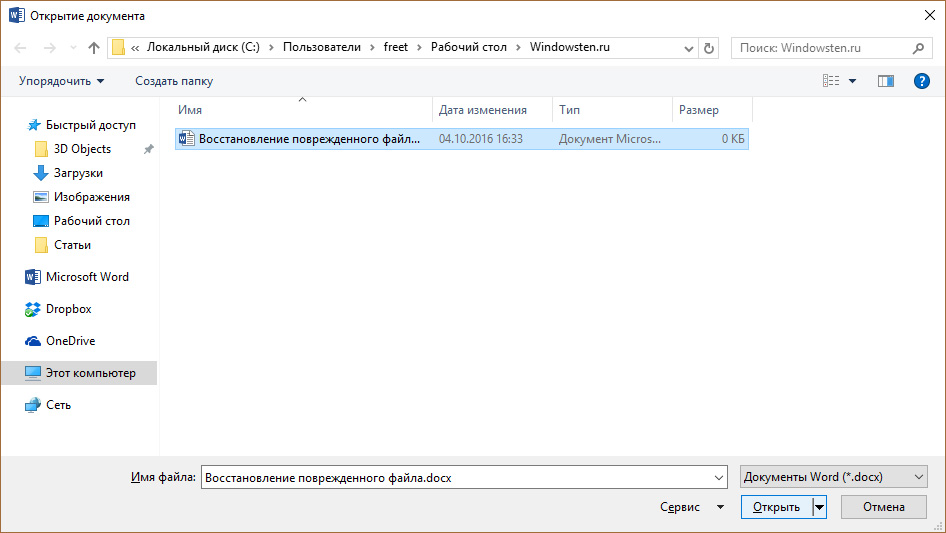
Восстанавливаем поврежденные документы «Word»
Далее проходим в «Файл—Сохранить как—Обзор» и при сохранении документа выбираем тип файла: «Текст в формате RTF».
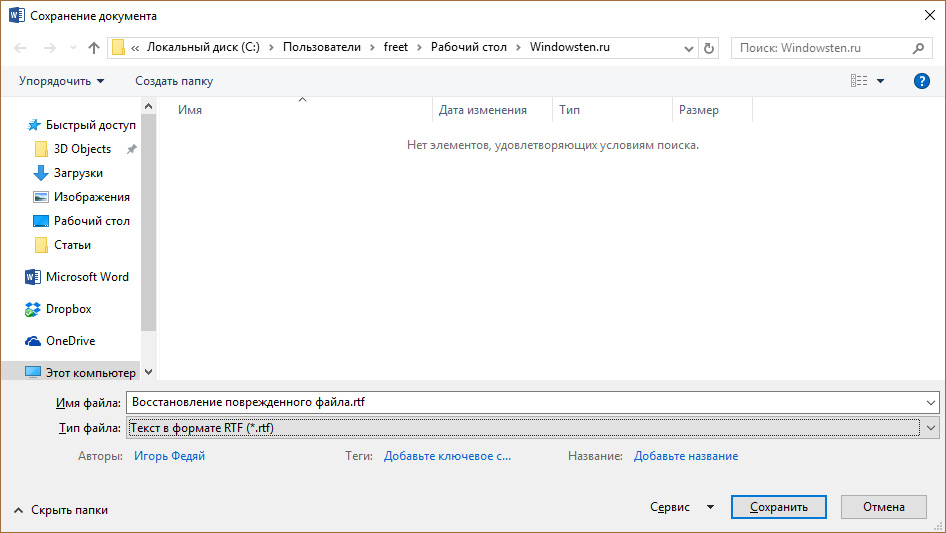
Восстанавливаем поврежденные документы «Word»
Затем снова открываем этот же файл приведенным выше образом и точно также сохраняем его, но уже в формате «.docx».
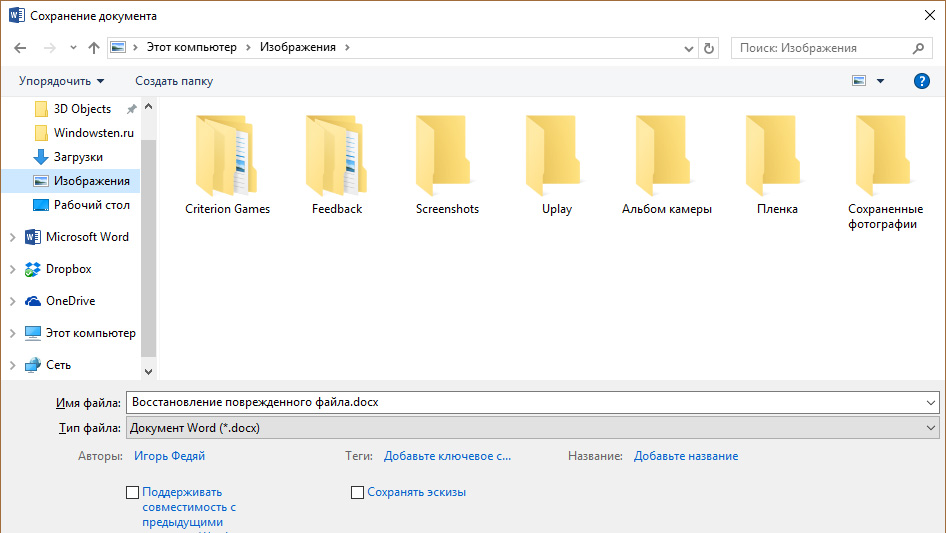
Восстанавливаем поврежденные документы «Word»
Копируем поврежденный документ
Итак, мы продолжаем работать над поврежденными документами, которые есть возможность открывать. В этой инструкции мы узнаем, как восстановить документ путем его копирования. Сделайте следующее:
Раскройте документ и скопируйте все его содержимое. Если в документе присутствуют разрывы разделов, то скопируйте все содержимое между этими разделами. При перенесении данной информации в другой документ вы можете исключить копирование разделов. Для этого в документе, в который нужно перенести информацию, зайдите в раздел «Вид» и нажмите на кнопку «Черновик».
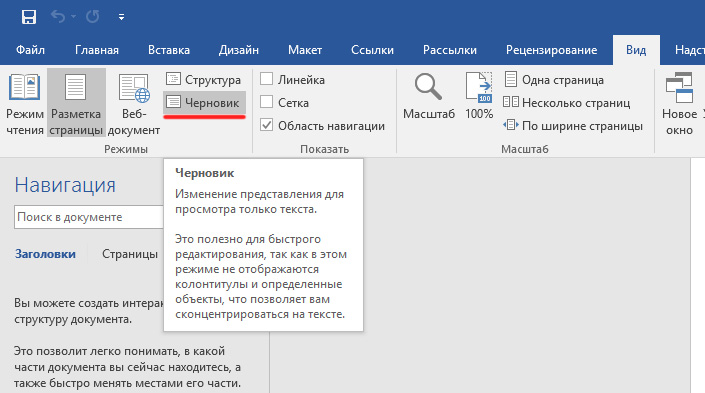
Восстанавливаем поврежденные документы «Word»
Удаляем поврежденные данные
Документ «Word» может быть обрезан, то есть в нем сохраняются одни данные, а остальной текст уже не читается. В этом случае мы можем просто удалить ту часть документа, где содержатся поврежденные данные. Для начала раскройте документ и прокрутите до места, где начинаются нечитаемые данные, запомните, где заканчивается текст и сделайте следующее:
- Зайдите в «Вид» и нажмите на «Черновик», как было показано на предыдущем скриншоте.
- Теперь прокрутите документ до того самого места, которые мы ранее запомнили
- Далее выделите всю следующую после этой области поврежденную информацию и удалите ее.
- Далее верните документ в обычный режим («Вид—Разметка страницы») и сохраните его.
Изменяем шаблон
Данный метод будет полезен тогда, когда вы используете новую версию программы «Word», а поврежденный документ оказался текстовым редактором старой версии. Теперь, чтобы восстановить поврежденный файл, проделайте следующие манипуляции:
Запускаем текстовой редактор и заходим в «Файл—Параметры»
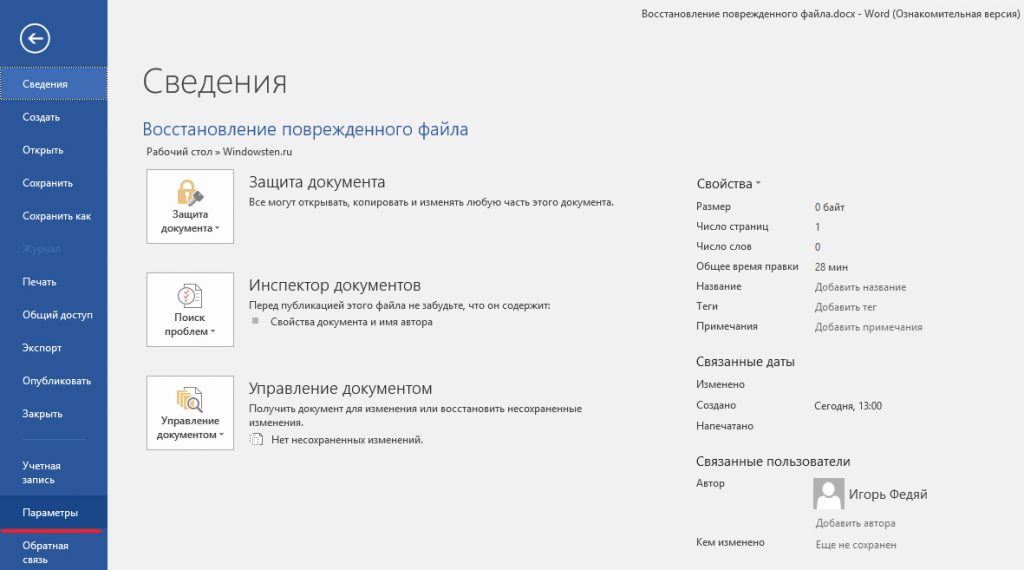
Восстанавливаем поврежденные документы «Word»
Далее проходим в «Надстройки», в самом низу напротив пункта «Управление» выбираем в выпадающем списке «Надстройки Word» и нажимаем на «Перейти».
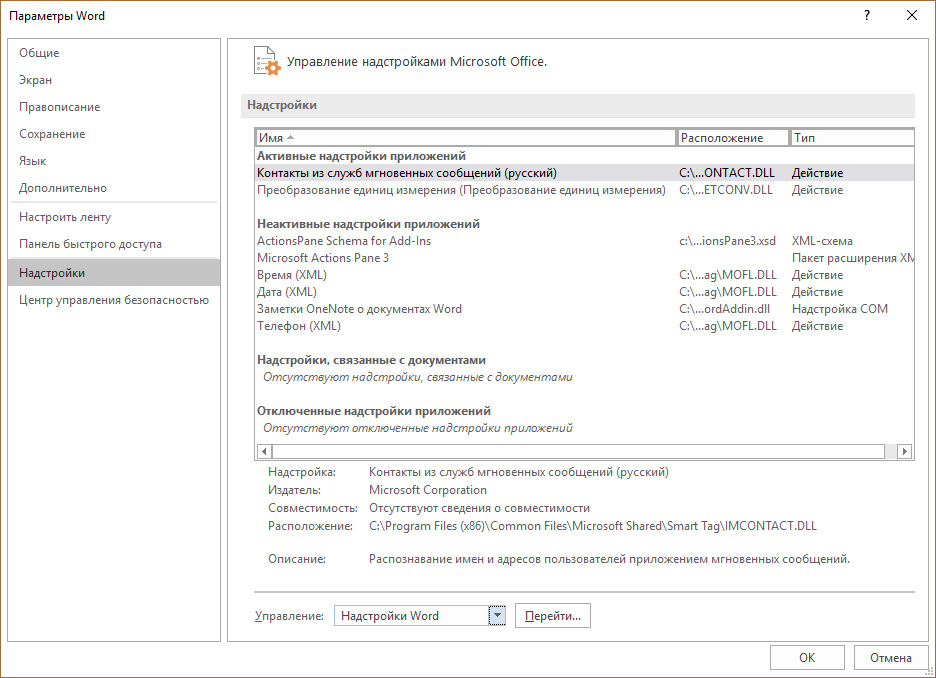
Восстанавливаем поврежденные документы «Word»
В открывшемся окне на вкладке «Шаблон» обращаем внимание на поле, в котором должен быть вписан шаблон «Normal» (если же его нет, то ниже мы объясним, что нужно делать)
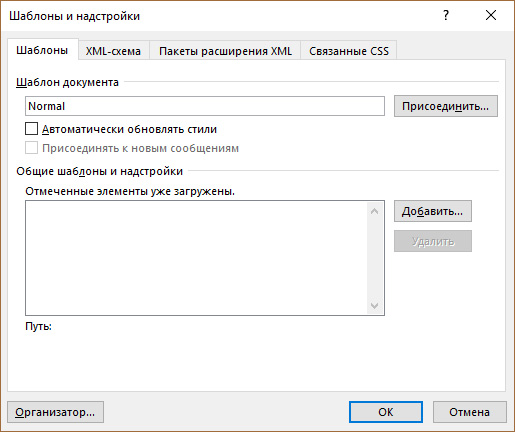
Восстанавливаем поврежденные документы «Word»
Далее закройте текстовой редактор, откройте любую папку на компьютере и в верхней поисковой строке введите путь, который указан на скриншоте.
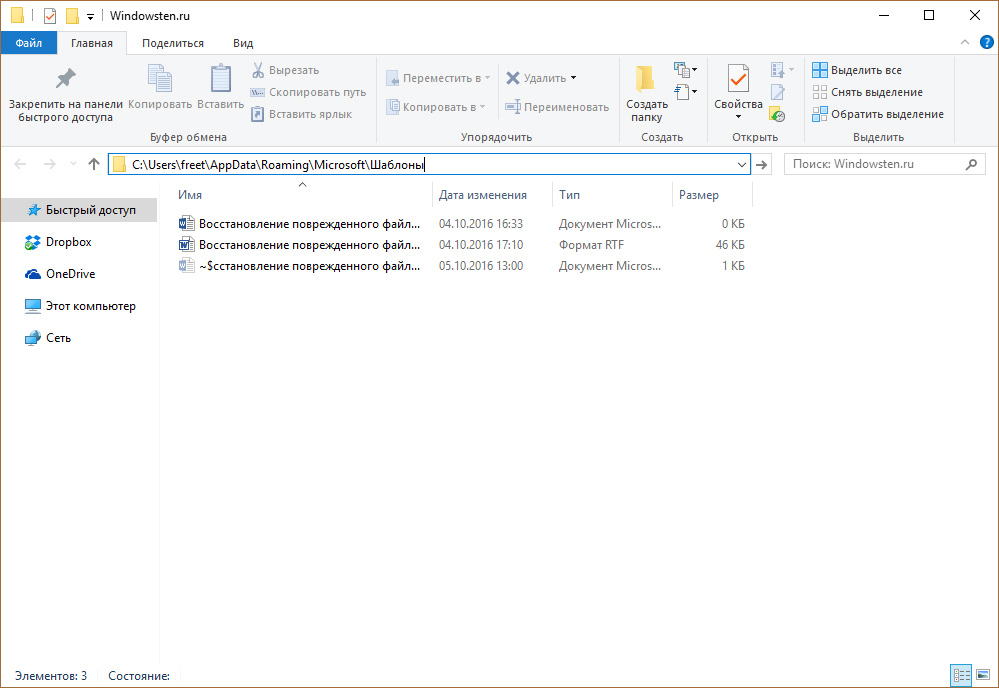
Восстанавливаем поврежденные документы «Word»
Вы попадете в папку с шаблонами. Здесь выберите файл «Normal.dotm», кликните по нему мышкой, затем нажмите еще раз по области, где вписано название. Далее переименуйте файл следующим образом: «Oldword.old». Далее откройте «Word» и поврежденный файл.
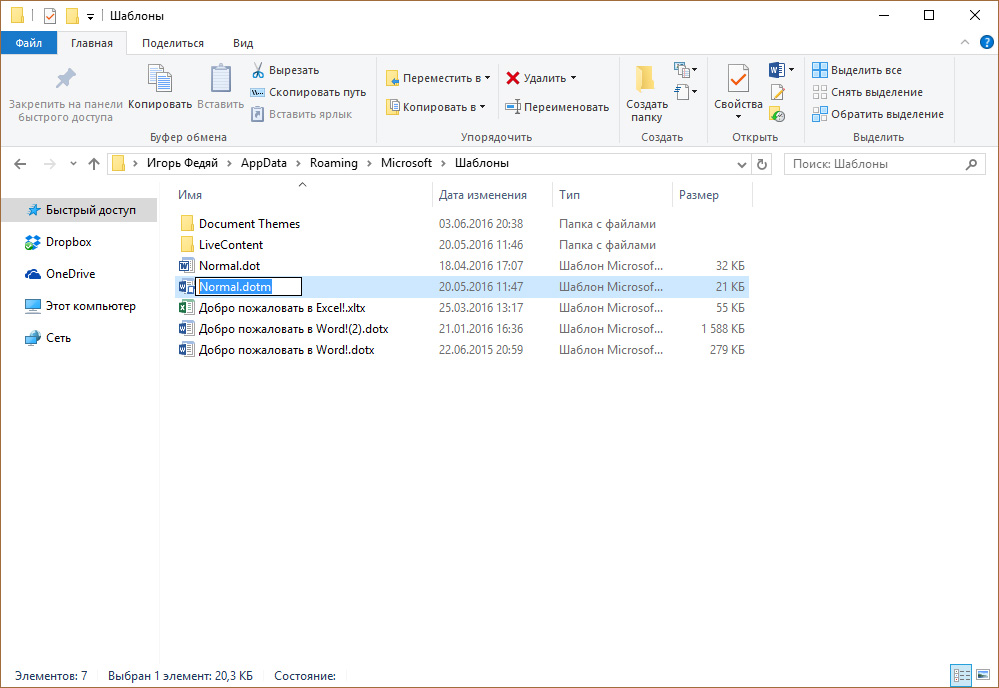
Восстанавливаем поврежденные документы «Word»
Если, как мы указывали чуть выше, в соответствующем поле нет шаблона «Normal», тогда нажмите на «Присоединить», выберите в открывшемся окне файл «Normal.dotm», нажмите на «Ок» и закройте текстовой редактор. Затем откройте «Word» и поврежденный файл.
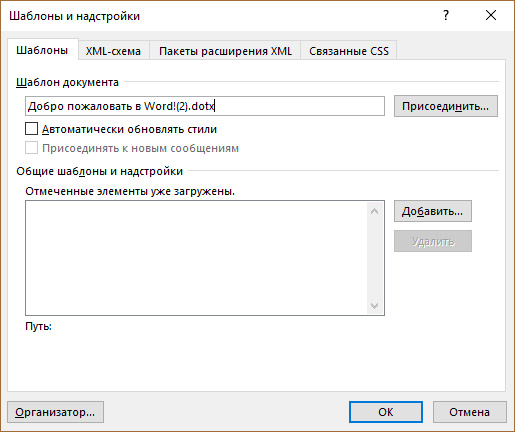
Восстанавливаем поврежденные документы «Word»







