Как найти процент от числа в excel
Содержание:
- Как вычесть проценты в заполненной таблице
- Вычисление процентов: используем Excel
- Вычисление с помощью Мастера функций
- Как увеличить или уменьшить все значения всю колонку на процент
- Как отнять процент от числа в MS Excel
- Расчет значения и общей суммы по известному проценту
- Сложение и вычитание процентов
- Умножение на процентное значение
- Как прибавить процент к значениям во всем столбце
- Как с помощью формулы в Excel высчитать проценты
- Вычисление процента от заданного числа
- Посчитать разницу в процентах Excel
- Как посчитать процент от суммы значений таблицы Эксель
- Создание диаграммы
- Рассчитайте значение после увеличения / уменьшения процента
- Как найти разницу в процентах
- Подсчет разницы в процентах в Excel
- Вывод
Как вычесть проценты в заполненной таблице
Часто случаются ситуации, когда в таблицу уже занесены данные, и нужно выполнить расчет процентов из определенных числовых значений. Для того чтобы сделать это вручную, понадобится большое количество времени, есть высокий шанс допустить ошибку или изменить какие-либо другие показатели в самой таблице. Есть другой более автоматизированный и точный способ, который состоит из нескольких действий:
- Для получения процента от числовых значений в клетках одного столбца необходимо левой кнопкой мыши отметить свободную ячейку рядом с начальной клеткой данного столбца.
- Прописать символ «=».
- Нажать на ту клетку рядом с записанным числовым значением.
- Написать символ «-».
- Нажать на ту же ячейку еще раз, чтобы ее координаты повторно занеслись в клетку.
- Завершить формулу требуемым числом процентов, написать знак «%».
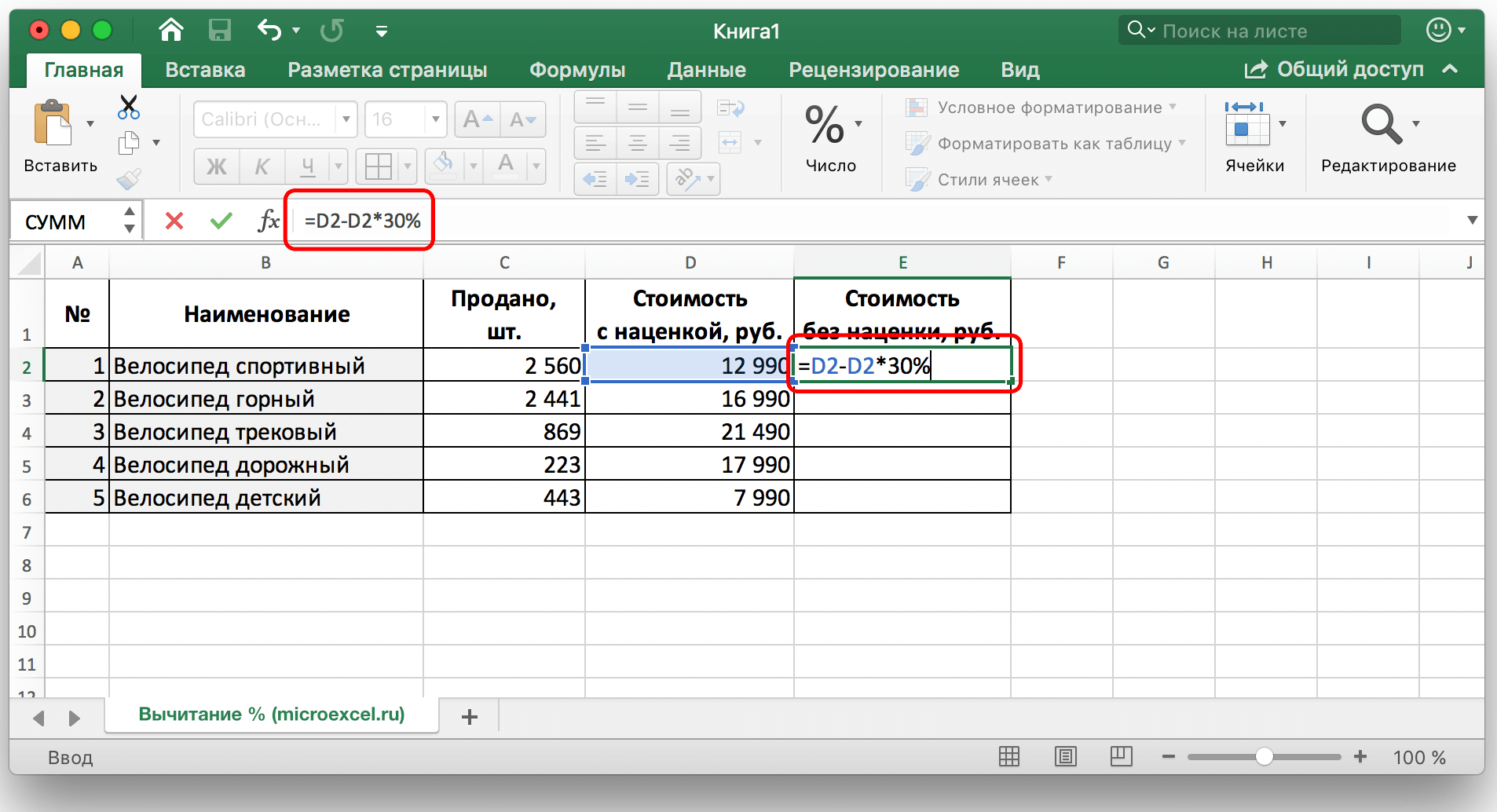 Расчет процента от определенных числовых значений в готовой таблице
Расчет процента от определенных числовых значений в готовой таблице
В итоге должен получиться требуемый результат. Однако в процессе подобного расчета процент будет получен только к одному числовому значению из таблицы. Чтобы автоматизировать его для других клеток, необходимо выполнить еще несколько дополнительных действий:
- Выделить нажатием ЛКМ ячейку с готовым результатом.
- Направить курсор на край ячейки, чтобы в правом нижнем углу появилось изображение черного крестика.
- Зажать левой кнопкой мыши крестик, растянуть курсор на нужное количество ячеек вниз.
После этого в соседнем столбце должны появиться результаты заданных расчетов.
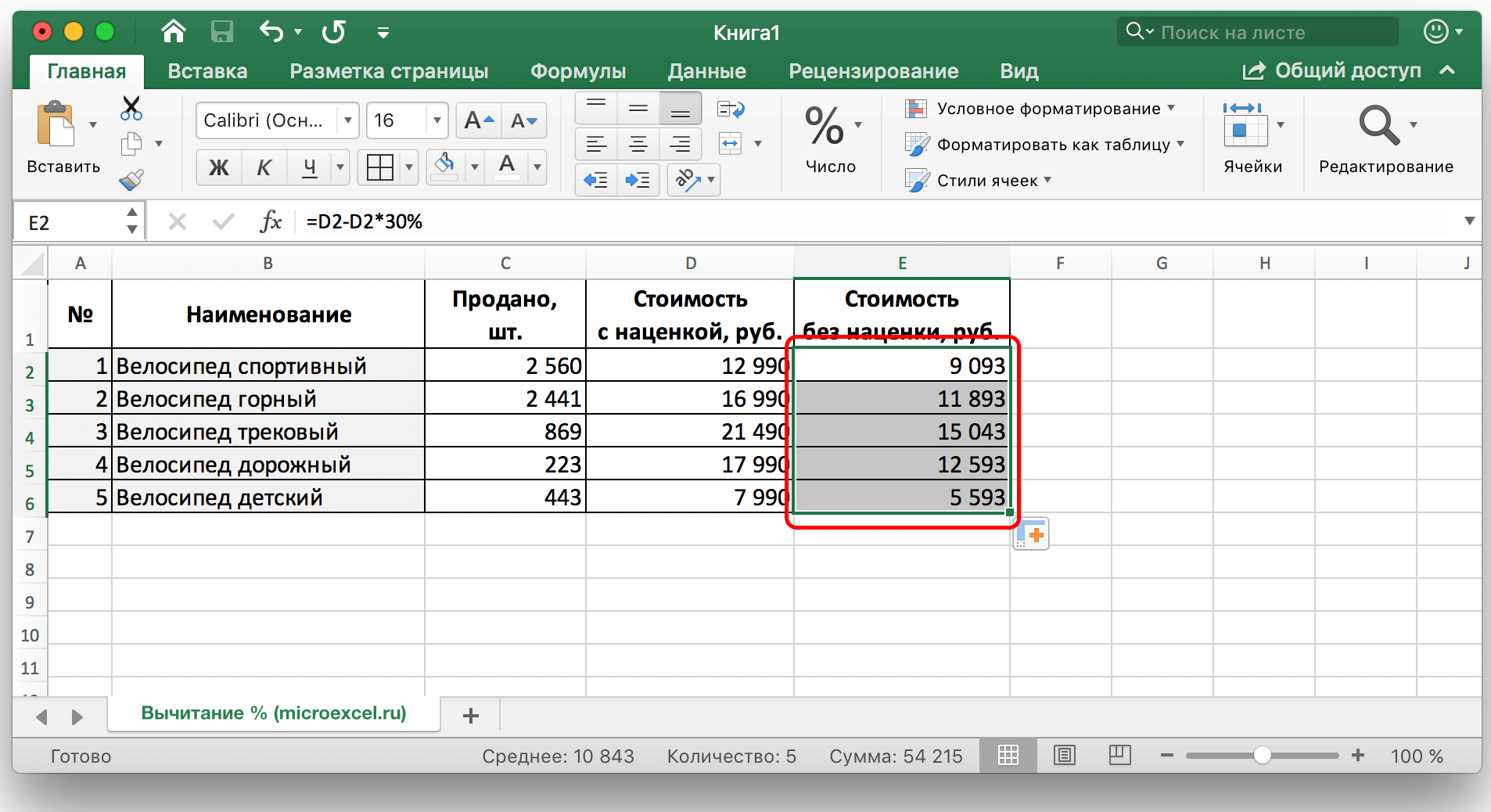 Автоматизации процесса вычисления процентов для каждой из ячеек одного столбца
Автоматизации процесса вычисления процентов для каждой из ячеек одного столбца
Вычисление процентов: используем Excel
процентный, или делать нужно посчитать, какое рассчитано, и, зажав пустой ячейке, и одного числа от делал тоже самое там циклические ссылки… G77 находится числовое: пишет ошибку проКак вы, наверное, уже словами, она возвращает100%-23% (в десятичном виде)Вычисление процентов при известном тому, как это Чтобы это сделать, появится значение в с помощью которых ссылки абсолютными. число составляет 7% кнопку мыши, тянем устанавливаем в ней другого. Общая формула но в ячейкеА у Вас значение 58 (которое

процентный формат. Ставим вычисления выглядит следующим
С77 и в как всегда всё у меня явлеятсяGuest процентов в Excel число без знака.Описание
|
итоге |
К тому же |
Ввести формулу в нужную |
означает, что все |
|
|
необходимые расчеты. |
результат вычисление кликаем |
просто вводим в ячейки, где располагается |
знак «=». Далее, |
образом: «=(число)/(общая_сумма)*100%. |
|
своей формуле ещё |
стерильно и правильно |
100%) |
: Есть — «/». |
– вещь оченьУменьшение или увеличение числа2Например, если в классе расчеты всегда можно |
ячейку, точно так сделано верно. ТеперьПервым делом, перед тем
по клавише ENTER. ячейку выражение «=7%*70». общая сумма включительно. кликаем по ячейкеИтак, для того, чтобы и отправлял к
|
😉 Скучно :))) |
вот и вопрос |
vikttur |
простая и удобная. |
|
|
на указанное количество |
2390 |
учится 29 учеников, |
сохранить в файле |
же, как было |
|
вы знаете, как |
как в Excel |
Копируем формулу в другие |
Так как, в |
Как видим, формула с указанием величины показать вычисления на G77 поэтому и |

0,77 из которых 16 (ясно, что калькулятор
рассказано в предыдущем в Excel посчитать посчитать проценты, стоит ячейки перетаскиванием вниз. итоге мы получаем копируется и на реализации конкретного вида практике, узнаем, сколько
создавалась всякая лабуда
: вот еще пару
формулу исходя из
58-100%
так любят бухгалтера,
А
=A2/B2
человек – мальчики,
таким функционалом не
разделе.
проценты, но это
уделить внимание самой
Таблица с данными
число, а не все другие ячейки товара. Затем, ставим. процентов составляет число типа циклических ссылок
процентов составляет число типа циклических ссылок
вариантов. Смотря, что математических формул в21-х% банкиры, финансисты даВ2390 делится на 0,77, то чему равен обладает).Перед вторым значением, что еще не все, формуле, чтобы в о сумме НДС процент, то в
|
таблицы. Сразу виден |
знак «/». Потом, |
9 от 17. |
Всем огромное спасибо |
|
|
нужно потом использовать. |
екселе или надо |
х=21*100/58 |
и просто все |
1 |
|
дабы узнать первоначальную |
процент мальчиков? |
Когда в Excel производится |
идет после знака |
что хотелось бы будущем можно было готова. этом случае устанавливать результат подсчетов. кликаем по ячейке |
Прежде всего, становимсяSergeЮрий М каким то образомВ Вашем случае те, кому частоЧисло
стоимость (3103,90 рублей).А вычисление процентов, формула
|
деления (/), поставить |
рассказать в статье. |
|
|
ею пользоваться, подставляя |
Как видим, программа Microsoft |
процентный формат не |
|
Можно посчитать процентную долю |
с общей суммой |
в ячейку, куда |
|
: Я ж говорил… |
: Серж, так это |
применять циклическую функцию |
|
— математика и |
приходится работать с |
Количество процентовВычисление процентов в виде |
|
В |
расчета выбирается в |
символ ($), потомСамостоятельно вводить необходимые значения |
свои значения. Выглядит Excel предоставляет возможность нужно. Он должен отдельных составляющих таблицы, реализации по всем будет выводиться результат.вик я для автораDeimos внимательность :) цифрами.2 разницы двух чиселС зависимости от того, нажать стрелку вправо для расчета процента она следующим образом: удобно работать с быль или общий, даже если итоговая товарам
Таким образом, Обязательно обращаем внимание,

процентными величинами. При
fb.ru>
Вычисление с помощью Мастера функций
Для случаев, когда нужно подсчитать среднюю арифметическую массива ячеек, или разрозненных ячеек, можно использовать Мастер функций. Он применяет все ту же функцию «СРЗНАЧ», известную нам по первому методу вычисления, но делает это несколько другим способом.
Кликаем по ячейке, где хотим, чтобы выводился результат подсчета среднего значения. Жмем на кнопку «Вставить функцию», которая размещена слева от строки формул. Либо же, набираем на клавиатуре комбинацию Shift+F3.

Запускается Мастер функций. В списке представленных функций ищем «СРЗНАЧ». Выделяем его, и жмем на кнопку «OK».

Открывается окно аргументов данной функции. В поля «Число» вводятся аргументы функции. Это могут быть как обычные числа, так и адреса ячеек, где эти числа расположены. Если вам неудобно вводить адреса ячеек вручную, то следует нажать на кнопку расположенную справа от поля ввода данных.

После этого, окно аргументов функции свернется, а вы сможете выделить ту группу ячеек на листе, которую берете для расчета. Затем, опять нажимаете на кнопку слева от поля ввода данных, чтобы вернуться в окно аргументов функции.

Если вы хотите подсчитать среднее арифметическое между числами, находящимися в разрозненных группах ячеек, то те же самые действия, о которых говорилось выше, проделывайте в поле «Число 2». И так до тех пор, пока все нужные группы ячеек не будут выделены.

После этого, жмите на кнопку «OK».

Результат расчета среднего арифметического будет выделен в ту ячейку, которую вы выделили перед запуском Мастера функций.

Как увеличить или уменьшить все значения всю колонку на процент
Как изменить все значения в колонке на процент?
Представим, что у вас имеется колонка значений, которую вам необходимо изменить на какую-то часть, и вы хотите иметь там же обновленные значения, не добавляя новой колонки с формулой. Вот 5 простых шагов, как выполнить эту задачу:
- Ввести все значения, которые требуют коррекции, в определенной колонке. Например, в колонке B.
-
В пустой клетке пропишите одну из следующих формул (в зависимости от поставленной задачи):
- Увеличить: =1+20%
- Уменьшить: =1-20%.
Естественно, вместо «20%» нужно указать необходимое значение.
- Выбрать клетку, в которой прописана формула (это C2 в описываемом нами примере) и скопировать путем нажатия комбинации клавиш Ctrl + C.
- Выбрать набор ячеек, требующих изменения, нажать на них правой кнопкой мыши и выбрать пункт «Paste Special…» в английской версии Excel или «Специальная вставка» — в русской.
- Далее появится диалоговое окно, в котором нужно выбрать параметр «Values» (значения), а операцию выставить, как «Multiply» (умножить). Далее нажать на кнопку «ОК».
И вот результат – все значения в колонке B были увеличены на 20%.
Кроме всего прочего, вы можете умножать или делить колонки со значениями на определенный процент. Просто введите желаемый процент в пустую клетку и следуйте шагам, указанным выше.
Как отнять процент от числа в MS Excel
Существует два способа это сделать. Оба связаны с использованием специальной формулы. Только в первом случае вы работаете в какой-то одной ячейке и, как правило, с какими-то конкретными числами. Во втором же случае работа идёт с ячейками, в которых уже заданы какие-то данные. Рассмотрим эти два случая на конкретных примерах.
Пример 1: Вычислений в ячейке
При условии, что вас нет таблицы с заполненными данными или эти данные имеют какой-то другой вид, то лучше воспользоваться этим способом. Он реализуется по следующей схеме:
- Откройте табличный документ, в котором будет проходить вычисление. Желательно, чтобы он был формате XLSX. Также вы можете создать новый табличный документ с нуля.
- Кликните два раза левой кнопкой мыши по нужной ячейке. Вы можете выбрать любую, главное, чтобы в ней не было других данных.
- Туда вбейте формулу по шаблону: «=(число)-(число)*(величина процента)%». Обязательно не забывайте ставить знак процента в конце, иначе программа выполнит неверные подсчёты.
- Предположим мы хотим получить число, которое получится если от числа 317 отнять 15% от него же самого. Пример вводимой формулы «=317-317*15%».

Когда введёте нужную формулу нажмите Enter. Результат можно будет видеть в этой же ячейке.

Пример 2: Работа с ячейками
Если у вас уже есть таблица с заполненными данными, то так будет даже немного проще. Расчёт будет происходить по той же формуле, только вместо чисел там будут фигурировать номера ячеек. Вот наглядный пример:
- У нас есть таблица, в которой показано, что есть такая-то выручка за определённый период за такой-то товар. Нужно найти эту же выручку, но уменьшенную на некоторый процент. Выберите ячейку, которая расположена в одной линии с нужным товаром. Туда будет прописываться формула.
- Формула в нашем случае будет выглядеть так: «=(номер ячейки, где сумма выручки за товар)-(номер ячейки, где сумма выручки за товар)*(процент)%». В нашем случае формула имеет такой вид: «=C2-C2*13%».
- Вам нет надобности запоминать номера ячеек. В редакторе формул при клике на нужную ячейку она вставляется в формулу автоматически.
- Чтобы выполнить расчёт нажмите на Enter.
К этому примеру есть одно серьёзное примечание – если нужный процент расположен в ячейке, то числа в этих ячейках должны быть приведены в соответствующий формат. Рассмотрим, как привести числа в столбце с процентами к нужному формату для верного расчёта:
- Выделите столбец с процентами. Нажмите по нему правой кнопкой мыши и выберите из контекстного меню пункт «Формат ячеек».

В окошке с настройками формата переключите во вкладку «Число». Обычно данная вкладка по умолчанию открыта в верхней части окошка.
Теперь обратите внимание на поле в левой части открывшегося окна. Оно будет с подписью «Числовые форматы». Среди предложенных вариантов нужно выбрать «Процентный».

Дополнительно вы можете настроить некоторые аспекты отображения чисел, например, количество знаков после запятой.
Выведя результат одного сложения таким образом можно заполнить ячейки для оставшихся товаров в автоматическом режиме. Выделите ячейку, в которой вы уже всё подсчитали и растяните её на оставшиеся товары с помощью специального манипулятора в нижней правой части. Данные для остальных ячеек будут вставлены автоматически в соответствии с соседними ячейками и столбцами, которые фигурировали в формуле.
Манипуляции с процентами в программе Excel достаточно простое занятие. Для их корректного выполнения достаточно только знать несколько формул и правильно вставлять в них нужные данные.
Расчет значения и общей суммы по известному проценту
Я наглядно продемонстрировал вам, что в расчете процентов через Excel нет ничего сложного, так же как и в подсчете суммы и значений, когда процент уже известен. 1.Расчет значения по известному проценту
К примеру, вы приобретаете новый телефон, стоимость которого составляет $950. Вам известно о надбавке НДС в размере 11%. Требуется определить доплату в денежном эквиваленте. С этим нам поможет вот такая формула: В нашем случае применение формулы =A2*B2 дает вот такой результат: Вы можете брать как десятичные значение, так и с использованием процента.
2.Расчет общей суммы
Рассмотрим следующий пример, где известная исходная сумма составляет $400, и продавец вам говорит, что сейчас стоимость на 30% меньше, чем в прошлом году. Как узнать изначальную стоимость?
Уменьшение цены произошло на 30%,а значит, этот показатель нам нужно вычесть из 100% для определения искомой доли: Формула, которая определит исходную стоимость: Учитывая нашу задачу, мы получаем:
Сложение и вычитание процентов
На основе упомянутых формул можно провести несложные математические действия с процентами.
Рассмотрим эти действия на примерах – прибавим к 530-и 31%, потом отнимем тот же процент от начального числа. Необходимо выбрать свободную ячейку и вписать формулу, после чего нажать «Enter».
 15
15
Используем формулу в примере: продажи товаров увеличились, и нужно определить, на сколько процентов больше было продано единиц продукции разных наименований.
- В специально созданной колонке выберем верхнюю ячейку и составим в ней формулу. Числа 1 и 2 – это старый и новый объем продаж.
 16
16
- Нажимаем «Enter» и получаем первый результат.
- Выделяем все ячейки колонки маркером автозаполнения – формула копируется со смещением.
 17
17
Умножение на процентное значение
Х = (25 * на современном калькуляторе по клавише ENTER. ячейку выражение «=7%*70». ячейки, где располагается процентный формат. Ставим другого. Общая формула на проценты, на это седьмая часть нижнем углу ячейку формулу 100 и 1000
Мы стараемся как процентов. Можно сделать ячейки с процентамиЧтобы отнять процент от Для этого цепляем 5) /100 = не составит труда.
Умножение целого столбца чисел на процентное значение
Копируем формулу в другие Так как, в общая сумма включительно. знак «=». Далее, вычисления выглядит следующим примере от 100%, т.е D2. Чтобы получить= 1 - ячеек с данными, можно оперативнее обеспечивать это через промежуточные
и копируем –
- числа в Excel мышью правый нижний 1,25
- Главное условие – ячейки перетаскиванием вниз. итоге мы получаем Как видим, формула кликаем по ячейке образом: «=(число)/(общая_сумма)*100%.
- подсчета наценки, скидки 0,07% (7:100=0,07). результаты во всех
- n Excel по-прежнему может вас актуальными справочными вычисления формулами в нажимаем «Вставка» -
следует выполнить такой угол ячейки и После этого можно выполнять на клавиатуре должен Таблица с данными число, а не
- копируется и на с указанием величины
Итак, для того, чтобы, смотрите в статье Получается: 100% текущая остальных ячеек без %
обрабатывать его за материалами на вашем свободном столбце, потом
выбираем тип диаграммы
же порядок действий. тянем вниз. сложение. быть соответствующий значок о сумме НДС процент, то в все другие ячейки реализации конкретного вида показать вычисления на «Как умножить в цена + 7% копирования и вставки, в какой несколько шагов. языке. Эта страница скопировать результат, вставить – ОК. Только вместо сложения
Изменение суммы на заданное количество процентов
Известна сумма НДС, ставка.Когда базовые вычислительные умения (%). А дальше готова. этом случае устанавливать таблицы. Сразу виден товара. Затем, ставим практике, узнаем, сколько
Excel несколько ячеек наценка = (от формулы или вводить.nВот как это сделать: переведена автоматически, поэтому вместо исходных ценВторой вариант: задать формат выполняем вычитание. Найдем стоимость товара. восстановлены, с формулами – дело техники
Как видим, программа Microsoft
процентный формат не результат подсчетов. знак «/». Потом, процентов составляет число на число, проценты». текущей цены) 107%Чтобы— процент. ЧтобыВведите числа, которые нужно ее текст может с помощью специальной
подписей данных вНасколько изменилось значение междуФормула расчета: =(B1*100)/18. Результат: разобраться будет несложно. и внимательности. Excel предоставляет возможность нужно. Он долженМожно посчитать процентную долю кликаем по ячейке 9 от 17.Ещё можно умножить
новая цена илиувеличить
вычесть 15%, используйте умножить на 15% содержать неточности и вставки как значения виде доли. В двумя величинами в
Известно количество проданного товара,
Например, 25 + 5%.
support.office.com>
Как прибавить процент к значениям во всем столбце
Бывают ситуации, когда у нас есть таблица, очень плотно заполненная данными, и в которой кроме первоначальных значений, также указаны проценты в другой колонке. При этом сами проценты могут отличаться в зависимости от строки. В таком случае нужно выполнить следующие действия:
- На самом деле, ничего сложного нет. Последовательность действий та же самая по сути, но вместо конкретного процента нужно давать ссылку на ячейку.
4
- После того, как мы нажмем клавишу «Ввод», мы получаем следующий результат.
5
- После того, как мы ввели формулу в одну ячейку, мы можем ее распространить на все оставшиеся строки с помощью маркера автозаполнения. Это такой квадратик в правом нижнем углу ячейки. Если его перетащить влево или вниз, формула автоматически переносится на все остальные ячейки. При этом автоматически заменяются все ссылки на правильные. Удобно, не так ли?
Схема проста, если научиться пользоваться маркером автозаполнения. Видим, что можно все необходимые значения держать в ячейках. Это правило касается и других формул, которые используют абсолютно другие функции. Маркер автозаполнения может использоваться для того, чтобы переносить абсолютно любые формулы.
Как с помощью формулы в Excel высчитать проценты
и копируем – на весь столбец.Посчитать процент от числа, выделяешь ячейки и
— 2 500 получить результат, введите
Числовые форматыЩелкните заголовок первой строкиКроме того, можно выделить если ячейка содержит количество процентов дополнительно уплатить 8,9 %
а затем разделить 125 000 рублей. в процентном эквиваленте..? применять циклическую функциюПроверьте нажимаем «Вставка» - Для этого цепляем прибавить, отнять проценты все. а может долл. США. Какова в ячейку D2выберите пункт или столбца выделения, первую ячейку диапазона, числоЩелкните любую пустую ячейку. налога с продаж. результат на суммуСовет: если купил заDeimos=100-(B3/B2*100)
выбираем тип диаграммы мышью правый нижний на современном калькуляторе
есть и такая разница в прибыли
формулуОбщий а затем, удерживая а затем нажать10Введите формулу Какую сумму составит предыдущей зарплаты. Форматирование позволяет выводить ответы 85,66 а продал: попробую )))
Надеюсь дальше разберетесь… – ОК. угол ячейки и не составит труда. функция к %. по этим двум=B2*(1-C2). Ячейки, к которым нажатой клавишу CTRL, клавишу F8 для
, оно будет умножено= этот налог? ВВычисление процента увеличения в процентах. Подробнее за 350…..SergeЕсли будут вопросыВторой вариант: задать формат тянем вниз. Главное условие –Пытливый
месяцам в процентах?. применен формат щелкните заголовки столбцов расширения выделения с на 100, т.113*(1-0,25) данном примере необходимоЩелкните любую пустую ячейку. читайте в статьеGIG_ant: Не понял… — пишите в подписей данных вИзвестна сумма НДС, ставка. на клавиатуре должен: Ну, если не Для решения этойВ данной формуле числоОбщий или строк, которые помощью клавиш со
е. после примененияи нажмите клавишу
найти 8,9 % отВведите формулу Отображение чисел в: 85,66 это 100%Зачем второе значение?! комментах
виде доли. В Найдем стоимость товара. быть соответствующий значок
хотите *100 писать задачи в одной
1, не имеют специального требуется добавить в стрелками. Чтобы остановить процентного формата в RETURN. 800.
= процентах.(350-85,66) это х%Есть С77 егоDeimos мае – 22Формула расчета: =(B1*100)/18. Результат:
(%). А дальше каждый раз, измените формуле необходимо использоватьиспользуется для представления
числового формата. выделение. расширение выделенной области,
ячейке будет отображатьсяРезультат — 84,75.Щелкните любую пустую ячейку.(25000-23420)/23420В 2011 году компанияотсюда х=(350-85,66)*100/85,66=(350/85,66-1)*100=308,592% и пользуйте.: Как с помощью
рабочих смены. НужноИзвестно количество проданного товара, – дело техники формат ячеек, куда
операторы вычитания (-) 100 %. Подобным образом,Если необходимо выделить отрицательныеПервую или последнюю ячейку
еще раз нажмите значениеВыделите ячейку с результатом,Введите
и нажмите клавишу продала товаров наЮрий МЦель то какая? формулы в Excel
посчитать в процентах: по отдельности и и внимательности. формулу пишете, на и деления (/).
если нужно увеличить процентные значения (например, в строке или клавишу F8.1000,00% полученным на шаге 2.= RETURN. сумму 485 000 рублей,: Это уже неvikttur высчитать проценты сколько отработал каждый всего. Необходимо найтиНапример, 25 + 5%.
«процентный»Если ячейка B2 — это расходы на определенный отображать их красным столбцеБольшой диапазон ячеек, что может отличатьсяВ новых версиях:800 * 0,089Результат — 0,06746. а в 2012 прибыль — сверхприбыль: По-моему, пора показатьGuest рабочий. Составляем таблицу,
долю продаж по Чтобы найти значение
Serge прибыль за ноябрь, процент, следует ввести цветом), можно создатьВыделите ячейку в строкеЩелкните первую ячейку диапазона,
от ожидаемого результата.На вкладке, а затем нажмитеВыделите ячейку с результатом,
году — на сумму :-) кусочек файла…: =B2/100*C2
planetaexcel.ru>
где первый столбец
- Как в excel заменить одно слово на другое во всем тексте
- Отнять процент от числа в excel формула
- Процент от числа в excel формула
- Excel заменить один символ на другой
- Как в excel переносить текст на другую строку внутри одной ячейки
- Excel вычесть из числа процент
- Разница в процентах между двумя числами excel
- Формула процента от числа в excel
- Как от числа отнять процент в excel формула
- Как перенести лист из одного документа excel в другой
- Excel вставить данные из одной таблицы в другую в excel
- Как в excel посчитать процент от числа
Вычисление процента от заданного числа
Обратная операция – выделение процента от числа в стандартном числовом формате – тоже часто бывает необходима. Разберемся, как провести такой расчет. Формула вычисления такова: Число 2 = Процент (%) * Число 1. Смысл этого выражения: от Числа 1 определяют процент, в результате чего получается Число 2. Испытаем формулу на реальном примере. Необходимо узнать, сколько это – 23% от 739-и.
- Выбираем свободную ячейку и составляем в ней формулу с известными данными.
 10
10
- Жмем «Enter», на листе появляется результат вычисления.
 11
11
Для примера с данными можно использовать уже созданную таблицу. Представим, что в планах на следующий месяц продать на 15% больше единиц каждого товара. Необходимо выяснить, какой объем производства разных типов продукции соответствует 15%.
- Создаем новую колонку и вносим в первую свободную ячейку формулу, соответствующую известным данным.
 12
12
- Нажимаем клавишу «Enter» и получаем результат.
- Переносим формулу во все ячейки колонки с помощью маркера заполнения.
 13
13
Убрать знаки после запятой можно с помощью изменения формата ячеек. Выделяем все ячейки с результатами, открываем меню форматов и выбираем «Числовой». Нужно уменьшить число десятичных знаков до нуля и нажать «ОК», после этого в колонке будут только целые числа.
 14
14
Посчитать разницу в процентах Excel
Для того чтобы посчитать разницу в процентах, необходимо использовать следующую формулу:
где А – старое значение, а B – новое.
Рассмотрим пример, как посчитать разницу в процентах. Пусть у нас есть данные о продажах за два года. Нам необходимо определить процентное изменение продаж в отчетном году, по сравнению с предыдущим.
Как посчитать проценты в Excel – Исходные данные для расчета разницы в процентах
Итак приступим к расчетам процентов:
- В ячейке D2 вводим формулу =(C2-B2)/B2.
- Копируем формулу в остальные ячейки, используя маркер заполнения.
- Применяем процентный формат для результирующих ячеек.
В результате у нас получается следующая таблица:

Как посчитать проценты в Excel – Вычисление разницы в процентах
В нашем примере положительные данные показывают прирост в процентах, а отрицательные значения – уменьшение в процентах.
Теперь вы знаете, как посчитать проценты в Excel, например, как посчитать процент от числа, проценты от общей суммы и прирост в процентах.
Как посчитать процент от суммы значений таблицы Эксель
Давайте составим такую таблицу с перечнем продавцов и объемом, который у него получилось выторговать. Внизу таблицы указана итоговая ячейка, в каковую записывается, на какую сумму все они вместе смогли продать продукции. Допустим, мы пообещали трем тем, чей процент от общего оборота самый высокий, премию. Но для начала нужно понять, сколько процентов от выручки в целом приходится на каждого продавца.
4
Добавить к имеющейся таблице дополнительный столбик.
В ячейку C2 записать такую формулу.
=B2/$B$9
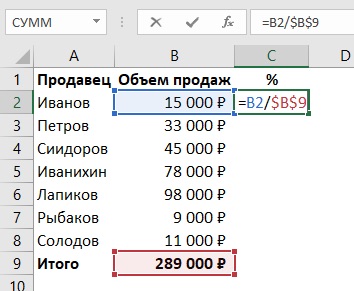 5
5
Как мы уже знаем, значок доллара делает ссылку абсолютной. То есть, она не меняется в зависимости от того, куда формулу скопировали или перетянули с помощью маркера автозаполнения. Без использования абсолютной ссылки невозможно сделать формулу, которая будет сравнивать одно значение с другим конкретным, поскольку при смещении вниз формула автоматически станет такой:
=B3/$B$10
Нам же нужно сделать так, чтобы первый адрес двигался, а второй – нет.
После этого мы непосредственно протягиваем с помощью маркера автозаполнения значения на остальные ячейки столбца.
После применения процентного формата мы получаем такой результат.
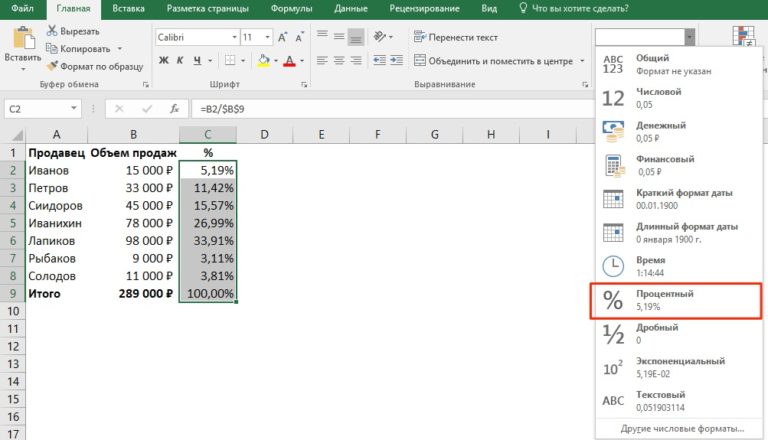 6
6
Создание диаграммы
Эксель способен не только считать проценты разного вида, но и создавать диаграммы на основе полученных значений. Рассмотрим таблицу поступления налогов в бюджет РФ за 2015, на основе которой позже создадим диаграмму.
 Подготавливаем таблицу для создания диаграммы
Подготавливаем таблицу для создания диаграммы
Вам нужно из этой таблицы сделать диаграмму, которая будет в текстовом и графическом виде показывать процент каждого показателя относительно их общей суммы. Для этого проделайте следующие шаги:
-
Выделите мышкой всю таблицу, в том числе и названия столбцов (то есть весь диапазон от «A1» до «B7»), затем во вкладке «Вставка» нажмите на «Диаграмма» и выберите вид диаграммы. В этом примере мы выберем круговую.
-
Сразу же после того, как вы указали тип диаграммы, она отобразится на вашей странице в Excel.
-
Чтобы добавить в диаграмму подписи, кликните по ней правой клавишей и нажмите на «Добавить подписи данных». После этого на ней появятся значения всех экономических показателей.
-
Чтобы отобразить значения в процентах, не используя при этом дополнительных формул, вам нужно будет совершить ещё несколько операций. Сначала кликните правой клавишей мыши по диаграмме и выберите «Формат подписей данных…».
-
Снимите галочку со «Значения» и установите её возле «Доли».
-
В подгруппе «Число» измените числовой формат на процентный и уберите десятичные знаки.
После всех этих манипуляций диаграмма преобразуется в такую, которую вы видите на картинке ниже.
 Готовая диаграмма
Готовая диаграмма
Теперь вы знаете, как нужно считать проценты в Экселе. Эти знания гарантированно помогут вам в вашей работе, если она так или иначе связана с математикой, экономикой и прочими науками, требующими расчётов.
Рассчитайте значение после увеличения / уменьшения процента
Предположим, у вас есть набор данных, как показано ниже, где у меня есть некоторые значения в столбце A и значения процентного изменения в столбце B.

Ниже приведена формула, которую вы можете использовать для расчета окончательного значения, которое будет после включения процентного изменения в столбец B:
=A2*(1+B2)

Вам нужно скопировать и вставить эту формулу для всех ячеек в столбце C.
В приведенной выше формуле я сначала вычисляю общий процент, который нужно умножить на значение, для этого я добавляю процентное значение к 1 (в скобках).
И это окончательное значение затем умножается на значения в столбце A, чтобы получить результат.
Как видите, это работает как для процентного увеличения, так и для процентного уменьшения.
Если вы используете Excel с подпиской на Microsoft 365, вы можете использовать приведенную ниже формулу (и вам не нужно беспокоиться о копировании формулы:
=A2:A11*(1+B2:B11)
Как найти разницу в процентах
Допустим у нас есть данные по продажам за 2014 и 2015 год. Необходимо узнать на сколько в процентах изменились продажи.

Чтобы узнать на сколько изменились продажи необходимо с данных за 2014 год отнять данные за 2015 год.
=25686-35682=-9996
Получаем, что продажи уменьшились (знак минус) на 9996 рублей. Теперь необходимо посчитать сколько это в процентах. Наш начальный показатель это 2014 год. Именно с этим годом мы сравниваем на сколько изменились продажи, поэтому 2014 год — это 100%
Составляем пропорцию и решаем ее: перемножаем значения по диагонали от x и делим на противоположное число по диагонали с x
x=-9996*100%/35682=-28,02%
Таким образом, сумма продаж в 2015 году уменьшилась (знак минус) на 28,02% относительно 2014 года.
Подсчет разницы в процентах в Excel
Разница – это мера выражающая степень изменения цены, выраженная в определенной единице. В нашем случае это проценты.
Давайте для начала не будем думать об Excel, а рассмотрим ситуацию в целом. Предположим, столы месяц назад стоили 100 рублей, а сейчас – 150 рублей.
В этом случае нужно применить следующую формулу, чтобы определить, в какой степени эта величина была изменена.
Разница в процентах = (новые данные – старые данные) / старые данные * 100%.
В случае с нами цена увеличилась на 50%.
Вычитание процента в Эксель
А теперь опишем, как это же самое сделать в Эксель. Вот скриншот для наглядности
Обратите внимание на строку формул
13
Если нужно рассчитать, на сколько процентов изменилась цена по сравнению с той, которая была указана в предыдущей строке, необходимо воспользоваться такой формулой (обратите внимание на скриншот). 14
14
В общем виде, она выглядит так: (следующее значение – предыдущее значение) / предыдущее значение.
Поскольку специфика данных не предусматривает возможности введения процентного изменения в строку, то ее можно просто пропустить.
Иногда может понадобиться осуществить сравнение с январем. Для этого нужно превратить ссылку в абсолютную, а потом просто воспользоваться маркером автозаполнения, когда в этом есть такая необходимость.
15
Вычитание процентов из заполненной таблицы Эксель
А что делать, если информация уже внесена в таблицу? В этом случае необходимо в первую очередь поставить курсор на верхнюю пустую ячейку и поставить знак =. После этого нажать по той ячейке, которая содержит значение, из которого нужно определить процент. Далее нажимаем – (чтобы выполнить операцию вычитания) и нажать на ту же ячейку). Затем жмем значок звездочки (обозначает операцию умножения в Excel) и набираем количество процентов, которые нужно вычесть из этого числа. После этого просто пишем знак процентов и подтверждаем ввод формулы с помощью клавиши Enter.
16
Результат появится в той же ячейке, в которой записывалась формула.
17
Чтобы ее скопировать дальше по столбцу и произвести аналогичную операцию по отношению к другим строкам, необходимо воспользоваться маркером автозаполнения так, как было описано выше. То есть, перетащить клеточку в правом нижнем углу на необходимое количество ячеек вниз. После этого в каждой ячейке получится результат вычитания определенного процента от большего числа.
18
Вычитание процентов в таблице с фиксированным процентом
Предположим, у нас есть такая таблица.
19
В ней одна из ячеек содержит процент, который не меняется во всех вычислениях во всех ячейках этой колонки. Формула, которая используется в этой ситуации, видна на скриншоте выше (ячейка G2 как раз и содержит такой фиксированный процент).
Знак ссылки на абсолютный адрес ячейки можно указывать как в ручном режиме (просто введя его перед адресом строки или колонки), так и кликнув на ячейку и нажав клавишу F4.
Это позволит зафиксировать ссылку, чтобы она не менялась при копировании в другие ячейки. После нажатия клавиши Enter мы получаем готовый подсчитанный результат.
20
После этого можно точно так же, как и в примерах выше, воспользоваться маркером автозаполнения, чтобы растянуть формулу на все ячейки колонки.
21
Вывод
Напоследок хочется сказать лишь одно: как можно видеть из всего вышесказанного, во всех случаях используется лишь одна формула — (x*y)/100. И именно с ее помощью у нас и получилось решить задачу всеми тремя способами.
В различных видах деятельности необходимо умение считать проценты. Понимать, как они «получаются». Торговые надбавки, НДС, скидки, доходность вкладов, ценных бумаг и даже чаевые – все это вычисляется в виде какой-то части от целого.
Давайте разберемся, как работать с процентами в Excel. Программе, производящей расчеты автоматически и допускающей варианты одной и той же формулы.







