Apple id
Содержание:
- Как пользоваться iCloud?
- Как узнать на iPhone, iPad
- Варианты создания
- Как можно сделать себе Apple ID быстро и зачем оно вообще надо?
- Как получить Apple ID
- Регистрация Apple ID с iOS-девайса
- Вход в учётную запись на icloud.com
- Как войти в личный профиль с iPhone?
- Как войти в учётную запись с Android-устройства?
- Вход в учётную запись через компьютер?
- Как войти с помощью браузера?
- Как войти в почту iCloud без скачивания программы?
- Что делать, если учётная запись не подтверждена?
- Восстановление пароля iCloud на сайте
- Как разблокировать аккаунт?
- Как выйти и удалить учётную запись Айклауд?
Как пользоваться iCloud?
Пользоваться облаком iCloud Drive легче, чем понять, почему не включается Айфон: большая часть функций на телефоне осуществляется в автоматическом режиме. Владельцу устройства достаточно завести учётную запись Apple ID, после чего сделать несколько простых шагов:
Открыть системные настройки Айфона и тапнуть по картинке своего профиля.
В открывшемся окне перейти в раздел iCloud.
Если возникают проблемы с синхронизацией на других устройствах, здесь же пользователь сможет проверить корректность вводимого логина.
В ранее названном разделе передвинуть ползунок iCloud Drive в положение «Включено».
Теперь пользователь может в любой момент посмотреть, сколько свободного места осталось в хранилище.
И указать системе, какие именно данные должны быть автоматически синхронизированы.
Вот и всё; добавлять в облако новые файлы, удалять старые и систематизировать уже имеющиеся можно в разделе «Управление хранилищем».
Кроме того, пользоваться iCloud можно в онлайн-режиме — в любом браузере на компьютере или непосредственно в Айфоне. Войдя в свою учётную запись на сайте — icloud.com, хозяин телефона сможет:
В разделе «Контакты».
Ознакомиться со списком доступных собеседников.
Импортировать или экспортировать данные любого из контактов.
Или добавить новый — сразу после синхронизации с iCloud Drive информация обновится на всех подключённых к учётной записи устройствах, включая Айфон и Айпад.
В новой карточке владельцу аккаунта нужно будет указать имя, фамилию, сотовый номер.
И добавить фотографию.
Чтобы посмотреть, изменить или удалить сведения в облаке, достаточно нажать на кнопку «Правка».
И внести соответствущие коррективы — или стереть информацию из памяти Айфона и облачного хранилища.
В разделе «Заметки».
Добавить новую запись — она мгновенно будет синхронизирована со всей связанной техникой Apple.
Пользуясь соответствующими кнопками в верхней панели — вставить таблицу.
И список дел.
Выполненные задания пользователь может отмечать кружочками — сведения, хранящиеся в облаке iCloud Drive, будут обновляться автоматически на Айфонах и Айпадах, подключённых к Айклауд.
Кроме того, здесь владелец телефона без всяких сложностей выберет подходящий шрифт.
Поделится записью с контактами.
Введя в диалоговом окошке номера или выбрав их из общего списка.
Или удалит её — сначала в «Корзину».
А через месяц навсегда.
С помощью приложения Pages владелец Айфона сможет.
Создавать и синхронизировать в облаке iCloud Drive документы.
Сделать это можно как с нуля, так и выбрав один из доступных шаблонов.
Приложение Numbers позволяет обладателю Айфона, подключившему Айклауд.
Создавать, редактировать и распространять удобные электронные таблицы.
Как и в предыдущем случае, пользователю доступно множество интересных шаблонов на выбор.
Кроме того, добавлять новые таблицы можно, нажимая на «плюсик» в кабинете Numbers.
Приложение Keynote позволяет обладателю техники Apple.
Создавать и отправлять на совместное редактирование презентации.
К распоряжению владельца учётной записи — несколько изящных «заготовок» (от простых до сложных).
В «Настройках» хранилища Айклауд пользователь может.
Перейти к управлению своей учётной записью или выйти из неё одновременно во всех браузерах. Удалить iCloud по отдельности, как известно, нельзя; зато здесь пользователь может инициировать процесс на официальном сайте разработчика.
В главном разделе облака.
Владельцу Айфона или Айпада доступно создание новых каталогов. Они будут синхронизированы со всеми связанными устройствами.
Чтобы разместить файл в папке, нужно открыть её.
И перетащить туда нужные данные.
Без труда пользователь добавит файлы и в корневую папку хранилища. Для этого следует тапнуть по кнопке загрузки.
Указать системе, какие данные должны быть размещены в iCloud Drive, и дождаться, пока они будут закачаны на сервер.
Любым из файлов можно поделиться с контактами, кликнув по соответствующей кнопке.
И отметив нужные — или введя их сотовые номера.
Помимо того, синхронизированные в Айклауд данные могут быть скачаны на другом сопряжённом устройстве.
Или удалены из облака.
По желанию хозяин Айфона, заведший учётную запись, может пользоваться как частью перечисленных опций, так и всеми сразу; никаких ограничений, помимо необходимости соблюдать условия Apple и законы своей страны, не предусмотрено.
Как узнать на iPhone, iPad
Apple ID является ключом ко всему, от iPhone, iCloud и до электронной почты. Однако, так как он отличается от пароля, который нужен для входа в систему Mac, и поскольку он отличается от пароля, который вводится на устройстве iOS, его не часто используют. Вот почему его легко забыть.
Узнать эпл айди можно в настройках, нажав на «Пароль и безопасность!» и «Посмотреть Apple ID».
Производитель предоставляет различные методы, с помощью которых возможно восстановление идентификатора
Однако не забывает про важности безопасности. Поэтому узнать эпл айди будет непросто
В противном случае этим бы пользовались мошенники.
Помимо множества способов его восстановления, Apple также предлагает множество способов его защиты.
Если пользователь забыл Apple ID, то может воспользоваться функцией забытого пароля на «яблочном девайсе» или в Интернете. Это необходимо для сброса пароля. Однако нужно учитывать, что есть риск, что Apple ID заблокируется. Это происходит, если было сделано слишком много попыток входа в систему. Однако переживать не стоит, устройство всегда можно будет разблокировать. Итак, как узнать Apple ID на телефоне:
- получить доступ к настройкам;
- щёлкнуть свое имя, а затем нажать «Пароль и безопасность» и «Сменить пароль»;
- если пользователь вошел в iCloud и активировал пароль, потребуется ввести его, иначе доступ к устройству нельзя будет получить;
- останется соблюдать указания на дисплее, чтобы обновить пароль.
Также можно использовать Find My iPhone для сброса пароля Apple ID:
- Запустить приложение «Найди мой iPhone».
- Когда появится надпись «Войти», убедиться, что поле Apple ID пусто. Если там чужой Apple ID, то нужно удалить его. Если нет надписи «Войти», то щелкнуть «Выйти». После выхода следует убедиться, что Apple ID незаполненное.
- Затем выбрать «Я забыл свой Apple ID» и следовать алгоритму.
| Название способа | Описание |
| Как узнать эпл айди по номеру телефона |
В таком случае аккаунт защищен двухфакторной аутентификацией. Это дает дополнительную защиту для устройства. Чтобы узнать эпл айди, нужно перейти на сайт iforgot.apple.com, где можно щелкнуть ссылку «найти Apple ID». Затем нужно будет заполнить в соответствующие поля следующие данные:
· номер телефона; · фио; · и другую информацию. |
| Как узнать эпл айди по imei | IMEI — это уникальный идентификационный код для каждого телефона. Сокращенно от «International Mobile Station Equipment Identity». IMEI не сохраняет данные, которые используются устройстве iOS. Обычно в нем содержится информация об устройстве и его оборудовании, позволяющая сопоставить телефон с сетями. Кроме того, операторы сети используют IMEI для занесения в черный список украденных мобильных телефонов. В итоге, у владельца девайса нет возможности получить доступ к Apple ID таким способом. Apple ID не привязаны к IMEI. Однако это можно сделать, если обратиться в техподдержку производителя, но только в том случае, если пользователь деавторизовался и потерял Apple ID, и пароль от него. Для обращения к специалистам компании потребуется предъявить чек. Других методов получить Apple ID найти невозможно — политика безопасности продумана компанией до мелочей. |
| Узнать через iTunes | Также есть способ узнать эту информацию с помощью iTunes. Если пользователь делал покупки в этом приложении, то получится идентификатор, который использовался для оплаты. Необходимо открыть iTunes и выбрать любую из предыдущих покупок. Можно найти историю в «Моей музыке» или непосредственно в плейлистах. В разделе «Куплено» будет доступен Apple ID в скобках. Apple ID — это адрес электронной почты, который использовался при регистрации. |
| С помощью iCloud в Windows | Если нужно знать свой Apple ID, достаточно открыть iCloud в Windows. Найти магазин iTunes и выбрать «Учетная запись» и т. Д. Если пользователь уже входил в iTunes со своим Apple ID, то будет возможность увидеть адрес и имя учетной записи. |
Варианты создания
Учетную запись можно создать как с самого устройства — через встроенный сервис, так и с помощью компьютера, используя оригинальное приложение iTunes. Ничего сложного нет ни в одном, ни в другом варианте. Главное, чтобы был доступ к устойчивому интернету, и немного времени на рутинную процедуру регистрации.
1. Для того, чтобы создать прямо с устройства учетную запись можно воспользоваться одним из двух путей:
в первом случае — Вы проходите стандартную регистрацию, с указанием данных платёжных карт,
во втором – можно обойтись без них.
Данные карт вносятся теми, кто хочет в дальнейшем приобретать софт в App Store, если Вы не намерены этого делать – используйте второй метод. Итак:
— При стандартной регистрации – войдите в настройках смартфона во вкладку — iTunes Store, App Store, и выберите в ней – Создать новый Apple ID.
— Во втором случае — зайдите в App Store, найдите там любое бесплатное приложение, скачайте и установите его на iPhone (это крайне важно, если вы хотите зарегистрироваться без указания данных платёжных карт). При этом высвечивается окошко с предложением войти под существующей, или создать новую учетную запись
Выберите второй вариант.
Дальнейшие действия схожи в обоих случаях. Вам будет предложено выбрать страну, если Вы живете на территории СНГ – лучше ставьте Россию, т.к. для русскоязычного населения намного больше различных программных предложений и иного контента. (В случае «подвязывания» платёжных карт к аккаунту, выбирайте свою страну, так как карта эмитируется в определённой платёжной системе, на которую и настраиваются автоматически сервисы App Store)
Затем ознакомляемся и принимаем традиционные пользовательские соглашения.
После этого, в зависимости от того, какой метод Вы выбрали, появится окно для внесения сведений об оплате с тремя способами платежей (в первом случае), или со строкой «Нет» под ними (во втором). Введите все необходимые данные.
Нажмите по завершении кнопку – Далее. Все, Вам удалось завести свою
учетную запись.
После этого обязательно зайдите в почтовый ящик, указанный вами при регистрации. Проверьте, есть ли входящие от Apple, с предложением о необходимости подтверждения Apple ID, и перейдите по присланной ссылке. Готово!
2.Вы можете сделать учетную запись и через iTunes, и так же — с указанием данных о картах или без них.
Войдите в меню программы и выберите вкладку справа — iTunes Store. (Если не хотите вносить карту – выбирайте любое бесплатное приложение магазина для скачивания, и заходите в меню через него)
Дальше всё стандартно для обоих методов.
Система автоматически направит Вас в поле входа — через существующую, или предложит создать новую запись Apple ID – этот пункт и выбирайте.
После подтверждения условий пользования Вам будет нужно внести регистрационные данные.
Опять же, честно вносите всю персональную информацию о себе, чтобы потом иметь возможность всё восстановить при необходимости. Запишите ответы на контрольные вопросы, дабы не ломать голову над ними в любой непредвиденной ситуации.
Следующее окно предложит Вам ввести платёжные данные по картам.
Если Вы заходили через бесплатное приложение, строка со способом оплаты у Вас будет выглядеть так:
Как видим, создание Apple ID не отнимет у Вас много времени, и его вполне осилит даже неопытный пользователь. После этого Вам станет доступен разнообразнейший контент — из богатого магазина приложений, подобным мало кто из конкурентов может похвастаться. Множество программ в нём — бесплатны, или стоят чисто символически. Вы сможете качать их прямо на айфоне – через iCloud, или загружать через компьютер — с помощью iTunes.
Также Вы получаете доступ к бесплатному месту в облачном хранилище iCloud, из которого в любое время можно взять нужную информацию, или сделать актуальную копию данных. Причём копии в iCloud создаются автоматически (если Вы, конечно, активируете эту функцию).
Теперь Вы сможете активировать беспрецедентную функцию безопасности «Найти айфон», которая делает гаджет не привлекательным для похитителя, т.к. превращает его в «кирпич», стоит только удалённо инициировать этот режим. С его помощью можно заблокировать и стереть личные фото на устройстве, чтобы они не попали в руки преступника.
Для этого-то и нужна в айфоне эта своеобразная цифровая подпись владельца- Apple ID. Вы обеспечиваете себе одновременно и полноценное использование гаджета, и надёжную его защиту!
Как можно сделать себе Apple ID быстро и зачем оно вообще надо?
Вот Вы и стали счастливым обладателем мобильного устройства с операционной системой “iOS” от “Apple”. Поздравляем с удачным приобретением. Теперь надо понять, что и как нужно делать для приятной работы с этим гаджетом. Первым-наперво нам необходимо создать себе учётную запись Apple ID (“айди” как говорят по простому). Как создать себе “Apple ID” и расскажем в этой статье.
Во первых, зачем нам нужно сделать эта самую учётную запись Apple ID. Скажем так, это паспорт владельца устройства iPhone.
При помощи этой учётной записи Вы сможете:
- синхронизироваться с такой полезной вещью как “iCloud” (облачный сервис для хранения всякой информации);
- это даст возможность поискать свой “iPhone” (“iPod Touch” или “iPad” или “Mac”) в таких случаях как кража или его потеря;
- скачивать и устанавливать любые не требующие оплаты игрулины и всяческие приложения из “App Store” (интернет магазин от Apple);
- также даёт попытку приобретать за реальные денежки игрушки и приложения в таких местах как “Mac App Store” и “App Store”;
- приобретать всевозможный аудио и видео контент в “iTunes Store”.
Для тех, кто любит один раз увидеть, чем 100 раз прочитать вставляем короткую видео инструкцию с советами на нашу сегодняшнюю тему. Ну а чуть пониже поболтаем об этих способах более подробней. Автор быстро, на простых примерах легко разложил всё по полочкам. Настоятельно рекомендует внимательно послушать все его советы. Может тогда Вам совсем не придётся читать, то что будет написано ниже.
Сегодня же расскажем , о том как создать себе учётную запись на устройствах “iPhone”.
Как узнать Apple ID на iPhone, iPad
Если на устройстве выполнен вход в профиль, данная информация отражается в пользовательских данных.
Для iOS 10.2 и более свежих версий достаточно перейти в раздел «Apple ID» в настройках телефона. Почта будет написана под иконкой пользователя. Информация отразится, если зайти в раздел iCloud.
Выполните вход с помощью идентификатора Apple ID
Используйте один и тот же идентификатор Apple ID и пароль при каждом входе на устройство или в службу Apple. Если у вас нет идентификатора Apple ID, узнайте, как его создать. С помощью Apple ID можно выполнять следующие действия:
- автоматически настраивать все службы Apple при настройке нового устройства и входе в систему с помощью Apple ID;
- поддерживать персональные данные на всех устройствах в актуальном состоянии, если выполнен вход в iCloud;
- выполнять вход в магазины iTunes Store, Apple Books и App Store для совершения покупок и доступа к предыдущим покупкам;
- выполнять вход в приложения iMessage и FaceTime 1, чтобы общаться и обмениваться сообщениями с друзьями и родными;
- выполнять вход в сторонние приложения и на веб-сайты с помощью функции Вход с Apple.
Управление идентификатором Apple ID
Так как Apple ID используется на всех устройствах и во всех службах, важно постоянно обновлять сведения своей учетной записи. Для этого в любое время выполните вход на странице учетной записи Apple ID 2
- Обновляйте доверенные номера телефона и устройства, на которых выполнен вход с помощью Apple ID.
- Измените пароль, чтобы обеспечить безопасность своей учетной записи.
- Обновляйте адрес электронной почты идентификатора Apple ID 3 на тот, который часто используете.
- Добавьте дополнительные адреса электронной почты, чтобы друзья и близкие могли с легкостью найти и общаться с вами в таких службах Apple, как FaceTime1, iMessage и «Локатор».
- Обновляйте дату рождения, связанную с Apple ID.
- Изменяйте страну или регион Apple ID.
Кроме того, вы можете узнать, как управлять своей платежной информацией.
Как получить Apple ID
Мы разобрались, что учетная запись является необходимым инструментом для взаимодействия с устройством. Поэтому перед новым покупателем техники Apple остро встает вопрос о том, как получить свой идентификационный номер.
Человека, которого интересует данная информация, можно сразу же успокоить. Заранее регистрироваться или получать Apple ID не нужно. Аккаунт довольно быстро создается с нового iPhone, iPad или MacBook.
https://youtube.com/watch?v=G4HPVmci55I
Рассмотрим, как создать новый аккаунт на Айфоне:
- Запустите устройство.
- Нажмите кнопку «Забыли пароль или нет Apple ID?».
- Укажите имя и дату рождения, а затем нажмите «Далее».
- Введите адрес электронной почты или создайте новую.
Данный алгоритм будет наиболее удобным, если человек только-только купил девайс. Но также следует рассмотреть альтернативный метод создания ID через магазин приложений App Store:
- Запустите программу на своем устройстве.
- Кликните по иконке профиля.
- Нажмите кнопку «Создать Apple ID».
- Укажите личные данные, включая e-mail, имя, пароль и регион проживания.
- Ознакомьтесь с пользовательским соглашением и нажмите кнопку «Далее».
- При необходимости укажите номер телефона и завершите создание аккаунта.
Если вы только собираетесь приобрести Айфон, но уже не терпится создать собственную учетную запись, справиться с задачей можно на компьютере. Алгоритм будет отличаться в зависимости от операционной системы (MacOS или Windows).
Инструкция для MacOS:
- Откройте App Store.
- Нажмите кнопку «Войти».
- Выберете «Создать Apple ID».
- Примите пользовательское соглашение.
- Заполните форму для создания идентификационного номера.
- Нажмите кнопку «Продолжить» и при необходимости заполните данные о банковской карте.
- Подтвердите адрес электронной почты.
Инструкция для Windows:
- Загрузите и установите программу iTunes на ПК.
- Запустите приложение.
- Нажмите кнопку «Учетная запись», а затем – «Войти».
- Выберете «Создать Apple ID».
- Заполните предложенную форму и нажмите «Далее».
Созданной на компьютере учетной записью вы всегда можете воспользоваться на Айфоне
Не важно, где создается ID. Важно лишь правильно заполнить все данные и запомнить пароль
В заключение необходимо отметить еще один способ создания учетной записи. Он является универсальным. То есть им можно воспользоваться абсолютно на любом устройстве с доступом в интернет:
Таким образом, у владельца iPhone есть масса способов создать аккаунт. Причем совершенно не обязательно выполнять операцию с экрана смартфона.
Регистрация Apple ID с iOS-девайса
Итак, в первую очередь, поскольку на наш взгляд так проще, расскажем, как создать Apple ID с iPhone
Не важно, новенький ли у вас iPhone 7 или другая модель, инструкция будет единой:
Заходим в App Store, выбираем раздел «Топ-чарты, далее «Бесплатно» и жмем «Загрузить» напротив любой бесплатной программы.
Появится окно с требованием ввести данные Apple ID или создать новый, выбираем, конечно, второй вариант и в следующем окне указываем регион и принимаем условия политики конфиденциальности.
Теперь перед вами появится «анкета» регистрации нового аккаунта, все, что от вас требуется правильно заполнить ее.
В первую очередь указываем РЕАЛЬНЫЙ почтовый адрес, к которому у вас есть доступ
Почему это так важно? Потому что именно на этот адрес будет выслана ссылка для подтверждения регистрации аккаунта, и если вы не сможете получить к ней доступ, вы не сможете завершить регистрацию. Далее указываем пароль, учитывая требования безопасности
Устанавливаем проверочные вопросы и ответы на них, которые выручат вас, если забудете пароль аккаунта и потребуется его сбросить.Важный момент! Используйте максимально простые вопросы и ответы, чтобы не забыть и их.
Также рекомендуем заполнить поле «Резервный E-mail», он придет на помощь при сбросе пароля, если ответы на контрольные вопросы все-таки будут забыты.
Ну а теперь переходим к самому интересному — заполнению раздела «Сведения об оплате». Если не хотите прикреплять информацию банковской карты, выберите пункт «Нет», в противном случае укажите тип карты, к примеру, «MasterCard» и ее параметры.Если у вас нет пункта «Нет», значит, вы начали создание аккаунта не с попытки установить бесплатное приложение. Сбросьте анкету и начните все сначала, четко следуя настоящему руководству.
Осталось совсем немного — заполнить кое-какие персональные данные — имя, фамилию, адрес, дату рождения. Все поля заполнять обязательно латиницей!
Все! Жмем далее, ждем, пока будет выполнена проверка введенных данных и идем в почтовый ящик, указанный на четвертом шаге этой инструкции. В почтовом ящике будет письмо от Apple со ссылкой подтверждения — переходим по ней и готово! Apple ID активен.
Как только аккаунт будет активирован, приложение, которое вы выбрали на шаге 1 инструкции, начнет загружаться.
Вход в учётную запись на icloud.com
После регистрации личного кабинета АйКлауд Вы можете хранить в облаке свои фото-, аудио- и видеофайлы, а также текстовые документы. Для входа в аккаунт пользователю доступны практически все виды девайсов:
- персональный компьютер с установленной программой;
- официальный веб-ресурс iCloud;
- девайсы от компании Apple.
Рассмотрим каждый вариант более подробно, чтобы Вы имели полное представление об авторизации в аккаунте.
Как войти в личный профиль с iPhone?
На девайсах iPhone, iPad или iPod перейдите в раздел “Настройки”, где найдите программу iCloud. Введите ID-код, то есть электронную почту, привязанную к личному кабинету, и пароль, установленный при регистрации.

Как войти в учётную запись с Android-устройства?
Если Вы решили войти в личный кабинет с гаджета, работающего на операционной системе Андроид, то сперва потребуется зайти в браузер ГуглХром. Затем введите в поисковой строке iCloud.com.
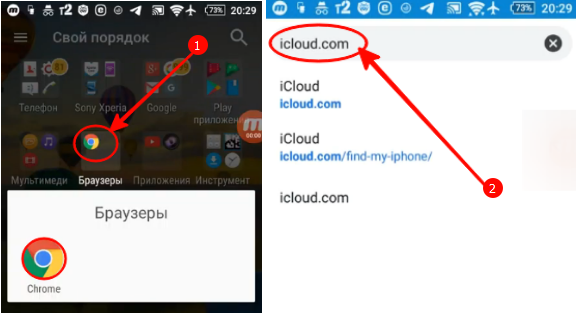
На открывшейся странице справа вверху кликните по трём точкам и в раскрывшемся меню активируйте “Версию для ПК”.

Введите ID-код, а затем на следующем этапе укажите пароль для входа в личный кабинет iCloud.

Вход в учётную запись через компьютер?
Если Вы решили войти в облачное хранилище через компьютер Mac или Windows, то потребуется перейти на официальную страницу iCloud.
На ней нужно в пустом поле ввести адрес электронной почты, служащей ID-кодом.

Ниже раскроется ещё одна строка, в которой нужно указать пароль. На этом авторизация в личном кабинете завершается.
Как войти с помощью браузера?
Вы можете войти в свой аккаунт, используя любой браузер
При этом неважно с какого устройства Вы осуществляете авторизацию, главное, стабильное подключение к интернету
Как войти в почту iCloud без скачивания программы?
После первого входа в раздел почты личного кабинета АйКлауд через устройства компании Apple система запоминает логин и пароль. Поэтому в дальнейшем Вам достаточно выбрать на рабочем столе значок почты, чтобы перейти в неё. При этом процедуру авторизации проходить не нужно.

Что делать, если учётная запись не подтверждена?
С подобными проблемами сталкиваются обычно покупатели бывших в употреблении девайсов от компании Apple или те, кто указал при регистрации личного кабинета неверные данные. Особенность заключается в том, что у всех приложений “яблочной” компании единый логин (ID-код) и пароль. Поэтому по нему можно входить в разные устройства от Apple и пользоваться приложениями.
Если Ваша учётная запись оказалась неподтверждённой, то можно попробовать следующие варианты действий:
- создать новый личный кабинет на базе платформы iCloud;
- сделать сброс до заводских настроек (меню расположено в разделе “Настройки” и в подразделе “Основные”);
- перейдите в свою почту и проверьте раздел “Спам”, так как письмо с паролем могло туда попасть;
Восстановление пароля iCloud на сайте


В первом варианте потребуется ответить на контрольные вопросы, чтобы пройти идентификацию в личном кабинете iCloud. А во втором случае нужно заполнить небольшую форму, в которой указать имя пользователя и его электронный адрес. Внесённые сведения должны полностью совпадать с теми, что были указаны при регистрации учётной записи.

Как разблокировать аккаунт?
Если долгое время не пользоваться устройством от компании Apple, то при включении появится системное сообщение о блокировке личного кабинета.
На следующем этапе введите адрес электронной почты, выступающей в роли Apple ID.
На следующем шаге выберите один из способов идентификации пользователя:
- по резервному почтовому ящику, на который будет направлено письмо;
- ответив на контрольные вопросы.


Если Вы выбрали второй вариант, то потребуется ввести текущий пароль от личного кабинета iCloud и на этом завершается процедура разблокировки.
Если Вы несколько раз ввели неверно Apple ID или дали неправильный ответ на контрольный вопрос, то блокировка устройства произойдёт неминуемо. Делается это в целях безопасности. В такой ситуации можно воспользоваться следующими вариантами:
- При двухэтапной аутентификации войдите в свой личный кабинет через доверительное устройство.
- Воспользуйтесь функцией “Сброс пароля” расположенную в разделе “Настройки”, где нужно перейти в блок “Пароль и безопасность”.
Как выйти и удалить учётную запись Айклауд?
Обычно такой функцией пользуются перед продажей устройства, чтобы не допустить использование личной информации третьими лицами. Для этого на смартфоне перейдите в его настройки и кликните по разделу iCloud. Затем опуститесь в самый низ и нажмите на кнопку “Удалить учётную запись”.

После подтверждения действия личный кабинет будет полностью удалён.









