Как сделать яндекс стартовой страницей: пошаговая инструкция
Содержание:
- Установка стартовой страницы с помощью расширения от Яндекса
- Как сделать Яндекс стартовой страницей в Google Chrome
- Сделать Яндекс стартовой страницей через автоматический сервис
- Яндекс — вход в почту
- Почему Яндекс?
- Какой у вас браузер?
- Настройки основной страницы Яндекс
- Как сделать аналог домашней страницы в Яндекс Браузере
- Стартовая страница не устанавливается: что сделать
- Инструкция
- Не получается установить — что делать
- На компьютере
- Как установить
- Браузер Интернет Эксплоуэр – быстрая установка стартовой страницы
- Что нужно выполнить, чтобы стартовой страницей браузера стал сайт Яндекса.
- Способ 2: настройка домашней страницы вручную
Установка стартовой страницы с помощью расширения от Яндекса
В новом окне вам нужно скачать расширение от Яндекса. Нажимаем «Установить».

Устанавливаем расширение Яндекса
Затем нажимаем «Добавить».
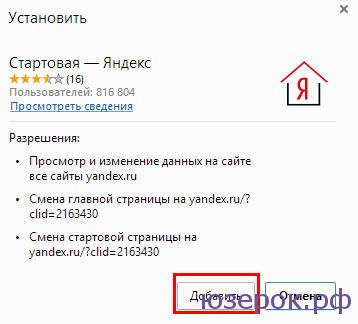
Добавляем расширение
Установка очень легкая и простая, при ней у вас меняется стартовая страница на Яндекс.
Также можно по этой ссылке скачать Менеджер браузеров, который установит вам стартовую страницу Яндекс и будет защищать домашнюю страницу от Webalta и т.д.
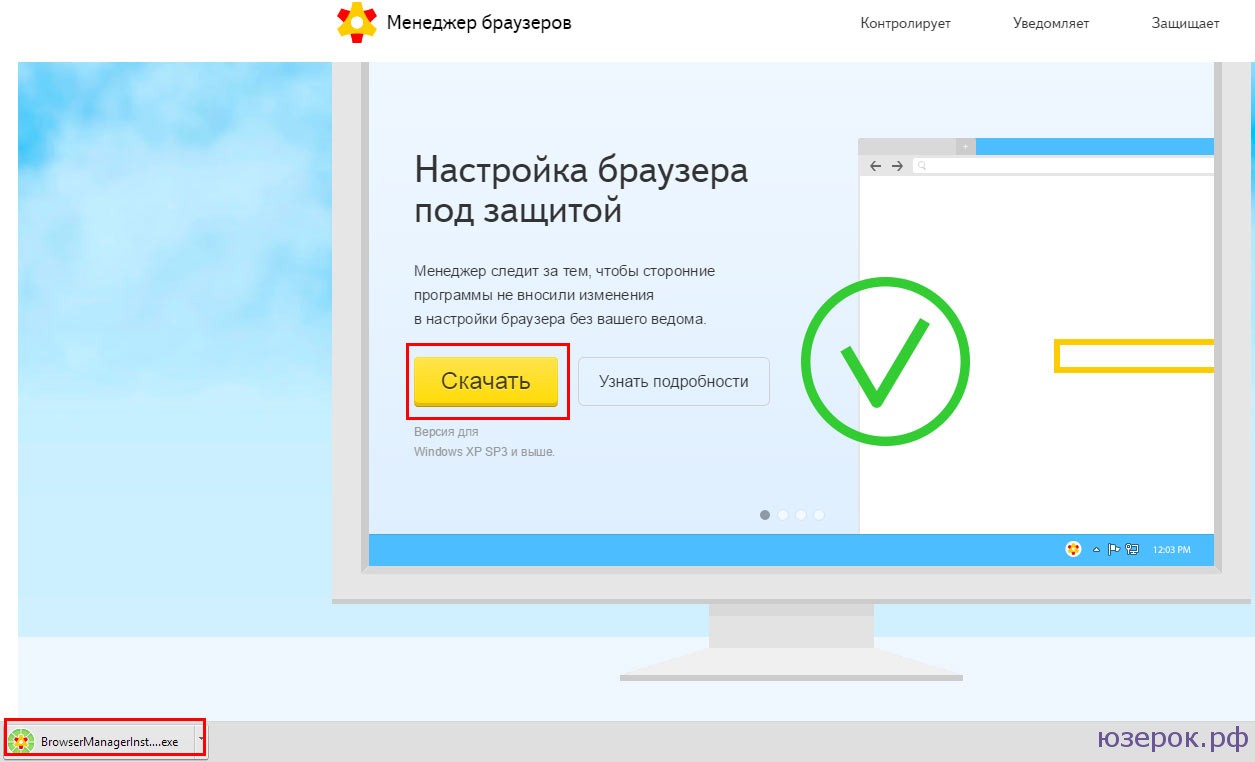
Скачиваем менеджер браузеров
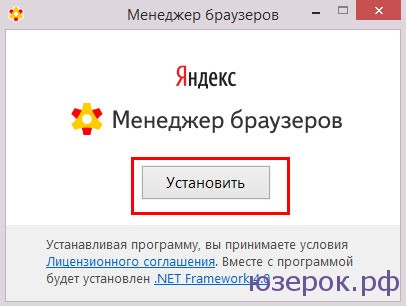
Установка менеджера браузеров
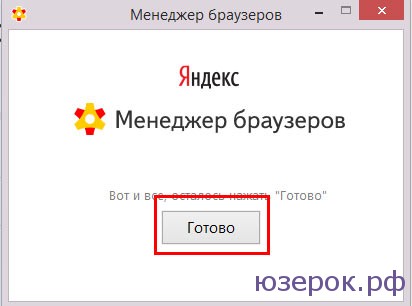
Установка завершена. Нажимаем «Готово»
Что делать, если стартовая страница не меняется
Если вдруг вы проделали все операции, а вместо Яндекса вы видите стартовую страницу Webalta, Pirrit Suggestor, Conduit Search и т.д., то в обязательном порядке нужно:
1. Проверить свойства ярлыков для запуска:
1.1. Нажмите правой кнопкой мыши по ярлыку, с помощью которого вы запускаете свой Интернет браузер и в выпадающем меню выберите «Свойства».

Открываем свойства ярлыка
1.2. Во вкладке «Ярлык», в разделе «Объект» посмотрите, нет ли какого-либо указания на Webalta после пути к файлу браузера. Если есть, то удалите эту часть и нажмите «Ок».
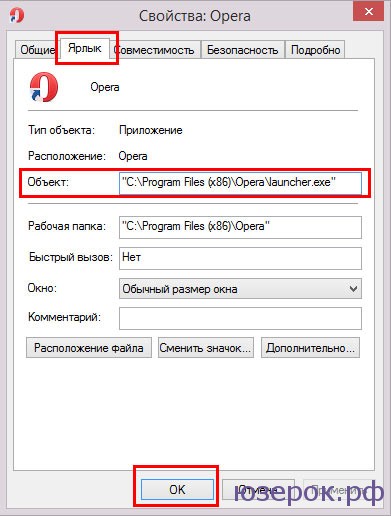
Проверяем адрес браузера
2. Проверьте компьютер на вирусы!
На этом статья подошла к концу, надеемся, что она вам помогла и вы установили Яндекс стартовой страницей в свой любимый браузер.
Как сделать Яндекс стартовой страницей в Google Chrome
Получить быстрый доступ на главную страницу можно с помощью кнопки «Главная страница» в браузере Гугл Хром, но это не то, что нам нужно. Нам необходимо, чтобы сайт Yandex сразу открывался в браузере Chrome.
Далее рассмотрим, как главную страницу Яндекс сделать стартовой страницей в Хроме, которая будет запускаться автоматически.
Запустите браузер Google Chrome, а затем проделайте следующие действия:
- Войдите в «Настройки и управление Google Chrome», а затем нажмите на пункт «Настройки».
- В разделе «При запуске открывать» активируйте опцию «Заданные страницы», а затем нажмите на ссылку «Добавить страницу».
- В открывшемся окне «Добавить страницу» введите адрес сайта Яндекса: https://www.yandex.ru/, а затем нажмите на кнопку «Добавить».
- Перезапустите браузер Google Chrome.
После запуска браузера, откроются все добавленные в этот список страницы, в том числе главная страница Яндекса. По умолчанию, в браузер добавлено несколько страниц некоторых поисковых систем, поэтому, скорее всего, страница Яндекса окажется не на первом месте.
Если необходимо оставить в браузере только одну страницу (в нашем случае веб-страницу Яндекса), чтобы она открывалась автоматически, остальные страницы можно удалить из списка заданных страниц.
Напротив названия страницы, находящейся в списке «Заданные страницы», нажмите на кнопку «Еще» (в виде трех точек), а затем выберите нужный вариант: «Удалить» или «Изменить».
После удаления ненужных страниц, главная страница Яндекса переместится в начало списка, или останется в единственном числе.
Если в списке будет несколько заданных страниц, то все они откроются после запуска браузера. Первой откроется сайт Яндекс.ру (он будет отображаться в окне браузера), в других вкладах (не активных) откроются другие страницы из списка заданных.
Если страница Яндекс в списке заданных страниц в единственном числе, то в браузере после запуска, откроется только одна страница: yandex.ru.
Сделать Яндекс стартовой страницей через автоматический сервис
Специально для тех, кто не хочет копаться в настройках, но в то же время хочет быстро получить результат, в Yandex разработали отдельный сервис. Он программным методом определяет, какой браузер применяется, и предлагает соответствующую опцию.
Например, в Chrome установить Яндекс автоматически на стартовую страницу можно так:
- Откройте https://home.yandex.ru/, после чего произойдет перенаправление. Нажмите на кнопку установки.
- Откроется магазин расширений. Еще раз подтвердите намерение установить дополнение к Хрому.
- И еще раз согласитесь, на сей раз с предупреждением браузера.
- Только после этого в меню появится кнопка, по нажатию на которую будет открываться поисковик.
Аналогично тому, как это делается в Chrome, можно сделать стартовую страницу Яндекс в браузере Firefox:
- После перехода на сервис появится кнопка установки. Нажмите ее.
- Запустится процесс добавления расширения. Необходимо разрешить выполнение.
- После этого потребуется добавить расширение.
- В итоге на панели появится кнопка, открывающая новую вкладку с Yandex.
Во все еще используемом браузере Internet Explorer сделать Яндекс стартовой страницей так же, как в конкурентах, этим сервисом не выйдет – придется установить предложенную им программу:
- Нажмите на кнопку скачивания.
- Запустите установочный файл.
- Дождитесь завершения работы приложения. Имейте в виду, что система может запросить подтверждение, поскольку вносится изменения в важные параметры (обещается, что во всех браузерах после этого Yandex пропишется как стартовая). Также приложение предлагает поставить дополнительный софт – лучше отказаться, если только вы не хотели установить его изначально.
Если посмотреть прописанный адрес, то можно заметить, что поисковик собирает статистику использования.
А вот Опере «не повезло»: при открытии того же https://home.yandex.ru/ высвечивается только инструкция по ручному прописыванию (подробное описание ниже в этой статье).
Яндекс — вход в почту
Система переведет вас на страницу регистрации. Вам придется пройти ее снова и ввести нужный логин, который будет отображаться в названии электронной почты.
Если до этого у вас уже были получены некоторые письма по старому адресу, то к ним необходимо получить доступ.
Для этого настройте почтовый сборщик таким образом, чтобы все послания перевелись на новый адрес.
Когда необходимо иметь несколько рабочих ящиков, то сделайте один из них основным, а остальные адреса добавьте к нему в виде дополнительных возможностей.
В электронную Яндекс-почту можно входить с любого компьютерного или мобильного гаджета. Главное, чтобы был доступ к интернету.
Наберите в поисковой строке своего браузера — mail.yandex.ru и следуйте указаниям системы.
Вход в нужный почтовый ящик
Выберите правильно свой аккаунт. Если система верно отобразит ваш логин, то во второй строчке введите пароль и нажмите на клавишу входа.
Авторизация
В профиле можно подключить аккаунты соцсетей. Это даст вам возможность в дальнейшем проходить авторизацию через них. Доступны: Вконтакт, Фейсбук, Твиттер, Гугл, Майл, Одноклассники.
Выйти из своей почты не сложно. Нажмите в верхнем углу справа на значок своего профиля и в открывшемся списке кликните по пункту выходы из почтового сервиса.
Если данное действие вы не осуществили, работая на чужом мобильном или стационарном компьютерном устройства, то ничего страшного.
Сделать это можно позже. Откройте свой паспорт в Яндексе, найдите блок истории входов и перейдите по синей ссылке: «выйти на всех устройствах».
Выход из своей почты со всех гаджетов
Система еще раз переспросит о проведения операции по выходу. Если вы действительно хотите это сделать, то необходимо нажать на кнопку подтверждения. Либо можете отменить процесс выхода.
Подтверждение действий
Почему Яндекс?

Сделать этот ресурс стартовой страницей – значит, сразу после запуска браузера получить большой объем полезной информации: топ новостей по стране/ региону, данные о курсах валют, погоде в городе, расписании транспорта.
Если пользователь авторизован в почте Яндекса, то на стартовой будет отображаться информация о наличии новых писем в его почтовом ящике, а также о балансе его счета в сервисе яндекс.деньги.
Авторизованные пользователи также могут гибко настраивать вид стартовой страницы, убирая ненужные им блоки (в том числе, рекламный) и добавляя полезные виджеты из богатой подборки Яндекса.
Конечно, удобство того или иного почтового сервиса – вопрос во многом субъективный. По статистике, почту и сопутствующие сервисы Яндекса массово взламывают реже, чем у того же Гугла, Рамблера, Мейл.ру и других, так что они не только функциональны, но и надежны.
Какой у вас браузер?
Возможно, пункт меню будет называться не «При запуске», а по-другому – это зависит от используемого браузера:
- в Explorer нужно кликнуть по «шестеренке» и выбрать пункт «Свойство обозревателя»;
- в Mozilla Firefox заходите в «Настройки», там выбираете поле «Домашняя…» и вставляется адрес Яндекса (после сохранения изменений браузер нужно перезапустить);
- в Opera нужно нажать кнопку «Opera» (в стандартной панели она находится в левом верхнем углу), выбрать «Настройки», потом «Общие» и во вкладке «Домашняя» прописать ссылку;
- в Google Chrome наверху справа в браузере есть решетка – кликните по ней и спуститесь до пункта «Параметры», выберите окошко «Страница про запуске» и сохраните адрес Яндекса;
- в Safari найдите значок-шестеренку, нажмите кнопку «Настройки» и перейдите в пункт меню «Основные».
Полезно знать. Адресная ссылка полной версии главной страницы поисковой системы Яндекс выглядит как https://www.yandex.ru/, а сокращенной https://www.ya.ru/. Какой вариант выбрать? Все зависит от скорости подключения – если интернет работает не слишком резво, оптимально будет остановиться на сокращенной версии, поскольку она менее ресурсоемкая и быстро грузится.
Поисковая система и сервисы Яндекса пользуются большой популярностью в русскоязычном сегменте интернета, составляя весьма заметную конкуренцию прочим аналогам вроде Google. Для более удобного использования данного поиска и достаточно быстрого доступа к сервисам можно установить Яндекс в качестве стартовой страницы браузера. В ходе настоящей инструкции мы расскажем про подобную процедуру на примере сразу нескольких приложений и вариантов решения задачи.
Настройки основной страницы Яндекс
Мы уже сделали вывод, что страница Яндекс в качестве главной позволит сэкономить время пользователя, а также познакомить его с полезной информацией по различным темам.
Чтобы было более комфортно работать в Яндекс-сервисе, система дает возможность изменения настроек страницы, о которых мало кто знает.
Что можно поменять:
Изменение региона
Можно воспользоваться автоматической настройкой. Для этого поставьте галочку напротив соответствующего пункта.
Система автоматически проведет работу и правильно отобразить ваше месторасположение.
Если вы хотите вручную провести операцию, то введите в поле название региона, либо укажите конкретное название населенного пункта.
Нажмите на клавишу сохранения и вернитесь на главную страницу портала. Проверьте свои изменения.
Если все сделано правильно, то вы увидите изменение информационного материала. Поменяется информация во всех разделах. Они будут освещать теперь события, погоду и афишу в указанном регионе.
Остальные разделы также можно изменить. Просто удалить их за ненадобностью, либо перетащить на другое место.
Настроив главную Яндекс-страницу по своему вкусу, в дальнейшем вам будет более комфортно находиться на данном портале и находить моментально нужные разделы.
Как сделать аналог домашней страницы в Яндекс Браузере
Основная роль изначальной страницы браузера – это быстрый доступ к необходимому функционалу сайтов. Несмотря на отсутствие нужной функции, мы всё же можем ускорить доступ к некоторому материалу. В этом нам помогут следующие способы.
Способ 1: Фиксация вкладки
Пожалуй, это лучший метод сменить стартовую страницу Yandex browser. Мы можем закрепить абсолютно любую вкладку в веб-обозревателе в пару кликов. Что нам это даёт? Закреплённая вкладка не закрывается стандартными способами, до момента её открепления. Можем смело использовать инструмент «Закрыть другие вкладки», а наша закреплённая страница останется. Она всегда находится в крайней левой позиции по сравнению с прочими вкладками, но в то же самое время не мешает ими пользоваться, ведь имеет меньший размер и не перемещается.
Таким образом поменять стартовую страницу в браузере от Яндекса не слишком сложно:
- Открываем желаемую страницу в веб-обозревателе.
- Нажимаем на вкладку правой кнопкой мыши и выбираем пункт «Закрепить вкладку».
Для примера, можем сделать Гугл стартовой страницей в Яндекс браузере. Такой способ помогает достаточно комфортно пользоваться Google как после первого запуска браузера, так и во время его длительной эксплуатации.
Теперь эта вкладка всегда будет доступна всего за один клик, и она не исчезнет даже в случае экстренного закрытия браузера. Если данная вкладка когда-то станет неактуальной, жмём на неё ПКМ и выбираем «Открепить вкладку». После этого действия её можем закрыть любым удобным способом.
Способ 2: Установка автозапуска для любого сайта
Ещё одна альтернатива помогает вместе с браузером запустить нужный веб-сайт. Стандартные настройки подразумевают запуск страницы yandex.ru, при условии, что другие вкладки отсутствуют. Если изменить начальную страницу в Yandex веб-обозревателе этим методом, при каждом пуске браузера с ярлыка, будет открываться любой сайт, установленный нами. Запуск нашего веб-сайта не зависит от количества прочих страниц. Более того, таким же способом можем настроить автозапуск нескольких стартовых страниц в Яндекс браузере.
Всё, что нам для этого нужно – задать правильные ключи ярлыку:
- Открываем браузер, переходим на подходящий в роли изначальной страницы сайт и копируем его URL-адрес.
- Находим на рабочем столе ярлык Яндекс браузера, зажимаем кнопку Alt и жмём Enter.
- Добавляем скопированный URL в конец строки «Объект» разделив путь с адресом сайта через пробел.
- Нажимаем кнопку «Применить» и закрываем свойства ярлыка.
- Запускаем браузер через данный ярлык.
Если есть желание открыть сразу 2 или больше сайтов, вставляем ссылки на них через пробел между собой. Теперь указанные сайты начнутся открываться при каждом запуске браузера. Чтобы сменить домашнюю страницу в Яндекс веб-обозревателе, придётся также перейти в свойства ярлыка браузера и редактировать строку «Объект».
Способ 3: Использование расширения
К сожалению, нет дополнения в Google Extensions, которое бы позволяло устанавливать любой сайт первой страницей после открытия браузера. Зато есть расширение, способное заменить табло. После клика на него открывается вкладка дополнения с массой полезных виджетов, их можем настраивать по собственному усмотрению.
Самые полезные виджеты:
- Запланированные дела (стандартный органайзер);
- Gmail;
- Быстрые ссылки (доступ к самым полезным сайтам в один клик);
- Курс валют;
- Заметки;
- Календарь;
- Закладки;
- Новости;
- Быстрый перевод и прочее.
За счёт всего этого расширение может стать достойной альтернативой табло. Хоть этот способ и не позволяет полностью заменить стартовую страницу в Яндекс Браузере, но дарит массу полезных возможностей.
Что нужно делать:
- Переходим на страницу расширения «iChrome – Продуктивная домашняя страница».
- Нажимаем кнопку «Установить».
- Жмём на клавишу в уведомлении «Установить расширение».
- Нажимаем на зелёный значок дополнения, который расположен правее от «Умной строки».
Это функциональное расширение имеет и несколько минусов:
- Не открывается автоматически после закрытия вкладок, нужно всегда запускать вручную;
- Показывает рекламу, её не будет только в Pro-версии;
- В качестве поисковой системы используется Bing, которым мало кто пользуется.
В остальном это удобный органайзер для быстрого доступа к сайтам и другой базовой информации. Вполне может стать заменой традиционной домашней странице.
Стартовая страница не устанавливается: что сделать

Нечасто, но бывают ситуации, когда следуя всем указаниям, прописанным в инструкции, установить стартовую программу в ручном режиме никак не получается. Для разрешения данного вопроса есть некоторые предложения:
- Скачать в интернете специальное приложение, позволяющее настраивать браузер автоматически. Однако, необходимо знать, что в этом случае изменения отразятся на всех имеющихся на компьютере браузерах.
- Сделать чистку компьютера при помощи антивируса, предварительно установив на него соответствующую программу. После чего снова попытаться установить требуемую Яндекс программу.
- Если ничего из вышеперечисленных методов не помогает, обратиться в службу поддержки той операционной системы, которая связана с вашим компьютером. Для получения разъяснений необходимо подробно описать действия, проводимые пользователем, ошибки, возникающие в процессе работы, предоставить скриншоты действий.
Инструкция
Стартовая страница (она же домашняя) – это то, что пользователь видит, запуская веб-обозреватель. Вполне можно установить какой-нибудь новостной сайт или любимый поисковик. Так будет проще ориентироваться.
К тому же, это неплохая возможность немного персонализировать браузер. Вообще, есть возможность установить сразу несколько сайтов, загружающихся вместе со стартом веб-обозревателя. Но стартовыми их назвать нельзя.
Стоит отметить, что в случае с Яндекс.Браузером все не так просто. Как такового понятия стартовой страницы здесь нет. В любом случае запускается табло. Но есть несколько хитростей, которые помогут нам. Сейчас о них подробнее.
Вариант №1: Выбор поисковика Yandex
Этот способ позволит нам при старте веб-обозревателя видеть сайт Яндекса. Процесс настройки довольно простой. Но полноценной стартовой страницей назвать это нельзя. Тем более, что отображаться при запуске будет только сайт Yandex.
Для осуществления нашего замысла придется немного покопаться в настройках браузера. Хорошо хоть скрытые трогать не нужно. Вот инструкция, которая подробно опишет весь процесс и поможет все сделать правильно.
- Для начала нужно запустить браузер.
- Далее находим в верхнем правом углу окна браузера кнопку с тремя горизонтальными полосками и щелкаем по ней.
- Появится меню, в котором нужно кликнуть по пункту «Настройки».
- Теперь пролистываем параметры до раздела «Интерфейс» и находим блок «Вкладки».
- Отмечаем галочками пункты «При запуске…» и ниже – «Открывать yandex.ru…».
- Перезапускаем веб-обозреватель.
Теперь при старте браузера будет открываться ресурс Yandex. Это не совсем то, чего хотелось, но если вы активно пользуетесь этим сайтом, то вариант точно вам подойдет. А мы тем временем рассмотрим еще несколько вариантов.
Страница Яндекса будет открываться только в том случае, если браузер был закрыт без каких-либо вкладок, открытых в тот момент. Если какие-то ресурсы были, то запустятся они, а не нужный вам сайт. Так что нужно внимательно следить за этим. Иначе вместо Yandex.ru появится какой-нибудь другой сайт.
А чтобы убрать домашнюю страницу в Яндекс.Браузере, отключите эти пункты на той же странице параметров.
Вариант №2: Закрепляем вкладки
Есть еще один способ, который позволяет заставить нужную страницу запускаться вместе со стартом веб-обозревателя. Однако у этого варианта есть несколько недостатков. К примеру, браузер грузится дольше. Тем не менее, способ подойдет некоторым пользователям.
Как в Яндекс.Браузере сделать стартовую страницу таким способом? Очень просто. Для этого даже не нужно искать в настройках веб-обозревателя требуемые пункты. Вот инструкция, которая подскажет правильный алгоритм действий.
- Запускаем браузер при помощи нужного ярлыка.
- В адресной строке вписываем имя требуемого сайта и переходим на него (к примеру, «mail.ru»).
- Теперь кликаем правой кнопкой мыши по вкладке с этим сайтом и в появившемся контекстном меню щелкаем по пункту «Закрепить вкладку».
После этого размер вкладки уменьшится, и она переместится в самое начало панели. При следующем старте веб-обозревателя страница загрузится автоматически. Такой способ позволяет исправить ситуацию, раз уж разработчики не потрудились добавить возможность смены домашнего сайта.
Не получается установить — что делать
Вячеслав
Несколько лет работал в салонах сотовой связи двух крупных операторов. Хорошо разбираюсь в тарифах и вижу все подводные камни. Люблю гаджеты, особенно на Android.
Задать вопрос
Вопрос эксперту
Что делать, если моего браузера нет в списке?
Для Mi Browser и Samsung Internet Browser инструкция также будет, чуть ниже. Для смены стартовой страницы в других браузерах можно попробовать каждую инструкцию из статьи.
Я сделал все по инструкции, но страница не устанавливается. В чем проблема?
Попробуйте удалить кэш и другие данные. Если не поможет, удалите текущую версию браузера и установите актуальную из Google Play Store. Проделайте действия, описанные в подходящей инструкции снова.
Если установить собственный стартовый экран не удалось, можно воспользоваться альтернативным вариантом, который работает практически на любом браузере. Необходимо открыть сайт, который не получилось установить в качестве стартовой страницы и добавить его в закладки. Теперь можно также практически в 1 клик открывать нужный сайт или портал, используя меню закладок своего браузера. Данный вариант будет работать до первой очистки данных и кэша браузера, ведь информация обо всех закладках хранится именно в качестве кэша. За исключением случаев, когда настроена синхронизация с аккаунтом Google. Тогда эта информация будет автоматически подгружаться с сервера после запуска веб-обозревателя.
Инструкция по установке в стандартном Android Browser (AOSP)
На компьютере
Способ 1: через настройки браузера
Google Chrome. Щелкните по иконке в правом верхнем углу программы и выберите «Настройки».

Опуститесь в самый низ. В настройках запуска Chrome установите переключатель на пункт «Заданные страницы» и кликните по «Добавить».

Введите адрес https://yandex.ru и нажмите на кнопку «Добавить».

Яндекс Браузер. Щелкните по значку и откройте «Настройки».

Перейдите в раздел «Интерфейс» и опуститесь немного вниз до части «Вкладки». Поставьте галочки в следующих пунктах:
- При запуске браузера открывать ранее открытые вкладки.
- Открывать yandex.ru, если нет вкладок.

Mozilla Firefox. Кликните по значку , выберите «Настройки».

Перейдите в раздел «Начало», кликните по полю «Домашняя страница и новые окна», выберите пункт «Мои URL…».

Введите https://yandex.ru в строку.

Opera. Кликните по иконке в левом верхнем углу и из списка выберите «Настройки».

Опуститесь в самый низ до раздела «При запуске». Установите переключатель в пункт «Открыть определенную страницу или несколько страниц» и кликните по «Добавить».

В поле «Адрес сайта» вставьте https://yandex.ru и нажмите на кнопку «Добавить».

Microsoft Edge. Щелкните по значку в правом верхнем углу, выберите «Настройки».

Перейдите в раздел «При запуске» и кликните по пункту «Открыть определенную страницу или страницы». Затем нажмите на «Добавить».

В текстовое поле введите сайт https://yandex.ru и нажмите кнопку «Добавить».
Internet Explorer. Щелкните по иконке шестеренки в правом верхнем углу. Выберите пункт «Свойства браузера».

Перейдите на вкладку «Общие». Кликните по полю «Домашняя страница» и введите туда адрес https://yandex.ru.
Затем нажмите на «Применить» и «ОК».
Способ 3: создать ярлык на Рабочем столе
В Windows можно создать специальный значок, по которому будет сразу же запускаться определенный адрес в Интернете. Покажу, как сделать такой значок на Рабочем столе.
1. Кликните правой кнопкой мыши по пустому месту Рабочего стола, в контекстном меню выберите «Создать» – «Ярлык».

2. В поле «Расположение объекта» скопируйте/вставьте адрес https://yandex.ru и нажмите кнопку «Далее».

3. Придумайте название для значка и нажмите «Готово», чтобы его сохранить.

На рабочем столе появится новый ярлык, через который вы всегда сможете открыть любимый поисковик.
Подробнее о создании ярлыка для быстрого открытия сайта читайте в этом уроке.
Как установить
Существует два варианта решения проблемы, не считая установщиков: ручной и автоматический.
При инсталляции многих приложений предлагается изменить стартовую страницу на yandex.ru и установить иные приложения, например, Яндекс.Браузер.
Вручную
В интернет-обозревателях на различных движках процесс незначительно отличается.
- В программах на движке Chromium для замены домашней (стартовой) странички открываем настройки приложения, кликнув по иконке с тремя точками под крестиком выхода из программы.
- Пролистываем список параметров до раздела «При запуске открывать».
- Переносим триггер в положение «Заданные…».
- Кликаем «Добавить страницу» и вводим её адрес: yandex.ru.
- Жмем «Добавить» и перезагружаем веб-обозреватель.
3 полоски — настройки
3 точки — настройки
После его запуска загрузится нужный сайт.
В Firefox названия пунктов отличаются.
- Открываем «Настройки» через главное меню.
- Переходим во вкладку «Начало».
- В первом разделе значение параметра «Домашняя страница и новые окна» выбираем равным «Мои URL».
- Указываем целевой адрес и закрываем вкладку. Настройки сохраняются автоматически.
Для Edge – интегрированного в Windows 10 браузера – последовательность действий следующая.
- Открываем параметры программы и переходим в раздел «Показывать в новом окне…».
- Выбираем вариант с конкретной страницей.
- Вводим ссылку yandex.ru и кликаем по дискете правее от этой формы для сохранения конфигурации.
Автоматически
Это более простой и быстрый метод. Заходим на сайт Яндекс и кликаем «Сделать стартовой» во всплывающем баннере в верхней части окна. Подходит для всех веб-обозревателей, но окошко с предложением появляется не всегда. Чтобы сделать это вручную, устанавливаем расширение для Chrome и его аналогов https://chrome.google.com/webstore/detail/lalfiodohdgaejjccfgfmmngggpplmhp или для Firefox https://addons.mozilla.org/ru/firefox/addon/yandex-homepage/.
Перейдём к главному.
Браузер Интернет Эксплоуэр – быстрая установка стартовой страницы
В данной программе настройка стартовой страницы также не отнимет много времени. Сделать это довольно просто, все, что необходимо – это зайти в Эксплоуэр, найти в углу с правой стороны обозначение по типу шестеренки, нажать на нее и выбрать из списка поле «Свойства браузера». Далее находим вкладку с названием «Общие». В этой вкладке наверху присутствует специальное поле для страницы. Сюда и нужно вписать адрес Яндекса (http://yandex.ru) и затем поставить галочку возле строки «Начинать с домашней страницы». Далее для подтверждения следует нажать на «Применить». Если есть желание сделать стартовой страницей как-то другой сайт, то нужно повторить все действия, только с указанием другого адреса страницы.
Что нужно выполнить, чтобы стартовой страницей браузера стал сайт Яндекса.
На первый взгляд задача достаточно простая, однако у многих начинающих пользователей возникают проблемы, так как они не знают, что необходимо сделать для воплощения этой возможности.
Поисковая система Яндекс является одной из наиболее популярных систем, которую предпочитают большинство русскоговорящих пользователей. Это обуславливается наличием у поисковика таких преимуществ, как быстрая выдача нужной информации, удобный интерфейс, приятное обрамление сайта и наличие сопутствующих сервисов.
В сравнении с основным конкурентом – сервисом Google, система Yandex отличается большей информативностью. Стартовая страница Яндекса устроена таким образом, что с нее можно быстро перейти на любой сервис поисковика. Кроме того пользователю предлагается разнообразие виджетов и модулей, с помощью которых он может моментально получить справочные данные. При этом настройку таких блоков пользователь может выполнять самостоятельно для удобства использования сайта. Яндекс главная страница, сделать стартовой которую довольно просто, заслуженно выбирают все больше пользователей для своих браузеров.
Способ 2: настройка домашней страницы вручную
В любой программе для Интернета можно настроить сайт, который будет всегда открываться первым. Сейчас я покажу, как это сделать в разных браузерах на компьютере (ноутбуке).
Google Chrome
Нажмите на кнопку с тремя точками в верхнем углу программы  и из списка выберите пункт «Настройки».
и из списка выберите пункт «Настройки».

Откроется новая вкладка, где внизу будет часть «Запуск Chrome». Щелкните по пункту «Заданные страницы» и выберите «Добавить страницу».
Появится небольшое окошко, в котором напечатайте yandex.ru и нажмите «Добавить».

Вот и всё! Чтобы проверить результат, нужно закрыть Google Chrome и открыть его снова.
Yandex
Нажмите на кнопку с тремя горизонтальными линиями в самом верху браузера с правой стороны. Из списка выберите пункт «Настройки».
Откроется новая вкладка с настройками.
Опуститесь чуть ниже, туда, где написано «При запуске открывать». И там щелкните по «Ранее открытые вкладки», а затем поставьте галочку на «Открывать yandex.ru, если нет вкладок».
Вот и всё! Теперь поисковик Яндекс будет постоянно открываться при запуске бруазера.
Opera
Нажимаем на кнопку «Меню» в левом верхнем углу программы. Из списка выбираем «Настройки».


В появившемся окошке печатаем адрес yandex.ru и нажимаем OK.
Сразу после этого Интернет портал Яндекс станет начальной страницей в Опере. Чтобы это проверить, закрываем браузер и открываем его снова.
Mozilla Firefox
Щелкаем по кнопке с тремя горизонтальными линиями в правом верхнем углу браузера. Из списка выбираем «Настройки».
Откроется новая вкладка. В части «При запуске» щелкаем по «Показать домашнюю страницу». Затем в части «Домашняя страница yandex.ru

Вот и всё! Закрываем браузер и открываем его снова.
Internet Explorer
Щелкните по кнопке с изображением шестеренки в правом верхнем углу программы. Из списка выберите пункт «Свойства браузера».
Откроется небольшое окно. Там будет показан сайт, который установлен в качестве стартовой в данный момент. Чтобы его сменить, удалите этот адрес, напечатайте вместо него yandex.ru. Чуть ниже щелкните по пункту «Начинать с домашней страницы» и нажмите ОК внизу.
Окошко исчезнет. Теперь закрываем Internet Explorer и открываем его снова.






