Как перенести видео с компьютера на iphone
Содержание:
- Как Скачать кино на iPad без iTunes
- Другие приложения и программы
- Перекидываем видео через iTools
- Как записать видео на iPhone или iPad при помощи программы iTunes
- Как скачать видео с Ютуба на Айфон
- Программа nPlayer
- Используем приложение iFunBox
- Как сохранить/загрузить видео с Ютуба на айфон или айпад?
- Как скачать видео с ВК на Айфон
- Скачать видео с YouTube на iPhone с помощью Dropbox
- С помощью облачных сервисов
- Передать видео по локальной сети без использования шнура.
- Как перенести видео с компьютера на iPhone с помощью FoneTrans
- Воспользуйтесь флешкой для iPhone
- Установка игр и программ на iPhone с ПК
- Используем программу nPlayer
- Как загрузить видео в стандартное приложение «Видео»
- Как использовать облачные сервисы хранения для отправки большого видеофайла по электронной почте или в мессенджерах
- Как изменить местоположение папки Загрузки на iPhone и iPad?
- Другие приложения и программы
- Как скачивать песни на iPhone или iPad?
- Как перенести программы с устройства Apple на ПК и зачем это нужно?
- Выводы
Как Скачать кино на iPad без iTunes
Иногда пользователю нужно много времени, чтоб скачать фильм на iPad без iTunes, но мы хотим показать вам один из самых простых и быстрых методов, как скачать фильм на айфон или айпад в 2020. Видео будет доступно в любом формате и загрузить его можно за 5 минут.
Наша команда разработчиков грустит, когда приходится делать манипуляции с конвертерами, а потом ещё и запускать iTunes и синхронизировать файл с девайсом. Тогда в Softorino решили создать программу, которая заменит и конвертер, и iTunes вместе взятые.
Программа для скачивания фильмов на айпад – WALTR
Приложением легко пользоваться и для него не нужны дополнительные настройки. WALTR 2 работает и на Mac, и на Windows. Это — программа для скачивания фильмов на айпад за минимальное количество времени.
WALTR конвертирует любые форматы видео и фильмов на iPad без использования iTunes — просто на ходу.
WALTR 2
Requirements: macOS 10.9 and higher
Latest Version: 2.6.25, 13 December 2019
Requirements: Windows 8 and higher
Latest Version: 2.7.19, 14 November 2019
Free Download
Теперь, чтобы скачать фильм прямо на iPad, понадобится всего 3 простых шага:
Шаг 3: Наслаждайтесь процессом и просмотром!
Через минуту видео появится в вашем iPad в приложении TV/Videos.
Теперь вы знаете, как скачать фильм на айфон 7 (или 8, и вообще какой-либо другой), айпад или айпод любой модели.
iTunes уже немного устарел. Теперь WALTR – будущее.
Вы уже пробовали загрузить фильм на iPad без iTunes с помощью WALTR? Тогда вы не могли не заметить как быстро работает эта программа для скачивания фильмов на iPad. Скорее всего, до этого момента вы постоянно бесились из-за iTunes. Но теперь вы можете с легкостью забыть про iTunes и наслаждаться быстрой и простой работой WALTR.
Плюсы WALTR:
Загружать видео и фильмы одинаково просто для всех устройств Apple. WALTR умеет загружать не только видео, но и музыку на iPhone, iPad и iPod.
Если у вас iPhone, то WALTR 2 поможет:
Раз уж зашёл разговор об айфонах, мы сразу и расскажем, как скачать фильм на айфон с компьютера.
Как скачать фильм на айфон без айтюнса (с компьютера)
Для этого у вас уже должен быть файл с фильмом на компьютере. Отсоединяем айпад и подключаем айфон. WALTR должен распознать и его.
После того, как вы нажали “Trust the device” на телефоне, вы готовы работать с WALTR. Для вашего же удобства можете перетащить файл с фильмом на рабочий стол.
Далее, всё как обычно:
Готово! Вы восхитительны.
Ранее мы писали, что можно скачивать сериалы. Да, целыми сезонами сразу. Как? Читайте дальше!
Как скачать сериал на айпад с компьютера
Если вы — большой сериаломан и за ночь легко можете просмотреть пару сезонов, то это решение как раз для вас.
С айпада смотреть сериалы удобнее, он не перегревается у вас на животе и совсем не тяжёлый. Поэтому переходим сразу к делу:
Вуаля! Это всё, что вам нужно знать и уметь, чтоб быстро и легко работать с WALTR.
Есть ещё один вариант, как скачать фильмы на айпад без айтюнса. Об этом далее.
Другие приложения и программы
Кроме вышеперечисленных способов имеется множество программ, которые позволят загрузить необходимый видеоматериал в устройство Apple. Далее будет рассмотрен перечень самых востребованных приложений.
iTransmission
Довольно простая программа, которую можно заполучить в бесплатном доступе на просторах сайта emu4ios.net. Она представляет собой торрент-клиент, который способен быстро загрузить видеофайл на любое устройство Apple. Принцип действия программы прост. Для начала пользователю понадобится загрузить и установить клиент в телефон, после чего можно приступать к скачиванию роликов.
Простота управления
8
Функциональность
7
Оптимизаци
7
Объем занимаемой памяти
5
Итого
6.8
Эффективный торрент-клиент для загрузки видео на айфон.
Video Saver Pro
Следующее многофункциональное приложение, которое способно загрузить видео в устройство Apple, можно скачать из официального магазина «App Store».
Какие действия следует совершить:
- Установить программу и отыскать в ней поисковую строку.
- Ввести в соответствующее поле ссылку на сайт, с которого будет скачиваться видеоматериал.
- Отыскать необходимое видео и нажать на загрузку.
- Дождаться, пока файл загрузится в КЭШ, после чего станет доступна клавиша скачивания.
Главное преимущество данного приложения заключается в том, что оно способно скачивать ролики любого объема.
Простота управления
9
Функциональность
8
Оптимизаци
8
Объем занимаемой памяти
7
Итого
8
Отличная программа, способная скачать материал с любого сайта
Savefrom.net
Это довольно популярный онлайн-сервис, который способен загрузить видео в любой стационарный или мобильный девайс. Пользователю потребуется всего лишь отыскать интересующее видео, скопировать ведущую ссылку и вставить в соответствующее поле онлайн-сервиса.
Простота управления
9
Функциональность
6
Оптимизаци
9
Объем занимаемой памяти
1
Итого
6.3
Специализированный онлайн-сервис для загрузки видео в любое устройство
https://youtube.com/watch?v=_xnTQbvSOiM
Автор
Занимаюсь ремонтом мобильной техники и переустановкой программного обеспечения с 2013 года. Являюсь поклонником любых Andoid-устройств. Неустанно отслеживаю все свежие новости касательно мобильной техники.
Перекидываем видео через iTools
Использование приложения iTools – это ещё один способ передачи видеофайла на Айфон. Эта программа гарантирует быстрый и безопасный перенос видеоконтента, выбранного пользователем. Процедура предусматривает выполнение следующих шагов:
- После скачивания и установки на компьютере приложение iTools необходимо запустить.
- Телефон подключают к компьютеру с помощью кабеля.
- Нужно в меню, расположенном слева, открыть раздел Видео.
- В верхней части страницы необходимо кликнуть во строке Импорт.
- Далее откроется окно выбора файла для переноса на Айфон. После его указания требуется подтвердить выбор.
- Затем начнётся передача, которая продлится в течение нескольких секунд. Необходимо дождаться её завершения.
В результате нужный видеофайл будет помещён в «Мои видео».
Теперь на Айфоне можно будет этот файл открыть в выбранном видеоплеере.
Как записать видео на iPhone или iPad при помощи программы iTunes
Сразу следует оговориться, что данный способ на первый взгляд может показаться не самым простым, однако он обладает одним весомым преимуществом — его использование не нарушает никаких правил Apple. То есть, загрузка видеоконтента через iTunes будет доступна всегда, тогда как описанные ниже приложения и сервисы в любой момент могут быть заблокированы.
Главный недостаток данного способа заключается в необходимости предварительного скачивания видео (фильма, клипа и т.д.) на компьютер.
ПО ТЕМЕ: В каком смартфоне самая лучшая камера в 2018 году – Топ 10.
С предварительной конвертацией видео в формат MP4
Итак, для начала необходимо добавить нужную видеозапись в iTunes (скачать программу можно здесь). Стоит учесть, что для того, чтобы iTunes распознал видео, его нужно переконвертировать в формат MP4.
Для загрузки видео в любом формате можно воспользоваться торрентами или расширением Savefrom для браузеров.

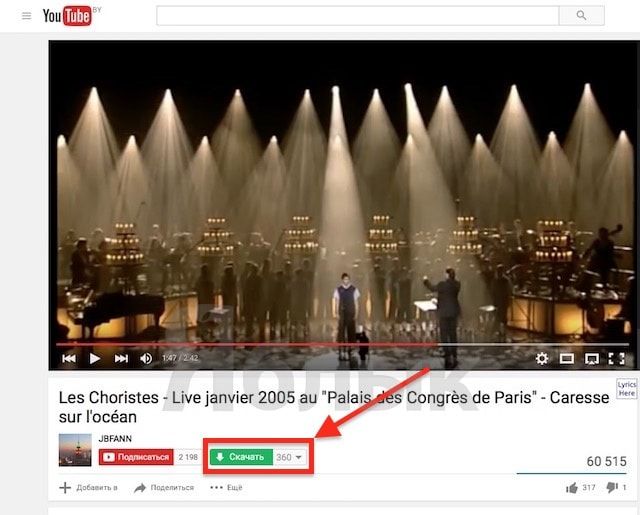
Повторимся, iTunes не поддерживает множество популярных форматов – avi, mkv и т.д., но эту проблему довольно просто решить.
Например, можно скачать одну из множества специализированных бесплатных утилит (Free MP4 Video Converter, Freemake Video Converter и т.д.) и в несколько кликов конвертировать видео в удобоваримый для iДевайсов формат МР4.
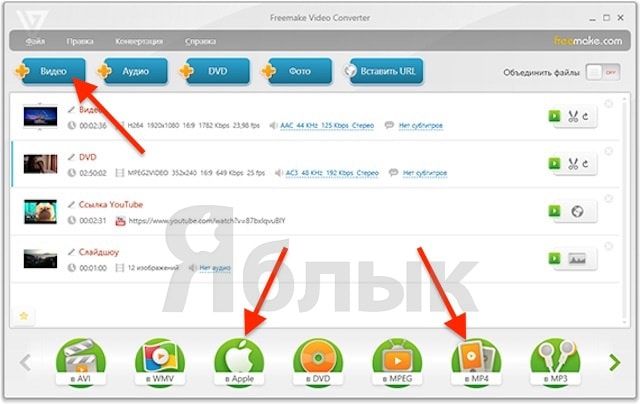
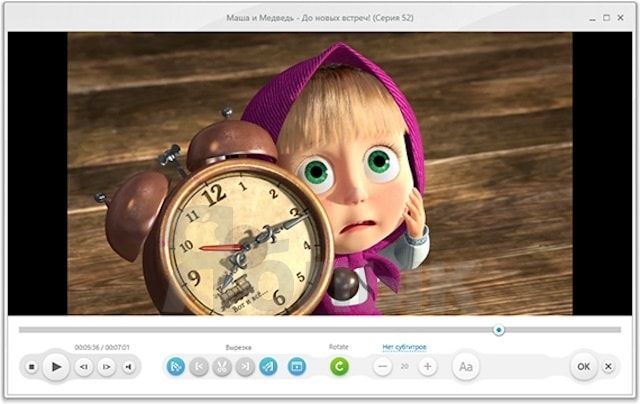
Для загрузки готового ролика в iTunes следует выбрать пункт «Добавить в медиатеку…» в меню Файл
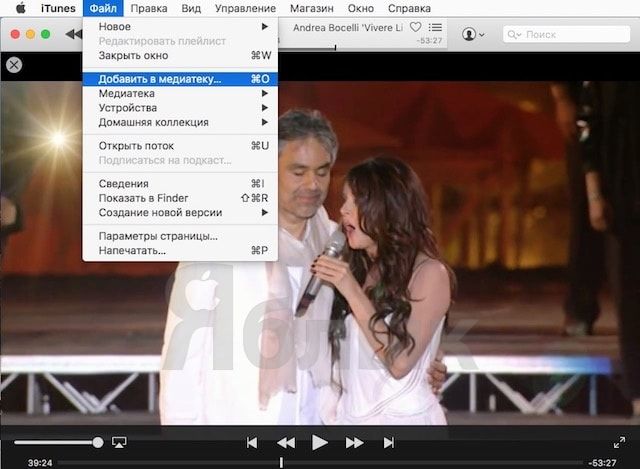
или перетащить необходимое видео в окно раздела Фильмы.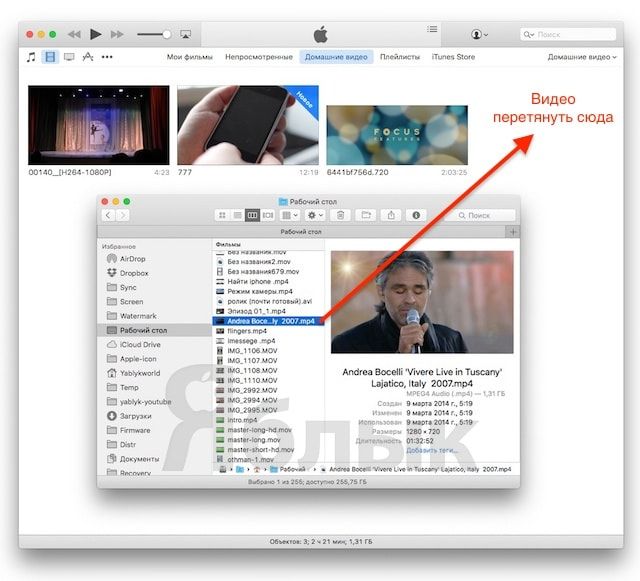
Видео будет добавлено во вкладку «Домашнее видео» раздела Фильмы в iTunes.
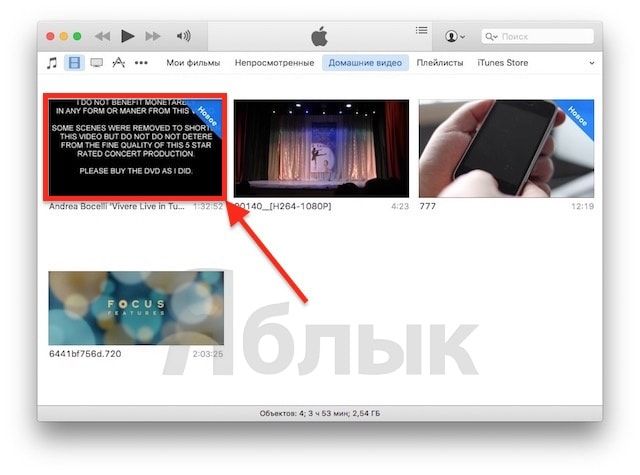
Останется лишь подключить iPhone или iPad к компьютеру, выбрать его в iTunes, отметить галочкой нужный контент в разделе «Фильмы» и нажать «Применить», а затем «Синхронизировать».
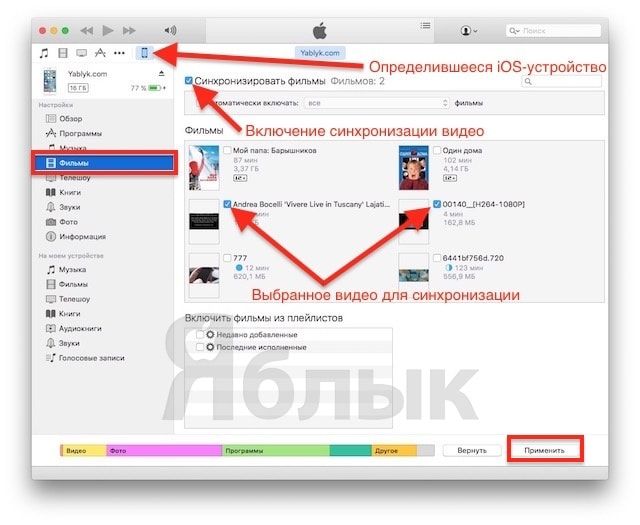
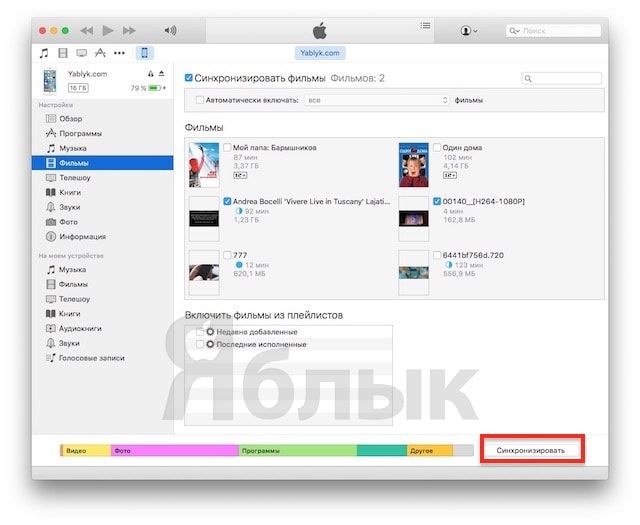
По завершении процесса ролик будет добавлен в приложение «Видео» во вкладку «Домашнее видео» на iOS-устройстве.
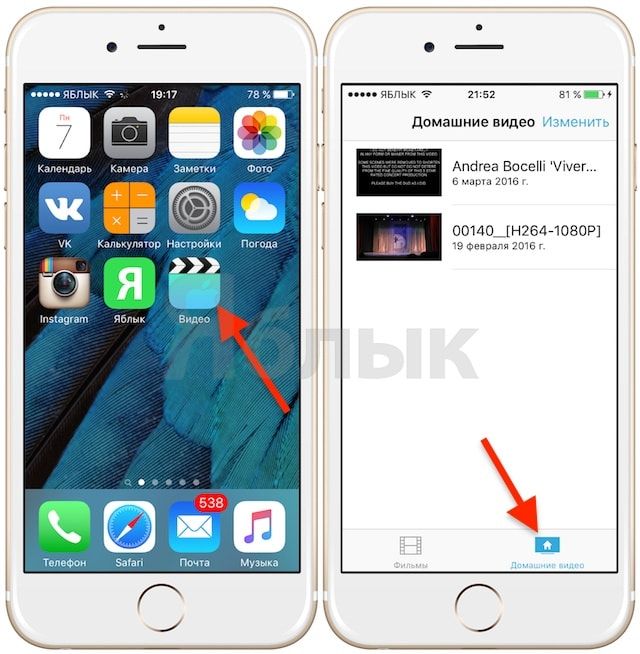
ПО ТЕМЕ: Как смотреть ТВ на Айфоне или Айпаде: 6 программ для просмотра online-ТВ.
Без конвертации в MP4 (любые форматы видео)
Впрочем, процесс конвертации видео (особенно если это «крупногабаритные» фильмы) может быть довольно утомительным, в таком случае гораздо проще вместо стандартного приложения Видео воспользоваться сторонними плеерами из App Store, в которых по умолчанию встроены кодеки множества форматов видео файлов.
Подобных программ для iPhone и iPad довольно много, приведем тройку наиболее популярных — VLC for Mobile, OPlayer, OPlayer Lite, AVPlayer, PlayerXtreme.
Работать с ними просто и удобно — установите любое из вышеперечисленных приложений на iPhone или iPad, затем подключите девайс к компьютеру и запустите iTunes (скачать для Windows и Mac можно здесь). Подключенное устройство должно определиться. Появится иконка, как на скришоте ниже. Нажмите на нее.
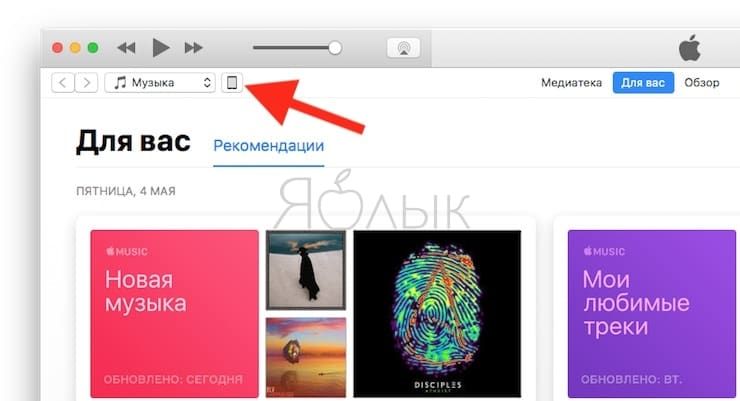
В левой части iTunes откроется меню подключенного устройства, выберите в нем раздел «Общие файлы» (в старых версиях iTunes нужно перейти в раздел Программы).
Здесь выбираем загруженный на iOS-устройство видеоплеер (в нашем случае VLC) и нажимаем на кнопку «Добавить…».
В открывшемся окне выбираем необходимое видео в любом формате, нажимаем еще раз «Добавить», ожидаем, пока видео скопируется на устройство, после чего останется запустить приложение на iPhone или iPad и наслаждаться просмотром.
Для добавления видео можно просто перетянуть файлы в окно программы.

Ход процесса загрузки видео на устройство будет отображаться в верхней части программы iTunes.

Вот добавленные видео на iPad в приложении VLC.
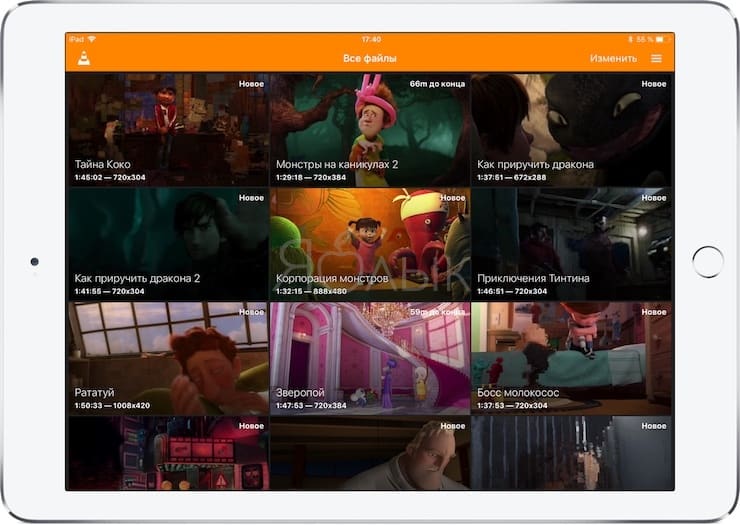
Как скачать видео с Ютуба на Айфон
Для загрузки видеороликов с YouTube на iPhone пользователю потребуется бот из мессенджера Telegram. В общем виде алгоритм действий подразделяется на следующие этапы:
- Зарегистрироваться в Telegram или зайти в свою учетную запись.
- В поисковой строке мессенджера необходимо написать фразу «IziBot» и дождаться результатов поиска.
- На этом этапе необходимо свернуть Телеграм и зайти в Ютуб. Здесь надо прописать название интересующего видео и скопировать его ссылку.
- Теперь необходимо обратно вернуться в Telegram и вставить скопированную ссылку на ресурс в строчку программы.
- После выполнения вышеуказанных шагов «IziBot» запустит процесс сканирования вставленной ссылки, по окончанию которого будет представлено несколько возможных вариантов.
- Для скачивания видеоролика нужно выбрать вариант Загрузка. Далее видео будет копироваться в профиль Telegram, и пользователю останется дождаться завершения этого процесса.
- Проверить результат, запустив скаченный видеоматериал.
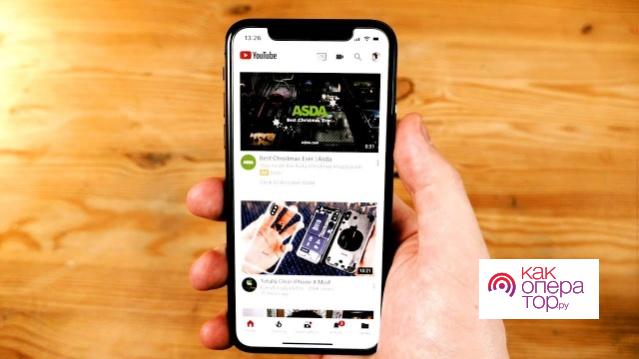
https://youtube.com/watch?v=Iiuhzex_CvQ
Программа nPlayer
Если USB-кабеля рядом нет, то есть еще один способ, как скачать видео с компа на Айфон. Для этого подойдет nPlayer — приложение для скачивания видео на Айфон.
- Загрузите из App Store на iPhone программу nPlayer. Доступна бесплатная версия.
- Запустите программу, но заранее подключитесь к Wi-Fi.
- В левом верхнем углу приложения кликните на значок Wi-Fi (таким образом вы запустите передачу файла по интернету).
- После этого включите сервер HTTP / WebDAV (окно покажется автоматически).
- Войдите в интернет-браузер на компьютере и введите цифровой адрес сервера (на телефоне будет отображен). Затем перейдите на сервер.
- Нажмите «Add files» и выберите нужный ролик.
- Когда видео начнет передаваться, это можно будет увидеть как на компьютере, так и на телефоне.
- Когда передача файла будет завершена, сервер на телефоне можно отключить. Видео на Айфоне может воспроизводиться в режиме офлайн.
Используем приложение iFunBox
iFunBox – это файловый менеджер, с помощью которого передача любых файлов произойдет быстро и без заминок. Его преимущество заключается в том, что оно совершенно бесплатно и качественно выполняет свою работу.
- Скачиваем приложение на ПК через официальные источники;
- Подключаем через USB – кабель телефон к компьютеру. В приложении автоматически отобразится подключенное устройство;
- Во вкладку «Recovery Music and Video» переносим видео для импорта. Делается это путем перетаскивания необходимых файлов с рабочего стола в приложение;
- В данном разделе нажимаем на изображение подсолнуха, программа даст нам выбор в передаче нужных файлов. Выбираем необходимые файлы для импорта и нажимаем на «Сохранить»;
- Как только копирование на ПК произойдет, следует закрыть приложение и проверить перекиданные файлы в стандартной папке телефона.
Как сохранить/загрузить видео с Ютуба на айфон или айпад?
Каждый из этих методов, которые будут, имеют свои плюсы и минуси. Будьте внимательны и выбирайте тот, который будет для вас самым простым и удобным.
Способ 1: Подписаться на «Премиум» на YouTube
Самый легальный и законный способ скачать видео с YouTube на iPhone или iPad это скачать видео по подписке.
YouTube предоставляет пользователям возможность попробовать бесплатную пробную 30-дневной подписку, это конечно существенный плюс. Подписка позволяет смотреть видео без рекламы и слушать музыку в фоновом режиме.
1. Заходим в аккаунт и открываете нужный ролик.2. Скачиваете его в интересующимся качестве.
Способ 2: Онлайн сервис SaveForm
Вы слышали про сайт SaveForm? — нет?! Так это сервис дает возможность скачать видео с более 40 популярных сайтов. Его не обязательно использовать только для YouTube.
1. Выбираем видео в ютубе.2. Копируем ссылку.
3. После того как скопировали ссылку, переходим на сайт SaveForm.Net, и вставляем ссылку в нужное поле.4. Выбираем нужное качество и жмем на кнопку Скачать.5. Подтверждаем загрузку.
Ура, наше видео скачано, его можно найти в приложение Файлы на вашем в устройстве в папке iPhone (или iPad) / Загрузки. Приятного просмотра.
Способ 3: Запись экрана
Это наверное самый неординарный способ как можно скачать видео с YouTube или другого видеосервиса на устройство. Но все же им пользуются.
1. Открываем видео.2. Делаем свайп сверху-вниз по экрану.3. Включаем запись.
Если у вас элемента экранной записи на устройстве, перейдите в Настройки—Пункт управления—Настроить элементы управления, и включите элемент «Запись экрана«.
Способ 4: Быстрые команды
Что такое быстрые команды можете прочитать в нашей небольшой статье. Установите приложение из App Store, если у вас его нет.
1. Вам потребуется скачать Shortcut Loader.to, или использовать его аналог.2. Переходим в приложение YouTube, и ищем видео которое хотим сохранить на телефон.
3. Жмем на кнопку «Поделиться», выбираем «Ещё» и ищем нашу команду (если её нет, найдите её в редакторе и добавьте на экран).4. После того как запустили программу, дайте ей доступы к чему она просит.5. Открываем приложение Фото и ищем наше сохранившиеся видео
Способ 5: Использовать сторонние приложения
Данным способ отливается что приложения скачивают видео с высокой скоростью, но так как они условно бесплатные, в них много рекламы. Решайте сами.
1. Ищем в поиске магазина приложение слова «скачать видео» или «video download»2. Качаете приложение и устанавливаем его.3. Переходим в YouTube, копируем ссылку.4. Вставляем ссылку в приложение и выбираем качество.
Как скачать видео с ВК на Айфон
Для загрузки видео на айфон можно воспользоваться одной из самых популярных социальных сетей рунета – Вконтакте. Скачать видео с данного ресурса можно многими способами, однако будет рассмотрен самый оптимальный:
- Пользователю понадобится загрузить специальный браузер «Aloha», который можно найти в официальном магазине «App Store». Утилита имеет бесплатный доступ.
- Далее установить и включить описываемый браузер, после чего ввести в адресную строку ссылку на ту или иную страницу с социальной сети.
- Следующим шагом будет открытие необходимого видео.
- Включить материал и дождаться, пока в верхнем углу появится стрелка, по нажатию на которую начнется загрузка видео.
Скачать видео с YouTube на iPhone с помощью Dropbox
Для этого способа понадобится приложение и наличие учетной записи в облачном сервисе Dropbox. Чтобы закачать видео, необходимо:
- Открыть видео на YouTube, которое вы хотите скачать
- Нажать на кнопку «Поделиться» («Share»), потом «Скопировать ссылку»
- Открыть в браузере сервис Savefrom и вставить в появившееся окно ссылку на видео, нажать на синюю стрелку возле формы
- После того, как сервис сгенерирует ссылку, нажать на кнопку «Скачать» (выберите качество, если нужно)
- Видео откроется в отдельном окне браузера: нужно вызвать меню «Поделиться» ссылкой по центру, затем выбрать пункт «Сохранить в Dropbox»
- Назовите файл и нажмите на «Сохранить»
- После завершения закачки файла откройте Dropbox
- Найдите через приложение сохраненный ролик, нажмите стрелку допменю и выберите «Доступ в автоматическом режиме»
- У вас откроется вкладка «Авт.режим», где вы сможете наблюдать процесс закачки
После этого вы сможете смотреть видео в оффлайн-режиме через приложение Dropbox без необходимости подключаться к Сети.
С помощью облачных сервисов
Не всегда на жестком диске компьютера есть достаточно места для хранения больших по размеру кинолент в хорошем качестве или всех выпусков любимого сериала. В этом случае загруженный медиаконтент удобно отправлять в один из облачных сервисов – Яндекс.Диск, Dropbox, Google Drive и т.п. Также через них можно делиться видеозаписями с друзьями и коллегами.
Расскажем, как скинуть видео с компьютера через облако. Зарегистрируйте аккаунт в любом из хранилищ, запишите в него нужные видеоролики с ПК. Затем зайдите на облачный сайт с планшета или смартфона и смотрите свое кино онлайн или сохраните его во внутреннюю память. Также вы можете установить официальные мобильные приложения, которые есть почти у всех облачных сервисов для Айфона и Айпада.
Не забывайте только проверять формат фильмов на iPad: если вы пользуетесь стандартным iOS-проигрывателем, сможете посмотреть только MP4. Если же у вас установлен альтернативный плеер, он покажет сохраненное в облаке видео в любом другом поддерживаемом формате.
Передать видео по локальной сети без использования шнура.
Конечно, это можно сделать, если оба устройства имеют доступ к Wi-Fi. Для этого можно использовать такие плееры, как: PlayerXtreme, AVPayer и т.д.
Разберем на примере PlayerXtreme. Сначала устанавливаем его из AppStore, кстати, приложение бесплатное. Убедитесь, что компьютер и телефон нашли сеть и подключились к ней. Потом запускаем плеер и включаем на нем режим Wi-Fi.
Затем копируем в браузер IP-адрес из приложения и на странице, которая открылась, добавляем видео.
Через некоторое время контент станет доступным на iPhone или iPad.
В остальных приложениях все происходит примерно так же.
Как перенести видео с компьютера на iPhone с помощью FoneTrans
Это один из прямых способов передачи видеозаписей. FoneTrans представляет собой альтернативу известного приложения iTunes, с помощью которого можно без труда передать любой необходимый файл. Чтобы это сделать, нужно:
- Скачать программу через официальный источник на ПК. Как правило, программа автоматически включается и просит подключить нужный телефон. Программное обеспечение устроено таким образом, что оно автоматически распознает все устройства в близком радиусе. iPhone самостоятельно подключится к ПК;
- Далее в программе необходимо найти в левом столбце раздел «Фото», в котором собраны не только фотографии, но и видеофайлы. Нужно в этот раздел перекинуть то видео, которое необходимо импортировать;
- После успешного окончания операции данный видеофайл отразить на телефоне без каких-либо помарок или стираний.
Оказывается, способов передачи видео с ПК на Айфон огромное количество. Пользователю представлен большой выбор. Он может выбрать именно тот путь, который удобен ему. Передача видеозаписей – это легко и просто даже с операционной системой iPhone.
Воспользуйтесь флешкой для iPhone
Самый простой способ скачать видео на iPhone это воспользоваться специальной флешкой с Lightning коннектором. Вы ведь умеете копировать файлы на обыкновенную флешку? Так вот здесь такой же самый принцип.
Если вы часто смотрите фильмы на iPhone или iPad, или просматриваете документы в PDF, XLS, DOC и т.п. формате — это чудо устройство просто должно быть у вас под рукой.
Подобная флешка имеет разъем Lightning на одном конце, и привычный USB-A на другом. Переписав видео файл с компьютера на флешку, вы можете либо сразу просмотреть его на iPhone, либо переписать в память iPhone для дальнейшего просмотра.
При этом проигрываются файлы большинства видео и музыкальных форматов (AVI, MKV, MOV, MP4, MPG, FLV, VOB, 3GP, MP3, WAV и другие)… И нет необходимости что-то там конвертировать.
На сайте есть отдельная статья, где я подробно описал что из себя представляет флешка для iPhone, как с ней работать и где можно купить (ссылка на статью). Но если же вам хочется немного заморочиться, есть и другие способы копирования видео на iPhone.
Установка игр и программ на iPhone с ПК
Загрузить файлы на Айфон можно несколькими способами. Самый простой – сразу на устройство, но на нём подробно мы останавливаться не будем, лишь тезисно напомним, как это сделать:
- Подготовка устройства: отключить автоблокировку, в «Настройках выбрать «Основные». В Автоблокировке передвинуть ползунок в положение «Отключено». Сохранить параметры.
- Запустить на своём аппарате приложение Installer. Из открывшегося списка выбираем нужное приложение. По окончании скачивания, смартфон автоматически перезагрузится и на дисплее появится иконка приложения, которое уже готово к использованию.
Загрузка файлов на Айфон с помощью программы iTunes
Все операции с функциями (запись видео, музыки, загрузка и установка игр и приложений и т.д.), а также с памятью устройства, требуют наличия на девайсе установленной программы Apple iTunes. Айтюнс удобна тем, что если в вашем пользовании несколько “яблочных” устройств (iPad, iPod, iPhone), то управление ими и синхронизация данных значительно упрощается.
Приложения для устройств Apple распространяются как архивы с расширением ipa, которые в результате загрузки через Айтюнс на компьютер сохраняются во внутреннем хранилище программы (Пользователи->Имя_пользователя->Музыка->iTunes->iTunes Media->Mobile Applications) и будут доступны в разделе «Программы».
Теперь, с помощью USB-кабеля, который был в комплекте, подключаем свой Айфон к PC (Windows или iMac), запускаем Айтюнс, после чего, в открывшемся окне нам нужно перейти в iTunes Store:
В разделе «Программы» можно будет просмотреть приложения, которые были скачаны из магазина и теперь готовы к установке на на ipad или iphone:
Теперь осталось портировать приложение на свой аппарат. Для этого переходим на вкладку своего устройства, на верхней панели выбираем «Программы» (на скриншоте действие 1), ставим галочку рядом с пунктом «Синхронизировать» (действие 2) и нажимаем кнопку «Применить» (действие 3):
По окончании процесса загрузки и установки игры или приложения в память девайса, на рабочем столе iPhone появится его иконка.
Загрузка файлов на iPhone с помощью файлового менеджера (iFunBox)
Решить вопрос с установкой игр и программ на iPhone с PC можно и с помощью файлового менеджера. Как это сделать, мы покажем на примере iFunBox, на наш взгляд, это лучший вариант для iPhone и iPod. Работать с программой можно как на Windows, так и на Mac OS. Использование утилиты iFunBox позволит легко портировать файлы с iOS-устройства на ПК и обратно, очистить кэш, сделать резервные копии, установить новый рингтон или тему.
Установка не требуется, запуск происходит с exe- или .app-файла. Поддерживаемые прошивки – iOS 9.3.2 и iOS 9.1. Скачать программу бесплатно можно здесь:
Итак, переходим непосредственно к установке:
Подключаем Айфон к компьютеру, используя USB-кабель (можно и по Wi-Fi). Запускаем iFunBox и проверяем, распознала ли программа подключенный аппарат. Для этого нужно посмотреть в меню «Текущее устройство» (англ. Current Device), где должна быть обозначена модель вашего гаджета и его имя. Если потребуется переключить язык, то это можно сделать, запустив соответствующую функцию в правом углу на верхней панели:
Теперь вызываем меню «Установить приложение», после этого откроется окно со скачанными приложениями, выбираем нужный архив, и нажимаем кнопку «Открыть» (англ. Open):
Дожидаемся окончания установки, которая, как правило, происходит в считанные минуты.
Ну вот, будем считать, что тема «как установить приложение на Айфон с компьютера» уже закрыта, поскольку нам добавить больше нечего, а вам?
Используем программу nPlayer
Этот способ позволяет скачивать ролики на iPhone из интернета без применения провода USB. Процесс реализации метода подразделяется на следующие этапы:
- Зайти в приложение App Store, которое на Айфонах установлено по умолчанию.
- В поисковой строке вбить название nPlayer, а затем скачать и установить данную программу.
- Включить Wi-Fi и подключиться к доступной точке доступа.
- В меню nPlayer нажать по значку вай-фай.
- Подключиться к серверу WebDAV и вписать полученный IP-адрес в поисковик браузера на компьютере.
- В Web-обозревателе кликнуть по слову «Добавить» и выбрать интересующий контент.
- Перезагрузить смартфон и проверить результат.
Как загрузить видео в стандартное приложение «Видео»
Если вы по каким-то причинам не хотите пользоваться сторонними проигрывателями видео, то вы можете загрузить видео ролики в стандартное приложение «Видео». Но, в этом случае процесс загрузки будет намного сложнее и займет у вас больше времени.
Сложности связаны в основном с тем, что видео сначала нужно конвертировать в формат MP4. Для конвертации видео можно использовать разные программы. В данной статье мы покажем, как это делается на примере бесплатной программы iWisoft Free Video Converter.
Для начала нужно добавить видео в программу iWisoft Free Video Converter. Это можно сделать простым перетаскиванием видео файла в окно программы либо можно воспользоваться кнопкой «Add».

Следующий шаг — выбор формата видео. Для того чтобы выбрать формат MP4 откройте выпадающий список «Profile» внизу окна, выберите сначала «iPhone», а потом «MP4»

Дальше нужно выбрать папку и запустить конвертацию. Для того чтобы выбрать папку нажмите на кнопку «Find Target» и выберите подходящую папку. После этого можно нажимать на кнопку «Start» и запускать конвертацию.

После завершения конвертации можно приступать к загрузке видео на Айфон. Для этого подключите Айфон к компьютеру и запустите программу iTunes. В программе iTunes нужно открыть меню «Файл» и выбрать «Добавить файл в медиатеку».

В результате появится окно для выбора файла. Выберите ваш видео ролик в формате MP4, и он будет загружен в медиатеку iTunes в раздел «Фильмы – Домашнее видео».

После того как видео появилось в разделе «Домашнее видео», его можно загружать с компьютера на Айфон. Для этого нажимаем на иконку Айфона в левом верхнем углу окна iTunes.

Дальше переходим в раздел «Фильмы».
И включаем там синхронизацию фильмов. После чего отмечаем видео ролик, который нужно загрузить с компьютера на Айфон.

Для того чтобы запустить загрузку нужно нажать на кнопку «Синхронизировать», которая находится внизу окна iTunes. После завершения загрузки, видео ролик должен появиться на Айфоне в стандартном приложении «Видео».
Как использовать облачные сервисы хранения для отправки большого видеофайла по электронной почте или в мессенджерах
Сегодня большинство крупных почтовых сервисов предоставляет своим пользователям бесплатное облачное хранилище. С его помощью как раз и можно делиться большими файлами и видео, чей размер превышает допустимые нормы.
Зачастую, уже на стадии прикрепления файла большого размера к электронному письму сервис предложит воспользоваться собственным облачным хранилищем. Такой сервис присутствует и у Gmail, Яндекса, Mail.ru и т.д.
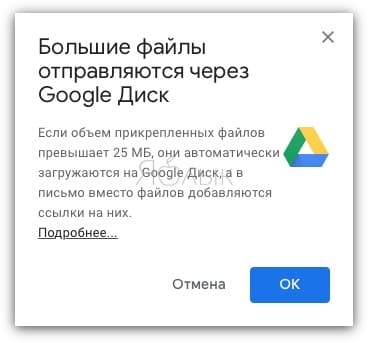
Можно и сразу загрузить файл в облачное хранилище (ссылки на самые популярные ниже), получить ссылку на файл и отправить ее минуя электронную почту посредством Viber, WhatsApp, Вконтакте, Facebook и т.д. Получателю предложат загрузить вложение не с сервера электронной почты или мессенджера, а из облака.
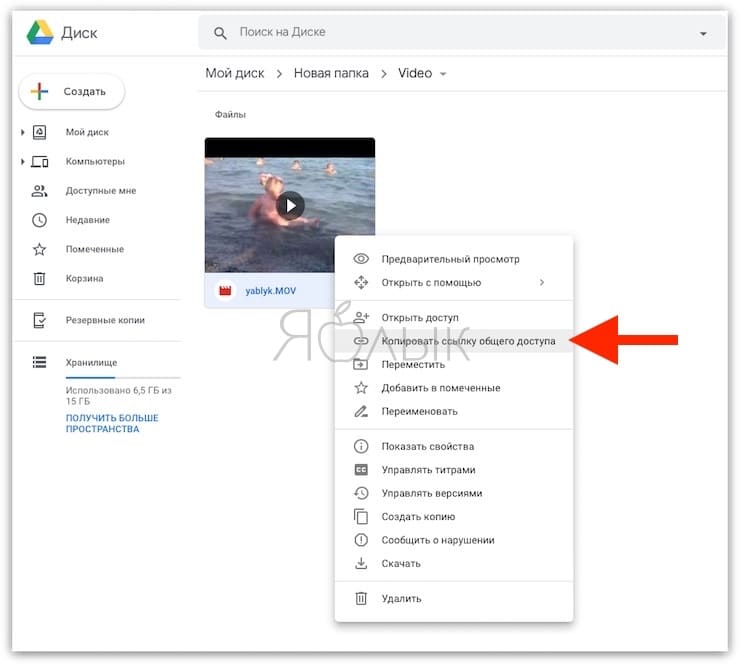
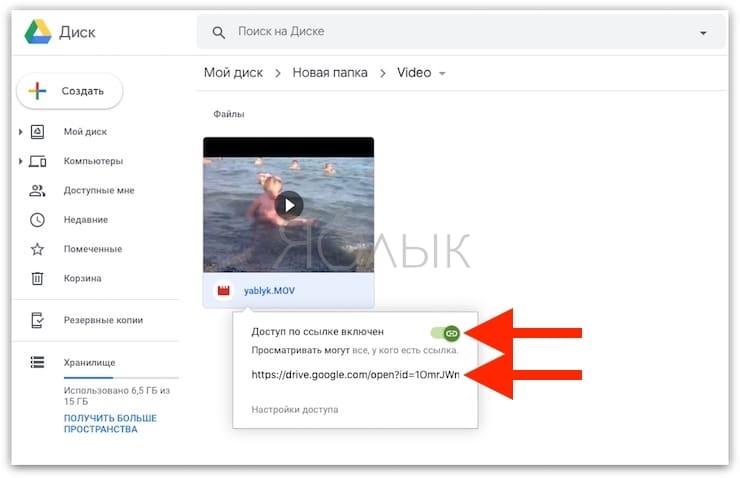
При желании можно даже просмотреть видео из облака без загрузки на свое устройство.
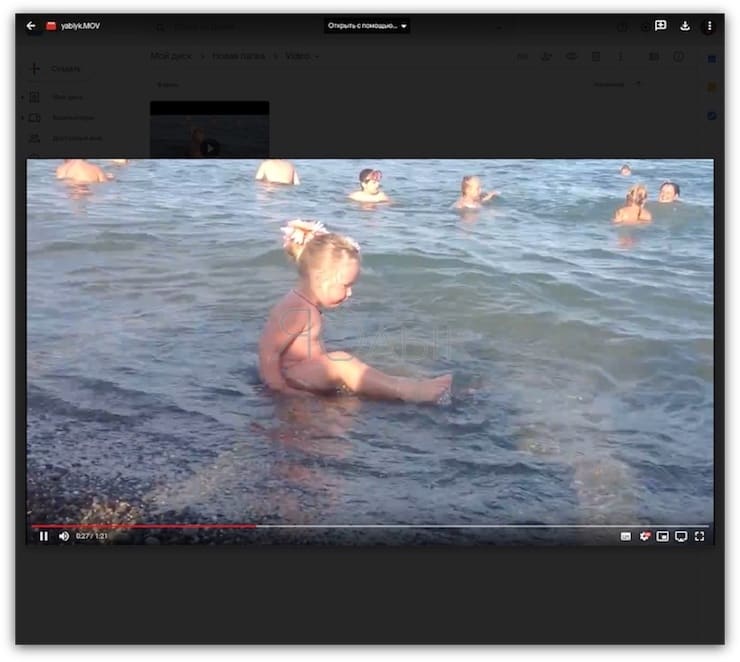
К сожалению, пользователь имеет ограничения в бесплатном свободном пространстве, доступном на его облачном диске. Например, Google Диск выдает бесплатных 15 ГБ, Яндекс.Диск – 10 ГБ, Облако Mail.ru – 8 ГБ, Microsoft OneDrive и Apple iCloud предлагают только 5 ГБ места. Если пользователю понадобится больший объем, то придется оформить подписку стоимостью в несколько десятков рублей в месяц.
Как изменить местоположение папки Загрузки на iPhone и iPad?
Помимо Safari в App Store существует и множество других веб-браузеров для iPhone и iPad. Однако вы можете загружать файлы и мультимедиа на устройство только с помощью браузера Safari. Местом загрузки в Safari по умолчанию является хранилище iCloud Drive в приложении Файлы, которое очень быстро заполнится, если вы используете бесплатный тариф на 5 ГБ. Поэтому вам определенно следует рассмотреть возможность изменения места загрузки на локальное хранилище своего устройства вместо облачного хранилища iCloud. Для этого:
1. Откройте приложение «Настройки» на iPhone или iPad.
2. Прокрутите вниз и найдите раздел Safari.
3. Найдите опцию «Загрузки» и нажмите на нее.

4. Выберите «На iPhone» или «На iPad», сменив прежний вариант iCloud Drive.
5. Вы также можете нажать «Другая…», чтобы выбрать другой каталог по вашему выбору.

Теперь все файлы, которые вы загружаете на iPhone или iPad, будут сохранены в их локальном хранилище. Вы можете найти их с помощью приложения «Файлы» на устройстве.
Другие приложения и программы
На App Store есть большое количество софта, с помощью которого на Айфон можно скачивать видеоролики разных размеров. Главное, найти подходящий вариант. Далее будет представлен рейтинг самых лучших утилит с подобным назначением.
iTransmission
Это торрент-клиент, который загружает любой видеофайл на устройства компании Apple в кратчайшие сроки. Удобное и простое по интерфейсу приложение, не требующее дополнительных настроек перед использованием. Чтобы скачивать видеоролики, необходимо загрузить iTransmission с официального сайта разработчика и установить на свой девайс. Скачивание ПО производится бесплатно.
Простота использования
10
Функциональные возможности
8
Скорость работы, оптимизация
8
Вес
4
Итого
7.5
Хорошо оптимизированное приложение с большим функционалом.
Video Saver Pro
Это одно из самых функциональных приложений для скачивания контента из интернета на Айфон. Программа легко скачивается с App Store бесплатно в течение нескольких секунд.
После запуска Video Saver Pro пользователю потребуется найти нужное видео в сети, скопировать ссылку на него и вставить в соответствующую строку. После этого начнётся процесс скачивания ролика на смартфон.
Простота использования
7
Функциональные возможности
10
Скорость работы, оптимизация
9
Вес
8
Итого
8.5
Неплохой софт, с помощью которого можно быстро скачать интересующее видео на iPhone.
Savefrom.net
Это онлайн-сервис для загрузки видео на ПК, телефон и другие устройства. Принцип работы площадки прост: пользователь ищет видео, копирует ссылку на него и вставляет в поле сайта Savefrom.net. Затем начинается скачивание ролика.
Простота использования
10
Функциональные возможности
8
Скорость работы, оптимизация
7
Вес
10
Итого
8.8
Отличное приложение, не требующее непосредственной установки на мобильное устройство.
Таким образом, скачать видео из интернета на Iphone можно несколькими способами. Для их изучения необходимо внимательно ознакомиться с вышеизложенной информацией.
Голоса
Рейтинг статьи
Как скачивать песни на iPhone или iPad?
Если вы когда-то пользовались Android, то помните о возможности там загружать или передавать музыку в виде файла и воспроизводить ее потом с помощью любого музыкального проигрывателя по вашему усмотрению. Apple не одобряет прямую передачу файлов MP3 на устройства iPhone или iPad и последующее их воспроизведение с помощью любых медиаплееров. Самым простым способом скачивания песен на iPhone является использование потоковых сервисов, таких как Apple Music, Яндекс.Музыка, Google Музыка, Spotify и т.д. Но все они платные.
Если вы все еще хотите загрузить файлы MP3 на свой iPhone и делиться ими с друзьями, то это тоже возможно. Вы можете загружать файлы MP3 из различных веб-источников и сохранять их в приложении «Файлы». Возможно, вы не сможете увидеть их в Apple Music или в других приложениях. Тем не менее, можно воспроизводить музыку из файлов. Вот как вы можете скачать песни на iPhone.
1. Запустите браузер Safari на iPhone.
2. Перейдите на веб-ресурс, с которого вы хотите скачать песни.
3. Нажмите кнопку «Скачать».
4. Выберите «Загрузить» во всплывающем окне с вопросом.

5. Нажмите значок «Загрузки» в правом верхнем углу окна, чтобы увидеть ход загрузки.
6. Когда загрузка закончится, вы можете нажать на имя файла в списке загрузок Safari, чтобы воспроизвести музыку.

Кроме того, вы можете перейти в Файлы → На iPhone / iCloud Drive → Загрузки, чтобы найти загруженную музыку и поделиться ею с друзьями через WhatsApp, AirDrop или другие приложения.

Как перенести программы с устройства Apple на ПК и зачем это нужно?
Переносить приложения можно не только с ПК на мобильное устройство, но и в обратном направлении. Для чего это нужно делать? Всё очень просто: если программа хранится на компьютере, вы при необходимости скачаете её на iPhone даже в отсутствие интернета. Скопировав утилиту на ПК, вы можете стереть её из памяти мобильного устройства, чтобы она не занимала память.
Перенос программ с Айфона на компьютер делается так:
Шаг 1. Запустите Айтюнс и выберите вкладку «Файл».
Шаг 2. Отыщите раздел «Устройства» и кликните на пункт «Переместить покупки с iPhone» в открывшемся меню.
Начнётся синхронизация, по завершении которой все программы окажутся сохранёнными на жёстком диске компьютера.
Выводы
Итак, подводя итоги, предоставим краткую инструкцию по тому, как добавить видео с ютуба на айфон самым проверенным способом:
- Зайдите на сайт сервиса SaveFrom.net;
- Вставьте в специально отведенное поле URL видеоролика;
- Дождитесь появления ссылок на скачивание видеофайла;
- Дождитесь скачивания файла на свой компьютер;
- Добавьте скачанные файлы в медиатеку iTunes;
- Проведите синхронизацию и дождитесь ее завершения.
Компания Apple всегда ставила авторское право на первое место. Именно поэтому с айфонов убраны все приложения для незаконного скачивания видеороликов.
Однако, для загрузки видео с ютуб на компьютер – большое количество различных сервисов.
Поэтому обладателям айфонов все еще возможно «скоротать время» за просмотром любимых видео без огромных потерь интернет-трафика.
Как скачать видео с YouTube на iPad и iPhone
10 простых способов как скачать видео с ютуба (YouTube) на айфон (iPhone)
9.3 Total Score
Легкие способы закачки
В данной статье подробно рассказано, как легко компьютер может стать промежуточным звеном между вашим айфоном и ютубом, что позволит неограниченно наслаждаться просмотром любимых роликов.
Доступность изложения
9.5
Доступность для применения
8.5
Экономия времени
9
Экономия средств
10
|








