Скачать zoom бесплатно
Содержание:
- Сохраняет ли Zoom историю конференций
- Элементы управления, доступные организатору
- Пару слов о самом приложении
- Что делать если не получается войти (неверный идентификатор конференции)?
- Руководство для участника online-встречи
- Возможности приложения
- Плюсы программы
- Как пользоваться Zoom через браузер
- Как войти в конференцию Зум по идентификатору без регистрации аккаунта на ПК
- Регистрация в ZOOM с мобильного телефона
- Frequently Asked Questions
- Возможности клиента конференций
- Ошибки и проблемы
- Сколько человек может подключиться к встрече в Zoom
- Как войти в Зум без регистрации
- Преимущества программы
- Тарифы от Zoom
- Руководство для организатора конференции
- Как пригласить на конференцию без перехода в раздел «Участники»
- Как записать конференцию в Zoom
Сохраняет ли Zoom историю конференций

По умолчанию трансляции не сохраняются в программе Зум. В приложении предусмотрена функция записи конференций. Она создается в автоматическом режиме после выставления нужных настроек, и храниться двумя способами:
- Облачное хранилище. Запись начинается с момента, когда организатор зашел в конференции с мобильного телефона или персонального компьютера при условии свободного места для записи. Для этого нужно нажать клавишу « Запись» и убедиться, что трансляция записывается.
- Локальное сохранение. Чтобы посмотреть прошедшие конференции нужно зайти в папку на компьютере, где хранятся записи трансляций.
Чтобы конференция сохранилась в истории, нужно выполнить действия:
- Войти в свой аккаунт в Зуме.
- Перейти к пункту « Настройки учетной записи».
- Из списка выбрать « Локальная запись».
- Убедиться, что напротив пункта « Запись» бегунок переведен в активный режим. Он должен подсвечиваться синим цветом. Когда настройки выставлены правильно, можно перейти к самой записи.
- Запустить конференцию.
- Нажать клавишу « Запись».
- После окончания трансляции выключать клавишу « Запись».
- В верхнем левом углу всем участникам конференции будет доступна запись для просмотра. Она обозначается recording.
- После завершения трансляции программа сообщает, что имеется запись конференции, которую нужно преобразовать в другой формат.
- Нажать клавишу « преобразовать» и дождаться окончание загрузки.
- После изменение формата в папке Документы или загрузки появится видеофайлы, которые можно посмотреть в любой момент.
Чтобы не загружать памяти компьютера или смартфона рекомендуется сохранять все записи в облачном хранилище.

Элементы управления, доступные организатору
Запись в облако
Для записи видеоконференции в облачное хранилище, нажимается ‘Запись’, Кнопка имеет круглую форму, и находится в нижней панели.
Управление участниками
Кликается иконка изображающая двух человек. Выбирается пользователь, и выбирается пункт ‘Больше’, расположенный напротив имени человека.В меню можно выбрать опции: переименование участника, передача прав организатора для управления конференцией, удаление пользователя из беседы и перемещение человека в виртуальную комнату ожидания.
Перемещённый в зал ожидания пользователь, возвращается в видеосовещание через пункт управления участниками. Передача прав создателя означает, что человек с расширенными правами, может перемещать людей между залом ожидания и беседой, отключать звук, включать микрофоны и прочее.
Выключить звук для всех
Кликается пункт управления участниками (два человечка). В нижней части открывшегося окна, выбирается значение ‘Выключить весь звук’.
Заблокировать конференцию
Инструмент используется для запрета присоединения новых пользователей к беседе. Выполняется вход в раздел управления участниками. Нажимается ‘Подробнее’, и выбирается надпись блокировки конференции.
Пару слов о самом приложении
Зум — платформа для конференций, которую уже любят больше, чем старый-добрый Skype, и на то есть веские причины.
-
- Видео высокой четкости и высокое качество звука;
- Стабильное соединение, программа не вылетает и не перегружает оперативную память устройства;
- Зум успешно применяется во многих компаниях. Пользователи оценили приложение Zoom на 4,69 балла из 5;
- Простой и удобный интерфейс на русском языке;
- Служба технической поддержки;
- До 1000 участников конференции с видео (до 100 — бесплатно);
- До 10000 зрителей;
- Интерактивная доска;
- Удобный обмен сообщениями, файлами и медиа-контентом;
- Низкие цены и полноценный бесплатный тариф;
- Безопасность и шифрование конференций.
Ну что, уже захотелось воспользоваться, тогда поехали!
Что делать если не получается войти (неверный идентификатор конференции)?
Иногда войти в конференцию по идентификатору не удается. При попытке ввода цифрового кода в поле выходит ошибка: «Этот идентификатор конференции недействителен».

Исправить ее возможно несколькими способами, ход действий будет различен для организатора и приглашенного.
Решение для участника конференции
Чаще всего ошибка встречается у участников конференции, получивших идентификатор от организатора.
- Обычно проблема возникает из-за неправильного ввода данных, поэтому лучшим решением станет попробовать набрать идентификатор снова.
- В некоторых случаях появление ошибки связано с изменением идентификатора, если организатор внес коррективы. Тогда стоит обратиться за новым цифровым кодом к организатору.
- Иногда ошибка возникает из-за сбоя в работе автоматической рассылки, тогда участники конференции будут получать некорректные данные. Проблема решается обращением к организатору и получением нового письма.
Увидеть действующий идентификатор можно в приложении или десктопной версии программы Zoom. В первом случае данные для входа в конференцию будут отображены в верхней строке экрана.

Во втором – информацию для ввода можно получить, если кликнуть на значок, расположенный в верхнем левом углу.

Иногда перечисленные методы не помогают, тогда проблема не у пользователя, а на сервере. В таком случае стоит прибегнуть к следующим действиям:
- Перезапуск программы, либо самого устройства: перезагрузка компьютера или смартфона иногда позволяет устранить проблему.
- Обращение к организатору с просьбой создать другую конференцию.
- Написать в техподдержку, подробно описав ситуацию.
Инструкция по устранению ошибки для организатора
В некоторых случаях подобная ошибка возникает у организатора при попытке подключения к ранее запланированной конференции. В таком случае решение проблемы будет довольно простым – выполнить перезапуск конференции, используя свой идентификатор.
- Откройте приложение Zoom для телефона или десктопную версию программы.
- Перезапуск Zoom на телефоне: необходимо согласиться на вход с использованием PMI и нажать на кнопку «Начать конференцию» .

Перезапуск Zoom на компьютере: нужно кликнуть на галочку , которая находиться между двумя кнопками: «Новая конференция» и «Войти». Выйдут дополнительные настройки, в которых необходимо поставить галочку напротив строки «Использовать мой идентификатор персональной конференции (PMI)» и выполнить вход .

Руководство для участника online-встречи
Принять участие в семинаре могут авторизованные и не авторизованные в Зум пользователи. Приложение не обязательно устанавливать на компьютер, разработчики предусмотрели подключение к онлайн-встрече через браузер.
Подключение к конференции авторизованного в Zoom пользователя
1. Нажмите на голубую иконку «Войти» справа от камеры.
2. Введите отправленный организатором десятизначный идентификатор конференции и нажмите «Войти».
Галочки «Не подключать звук» и «Выключать мое видео» не устанавливайте.3. Укажите пароль и щелкните «Войти в конференцию». Вы попадете в зал ожидания мероприятия. Ждите подтверждения.
После того как организатор подтвердит добавление участника, пользователь присоединится к мероприятию.
4. Чтобы вас видели, на нижней панели нажмите на вторую слева иконку «Включить видео».
5. На этой же панели нажмите на самую левую пиктограмму «Войти в аудиоконференцию».
6. Во всплывающем окне кликните по голубой кнопке «Войти с использованием звука компьютера».
Для проверки оборудования щелкните «Проверить динамик и микрофон».Подключение неавторизованного пользователя
Для полноценного участия в тренинге или семинаре создавать учетную запись в Zoom для Windows 10 не обязательно. Достаточно скачать дистрибутив, установить приложение и получить приглашение на онлайн-встречу.
1. Запустите программу.
2. Кликните по верхней голубой кнопке «Войти в конференцию».
3. Укажите идентификатор и имя пользователя.
Если вы единственный пользователь компьютера, не сбрасывайте флажок «Запомнить мое имя для будущих конференций». Два оставшихся чекбокса не устанавливайте.4. Введите пароль и нажмите на кнопку входа.
После подтверждения организатором пользователь примет участие в конференции.
2. Загрузится сайт Зум. Система предложит открыть приложение Zoom Meetings для Windows 10, соглашайтесь.
3. Организатор подтвердит добавление участника, и вы присоединитесь к online-встрече.
Zoom не установлен на ПК. Как подключиться
2. На отдельной вкладке браузера откроется сайт Зум, и начнется загрузка установочного файла.
Платформа предлагает скачать Zoom с официального сайта разработчика zoom.us. Пользователь устанавливает последнюю версию программы на русском языке без вирусов. Знать разрядность Windows 10 не требуется.3. Дождитесь завершения скачивания и кликните по исполняемому .exe-файлу.
Копирование файлов займет менее минуты.
4. Введите имя участника и щелкните «Войти в конференцию».
Флажок «Оставить мое имя для будущих конференций» не сбрасывайте.
5. Вы попали в зал ожидания. Дождитесь подтверждения организатором, включите микрофон и видео и начинайте общаться.
Приложение устанавливается один раз. Для участия в последующих уроках, тренингах и вебинарах повторная инсталляция программы не требуется.Как подключиться к конференции в браузере
Нет прав на установку приложений на компьютер? Вы начинающий пользователь и не умеете инсталлировать программы? Zoom Video Communications, Inc. позаботились о новичках и предусмотрели клиент конференций в браузере.
2. В открывшемся окне сайта Зум щелкните по расположенной в нижней части экрана текстовой ссылке «Подключитесь из браузера».
Разработчики не поощряют конференц-общение через браузер и сделали ссылку мало заметной.4. Укажите пароль конференции и щелкните «Войти».
Сайт автоматически подставит имя пользователя. Если хотите взять псевдоним, измените заданное при регистрации имя.
5. Система предложит сохранить пароль конференции. Если планируете принимать участие в последующих online семинарах организатора, жмите «Сохранить». В противном случае щелкайте «Нет».
6. Дождитесь приглашения организатора из зала ожидания.
7. Нажмите на большую голубую кнопку «Войти в аудиоконференцию с компьютера» в центре экрана.
8. Чтобы разрешить транслировать потоковое видео, кликните по иконке с видеокамерой.
9. Во всплывающем окне жмите «Разрешить».
10. Чтобы покинуть мероприятие, щелкните по красной ссылке «Выйти из конференции» в правом нижнем углу экрана.
Возможности приложения
- Задавайте звуковой сигнал при доставке новых сообщений.
- Записывайте отдельный аудиофайл для каждого докладчика.
- Добавляйте дату и время трансляции в видеозапись.
- Устраивайте 40-минутные групповые конференции в Зум бесплатно.
- Сворачивайте окно Zoom в панель задач и трей или только в трей при закрытии программы.
- Включайте и выключайте полноэкранный режим.
- Создавайте защищенные паролем конференции.
- Дайте возможность комментировать информацию во время демонстрации экрана.
- Совместно с другими участниками формируйте доску сообщений.
- Отправляйте личные сообщения участникам.
- Интегрируйте программу Zoom с сервисами Microsoft Office 365, Microsoft Exchange Server и Google Календарем.
- Настраивайте часовой пояс и формат времени.
- Выбирайте один из 10 языков интерфейса, включая русский и английский.
- Задайте аватарку, чтобы вас узнавали участники конференции Зум.
- Пересылайте файлы во время общения. Настраивайте тип файлов, которыми разрешено меняться.
- Разрешайте или запрещайте участникам подключаться к конференции раньше организатора.
- Включайте или выключайте видео участников при подключении к конференции.
- Благодарите удачно выступившего человека аплодисментами. Настраивайте цвет кожи иконки-приветствия.
- Отключайте звук микрофона при подключении, чтобы не мешать другим участникам.
- Разрешайте или запрещайте удаленным участникам подключаться повторно.
- Делите сессионный зал на отдельные небольшие залы.
- Демонстрируйте экран целиком или отдельную программу другим участникам. Разрешите транслировать экран только организатору или всем желающим.
- Разрешите организатору оказывать персональную удаленную поддержку участникам.
- Позвольте другим пользователям управлять вашей камерой.
- Разрешите транслировать видео на виртуальном фоне.
- Настройте автозапуск программы Зум при включении компьютера.
- Добавьте подтверждение на выход из конференции.
- Отображайте время соединения участника.
- Скрывайте участников с отключенной камерой.
- Настройте работу приложения в полноэкранном режиме при запуске и при входе в конференцию.
- Настройте временное включение звука нажатием на клавишу «пробел».
- Отключите звуки системных уведомлений во время демонстрации рабочего стола.
- Настройте предварительный просмотр ссылки в чате.
Плюсы программы
- Общайтесь большими группами. Организуйте бесплатные конференции в Zoom до 100 участников.
- Нет времени регистрироваться? Подключайтесь к конференции без регистрации в программе.
- Общайтесь за пределами офиса! Пользуйтесь функциональным мобильным приложением Zoom Cloud Meetings.
- Не успели скачать Zoom на компьютер? Присоединяйтесь к общению через ссылку-приглашение в браузере.
- Информация не пропадет. Сохраняйте историю переписки в чате.
- Вы не забудете, что обсуждали. Загружайте аудио и видеозапись конференции на компьютер.
- Экономьте время. Планируйте конференции в календаре Google через дополнение браузера Zoom Scheduler.
- Хотите продублировать голос текстом? Добавляйте и сохраняйте субтитры.
- Надоело писать одинаковые ответы? Настройте автоответы в чате.
- Выбирайте оборудование. Используйте встроенные в ноутбук микрофон и динамик или внешнюю гарнитуру.
- Пускайте только избранных. Активируйте зал ожидания и подтверждайте право участников присоединиться к конференции.
- Держите организатора в курсе. Настройте уведомления по E-mail, когда участники раньше организатора вошли в конференцию.
- Информируйте об отмене. Уведомляйте участников по электронной почте в случае отмены конференции.
- Оборудование не подведет. Проверяйте работу микрофона и динамика перед началом конференции.
- Открыто много программ одновременно? Работайте в приложении Zoom на двух мониторах.
- Оперативно рассылайте приглашения в мессенджерах. Включите автоматическое копирование в буфер URL приглашения после начала конференции.
- Не пропускайте выступления! Настройте уведомление о скором начале конференции.
- Транслируйте видеопоток в высоком качестве. Настройте широкоформатный режим трансляции видео в HD.
- Отслеживайте докладчика. Подсвечивайте имена участников на видеоизображении.
- Настройте чат под себя. Выберите темный или светлый цвет боковой панели чата. Установите режим отображения непрочитанных сообщений и уведомлений.
- Позаботьтесь о приватности. Блокируйте нежелательных пользователей чата.
- Оберегайте покой докладчика. Отключите звук уведомлений во время вызовов и конференций.
- Повышайте удобство! Настройте горячие клавиши, чтобы упростить работу с программой.
Как пользоваться Zoom через браузер
| Рекомендуем!InstallPack | Стандартный установщик | |
|---|---|---|
| Официальный дистрибутив Zoom | ||
| Тихая установка без диалоговых окон | ||
| Рекомендации по установке необходимых программ | ||
| Пакетная установка нескольких программ |
Как подключиться к конференции без установки Зоом на компьютер:
Способ 2: Запуск собственной трансляции
Zoom браузерная версия позволяет запускать трансляции без установки дополнительных клиентов. Для работы нужно войти в уже существующий профиль Зоом или создать новый. Регистрация доступна бесплатно, для создания аккаунта достаточно ввести адрес электронной почты и придумать пароль.
Как запустить конференцию через сайт Zoom:
Конференция в браузере работает также как и в установленной версии Zoom для компьютера. Если во время трансляции возникают проблемы, закройте ненужные вкладки, завершите работу неиспользуемых программ.
Способ 3: Работа с расширением для браузера
Пользоваться Zoom Video Communications через веб-браузер можно с помощью официального расширения. Скачать его можно через встроенный магазин или Firefox add-ons.
Размер расширения не превышает 15 мегабайт. Сервис поддерживается большинством современных браузеров.
Как работать с расширением Zoom в браузере Google Chrome:
- Нажмите на кнопку «Приложения» слева сверху.
- Найдите расширение Зоом и нажмите на него.
- Напечатайте идентификационный номер и свое имя, чтобы быстро присоединиться к конференции.
- Нажмите на Sign in, чтобы войти в личный профиль, напечатайте адрес e-mail и пароль.
- Начать трансляцию можно в разделе Start a meeting, для этого нажмите на одну из кнопок (трансляция с видео или трансляция без видео).
Через расширение можно подключиться к текущему онлайн-тренингу или запустить свою трансляцию. Запланировать видеоконференцию, настроить чат или сделать оповещение можно только через личный кабинет на официальном портале или с помощью установленного приложения Zoom.
Как войти в конференцию Зум по идентификатору без регистрации аккаунта на ПК
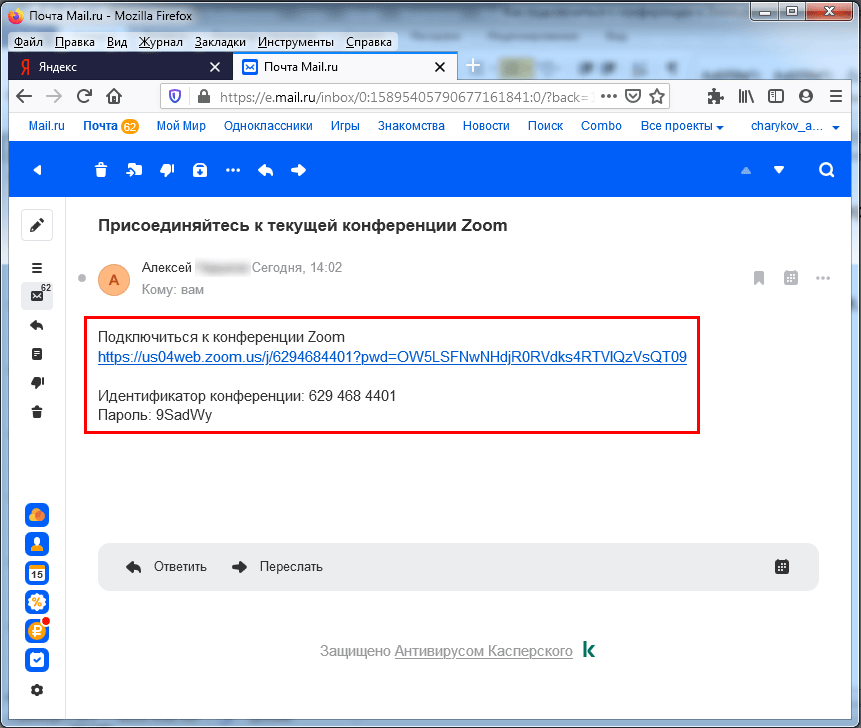
2. Запустите приложение конференций.
3. Щелкните по верхней голубой ссылке «Войти в конференцию».
Предварительно авторизоваться под учетной записью не обязательно, вы можете войти без регистрации аккаунта Зум.4. Укажите 10-значный идентификатор конференции и кликните «Войти».
Флажки «Не подключать звук» и «Выключить мое видео» не устанавливайте.
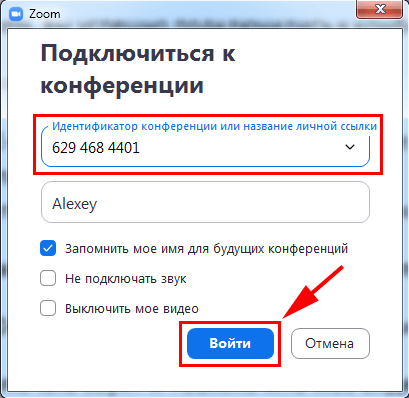
5. Программа запросит пароль. Чтобы подключиться к конференции в Зум, введите отправленный в письме секретный код и кликните по голубой кнопке.
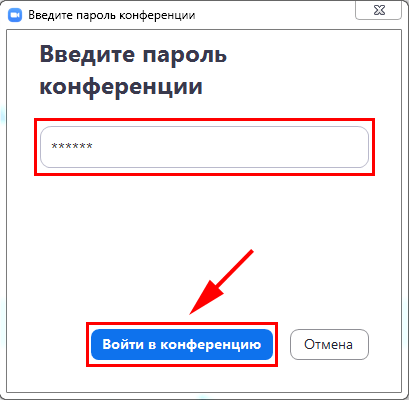
6. Клиент загрузит окно предварительного просмотра видео и предложит войти в конференцию с видео или без. Щелкайте по расположенной слева голубой кнопке.
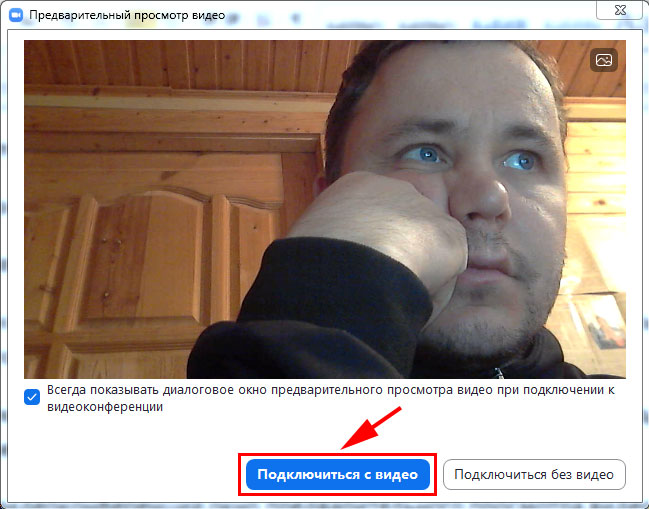
7. Приложение для проведения видеоконференций попросит подождать одобрения в зале ожидания.
8. После одобрения организатором вы войдете в конференцию. Чтобы общаться голосом с участниками онлайн-встречи, щелкните «Войти с использованием звука компьютера».
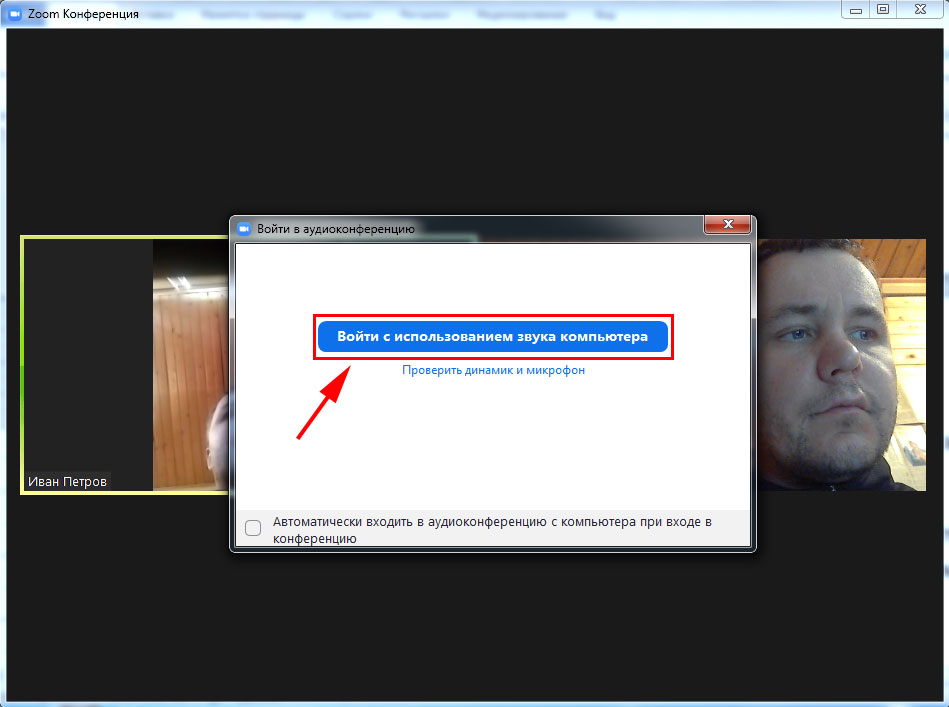
Регистрация в ZOOM с мобильного телефона
Найдите в Google Play приложение ZOOM и установите его . Откройте приложение на телефоне и нажмите на кнопку «Регистрация» :

Укажите свои данные о рождении , затем нажмите на «Установить» :

Укажите электронный адрес , имя , фамилию , установите указатель согласия с условиями обслуживания , затем нажмите на слово «Дальше» .
Увидев сообщение об отправке письма на указанный адрес, отправляйтесь в свою почтовую программу.

Откройте письмо от ZOOM и нажмите в нём на кнопку «Активировать учётную запись» :

Ответьте на вопрос и нажмите на кнопку «Продолжить» . Введите свои персональные данные и придумайте пароль :

Повторите пароль , затем нажмите на кнопку «Продолжить» . Нажмите на кнопку «Пропустить этот шаг» :

Нажмите на кнопку «Перейти к моей учётной записи» . Ознакомитесь с данными вашей учётной записи, затем отправляйтесь в мобильное приложение ZOOM.

В мобильном приложении выберите пункт «Войти в систему» . Укажите свои регистрационные данные , затем нажмите на кнопку «Войти в систему» :

Внутри своей учётной записи сохраните регистрационные данные для входа в приложение .
Вы зарегистрированы на платформе. Желаем продуктивного общения и обучения!
Frequently Asked Questions
Please click here for a detailed list of PSTN calling destinations and rates.
This plan is best for companies with locations across multiple countries, who may currently be managing multiple telephony carrier relationships. This plan provides domestic calling across 40+ different countries under a single rate plan as well as a direct dial number (DID) for each license.
A local direct dial number and unlimited domestic calling is included for each license. Any calls outside the calling area would be toll calls, or you can also add on unlimited International calling if your business requires a high volume of calls between countries. (Companies that do not require individual direct dial numbers may elect to go with the Zoom Phone Pro license.)
Please contact us to purchase this plan
Please contact us to discuss your needs
Zoom Phone Pro: Advanced calling features without a direct dial number. Includes extension to extension and outbound calling. This plan is also used for Bring-Your-Own-Carrier.
Regional Plans US/Canada or United Kingdom/Ireland or Australia/New Zealand: A full-featured plan with a direct dial number and domestic calling in the region listed for the plan (US/Canada plan includes Puerto Rico domestic calling).
Certain US states and international countries may impose sales or consumption tax. If your online order is subject to sales tax, communication tax, VAT, GST, or comparable consumption taxes or fees, you will see the tax and/or fee amount applied in your shopping cart after the billing step and before checkout is complete.
Zoom’s Terms of Service can be found here
Zoom accepts credit card and Paypal payments online. To pay by check, wire transfer or ACH, please call 1.888.799.9666.
In most cases, Zoom allows for additional billing cadences such as quarterly. Zoom offers pre-paid packages in 1, 2, and 3-year increments. Please Contact Sales for pricing.
Zoom is a subscription-based service, which means that your plan renews every month or year (depending on the term you choose). You can cancel your subscription at any time during your plan term to cancel the auto-renewal of your subscription.
If your business requires service providers to have a W-9 form on file for tax records, you can find a copy of Zoom’s W-9 here.
Securing your Zoom Meetings can start before your event even begins, with a robust set of pre-meeting features, including Waiting Rooms, Join by Domain, and Passcodes. Zoom also has controls at your fingertips to ensure your meetings are secure and disruption-free. Zoom takes care to ensure your data is secure at all times using learn more about our privacy and security features here.
Возможности клиента конференций
Во время инсталляции нет диалоговых окон, и участие пользователя не требуется.
- Создайте один аккаунт и используйте Зум на компьютере, планшете и смартфоне.
- Присоединяйтесь к конференции сразу после установки Zoom.
Платформа для проведения онлайн-встреч корректно работает с дефолтными настройками.
-
- Открывайте клиент конференций в браузере, если нет прав на установку программ на ПК.
- Регулярно обновляйте приложение. Если редакция устарела, платформа предлагает пользователю загрузить актуальную сборку Зум после запуска программы.
- Интегрируйте приложение с календарем Google, настройте вывод уведомлений и получайте напоминания о предстоящих семинарах.
- Отключите зал ожидания и позвольте участникам подключаться к вебинару до появления организатора, если опаздываете на онлайн-встречу.
- Возвращайте провинившихся коллег в зал ожидания, удаляйте злостных нарушителей с мероприятия без права повторного подключения к конференции.
- Отключите веб-камеру в приложении Zoom для Windows, если скорость интернет-соединения не позволяет транслировать потоковое видео.
- Переписывайтесь с коллегами в чате, отправляйте личные сообщения, обменивайтесь файлами.
- Демонстрируйте экран участникам, оставляйте коллективные пометки на виртуальной доске.
- Настройте горячие клавиши и обеспечьте быстрый доступ к часто используемым функциям программы.
- Подключите контакты телефона с iOS или Android за несколько кликов.
Ошибки и проблемы
Рассмотрим основные проблемы с приложением Zoom. Как правило, у Zoom нет звука. Часто вылетает Zoom error 502.
Нет звука
Вначале часто может быть ничего не слышно. Для этого слева нажмите на “Войти в аудиоконференцию”. Если и дальше нет звука в конференции в Zoom, проверьте настройки звука на вашем компьютере.
Шум
Если вы слышите шум, попросите участников отключить микрофоны. Если выпадает Zoom error, перезагрузите приложение.
Не приходит приглашение
Если не приходит приглашение, проверьте папку “Спам”. Если так и не пришло, запросите снова. Если не приходит, напишите в поддержку.
Конференция отключилась
Конференция отключается после 40 минут, если у вас бесплатная версия. Это нормально. При Zoom http 502 bad gateway, перезагрузите приложение или напишите в поддержку.
Сколько человек может подключиться к встрече в Zoom
Установите программу, зарегистрируйте бесплатный аккаунт и собирайте семинары до 100 участников. Нужно провести встречу с большим числом человек? Переходите на тариф «Бизнес» за $19,99 в месяц и приглашайте до 300 человек. Проводите более масштабные конференции? Оформляйте подписку «Предприятие» за те же $19,99 в месяц и собирайте до 1000 участников.
Чем отличаются подписки «Бизнес» и «Предприятие»? Почему в тарифе «Предприятие» допускается больше участников за ту же цену? Zoom Video Communications, Inc. приводит стоимость лицензии на одного организатора и лимитирует их минимальное количество. Тариф «Бизнес» начинается с 10 организаторов, минимальная цена подписки составляет $199,9 в месяц. Тариф «Предприятие» для крупных компаний продается для 100 организаторов и более.Как войти в Зум без регистрации
Для начала рассмотрим, как загрузить Зум бесплатно и войти в конференцию без регистрации.
Алгоритм действий на ПК:
Скачайте приложение на компьютер по ссылкам ниже. Ссылки ведут только на проверенные официальные источники.
Для Linux
Жмите на кнопку Войти в конференцию.


Укажите в специальном поле имя и фамилию. Вводите корректные данные и старайтесь не мудрить с информацией
Важно, чтобы имя было реальным, именно так Вы будете подписаны для организатора и других участников.
Поставьте отметку в поле Не подключать звук, если вы хотите «тихо» зайти в конференцию Zoom и не отвлекать других участников. В дальнейшем аудио можно включить в любой момент.
Поставьте отметку Выключить мое видео, чтобы не показывать себя после входа в конференцию.
Кликните на кнопку входа.
Таким способом можно войти в конференцию Zoom без регистрации. Если организатор установил пароль, введите его в специальном поле и жмите на соответствующую кнопку. Он должен быть выслан Вам вместе с идентификатором. Сразу после этого настройте звук и видео.

Чтобы войти в веб-конференцию Zoom с телефона, сделайте следующее (со скачиванием приложения):
Загрузите программу в Play Market или App Store или по ссылкам ниже.
- Жмите на кнопку Войти в конференцию.
- Заполните поле с идентификатором или выберите вариант входа по персональной ссылке.
- Укажите имя. По умолчанию система устанавливает в этом поле модель телефона.
- Переведите тумблер Не подключать звук вправо, чтобы тихо зайти в трансляцию.
- Переместите тумблер вправо, чтобы отключить видео при входе.
- Кликните на кнопку Войти в конференцию.
Как и в случае с ПК, выставьте необходимые настройки.
Преимущества программы
- Экономьте память: установленная на ПК программа занимает в пять раз меньше места, чем Skype или Discord.
- Подключайтесь к удаленной встрече без установки программы в браузере Google Chrome, Mozilla Firefox и Яндекс.Браузер или установите расширение в магазине приложений Chrome и пользуйтесь полным функционалом клиента конференций.
Настройте параметры видео для снижения нагрузки на систему или улучшите видеоизображение.
Режим HD повышает расход оперативной памяти.
Установите статичную или анимированную заставку на задний фон. Используйте встроенные фоны, загрузите собственные изображения или скачайте подложки, разработанные известными брендами.
Планируйте конференции и синхронизируйте встречи с сервисом Google Календарь.
Подключите смартфон к компьютеру и используйте вместо веб-камеры.
Потребуется установить программу DroidCam Wireless Webcam для телефона с Android или NDI HX Camera для iPhone и iPad.Синхронизируйте переписку между компьютером и мобильным устройством.
Необходимо войти под одним аккаунтом.
Расширьте функционал программы и количество участников видеоконференции до 1000 человек через платные подписки.
Тарифы от Zoom
После установки и регистрации приложения пользователю открывается бесплатный базовый тариф. Но им можно пользоваться с некоторыми ограничениями:
- время групповой конференции – 40 минут. По истечении этого времени нужно заново подключаться к онлайн-встрече;
- количество участников групповой видеосвязи – максимум 100 человек.
Чтобы снять эти ограничения и в полной мере пользоваться платформой, Zoom предлагает клиентам подключиться к платным тарифам.
| Тарифы и возможности | «Профессиональный» | «Бизнес» | «Предприятие» |
|---|---|---|---|
| Кому подходит | Малым группам | Малым или средним организациям | Большим организациям |
| Стоимость | 14,99 $ | 19,99 $ | 19,99 $ |
| Количество участников | 100 | 300 | 1000 |
| Ограничение по времени | до 24 часов | нет | нет |
Сетка тарифов на 2020 год.
Руководство для организатора конференции
Не знаете, как организовать online-конференцию Zoom в Windows 10? Читайте пошаговое руководство по созданию мгновенной конференции, приглашению участников из списка контактов приложения и сторонних пользователей.
Как создать мгновенную конференцию
1. Щелкните по ярлычку на рабочем столе или запустите Зум для Windows 10 через меню «Пуск».
2. Кликните по белой кнопке «Войти в».
4. Если после авторизации вы оказались не в главном окне программы, щелкните по иконке с домиком вверху экрана.
5. Кликните по оранжевой пиктограмме с видеокамерой «Новая конференция».
6. Если уверены в корректной работе звукового оборудования, жмите на голубую кнопку «Войти с использованием звука компьютера».
Как пригласить участника из списка контактов
1. Чтобы пригласить одного или нескольких человек из списка контактов, щелкните по пиктограмме с человечком внизу справа.
2. Выберите адресатов. Программа отметит синим цветом получателей приглашения.
Обращайтесь только к пользователям online. В противном случае человек не узнает о приглашении на семинар.
3. Кликните по голубой кнопке «Пригласить» справа внизу окна.
4. Если юзер в сети, в установленном на Windows 10 или Android приложении Зум раздастся звонок, и появится модальное окно с приглашением принять участие в конференции. Для подключения нажмите на зеленую кнопку «Принять».
Пользователю из записной книжки не потребуется вводить пароль конференции. Для полноценного общения онлайн попросите участника включить звук и видео.5. Если у вас подключен «Зал ожидания», щелкните по кнопке «Принять».
Как отправить приглашение на семинар
Участников вебинара не обязательно добавлять в список контактов организатора. Организатор вправе разослать приглашение на семинар, урок или тренировку всем желающим.
1. Начните конференцию и щелкните по иконке «Пригласить других участников».
2. Кликните по кнопке «Копировать приглашение» в нижней части окна.
Приглашение состоит из ссылки на мероприятие, идентификатора и пароля конференции. Позволяет подключиться к мероприятию авторизованным и не авторизованным в конференц-клиенте пользователям, а также людям, у которых нет программы Zoom.Как пригласить на конференцию без перехода в раздел «Участники»
Разработчики предусмотрели возможность приглашения на конференцию, минуя раздел «Участники».
1. Если вы включили трансляцию видео, щелкните по иконке «i» вверху слева.



4. Если вы еще не включили видео, нажмите на иконку «Пригласить других участников» с человечком. Клиент конференций загрузит знакомое пользователю окно выбора удобного способа приглашения.

Как записать конференцию в Zoom
1. Щелкните по иконке «Запись».

2. Приложение для видеоконференций начнет записывать онлайн-встречу. Жмите на иконку «Пауза», чтобы временно прервать запись, и на значок «Остановить запись» для полной остановки.

3. После остановки записи конференц-клиент сохранит временный видеофайл.

4. Когда организатор завершит мероприятие, начнется преобразование файла в формат .mp4.

5. Программа создаст в папке «zoom» и откроет в окне проводника Windows дочерний каталог с сегодняшней датой и именем организатора в названии. Клиент конференций поместит в директорию видеофайл .mp4 и аудиофайлы в формате .m4a и .m3u.










