Как настроить звук в zoom
Содержание:
- Как пользоваться Zoom на планшете
- Руководство
- Как отключить звук и видео в конференции Zoom на компьютере
- Решение проблем со звуком в zoom
- Отключение микрофона в «Зум»
- Расширенные настройки звука
- Причины ошибки
- Как решить проблему с микрофоном в Zoom
- Zoom на Android устройстве
- Почему нет звука в Зуме
- Устранение неполадок: Zoom Audio не работает на Android и iPhone
- Что делать
- Как работать во время вебинара или урока
Как пользоваться Zoom на планшете
После установки приложения, пользователь может настраивать личный кабинет, участвовать в конференциях или создавать их самостоятельно.
Если пользователь не создает свои собственные конференции, то он может присоединиться к уже созданным ранее конференциям двумя способами:
- Воспользовавшись приглашением от создателя конференции.
- С помощью идентификатора.
В первом случае нужно выполнить следующие действия:
- Открыть ссылку приглашения.
- Запустить программу.
- Вести свое имя, указанное при регистрации.
Во втором случае:
- Выбрать в меню «Войти в конференцию».
- Указать свои идентификатор и пароль.
- Подтвердить подключение.
Нужно дождаться разрешения организатора, и конференция начнется.
Создание конференции
Если пользователю требуется создать конференцию в zoom на планшете, то он должен проделать действия в программе:
- После установки программы пользователь увидит главное меню. Там нужно выбрать «Регистрацию».
- После перехода нужно будет выполнить процедуру регистрации. Потребуется указать имя, данные, и адрес электронной почты. На нее придет письмо со ссылкой для активации. Перейдя по ней, пользователь должен будет заполнить анкету. Заполнив личные данные и получив разрешение от системы, перед пользователем откроется меню, где для создания конференции нужно выбрать соответствующий пункт. На планшете он будет выглядеть как оранжевая камера.
- Выбрав «Начать конференцию», пользователь должен пройти проверку звука и им видео.
- Чтобы пригласить участников, выбрать «Управление участниками». Для приглашения выбрать «Пригласить». В программе можно высылать сообщения, чтобы участники видели, что начинается конференция.
Так же при желании организатор может отключить видеокамеру и звук, прекратить конференцию. Выбор настроек позволяет настроить зум на планшете под нужды пользователя. Если же пользователь не хочет пользовать видеокамерой, то вместо изображения он может установить графические обои.
Как включить звук
Иногда у пользователей возникает проблема — нет звука в zoom на планшете.Для того, чтобы включить звук включить звук в zoom конференции с планшета, нужно обратить внимание на иконку в меню в виде наушников или динамика. Если рядом с ней горит перечеркнутый микрофон, то это значит, что звук отключен
Чтобы его включить, пользователь должен нажать на значок звука, и выбрать функцию «Звонок с использованием звука».
Если после этого звук не появился, это означает, что программе при регистрации не разрешили доступ к микрофону. При возникающей надписи нужно разрешить доступ к микрофону, либо жен разрешить доступ с помощью настроек. Нужно открыть настройки, найти раздел «Разрешения», выбрать микрофон, и разрешить доступ Zoom.Таким образом удастся подключить звук в zoom на планшете.
Как обновить приложение
Обновления для Zoom выходят достаточно часто – создатели стараются оптимизировать приложение и сделать его удобным. В случае, если выходят новые глобальные обновления, или же критической ошибки, программа загружает обновления автоматически.
Для того, чтобы обновить зум на планшете, нужно войти в Google Play или AppStore, и найти приложение Zoom. Если появилась надпись: «Обновить», нужно на нее нажать, и программа автоматически обновиться.
Для планшетов с OC Windows актуальную версию программы можно посмотреть на официальном сайте. Перейдя на него, можно узнать, есть ли новые обновления для программы и при необходимости загрузить их.
Руководство
Выходить из конференции в данном случае нет никакой нужды, достаточно изменить настройки программы. Попасть на страницу параметров выйдет следующим образом:
В результате отобразится соответствующее окно. В нем нам интересны два элемента:
- Кнопка «Поворот на 90.
- Опция «Отобразить мое видео зеркально».
 С их помощью вы сможете отрегулировать картинку, чтобы она отображалась правильно.
С их помощью вы сможете отрегулировать картинку, чтобы она отображалась правильно.
Итоги
Если в конференции камера отображается неправильно, то ее следует перевернуть. Для этого предусмотрена специальная опция в настройках. Там же можно включить или отключить эффект зеркала, если он необходим или, наоборот, мешается.
Как отключить звук и видео в конференции Zoom на компьютере
Для ПК есть несколько способов: иконки на экране конференции, параметры звука на компьютере и «Диспетчер устройств» в Windows. В последнем случае устройства для вывода картинки и звука отключаются на компьютере полностью.
| Рекомендуем!InstallPack | Стандартный установщик | |
|---|---|---|
| Официальный дистрибутив Zoom | ||
| Тихая установка без диалоговых окон | ||
| Рекомендации по установке необходимых программ | ||
| Пакетная установка нескольких программ |
В клиенте Zoom для Windows
Чтобы отключить звук и видео в Zoom, нужно:
- Навести курсор на нижнюю часть экрана конференции. Нажать на первые две кнопки «Выключить звук» и «Остановить видео». Значки микрофона и камеры будут перечеркнуты. Это будет означать, что устройства уже неактивны.
- Если нужно, чтобы звук не включался при запуске каждой конференции, кликнуть по стрелке на кнопке «Выключить звук» и выбрать «Настройки звука».
- Поставить галочку рядом с пунктом «Отключить звук моего микрофона при подключении к конференции». То же самое можно сделать с видео в одноименном разделе выше.
- При желании активировать функцию с «Пробелом». Микрофон будет работать при зажатой клавише.
- Чтобы отключить микрофон конкретного участника видеочата, нужно перейти в раздел «Участники», навести стрелку на человека в списке, и кликнуть по «Выключить звук».
- Чтобы выключить видео в Zoom у одного слушателя, то есть деактивировать его веб-камеру, нужно навести на него стрелку, нажать на «Подробнее» и выбрать «Остановить видео».
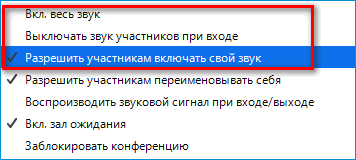
Отключить видео у всех участников можно перед запуском конференции. Для этого нужно ее настроить:
Также можно запретить слушателям демонстрировать свой экран. Для этого:
- Нажать на стрелку вверх на кнопке «Демонстрация экрана». Выбрать «Расширенные параметры совместного использования».
- В новом окошке поставить значение «Только организатор» в параметре «Кто может осуществлять демонстрацию».
После этого закрыть дополнительное окно – изменения сразу сохранятся.
В настройках Виндовс
Как выключить микрофон на стационарном компьютере и на ноутбуке:
- Кликнуть правой кнопкой мышки по значку динамиков в правом нижнем углу экрана. В меню выбрать «Открыть параметры звука».
- Во вкладке «Запись» кликнуть по микрофону правой кнопкой и выбрать опцию «Отключить».
- При необходимости сделать то же самое с динамиками в разделе «Воспроизведение».
Чтобы отключить видео в Zoom, нужно:
- Кликнуть по ярлыку «Этот/Мой компьютер» на рабочем столе и выбрать «Управление».
- Перейти в раздел «Диспетчер устройств» в новом окне.
- Найти и раскрыть пункт «Камеры». Щелкнуть по устройству правой кнопкой мышки – выбрать «Отключить».
- Подтвердить действие.
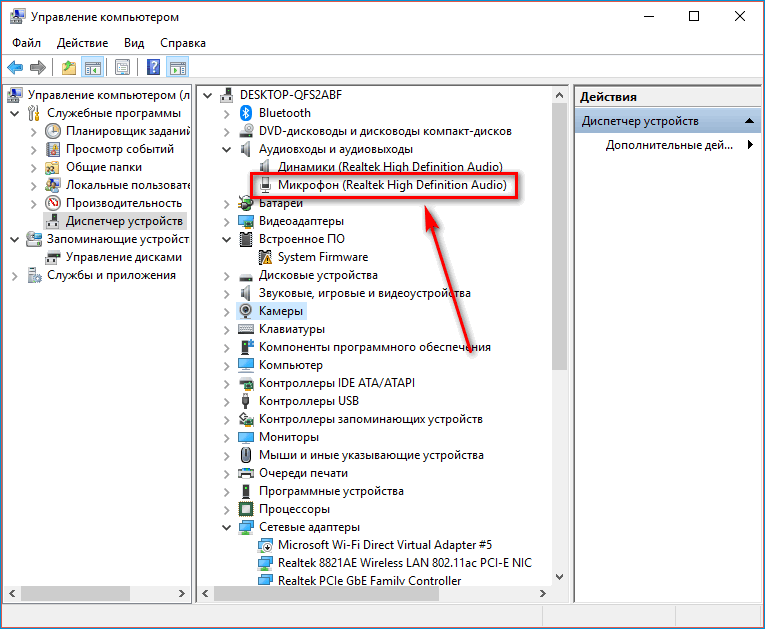
Решение проблем со звуком в zoom

Основной параметр, который делает возможной коммуникацию, — звук. Без него невозможно передать информацию, усвоить материал. Транслировать видео с веб камеры без звукового сопровождения также не имеет смысла.
На платформе редко возникают ошибки с обработкой звука. Если они появляются, решить их несложно. Чаще всего они связаны с техническими вопросами используемого оборудования или параметрами сервиса.
В статье будут представлены подробные инструкции, соблюдая которые, вы решите любые проблемы.
Как при входе в конференцию настроить звук на телефоне и планшете
На смартфоны xiaomi redmi, honor, планшеты с андроид, iOS грузится версия zoom cloud meetings (не zoom for intune). Если вас пригласили для участия в конференции надо нажать join a meeting (войти), вставить идентификатор, свое имя, Выполнив вход на онлайн-встречу, подключают звук.
Для этого в телефоне, планшете с андроид, айфоне, айпад нужно:
подтвердить, что вы готовы дать зуму доступ к вебке, микрофону;

разрешить аудиозапись;

- при появлении запроса на запись видео можете дать разрешение или отказаться;
- в левой нижней части экрана найти, кликнуть «Вызов с использованием звука устройства».

При повторном подключении:
- нажать на экран;
- внизу появится панель с настройками;
- кликнуть значок с наушники;

нажать на перечеркнутый микрофон.

Подобным образом подключается вебкамера.
Настройки при входе с компьютера
На пк, ноутбуке аудио запускается практически также, как на смартфоне, планшете.

В нижней части экрана при запуске desktop client достаточно нажать иконку с выключенным микрофоном.
Другой способ — открыть «звук» в настройках, отметить «Включать воспроизведение на компьютере при подключении конференции»
Если zvuka нет, рекомендуется:
- перейти в настройки;
- открыть «звук»;
- проверить, работает ли колонка, ваш микрофон;
- убедиться, что опция «Отключить звук при подключении» не отмечена.
Если настройки не помогли — решаем проблему с организатором
Иногда, какие бы действия я не предпринимал, включить производимый звук не получается.

Связано это может быть с настройками со стороны организатора conference. Он мог случайно или нарочно убрать звук, когда прозвенел звонок, оставить параметры старой встречи.
Основные причины, почему лектор мог заглушить специально:
В каждом из этих случаев организатору доступен следующий алгоритм:
- перейти на страницу управления докладчиками;
- снять галочку с опции «Разрешить участникам включать свой звук».
- войти в раздел «Подробнее»;
- найти «Выключать звук участникам при входе»;
- убедиться, что на опции «Разрешить участникам включать свой звук» нет галочки.
В некоторых случаях организатор случайно включил опцию или оставил ее включенной с прошлой демонстрации экрана.
Быстро добавить всех пользователей обратно можно так:
- в разделе «Подробности» отметить «Разрешить участникам включать свой звук»;
- на странице управления нажать «Выключить звук для всех», отметить «Разрешить участникам включать свой звук».
Почему все равно не слышно преподавателя
Ведущего слышно при запуске зум, даже если он отключил микрофоны всем ученикам.

Если звука нет, необходимо искать причины.
Куда бежать, что делать:

Что за отголоски во время звонка
Бывает, голоса слышно, но они сопровождаются отголосками, эхом, шумом.

Происходит это из-за использования неисправного оборудования участниками или спикером.
Чаще всего проблема в микрофоне. При совместной трансляции фонит оборудование низкого качества, встроенное в телефон, ноутбук.
Чтобы наладить передачу, улучшить качество, необходимо:
Отключение микрофона в «Зум»
Отключить микрофон в Zoom можно непосредственно во время конференции.
В программе
После подключения к беседе или создания конференции:
- переместите курсор вниз окна;
- нажмите на кнопку «Выключить звук» (изображена в виде микрофона);
- в выключенном состоянии иконка будет перечеркнута красным.
Возвращают работу микрофона в «Зуме» аналогичным способом.
В мобильном приложении
Интерфейс в приложении для Android и iOS повторяет таковой в версии для ПК. Это прослеживается в расположении элементов управления:
- после запуска голосовой конференции нажмите на изображение микрофона или наушников в левом нижнем углу;
- логотип перечеркнет красная черта.
Важно! При первом запуске приложения на Андроид или «яблочном» девайсе появится запрос на предоставление доступа к микрофону, нажмите «Разрешить». В случае блокировки доступ к средствам записи звука предоставляют через настройки программы
Чтобы не отвлекать других пользователей, подключившихся к лекции или вебинару, рекомендуется настроить автоматическое отключение звука с микрофона при подключении к беседе:
Альтернативный вариант – когда пользователю прислали прямую ссылку на конференцию, перед входом:
- пролистайте окно вниз;
- в категории «Параметры входа» включите ползунок рядом с «Не подключать звук» и «Выключить мое видео».
Расширенные настройки звука
Чтобы настроить дополнительные параметры микрофона в Zoom, кликните по кнопке «Расширенные» в правом нижнем углу окна.
Не проставляйте флажок «Показывать во время конференции функцию «Включить звук оригинала для микрофона».
После отметки галочки в окне конференции появляется переключатель «Включить/отключить оригинальный звук». Включение оригинального звука бесполезно для пользователя: микрофон перестает использовать функции шумоподавления и эхоподавления. В результате устройство фонит, и качество звука снижается.
До версии 5.2.0 платформа конференций позволяла настроить три параметра: «Подавление постоянного фонового шума», «Подавление прерывистого фонового шума», «Подавление эха». Постоянный фоновый шум – это, к примеру, работа офисного кондиционера или вентилятора компьютера, разговор по телефону в соседней комнате. Примеры прерывистого фонового шума – щелчки по клавишам, скрип стула или закрывающейся двери. По умолчанию во всех трех списках установлено значение «Автоматически», рекомендуем не менять дефолтные расширенные настройки звука Zoom.
Помимо «Автоматически» для параметров «Подавление постоянного фонового шума» и «Подавление прерывистого фонового шума» можно задать значения «Умеренный», «Сильный шум» и «Отключить». Для режима «Подавление эха» предусмотрено только одно альтернативное значение – «Сильный шум».
Начиная с версии 5.2.0 разработчики объединили «Подавление постоянного фонового шума» и «Подавление прерывистого фонового шума» в одну настройку «Подавление фонового шума» и вынесли из вкладки «Расширенные» в основные настройки звука.
Причины ошибки
В первую очередь проверьте очевидные причины: если работаете за ноутбуком там камера встроенная. Если у вас вебка подключена по USB – проверьте физическое подключение порта, поменяйте порт подключения. Все остальные причины можно разделить на три группы:
Можно проверить работоспособность камеры в другом приложении: запустите Skype или Вайбер для пк и сделайте тестовый звонок. Если всё работает но в Зуме видео не подключается – перейдем к настройка конфиденциальности Windows 10.
Если вы преподаватель обязательно прочтите: Как провести онлайн урок в Zoom, работа с учениками, форматы конференции.
Как решить проблему с микрофоном в Zoom
Проблема со звуком на ноутбуке и ПК более распространена, чем на телефоне. Самая распространенная причина неполадок – отключение девайса в настройках. При входе в программе зум пользователи могут видеть на экране сообщение «не удалось определить микрофон», это значит, что устройство не было подключено. Проверьте все соединения подключения и переходите к инструкциям ниже, в которых дана пошаговая инструкция по решению конкретной проблемы.
Со стационарного компьютера
Если звук пропал на компьютере нужно убедиться, что громкость не убавлена на минимальное значение. В левой части экрана есть иконка в виде динамика, в которой можно проверить наличие громкости звучания. Если проблема не решена, переходит к пунктам:
При проведении конференции нужно проверить включение микрофона. В нижней части экрана есть иконка в виде микрофона, если она перечеркнута красной линией звук не будет воспроизводиться. Нажмите ее раз на значок микрофона, красная черта должна перестать отображаться.
Если предыдущие действие не помогли, переходим к настройкам:
- Зайти в конференцию со своего аккаунта.
- Нажать клавишу с верхней стрелочкой, она расположена рядом с иконкой микрофона.
- Выбрать пункт « Настройки звука».
- В пункте « Микрофон» выставьте громкость и нажмите « Проверить». Скажите в микрофон пару слов, если устройство работает, вы услышите их через динамики.
- Снимите галочку с пункта « Отключить звук моего микрофона при подключении к конференции».
Если проблема была в настройках программы Зум, то микрофон будет работать.
С ноутбука
Инструкция по устранению проблем с настройками микрофона в Зуме, абсолютна, идентична пошаговой инструкции для персонального компьютера.
С телефона
Данная инструкция будет актуальна для мобильных телефонов и планшетов на любой операционной системе:
- Зайти в конференцию под своим аккаунтом.
- Убедиться, что микрофон включен в Зуме. Иконка находится в левом нижнем ряду, она не должна быть перечеркнута красной линией.
- Проверьте громкость звука, боковой клавишей.
Если проблема не устранена, возможно, в процессе установки вы не разрешили программе доступ к микрофону. Удалите Зум и скачайте его по новой из Плей Маркета предоставив доступы к видео и микрофону.
Zoom на Android устройстве
На Android устройствах глубокая настройка звука отсутствует, так как она там и не нужна. Телефон должен нормально работать «из коробки». Поэтому на мобильном устройстве всё просто:
- Проверьте работоспособность звука через внешний динамик, гарнитуру.
- Проверьте уровень громкость в приложении.
- Перезапустите устройство. Полностью закройте и откройте приложение. Заново подключитесь к собеседнику.
- Удалить кэш через настройки приложения, если не помогло – сотрите данные (после этого скачанная программа сбросится до заводских настроек).
- Ничего не помогло – переустановите приложение.
- Однако если даже после переустановки звук в Zoom не появился, то надо проверить систему на вирусы, либо сделать полный сброс всех данных. Так как возможно ваша система попросту засорилась всяким хламом.
P.S. Вполне возможно, что отсутствие звука связано с медленным мобильным интернетом у вас, либо у собеседника. В таком случае нужно просто подключиться в сети Wi-Fi.
Почему нет звука в Зуме
Если не работает звук в Зуме, к примеру, неслышно собеседника, к основным причинам относят:
- использование неисправного микрофона либо колонок;
- плохое качество подключения динамиков к разъему питания;
- штекер от аудиосистемы установлен неправильно;
- громкость установлена на уровне 0.

Если нет звука в Zoom либо он прерывистый, наблюдается плохое качество, часто проблемы заключаются в следующем:
- персональный компьютер устарел в техническом плане и не способен справиться с нагрузками;
- низкое качество интернет-соединения по установленному тарифному плану;
- использование микрофона низкого качества.
Если у пользователей тихий звук либо плохой при участии в конференции на виртуальной платформе Зум, основными причинами являются:
- покупка микрофона низкого качества передачи аудио;
- снижение чувствительности микрофона на виртуальной платформе Зум либо в персональных настройках системы используемого устройства;
- микрофон находится на большом расстоянии от выступающего.

Обратите внимание, если микрофон расположен на максимально близком расстоянии к динамику, виртуальная платформа существенно снижает показатели чувствительности. В таком случае рекомендуется заткнуть пальцем находящийся рядом динамик либо пользоваться специализированной гарнитурой
Если во время общения на виртуальной площадке Зум попадает звук, основными причинами могут быть:
- организатором конференции принято решение отключит микрофон;
- в первоначальных настройках отключена функция автоматического подключения звука во время входа в аудиоконференцию.
Если на платформе Зума фонит звучание, к распространенным причинам относят:
- в одном помещении, которое используется во время проведения конференции, одновременно подключено несколько микрофонов;
- микрофон находится на максимально близком расстоянии к подключенным колонкам;
- на виртуальной площадке отключена фильтрация звука – при использовании персонального компьютера.
В случае возникновения задержки звука во время проведения видеоконференции, основными причинами являются:
- низкое качество интернет-соединения;
- технических возможностей персонального компьютера недостаточно для организации видеоконференции.

Если площадка для конференций не может отыскать микрофон, основными причинами являются:
- неисправность используемого устройства;
- требуется обновить драйвера на микрофон;
- устройство было подключено уже после входа на виртуальную площадку. В таком случае требуется выполнить перезагрузку;
- после установки драйверов персональный компьютер не был перезагружен.
Дополнительно пользователям рекомендуется проверить тип микрофона в настройках компьютера, который был выбран. Часто встречается несоответствие.
Устранение неполадок: Zoom Audio не работает на Android и iPhone
Если вы не слышите других или если другие не слышат вас, следуйте этим советам по устранению неполадок, чтобы решить проблему.
Включить динамик
Если вы не слышите других, убедитесь, что динамик включен, как показано выше. Вам также следует увеличить громкость вашего телефона.


Включить звук
Иногда мы случайно отключаем себя. Итак, нажмите на экран и нажмите кнопку «Включить звук». Если вы не можете включить звук для себя, возможно, хозяин отключил вас. Отправьте им сообщение, чтобы включить вас.


Разрешить Zoom доступ к вашему видео
Для этого нажмите на опцию «Присоединиться к аудио» внизу экрана собрания. Затем позвольте Zoom получить доступ к вашему аудио. На iPhone вы можете получить уведомление с просьбой предоставить доступ к звуку устройства, когда вы присоединитесь к собранию.


Предоставить разрешение на использование микрофона
Для этого на Android перейдите в Настройки телефона> Приложения. Нажмите на Zoom, а затем на Permissions. Разрешите микрофону.


Наконечник: Сброс настроек приложения также может оказаться полезным. Следуйте нашему руководству о том, как сбросить настройки приложения на Android и что происходит, когда вы это делаете.
На iPhone перейдите в «Настройки»> «Конфиденциальность»> «Микрофон». Включите переключатель масштабирования.




Заметка: Вы также должны проверить, использует ли ваш микрофон какое-либо другое приложение.
Удалить приложение Zoom
Если проблема не исчезнет, попробуйте переустановить приложение Zoom. Для этого сначала удалите Zoom со своего телефона. Затем установите его снова.
Что делать
Если у участника конференции нет звука, то ему необходимо нажать на кнопку «Включить микрофон» в левом нижнем углу экрана конференции. В случае если проблемы со звуком у всех участников, то необходимо обратиться к организатору и попросить включить звук. Для этого организатору необходимо выполнить:
- Выбрать «Управлять участниками» на нижней черной панели.
- Нажать кнопку «Выкл. весь звук» в правом нижнем углу.
- В появившемся окне поставить галочку напротив «Разрешить участникам включать свой звук».
- Подтвердить действие нажатием кнопки «Да».
- Кликнуть значок трех точек, правее от предыдущей кнопки.
- Убрать галочку «Выключать звук участников при входе».
- После настройки кнопка «Выкл. весь звук» должна быть серого цвета (не активной).
Компьютеры и ноутбуки
В большинстве случаев микрофон на компьютере (на ноутбуке) не работает, потому что тип используемого устройства был некорректно выбран самой программой по умолчанию. Необходимо произвести настройку самостоятельно. Для этого необходимо придерживаться алгоритма:
- В стартовом окне программы нажать кнопку шестеренки в правом верхнем углу. После этого действия будет выполнен переход в настройки программы.
- В левом меню выбрать раздел «Звук».
- В строке «Микрофон» перебрать из раскрывающегося списка тип установленного устройства. Стандартным вариантом является «Как в системе».
- Проследить результат изменения в строке «Входной уровень». Можно произнести слово в микрофон и увидеть движение ползунка в строке.
- Нажать кнопку «Проверить». После чего будет выполнена запись голоса и появится возможность прослушать качество звука микрофона.
Автоматическая настройка микрофона при подключении к конференции (включать или выключать), производится установкой «галочки» напротив пункта «отключить звук моего микрофона при подключении к конференции» в меню настроек звука.
Мобильные устройства
Чтобы решить проблему отсутствия звука телефона при начале конференции необходимо следовать инструкции:
- В левом нижнем углу кликнуть значок микрофона (он будет красным и перечеркнутым).
- После данного действия значок микрофона станет белым. Это говорит о том, что микрофон работает.
Настройка автоматического включения звука при начале конференции содержит следующие шаги:
- В стартовом окне программы нажать кнопку шестеренки в левом верхнем углу.
- В новом окне выбрать первую строчку «Конференции».
- В появившемся окне выбрать «Автоматическое подключение к аудиоконференции», а затем «Использовать Интернет».
- Нажать кнопку «Готово» в правом верхнем углу.
- Для возврата в предыдущее меню необходимо нажать кнопку «Назад».
Если все настройки выполнены, а звук не появился, то проблемы могут быть в используемой гарнитуре или на стороне собеседника. Не стоит сразу идти в ремонт со своим устройством, если не попробовали настроить микрофон программно, в большинстве случаев проблему можно решить в настройках Zoom.
Как работать во время вебинара или урока
Одна из основных задач zoom — создать условия для полноценного обучения, качественного проведения конференций, вебинаров.
Демонстрация экрана

Инструмент доступен на пк, мобильных устройствах.
- кликнуть «Демонстрация экрана»;
- выбрать экран, который планируете демонстрировать. Переключиться можно на рабочий стол пк, iPhone, iPad, отдельные приложения, виртуальную доску. Включается также показ слайдов;

Реакции и общение, обмен файлами, чат

Система позволяет общаться в чате:
При демонстрации экрана функция чата также работает:
- для отправки комментария нажать «Подробнее»;
- кликнуть «Чат»;
- ввести текст.
Дополнительная опция при работе на компьютере — передача, сохранение файла, конспекта, отчета через чат. Для этого достаточно нажать на «Файл», прикрепить нужный, послать. На смартфонах прикрепленные документы не видно, посмотреть их не удастся.
Алгоритм отправки сообщения в чате на телефоне:







