Как выбрать жёсткий диск для ноутбука
Содержание:
- Подключение IDE жесткого диска к материнской плате и разъему SATA
- Переносим данные с ноутбука на компьютер без отключения HDD
- Ноутбук Lenovo Ideapad L340-15
- Подключение «старого» диска в Windows
- Ноутбук HP Pavilion Gaming 17-cd1060ur
- Замена старого диска
- Замена привода
- Диски SSD: как выбрать лучший вариант
- Установка нового диска
- Ноутбук и компьютер
- Ноутбук HP Pavilion Gaming 16-a0025ur
- Какие диски выбрать
- Подключение HDD без адаптера в домашних условиях
- Объем HDD
- Схема отключения жесткого диска от ПК
- Основные характеристики жестких дисков
- Внешний жёсткий диск
- Примеры жестких дисков для ноутбука
- Как посмотреть жёсткий диск на ноутбуке
- Адаптер или бокс (box)
- Выводы и видео по правильному выбору жесткого диска для ноутбука
Подключение IDE жесткого диска к материнской плате и разъему SATA
Если материнская плата Вашего компьютера имеет разъемы для подключения жесткого диска IDE , можно попробовать подключить и такой диск. На интерфейсе IDE долгое время работали все компьютеры примерно так года до 2005. Диск с таким интерфейсом выглядит вот так:
Гнездо для подключения выглядит так:
Иногда разъемы разноцветные. А шлейф для подключения к материнской плате выглядит так:
Есть важный момент при использовании IDE дисков. Если вы собираетесь использовать такой диск нужно правильно переключить джампер на положение Master или Slave. Эта опция указывает системе, какую роль будет играть этот диск. Master — этот диск считается главным, с него будет и происходить загрузка. Slave — диск второстепенный.
У разных производителей своя распиновка перемычек. Расшифровку режимов переключения всегда указывают на корпусе диска:
Установив джамперы в определенное положение, мы указываем приоритеты — какой диск главный. Раньше, когда таких дисков бывало несколько уходило много времени на то, чтобы их переключать. SATA интерфейс лишен этих недостатков. IDE интерфейс давно устарел, и не используется уже на современных устройствах. Однако, можно подключить имеющийся у вас IDE диск к SATA гнезду на материнской плате, используя специальный адаптер. Нужно подсоединить адаптер к диску IDE:
…а шлейф SATA и кабель питания к материнской плате и блоку питания . Таким способом можно увеличить дисковое пространство на некоторую пусть небольшую (по современным меркам) величину. Всё больше, чем флешка!
Если Вы купили новый жесткий диск, то его перед использованием необходимо инициализировать, иначе Windows не увидит его, даже если он правильно подключен. Делается это с помощью специальных программ типа Acronis Disk Director 12. Для начала устанавливаем диск в системный блок, подключаем, загружаем Acronis Disk Director:
Новый подключенный диск из под Windows сначала Вы не увидите. Однако, если в вашей версии Windows доступна оснастка «Управление дисками», то можно подключенный диск попробовать проинициализировать через эту оснастку. На фото мы сначала зашли в «Управление компьютером, затем в «Управление» дисками».
Впрочем, я пользуюсь всегда Acronis, она гарантированно видит все диски, подключенные к компьютеру.
Нужно выбрать нужный диск, правой кнопкой мыши вызвать меню, выбрать «Проинициализировать диск», а за тем в самом верху нажать «Применить ожидающие операции»:
После инициализации создаем на диске раздел или разделы, отформатировав их в файловой системе NTFS. На этом операцию по подключению диска к компьютеру можно считать полностью завершенной. Мы подключили его физически и программно. После этих действий диски можно использовать по назначению — ставить операционную систему или делать из них тома для хранения ваших данных.
Если решите ставить еще одну операционную систему на новый диск, то после установки при загрузке компьютера нужно будет выбрать диск, на котором вы ее установили. Делается это через БИОС. Для входа в БИОС сначала нажимаем клавишу DEL, а потом выбираем нужный диск:
Повторюсь, нужно выбрать из списка который появится, тот диск, который Вам нужен. Потом можно изменить загрузку в любое время. В общем, самому подключить жесткий диск можно очень даже легко, пробуйте все у вас обязательно получиться.
Переносим данные с ноутбука на компьютер без отключения HDD
Вышеописанные методы могут показаться чересчур радикальными в том случае, если вам просто нужно перенести данные с ноутбука на настольный компьютер. Если лэптоп находится в рабочем состоянии, то можно попытаться перенести данные по сети, используя какой-нибудь облачный сервер или мессенджер, способный передавать файлы. Ну или задействовать специализированный провод Smart PC. Это специальный кабель-переходник, который превращает одно из подключенных устройств в некое подобие USB-флешки. Для этого:
- Подключаем один конец переходник к системному блоку.
- Второй — в ноутбук.
- Переходник сам предложит установить драйвер для взаимодействия между двумя операционными системами.
- Жесткие диски обоих устройств появятся в обеих системах.
После этого можно в обе стороны переносить неограниченное количество файлов. При этом не нужно использовать никакие дополнительные программы. Просто открываем компьютер как папку и переносим в него любой файл.
Post Views: 26
Ноутбук Lenovo Ideapad L340-15
Фото: market.yandex.ru
Ноутбук Lenovo IdeaPad L340 с потрясающим звуком, производительностью и графикой впечатляет на первый взгляд. В стандартной комплектации он поддерживает функцию быстрой зарядки, а также оснащен затвором веб-камеры. IdeaPad L340 работает до 9,5 часов — более чем достаточно для ежедневных поездок на работу или просмотра любимых шоу. А благодаря технологии быстрой зарядки аккумулятор заряжается до 80% менее чем за час и до 100% менее чем за два часа. Ноутбук Lenovo IdeaPad L340 оснащен процессором Intel Core i7 8 — го поколения (в максимальной конфигурации), поэтому он легко справится с любой задачей. Он предназначен для повышения вашей производительности и для развлечений на ходу, в том числе для запуска потоковой передачи и игр.
Ноутбук Lenovo Ideapad L340-15
Подключение «старого» диска в Windows
Если жесткий диск до его подключения уже использовался в ОС Windows, значит, он уже был отформатирован. В этом случае при подключении ему автоматически будет присвоена буква в системе, и он появится в проводнике Windows, уже готовый к применению.
Старый отформатированный жесткий диск при подключении автоматически появится в проводнике Windows с присвоенной буквой и готовый к применению
В случае, если диск в системе не появился, возможно, потребуется установить драйвер для корпуса жесткого диска.
Шаг 1. Нажать на клавиатуре клавиши «Win+R». В запустившемся окне «Выполнить» набрать «devmgmt.msc» и нажать «ОК».
Нажимаем одновременно клавиши «Win+R», в поле «Открыть» вводим команду «devmgmt.msc», нажимаем «ОК»
Шаг 2. Запустится «Диспетчер устройств». Просмотреть диспетчер на присутствие в нем устройств со знаками восклицания. Если такое устройство имеется, нажать на нем правой кнопкой мыши, и выбрать в меню левой кнопкой «Обновить драйверы».
Нажимаем на устройстве с желтым восклицательный знаком правой кнопкой мыши, левой кнопкой по пункту «Обновить драйверы»
Шаг 3. В запустившемся окне щелкнуть на «Автоматический поиск обновленных драйверов».
Щелкаем на «Автоматический поиск обновленных драйверов»
После нахождения системой нужного драйвера знак восклицания с устройства в «Диспетчере» исчезнет. Возможно, потребуется перезагрузка ПК.
Если жесткий диск в системе не появился, и при этом в комплекте с корпусом HDD идет CD-диск с драйверами, тогда нужно:
Шаг 1. Вставить этот диск в привод оптических дисков ноутбука, открыв его нажатием кнопки и защелкнув его обратно после установки CD.
Вставляем диск с драйверами в привод оптических дисков ноутбука, открыв его нажатием кнопки и защелкнув его обратно после установки CD
Шаг 2. На рабочем столе дважды левой кнопкой мыши щелкнуть по значку «Этот компьютер».
Дважды левой кнопкой мыши щелкаем по значку «Этот компьютер»
Шаг 3. Откроется список дисков и устройств ОС Windows. Раскрыть диск CD-привода двойным щелчком мыши.
Раскрываем диск CD-привода двойным щелчком мыши
Шаг 4. Найти в папках запускаемый файл «Run» или «Setup», дважды щелкнув на нем левой кнопкой мыши.
Находим файл «Setup.exe» или «Run», дважды щелкаем на нем левой кнопкой мыши
Шаг 5. Установить требуемое программное обеспечение в соответствии с предлагаемым порядком действий. HDD появится в системе.
Левой кнопкой щелкаем по значку «Virtual HDD», следуем инструкции установщика
Ноутбук HP Pavilion Gaming 17-cd1060ur
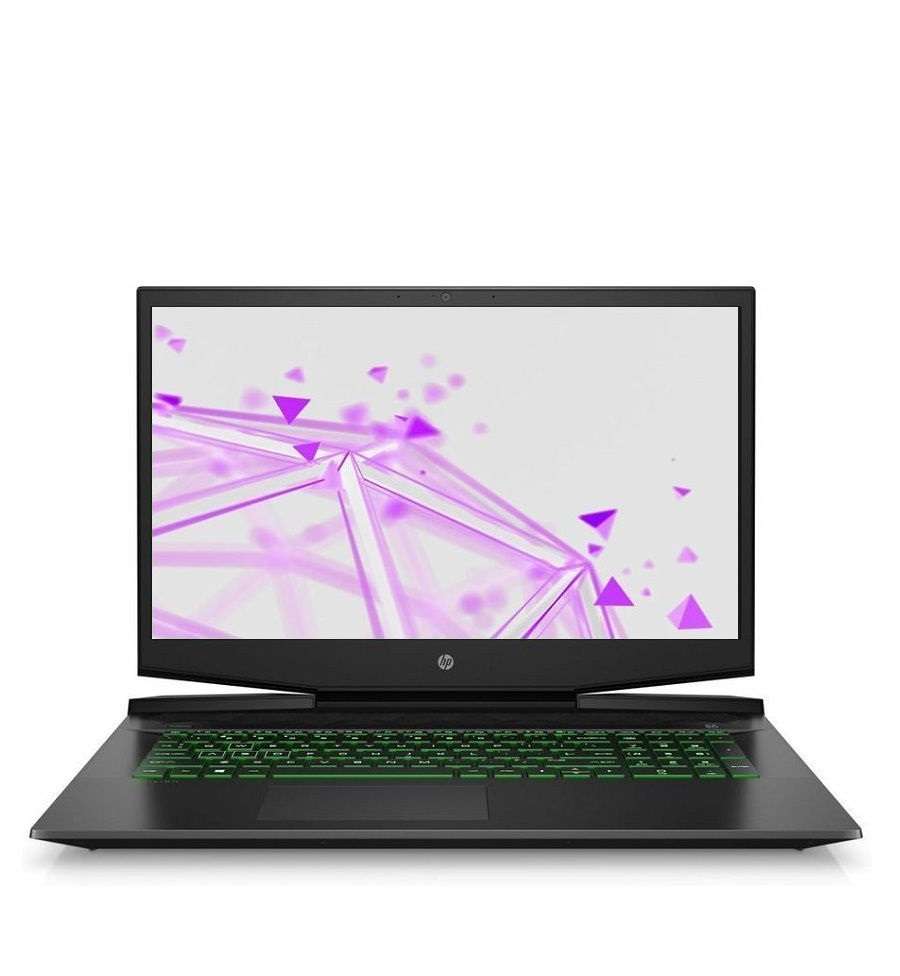
Фото: market.yandex.ru
Игровой ноутбук HP Pavilion оснащен двумя вентиляторами для более эффективного охлаждения. Широкие задние угловые вентиляционные отверстия и дополнительные воздухозаборники обеспечивают максимальный поток воздуха для оптимизации общей производительности и стабильной работы, предотвращая перегрев компьютера при длительном использовании. Получите все это сразу с процессором Intel Core 10-го поколения и графическим адаптером NVIDIA GeForce . Экран с высоким разрешением и частотой обновления обеспечивает реалистичные визуальные эффекты и исключительно плавный игровой процесс, позволяя полностью погрузиться в происходящее на экране.
Ноутбук HP Pavilion Gaming 17-cd1060ur
Замена старого диска
Первое, что приходит на ум, это замена старого диска, который уже стоит в ноутбуке. Ведь очень часто, особенно в недорогих моделях ноутбуков, его объем не превышает полтерабайта, а это очень мало, учитывая, что сейчас многие игры и фильмы весят по нескольку десятков гигабайт. Замена этой детали осуществляется в несколько шагов:
- Снять крышку ноутбука.
- Извлечь старый диск.
- Установить новый.
- Вернуть на место крышку ноутбука.
 Есть разные конструкции ноутбука. В одних снимается клавиатура, в других — задняя панель. Но в обоих случаях придется отвинтить несколько болтов, иначе дальнейшая разборка будет невозможна. Существует ещё совсем удобный для пользователя вариант — когда жёсткий диск находится в специальном отсеке, сняв крышку которого можно с легкостью получить к нему доступ без необходимости дальнейшей разборки устройства.
Есть разные конструкции ноутбука. В одних снимается клавиатура, в других — задняя панель. Но в обоих случаях придется отвинтить несколько болтов, иначе дальнейшая разборка будет невозможна. Существует ещё совсем удобный для пользователя вариант — когда жёсткий диск находится в специальном отсеке, сняв крышку которого можно с легкостью получить к нему доступ без необходимости дальнейшей разборки устройства.
Сам же винчестер (жёсткий диск) выглядит как небольшая металлическая коробочка примерно 10 сантиметров в длину и семь-восемь в ширину. Теперь, когда стало ясно, как выглядит жёсткий диск на компьютере, можно приступать к его замене. Нужно аккуратно вытащить деталь и установить на ее место новую. Затем собрать корпус ноутбука, установить операционную систему и ноутбук готов к работе.
Замена привода
Ещё одна особенность старых, да и некоторых новых моделей ноутбуков — это привод для CD-дисков. Сейчас их уже почти никто и нигде не использует, а значит, он просто простаивает и занимает потенциально полезное место. Но можно исправить эту оплошность и установить вместо привода дополнительный жёсткий диск.
Для этого нужно будет купить специальный адаптер для диска, без которого установка последнего будет невозможна. Тут нужно ещё сказать, что диски бывают двух форматов:
- 3,5 дюйма;
- 2,5 дюйма.
Первые больше по размеру и дешевле. Их используют в стационарных ПК, где размер не имеет значения. Вторые меньше и дороже, но благодаря их компактности только они и встречаются в ноутбуках. Адаптер предназначен для второго типа дисков, что нужно обязательно помнить при их покупке.
Установка адаптера — дело несложное. Нужно снять заднюю панель у ноутбука и добраться до непосредственно привода.
Обычно, чтобы вытащить его, приходится вывинтить ещё один-два винта, после чего он спокойно снимается. На его место нужно установить адаптер. Никакие переходники или кабели не нужны, в адаптере сразу есть порт для подключения к материнке.
Как и в случае с установкой второго диска, порт подключения привода может уступать по скорости передачи данных порту, который уже используется. Следовательно, есть смысл поменять их местами, если в планах установка SSD-накопителя.
Диски SSD: как выбрать лучший вариант
Существенно усилить свой ноутбук можно, поменяв механические диски на твердотельные.
Самый дешевый ССД-диск на 60 или 120 Гб, имея такой же форм-фактор, что и HDD, намного лучше даже топового устройства со скоростью вращения шпинделя 10000 об/мин и кешем в 32 Гб.
Пока что SSD-диск для ноутбука большой емкости (500 Гб, 1 Тб) стоит дорого, и если вам необходимо хранить много информации, то выбор обычного жесткого диска для ноутбука будет предпочтительнее. Если же нужно и быстродействие, и много свободной памяти, то можно отключить привод компакт-дисков CD-DVD, а вместо него подключить дополнительный накопитель. Например, комбинация, где есть быстрый SSD-диск для операционной системы и HDD для информации, может быть оптимальной. Обычно для ноутбуков ее и используют, за исключением случаев, когда к ноутбуку можно подключить только одно устройство.
Установка нового диска
Но не во всех случаях необходима именно замена старого винчестера. В некоторых моделях ноутбуков изначально есть слот для установки ещё одного жёсткого диска, который просто пустует. Следовательно, можно установить новый диск и при этом оставить старый. Процедура установки нового устройства ничем не отличается от замены старого, нужно разобрать ноутбук, найти пустующий слот и установить туда HHD. Потом аккуратно собрать и запустить устройство.
 Этим можно воспользоваться и купить SSD «под систему». Установив на него операционную систему, можно будет добиться большей скорости загрузки устройства, что прибавит удобства в работе.
Этим можно воспользоваться и купить SSD «под систему». Установив на него операционную систему, можно будет добиться большей скорости загрузки устройства, что прибавит удобства в работе.
Но и в этом есть подвох. Иногда бывает, что второй пустующий слот уступает по скорости подключения. Так как подключение жёсткого sata к материнской плате бывает разным, точнее, порт сата бывает разный по скорости, то SSD нужно подключать к самому быстрому из доступных портов. Это может оказаться уже занятный диском слот, а значит, нужно просто поменять их местами. Таким образом, на ноутбуке все равно будет два диска, но они будут работать быстрее.
Ноутбук и компьютер
Часто так бывает, что в наличии есть и ноутбук, и стационарный ПК
И на ПК находится много дисков с важной информацией, которую хочется перекинуть на ноутбук. Но сами диски в компьютере формата 3,5 дюйма, а значит, непосредственно установить их в ноутбук не получится
Да и разбирать системник тоже не всегда хочется.
Как следствие возникает вопрос, можно ли подключить системный блок к ноутбуку для использования данных с ПК. К сожалению, напрямую это сделать никак не выйдет — это два полноценных устройства, которые просто не опознают друг друга. Единственное решение — вытащить необходимый винчестер из компьютера и подключить его к ноутбуку. Опять же, сделать это просто так не получится, нужен специальный переходник.
Ноутбук HP Pavilion Gaming 16-a0025ur
Фото: market.yandex.ru
Игровой ноутбук HP Pavilion Gaming 16-a0025ur с большим 16,1-дюймовым экраном предназначен для профессиональных геймеров. Он питается от процессора Intel Core i7 10750H. Он использует высокопроизводительную видеокарту NVIDIA GeForce RTX 2060 MAX Q с собственной памятью 6144 МБ. Ноутбук сделан с использованием новейших технологий, которые обеспечивают максимальный комфорт и массу эмоций в игре. Ноутбук HP Pavilion Gaming 16-a0025ur также можно использовать в режиме многозадачности. Жесткий диск имеет 1000 ГБ памяти и еще 256 ГБ SSD-накопителя. В автономном режиме он может работать до 6 часов после полной зарядки литий-ионного аккумулятора.
Ноутбук HP Pavilion Gaming 16-a0025ur
Какие диски выбрать
Обычно форм-фактор определяет покупку:
- размер (2,5 или 1,8 дюйма);
- интерфейс (разъем или стандарт передачи данных SATA 1, 2, 3);
- тип накопителя (механический HDD, твердотельный SSD, или гибридные системы SSHD).
Если такие показатели SSD для ноутбука, как размер или разъем, изменить почти невозможно (разве что используя переходники), то стандарты передачи данных не так критичны, например, любой новый диск SATA 3 неплохо работает на старом ноутбуке.
Размышляя, какой SSD выбрать, помните, что существуют такие стандарты ячеек: MLC, SLC и TLC. Самая дешевая и недолговечная память стандарта TLC. Если нужна надежность и не слишком высокая цена, берите надежный накопитель с памятью MLC, самой быстрой является SLC, но она слишком дорога и применяется обычно для серверов.
Выбрать для себя лучший вариант можно, только четко выяснив, для каких целей будет использоваться устройство и какой предполагается бюджет. Например, если нужна офисная работа, то лучше взять SSD, даже дешевый, для торрентов — HDD или гибридное устройство. Следует помнить, что твердотельные диски имеют ограниченное количество циклов перезаписи ячеек.
Подключение HDD без адаптера в домашних условиях
Тот же жесткий диск 3,5 можно легко подключить самому. Понадобится дополнительный шлейф SATA для жесткого диска и и возможно, дополнительный штекер питания (если на блоке питания не хватает разъемов). В продаже бывают вот такие варианты кабеля где все в одном:
Вскрываем системный блок предварительно отсоединив все провода от него, откручиваем винты:
…снимаем крышку,
Подсоединяем кабель передачи данных к материнской плате…
…и жесткому диску вместе с разъемом питания:
Затем, находим ему подходящее место и закрепляем по возможности штатными крепежными винтами в корзину, или на худой конец сантехническим скотчем, так, чтобы наш диск был прочно и неподвижно зафиксирован. Крышку системного блока ставим на место.
Объем HDD
Чтобы выбрать подходящий жесткий диск, исходить следует из области применения устройства. Если это девайс для работы или учебы, достаточно небольшого объема — 320 Гб. Дополнительно для хранения семейного фото- и видеоархива нужно больше места — от 500 до 750 Гб. Геймеру, который не пропустит ни одной игровой новинки, а также видеографу или блогеру требуется больше места на харде — 1-2 Гб.
Обусловлено это тем, что современные игры довольно «тяжелые» — некоторые занимают на диске до 100 Гб. Видео, даже снятое в разрешении HD, что не вполне соответствует современным стандартам качества, также занимает много свободного места на диске.
Много места на харде занимает музыка в качестве FLAC или фильмы в разрешении от Full HD и выше. Аудио формата MP3, даже с битрейтом 320 кбит/с, и фильмы в разрешении HD «весят» существенно меньше. Сегодня в таком качестве музыку и фильмы можно найти на многих интернет-площадках и смотреть или слушать онлайн, поэтому нет необходимости хранить этот контент на локальном диске.
Схема отключения жесткого диска от ПК
В ноутбуках обычно используются 2,5-дюймовые жесткие диски, т.к. они меньше по размерам и потребляют меньше энергии, чем 3,5-дюймовые накопители, устанавливаемые в настольных ПК. Однако, 3,5-дюймовый диск, снятый со старого ПК, может с успехом использоваться как внешний накопитель.
Шаг 1. Выключить компьютер и отключить его от питания 220 Вольт, чтобы случайно не включить ПК при снятии жесткого диска.
Выключаем компьютер и отключаем его от питания 220 Вольт
Шаг 2. Открыть корпус компьютера, чаще всего удалением правой боковой панели (взгляд со стороны разъемов ПК) после выкручивания крепежных винтов или нажатия кнопки и снятием панели вдоль корпуса в заднюю сторону и вбок.
Откручиваем фиксирующие винты боковой крышки
Сдвигаем панель назад и в бок, вынимаем ее
Шаг 3. Найти жесткий диск внутри корпуса ПК. Жесткий диск представляет собой прямоугольную металлическую коробку размером с небольшую книжку и обычно размещается в специальном отсеке корпуса ПК.
Находим жесткий диск внутри корпуса компьютера
Шаг 4. Жесткий диск обычно подключен к ПК двумя кабелями. Внимательно осмотреть кабели и аккуратно вытащить их из разъемов.
Изучаем расположение и подключение кабелей к диску и аккуратно вытаскиваем их из разъемов
Шаг 5. Рассмотреть способ крепления жесткого диска, и, выбрав подходящий метод, снять его. Диск может быть закреплен винтами или находиться в корпусе на специальных «салазках» с защелками по бокам, выдвигаясь через снятую переднюю панель корпуса.
Рассматриваем способ крепления жесткого диска, выбираем подходящий метод для его извлечения
Откручиваем винты, которыми диск прикреплен к системному блоку
Аккуратно извлекаем жесткий диск
Основные характеристики жестких дисков
Для того, чтобы понимать, как работают жёсткие диски. Надо разбираться в том, какие у них бывают характеристики. Наиболее важными из них являются следующие.
Объём хранящейся информации
Современные технологии позволяют создавать устройства с огромным объёмом памяти. Таким образом на диске можно хранить видео , книги, графическую информация, приложения и многое другое. Хотя доступно много памяти, тем не менее в большинстве случаев она быстро заполняется и возникает потребность в новом месте для хранения информации.
Скорость работы
Важной характеристикой является скорость выполнения обмена данными. Она определяется тем, с какой скоростью вращается шпиндель
5499 оборотов в минуту — это относительно низкая скорость. Такие устройства используются в ноутбуках потому, что обеспечивают низкое энергопотребление, слабый шум и длительный срок службы. Для настольных компьютеров рекомендуется использовать жёсткие диски со скоростью 7200 оборотов в минуту, которые наиболее распространены.
Существуют диски, имеющие более высокую скорость, которая может достигать 10-15 тысяч оборотов в минуту. Однако целесообразность их использования ставится под сомнение из-за повышенного нагрева высокого шума и повышенной вибрации.
Кеш-память
Для того, чтобы ускорить операции чтения и записи, применяется кеш-память. Её используют для хранения наиболее часто используемых данных. При обращении для чтении или записи к ней требуется значительно меньше времени по сравнению с обращением к винчестеру.

Интерфейс подключения
В рассматриваемом устройстве имеется разъём для подключения. Через него происходит приём и передача информации. На практике используются такие варианты:
IDE (ATA/PATA) используется для подключения жёстких дисков или оптических дисководов. Наиболее совершенным вариантом из таких интерфейсов является Ultra ATA. С его помощью можно обеспечить передачу данных со скоростью 133 мегабайта в секунду. На сегодняшний день IDE считается устаревшим интерфейсом.
SATA (Serial ATA) — последовательный интерфейс для подключения жёсткого диска. На одной системной плате может быть несколько таких разъёмов. Имеется несколько ревизий, каждая из которых соответствует определённой скорости передачи информации. Для первой скорость составляет 150 мегабайт в секунду, для второй — 300, а для третьей — 6000 мегабайт в секунду
Важно заметить, что разъёмы с различными ревизиями взаимозаменяемы.
USB применяется в качестве интерфейса для внешних жёстких дисков. Его можно подключать или извлекать во время работы компьютера
USB 3.0, например, обеспечивает скорость обмена 380 мегабайт в секунду.
Использование SCSI ограничено серверными устройствами.
SAS представляет собой дальнейшее развитие SCSI. Его важной особенностью является совместимость с SATA.
IEEE 1394 также называется FireWire. Иногда его используют для подключение переносных жёстких дисков, но чаще он используется для работы с различными устройствами мультимедиа.
Также применяется Thunderbolt. Этот интерфейс обеспечивает скорость передачи данных 10 гигабайт в секунду.
Если есть выбор, нужно использовать наиболее скоростные виды подключений.
Форм-фактор
Жёсткий диск представляет собой герметичный блок. Он может иметь различные размеры. В большинстве случаев используются следующие варианты:
Устройства на 2,5 или 1,8 дюймов используют в тех случаях, когда важно сэкономить место. Они получили распространение в качестве жёстких дисков для ноутбуков.
3,5-дюймовые винчестеры применяют там, где в системном блоке есть достаточно места
Такие устройства часто используются в настольных компьютерах.
Эти варианты отличаются своим энергопотреблением. Чем меньше размеры, тем оно ниже.
Другие характеристики
При оценке жёсткого диска нужно учитывать время наработки на отказ, которое определяет время, в течение которого он будет нормально работать. Здесь указывается средняя величина. Реальный промежуток времени может быть больше или меньше, по сравнению с указанным.
Защищённость от механических повреждений показывает насколько устройство чувствительно к вибрации или сотрясениям. Чем этот показатель лучше, тем дольше будет служить винчестер.
Уровень шума важен, поскольку влияет не только на ощущение комфорта пользователя. Но и на появление вибрации и дополнительный разогрев. Некоторые винчестеры работают бесшумно, другие могут постоянно создавать ровный шум.
Внешний жёсткий диск
 Если нет желания заморачиваться с карманами, есть способ подключения жёсткого диска к ноутбуку и без них. Точнее, это целое решение — внешний «жёсткий». Попросту это тот же винчестер, только без необходимости дополнительного подключения через провод питания — все происходит через USB-порт. Такое решение будет весьма удобным в том случае, если есть файлы, которые нужны то на ноутбуке, то на компьютере. Например, это подойдёт для компьютерных игр. Есть возможность поиграть на ПК — подключить один провод и готово. Захотелось поиграть в дороге на ноутбуке, опять же, подключить один провод, и готово.
Если нет желания заморачиваться с карманами, есть способ подключения жёсткого диска к ноутбуку и без них. Точнее, это целое решение — внешний «жёсткий». Попросту это тот же винчестер, только без необходимости дополнительного подключения через провод питания — все происходит через USB-порт. Такое решение будет весьма удобным в том случае, если есть файлы, которые нужны то на ноутбуке, то на компьютере. Например, это подойдёт для компьютерных игр. Есть возможность поиграть на ПК — подключить один провод и готово. Захотелось поиграть в дороге на ноутбуке, опять же, подключить один провод, и готово.
Кстати, у некоторых ноутбуков есть проблема — недостача портов USB. В некоторых моделях их всего два, а этого хватит для подключения флешки и мыши. Следственно, винчестер уже некуда подключать. Но это не проблема, во-первых, можно использовать USB-хаб. Во-вторых, сейчас все более распространённым становится порт формата USB Type C. Но его не встретишь у мышей и флешек, а значит, обычно он пустует. Как раз его и можно задействовать для подключения внешнего винчестера.
Originally posted 2018-04-07 12:02:09.
Примеры жестких дисков для ноутбука
Забегая вперед, скажу, что «сыпятся» все HDD, независимо от фирмы. Происходит это из-за того, что ноутбук по своей природе подвержен постоянным встряскам, переворачиваниям, мелким ударам — от этого очень любят появляться битые сектора. Жесткие диски в стационарных ПК живут гораздо дольше именно потому, что там практически отсутствуют вибрации, а тем более удары и встряски.
В частности, не рекомендую выбирать следующие ноутбучные диски, ввиду их плохой надежности: WD Scorpio Blue (голубая серия), Seagate Momentus, Samsung, Toshiba. А вот модель WD Black (wd5000lplx) показала себя с очень хорошей стороны, хоть и стоит не сильно дороже, чем WD Scorpio Blue. Парадокс, однако.

Модель wd5000lplx характеризуется наличием тонкого корпуса и поэтому подойдет для установки в ультратонкие ноутбуки, толщина составляет всего 7 мм. Также, его отличает низкое энергопотребление (2 Вт) и высокая скорость в режиме случайного чтения. Вообще, при выборе винчестера для ноутбука обязательно читайте отзывы, но не ориентируйтесь только на них. Заказные положительные отзывы — далеко не редкость, хотя и негативные отзывы могут быть проплаченными (реже).
Приведу в пример еще пару моделей, которые годятся для использования в ноутбуках. Первая из них — Seagate ST500LM021, который имеет точно такую же толщину в 7 мм и практически все те же самые характеристики, что у предыдущего варианта. В качестве бонуса к этому диску прилагается технология SmartAlign, позволяющая оптимизировать процесс форматирования без применения стороннего ПО.
Ну и напоследок, HDD от компании HGST, являющейся дочерней компанией Western Digital, модель HTS721010A9E630 — имеет объем в 1 Тб, толщину 9,5 мм и поддержку секторов, размером 4 Кб. Остальные характеристики мало чем отличаются от предыдущих моделей. Какие жесткие диски для ноутбука выбрать из предложенных — решать лично вам, лично я бы взял WD Black, поскольку объем в 500 Гб считаю достаточным.
Как посмотреть жёсткий диск на ноутбуке
Чтобы посмотреть объём жёсткого диска нужно зайти в Мой компьютер (в Windows 10 – Этот компьютер). Ищем либо значок с таким названием на рабочем столе и открываем его, либо, если такого значка на рабочем столе нет – открываем проводник, на панели управления (внизу слева) должен быть значок папки.

Значок папки – это проводник
В открывшемся окне проводника слева нажимаем на «Этот компьютер» (в Windows 7 – Мой компьютер).

В окне проводника выбираем слева – «Этот компьютер»
Откроется окно, в котором будут показаны все подключенные устройства хранения данных: внутренние и внешние жёсткие диски, SSD-накопители, USB флешки, карты памяти и т.д.

Отображение жёстких дисков в проводнике
Из примера выше видим, что в нашем случае к ноутбуку подключено 2 локальных диска (внутренних), одна USB флешка (накопитель под названием ESD-USB) и один CD-дисковод. Отображение двух локальных дисков ещё не означает, что внутри нашего ноутбука обязательно будет установлено два жёстких диска. Жёсткий диск может быть один, но программно его можно разделить на несколько – два, три и более.
Если нашей целью было узнать общий объём всех жёстких дисков – тогда просто суммируем объём найденных локальных дисков, в данном случае это 100 ГБ + 465 ГБ = 565 ГБ.
Если же целью было узнать реальное количество физически установленных дисков в ноутбуке (обычно в более дешёвых ноутбуках с завода устанавливается один, в более дорогих два – HDD и SSD, но бывают и исключения), тогда щёлкаем правой кнопкой мыши по любому из локальных дисков, например, по С, в появившемся меню нажимаем «Свойства». В открывшемся окне переходим на вкладку «Оборудование».

Открываем свойства любого из дисков, далее – вкладка «Оборудование»
На вкладке «Оборудование» мы в данном примере видим 3 устройства. Первое – это SSD диск (в названии в данном случае присутствует аббревиатура «SSD», но она может и отсутствовать), второе – жёсткий диск (обычно обозначаются маркировкой из латинских букв и цифр без явно выраженной аббревиатуры), третье – USB флешка (в названии присутствует аббревиатура «UFD» – USB Flash Drive или флэш-накопитель для порта USB, также в названии присутствует и сама аббревиатура «USB»).
Если же маркировка дисков нам не о чём не говорит – можно просто ввести данную маркировку целиком в поисковую строку браузера и поискать информацию в интернете.
Таким образом мы установили, что внутри ноутбука из примера установлен один жёсткий диск и один SSD-накопитель. Вообще, как правило, в большинстве ноутбуков отведено только одно место под 2,5 дюймовые диски. Второй же диск обычно устанавливают сами пользователи вместо DVD-дисковода (для этого нужно приобрести соответствующие крепления – салазки для 2,5 дюймовых дисков).
Что касается SSD-накопителей, то они бывают не только в корпусе 2,5 дюйма, но и в более мелких исполнениях. Так и в нашем примере – SSD-накопитель представляет из себя маленькую плату и подключён через разъём mSATA.

Так выглядит mSATA SSD-накопитель
Устанавливается он в разъём на материнской плате ноутбука, пример разъёма и отведённое место под SSD выделены красным прямоугольником.

Вид ноутбука изнутри
А вот так выглядит уже установленный в разъём SSD-накопитель.

SSD-накопитель установлен в разъём mSATA
Такой SSD накопитель неопытный пользователь может спутать с Wi-Fi модулем, но к Wi-Fi модулю подходят и подключаются два провода (чёрный и белый), в данном же случае мы видим, что ни каких проводов к плате не подключено. К тому же Wi-Fi модуль почти в 2 раза короче (на картинке находится прямо над SSD).
Ну и, собственно, сам жёсткий диск, установленный в свой разъём на картинке ниже.

Жёсткий диск в ноутбуке
Стоит также упомянуть, что далеко не в каждом ноутбуке имеется разъём mSATA, поэтому, перед покупкой SSD-накопителя такого формата обязательно узнайте о наличии внутри вашего ноутбука соответствующего разъёма. Вообще mSATA – уже устаревающий разъём подключения, на смену ему пришёл более современный интерфейс M.2. При подборе SSD M.2 нужно быть внимательным, они различаются как по длинне, так и по интерфейсу подключения – SATA или PCIe.
Адаптер или бокс (box)
Как и в случае с переходником, бокс выбирается, исходя из интерфейсов HDD (SATA/IDE) и компьютера (USB 2-й или 3-й версии). Адаптер выглядит как коробка, куда помещается винчестер, но он оснащён электронной платой и рядом интерфейсов для коммутации устройств. При выборе необходимо позаботиться и о дополнительном питании, так как штатного почти во всех боксах недостаточно для запуска пластин или обеспечения им нужных для работы оборотов.

Если всё подключено, а Windows не обнаруживает устройство, попробуйте перезапустить ОС, используйте иной USB-порт, переустановите драйверы для HDD или проверьте адаптер/переходник на ином ноутбуке. Возможно девайс не работает с вашим накопителем.
Выводы и видео по правильному выбору жесткого диска для ноутбука
К чему мы пришли после всего вышесказанного:
- Самым лучшим вариантом апгрейда дисковой системы ноутбука будет решение использовать в качестве основного (системного) ssd накопитель. Обычный накопитель на жёстких магнитных дисках, который мы вынем из ноутбука можно использовать в двух вариантах: 1. Установка его вместо DVD дисковода. Как это сделать и что для этого нужно описано в отдельной статье, ссылка на которую выше. 2. Сделать из него внешний накопитель подключаемый по USB. Для этого потребуется приобрести специальный бокс.
- Если вышеописанный вариант не подходит, то просто производим замену hdd на ssd, но тут требования к твердотельному накопителю по объему и надежности должны быть жестче, так как у Вас не будет возможности сохранить важные данные на другой носитель, хотя может выручить флешка. Все зависит от их объема.
Я думаю, что данной статьей я для многих закрыл такой вопрос, как правильно выбрать жесткий диск для ноутбука. У меня самого ноутбук сони 2013 года выпуска с 4гб оперативной памяти, после модернизации по 1 варианту просто превратился в совершенно другое устройство. Все работает быстро и практически ни чем не отличается от настольного ПК, в котором тоже под систему используется SSD (Samsyng 840 EVO 120Gb). Кстати приобретал я его на алиэкспресс, как и более современную модель (850 EVO) для ноутбука. Все дошло без проблем и нареканий. На ПК уже почти 3 года стоит. Полет нормальный. На ноутбуке пока мало для статистики, но пока все ОК. Если возникнет желание сделать из своего ноутбука черепахи — истребитель, то вот ссылка на продовца.









