Рябь на экране ноутбука в чем причина
Содержание:
- Как устранить мигание (мерцание) экрана монитора.
- Как избавиться от ряби на экране
- Диагностирование проблем
- Выясняем, почему мигает монитор компьютера?
- Возможные причины неполадок
- Варианты решения проблемы
- Почему появляются артефакты на экране монитора:
- Внимательный осмотр
- Неисправность блока питания, видеокарты и самого монитора
- Как найти и решить проблему мерцающего экрана ноутбука
- Почему рябит монитор?
- Полосы на экране ноутбука — неприятная неожиданность
- Ошибка в настройках
- Рябь и полосы на экране компьютера/ноутбука (артефакты)
- Физическая неисправность монитора
- Неисправность видеокарты
- Неисправность блока питания, видеокарты и самого монитора
- Что делать если мигает монитор?
- Советы по устранению
Как устранить мигание (мерцание) экрана монитора.
У меня довольно старый компьютер (уже лет 8-10, брал с рук специально для дачи). Недавно переустановил на нем Windows, и экран начал сильно мерцать. Глаза быстро устают, особенно на белом фоне (очень заметно).
Как можно убрать это мигание?
PS Диск от предыдущего владельца с драйверами — полностью «прошарил» и установил всё, что на нем было. Не помогло.
Доброго времени суток!
Вообще, мерцать могут как очень дорогие мониторы, так и дешевые (как старые, так и новые) . И многие пользователи очень заблуждаются, думая, что подобные недостатки мониторов остались где-то в прошлом. На самом деле, ваш глаз может и не видеть мерцания, но оно будет (например, вы можете это косвенно заметить, по тому, насколько глаза будут быстро уставать) ! Ниже покажу примеры.
Что касается автора вопроса, то причина в мерцании, судя по его описанию, связана с низкой частотой обновления экрана (особенно, это актуально на старых ПК, где используется ЭЛТ-мониторы (это такие «толстые», см. справа на превью картинке) ). Как правило, для устранения сей проблемы, необходимо установить подходящие драйвера на монитор и видеокарту, а затем правильно настроить оные.
В статье более подробно разберу эти и др. причины. И так.
Фото монитора с вертикальными полосами и рябью (в качестве примера)
Как избавиться от ряби на экране
Как уже было сказано ранее, избавиться от ряби можно разными способами в зависимости от типа неисправности. Среди универсальных способов решения проблемы можно отметить следующие:
Замена чипа непосредственно на самом видеоадаптере. Это достаточно сложный способ. Всё дело в том, что найти компанию, которая может отремонтировать устройство с заменой чипа, бывает непросто даже в сравнительно большом городе. Более того, некоторые мастера не обладают достаточным уровнем квалификации для того, чтобы справиться с проблемой. Тогда им придётся потратить немало сил на то, чтобы изучить основные способы ремонта, а потом найти нужный чип
Всё это сказывается на стоимости, поэтому так важно заранее подготовиться к тому, что этот способ не удастся реализовать
Дело в том, что таким методом можно исправить положение лишь на очень ограниченное время. Затем устройство снова придёт в негодность и его придётся ремонтировать. Более того, речь идёт о неделях или месяцах нормальной работы. Затем устройство можно будет смело выкидывать на помойку. Это означает, что лучше всего воспользоваться каким-то иным методом, который позволит добиться положительного результата на более продолжительный срок.
Проще всего приобрести новую видеокарту или новый монитор. Если же речь идёт о телевизоре, то придётся сдать его в сервисный центр. Это самые дорогостоящие методы, однако, они станут настоящим спасением, если исправить положение другим способом никак не получается. Неудивительно, что во многих случаях люди покупают новое устройство, чтобы избавить себя от лишней нервотрёпки и неурядиц. Также стоит отметить, что иногда замена видеокарты может обойтись сравнительно дёшево, если это старый компьютер.
Диагностирование проблем
Наличие нескольких источников формирования нежелательных полос на мониторе вынуждает диагностировать причину их появления более точно, то есть находить конкретное место ее возникновения. В сервисных центрах обслуживания для этого применяется особое диагностическое оборудование. Но и в бытовых условиях провести такие операции совсем несложно.
При наличии данных о возможных причинах появления проблемы с изображением – выводы о способах ремонта ноутбука можно сделать самостоятельно. Рассмотрим один из известных диагностических приемов, позволяющих точно выявить эти причины.
С помощью дополнительного монитора
Диагностирование проблемы существенно упрощается, если в распоряжении пользователя имеется еще один заведомо исправный монитор. Данный способ позволяет исключить из рассмотрения основные (системные) модули, а именно – видеокарту и материнскую палату.
Дополнительный монитор подключается через специальный разъем VGA.
 Разъем VGA
Разъем VGA
Если при подключении исправного монитора искажения на его экране (полосы) исчезли – это означает, что причина их возникновения – неисправный дисплей и что видеокарта и main board тут ни при чем. В случае, когда на исправном мониторе появляется та же картинка, что и на родном – причину следует искать в материнке и видеокарте (дисплей и входной разъем шлейфа – в полном порядке).
Выясняем, почему мигает монитор компьютера?
Довольно часто комфортной работе за компьютером мешает неожиданная и надоедливая неисправность – внезапно, на секунду-другую мигает монитор. Например, Вы смотрите любимый сериал, где главный герой наконец-то признается в своих чувствах к главной героине. И в этот момент на секунду пропадает изображение, порой вместе со звуком. И все — момент испорчен. Известно, что большую часть информации человек воспринимает при помощи глаз, и мигание монитора компьютера вызывает не самые приятные эмоции. Причин для подобной неисправности может быть несколько – от неправильной настройки операционной системы, до аппаратной поломки.
Сегодня мы детально разберем, почему мигает монитор компьютера?
Неправильная частота обновления
Самая распространенная причина мигания монитора компьютера – неправильная частота обновления экрана. Настроить частоту можно как через настройки видеокарты, так и через настройки операционной системы.
Для начала зайдите в меню настроек. Для этого нажмите сочетание клавиш WIN и I, или перейдите в «Параметры» через меню Пуск.
Перейдите по ссылкам “Система” и “Дисплей” и нажмите на “Дополнительные параметры дисплея”. Далее найдите “Свойства видеоадаптера для дисплея” и перейдите на вкладку “Монитор”. Установите частоту обновления, соответствующую Вашему монитору, нажмите “ОК” и перезагрузитесь на всякий случай.
Если же Ваша операционная система отличается от Windows 10, Вам больше подойдет следующий путь. Нажмите на рабочем столе правой кнопкой мыши, выберите “Персонализация” и нажмите на ссылку “Экран”. Далее — “Настройки параметров экрана” и найдите “Дополнительные параметры”.
Обновление устаревших драйверов
Неправильные драйверы видеокарты или монитора также могут вызывать проблемы с отображением картинки на экране.
В уже знакомом окне перейдите на вкладку “Адаптер”. Найдите кнопку “Свойства”. Откроется новое окно, где нас интересует вкладка “Драйвер” и кнопка “Обновить”. Если это не поможет, попробуйте нажать “Удалить” и перезагрузите компьютер.
Также стоит обновить драйвер монитора. Вместо вкладки “Адаптер” переходим на вкладку “Монитор”, повторяем все шаги по обновлению и переустановке драйвера, и при необходимости – перезагружаем компьютер.
Неисправные кабели или отсутствие сигнала
Монитор присоединяется к компьютеру при помощи VGA, HDMI, DVI или DisplayPort кабеля. Физическое повреждение провода, а также разъема компьютера и монитора, а также плохой контакт может привести к помехам, мерцанию или сбоям изображения.
Проверьте целостность видеокабеля. Если на нем присутствуют явные повреждения, потертости или вмятины, проблема может быть в нем. Замените кабель на временный, заведомо рабочий шнур и протестируете работу устройства. Также стоит проверить надежность подключения всех видео разъемов. Если при новом кабеле или подключении в другой разъем проблема с миганием монитора исчезла, просто замените кабель на новый.
Физическая неисправность монитора
Если настройка системы или замена видеокабелей не помогло, проблема может заключаться в неисправности монитора или видеокарты. Самое лучшее решение в этом случае – подсоединить другой монитор и проверить работу на нем.
Если другой монитор работает нормально, значит проблема в старом дисплее. В этом случае лучше всего обратиться в сервис по ремонту. У неисправного дисплея может быть неисправным блок питания, модуль подсветки или банальные конденсаторы.
В худшем случае, мигание монитора компьютера может быть вызвано неисправностью видеокарты или компьютера в целом. К сожалению, в данном случае без обращения в сервисный центр или дорогостоящей замены комплектующих не обойтись.
В заключение
Надеемся, что, вооружившись данной статьей, Вы сэкономили время и силы на исправление данного недостатка с минимальными затратами. К сожалению, не всегда все неполадки можно решить программным способом, а с учетом нынешних цен на комплектующие и технику, замена видеокарты или монитора может сильно ударить по кошельку.
(18 4,39 из 5) Загрузка…
Возможные причины неполадок
Причины неполадок
Экран ноутбука может мерцать по множеству причин. Все они могут быть разделены на программные и аппаратные. Наиболее распространенными считаются следующие причины:
- сбой работы драйверов экрана;
- несоответствие разрешения или частоты обновления изображения;
- конфликты со сторонним программным обеспечением;
- неисправность подсветки экрана;
- проблемы со шлейфом, который соединяет матрицу с материнской платой;
- перегрев или выход из строя видеокарты.
Как можно заметить, список довольно внушительный. Неподготовленному человеку сложно будет определить первопричину, особенно если она кроется в аппаратной части. В таком случае разумным является обращение в сервисный центр за помощью.
Но некоторые причины могут быть устранены самостоятельно. Это касается ситуаций, связанных с ошибками в программном обеспечении или перегревом компонентов.
Ошибка в настройках
Разрешение
Как только обнаружилось мерцание экрана, необходимо первым делом перезагрузить устройство. В некоторых случаях проблема может устраниться сама собой. Если же мерцание не исчезло, есть смысл проверить настройки изображения.
Нужно обратить внимание на разрешение экрана. Для этого нужно в разделе параметров выбрать соответствующий пункт и перейти к настройке
Оптимальным разрешением для любого экрана является то, которое указывается в паспорте устройства. Если выставлено иное, необходимо либо сбросить настройки, либо вручную поменять их. В редких случаях такой подход позволит избавиться от мигания.
Мерцание экрана нового ноутбука часто связано с выставленной частотой обновления экрана. По умолчанию, на большинстве устройств ставится параметр равный 60 Гц. Для устранения мерцания можно немного увеличить это значение, например, до 70 Гц.
Если предыдущие манипуляции никак не отобразились на работоспособности экрана, самое время проверить состояние драйверов. Лучшим вариантом будет переход в «Диспетчер устройств», выбор соответствующего экрана и удаление драйвера. После этого софт нужно снова установить.
Иногда проблема кроется не в операционной системе, а в сторонней программе, которая запускается на компьютере. Чтобы исключить этот вариант необходимо запустить «Диспетчер задач». Затем встроенными средствами анализа выявляется проблемная программа. Далее, как с ней поступать, решает пользователь. Ее стоит либо переустановить в надежде на совместимость или не использовать вовсе.
Проблемы с видеокартой
Видеокарта
Зачастую экран ноутбука мерцает из-за перегрева или выхода из строя видеокарты. Случиться это может по нескольким причинам. Владельцы портативных компьютеров не прочь поиграть в современные игры, которые становятся все более требовательными к «железу». И для повышения производительности пользователи начинают разгонять видеокарты, повышая их частоту и скорость работы.
Такой подход приводит к тому, что мобильные видеокарты вынуждены работать в очень интенсивном режиме. Происходит перегрев или поломка.
Перегрев видеокарты проявляется в заторможенности или мерцании экрана, которые проявляются не сразу после включения, а только в процессе использования. Стоит отметить, что причиной перегрева может быть не только необдуманный разгон, но и нарушение в работе системы охлаждения. Эта проблема может быть устранена в домашних условиях. Необходимо разобрать ноутбук, получить доступ к матрице и видеокарте. Далее нужно произвести чистку системы охлаждения и замену термопасты. Но производить все эти манипуляции нужно лишь в том случае, если есть уверенность в своих навыках. Иначе лучше доверить работу профессионалам. Во избежание дальнейших проблем, связанных с перегревом, необходимо тщательно следить за работой вентиляторов. Не рекомендуется ставить ноутбук на мягкие поверхности, так как это повышает риск повышения температуры.
Более серьезные проблемы с видеокартой не удастся решить самостоятельно. А установить эти явления можно очень просто: достаточно лишь подключить к ноутбуку внешний монитор. Если мерцание передается на него, то все дело в видеокарте. Если же нет – возможны проблемы с аппаратной частью ноутбука.
Варианты решения проблемы
Мерцает экран в играх на ноутбуке? Проблема может быть в мониторе. Часто на лэптопах мерцание и рябь возникают из-за перетирания шлейфа, так как постоянно открывается и закрывается крышка ноутбука. Если он мигает только во время игр, а в обычном режиме все нормально, то можно выставить другую частоту вертикальной развертки монитора, а в играх включить вертикальную синхронизацию. Подобные действия должны помочь. Также можно почистить видеокарту, а при необходимости заменить ее на другую.
Если экран мерцает в Windows 10, то проблемой в большинстве случаев становится видеодрайвер. Чтобы его обновить, необходимо загрузить ноутбук в безопасном режиме, удалить действующий видеоадаптер, а затем просмотреть обновления драйвера.
- Включите ноутбук в безопасном режиме, затем нажмите на кнопку «Пуск» правой кнопкой мыши, выберите «Диспетчер устройств».
- Откройте «Видеоадаптеры», найдите нужный, нажмите правой кнопкой на «Удалить устройство», поставьте рядом галочку, выберите «Удалить», перезапустите лэптоп.
- После нажмите на клавиатуре клавишу Windows + I, чтобы открыть «Параметры».
- В указанном разделе выберите «Обновление и безопасность» — «Центр обновления Windows» — «Проверить наличие обновлений».
Помните, что чаще всего экран на ноутбуке выходит из строя из-за механических повреждений. Удары, встряски, сильное захлопывание крышки негативно сказываются на работоспособности матрицы. Обращайтесь с лэптопом бережно, тогда не придется мучиться по поводу поиска причин выхода из строя элементов. Кроме того, ремонт сегодня обходится очень дорого. Иногда проще купить новый ноутбук, чем тратить время и деньги на восстановление старого.
Почему появляются артефакты на экране монитора:
Прошивка видеокарты/драйверы
Иногда артефакты могут проявлять себя только в определенные моменты. Так, их можно заметить в какой-то определенной игре или программе. В этом случае можно понять, что все сложности связаны с драйверами видеокарты. Пользователю необходимо согласно правилам провести обновления драйверов, исходя из того, какой марки у него устройство. Кроме того, проблема может заключаться в прошивке.
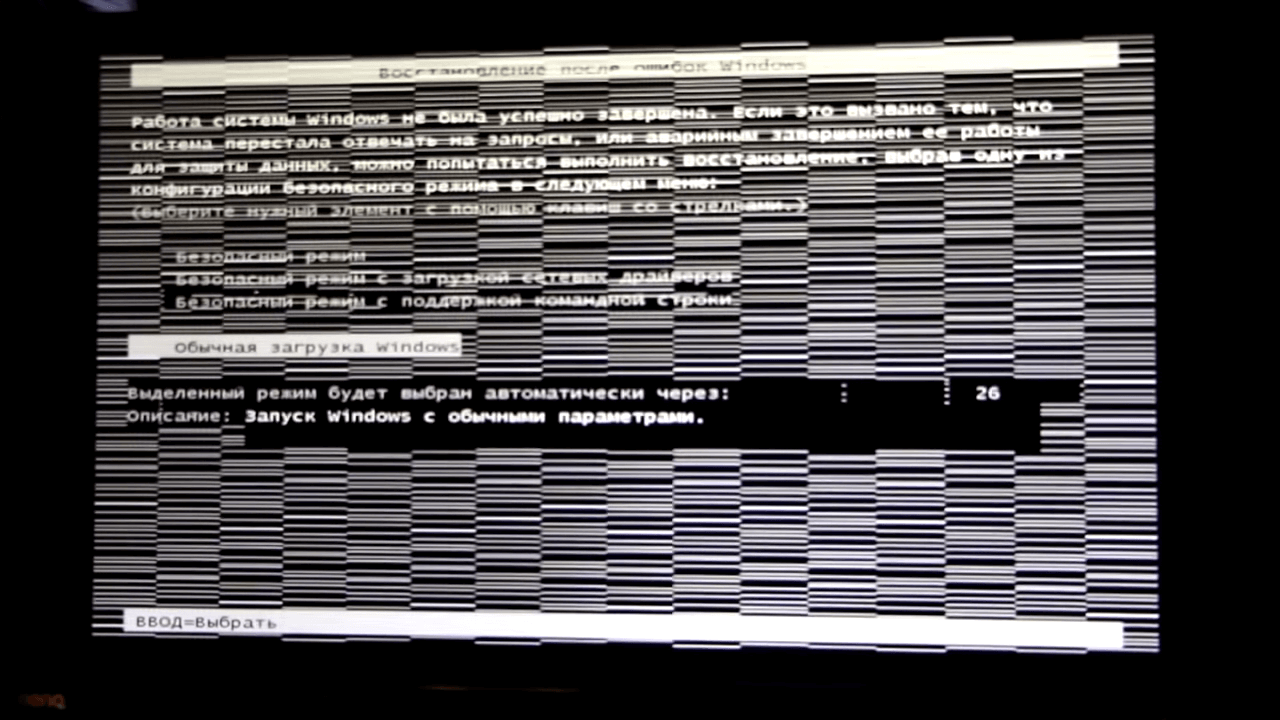
Если она производилась самостоятельно, а затем произошла поломка, то она и может влиять на появление артефактов. Если артефакты еще дают возможность увидеть, что происходит на экране, то нужно воспользоваться специальной утилитой. Это может быть, к примеру, AMD Flash или Nvflash. Если на мониторе не удается ничего увидеть, то стоит воспользоваться сторонней видеокартой или графическим чипом. Нужно произвести процесс прошивки обычными или как говорят «родными» методами.
Разгон видеокарты/перегрев
Графические процессоры постоянно растут в цене, поэтому пользователи часто предпочитают не приобретать новые устройства, а разгонять их. Этот способ позволяет при помощи ПО искусственно повысить частоту работы видеокарты. Однако это тоже нужно делать по всем правилам. Как правило, артефакты при неверном разгоне карты могут проявить себя не сразу. Они станут заметны в требовательных играх или после запуска системы. Когда повышается температура при работе на высоких частотах, то изображение на мониторе появляется с помехами. Иногда даже пыль может стать причиной того, что возникли проблемы.
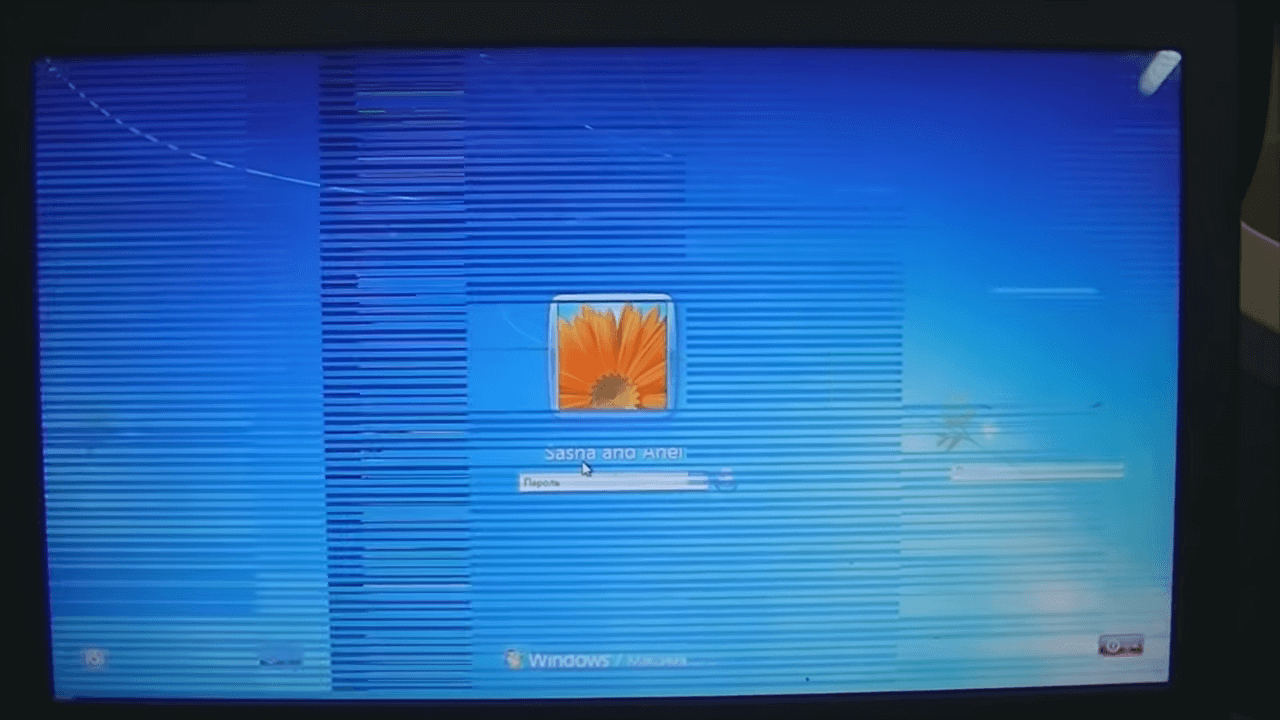
Она собирается на кулере, и он не способен нормально охлаждать комплектующие. В любом случае пользователю необходимо произвести чистку компьютера. Эта проблема может возникнуть и на ноутбуке. В некоторых случаях помогает замена термопасты. Также стоит задуматься о дополнительном охлаждении, позволяющим избежать перегрева. Но если ничего не помогает, то разгон придется отложить или приобрести более стойкую видеокарту.
Отвал графического чипа
С этой проблемой получится справиться не сразу. Узнать о том, что произошел отвал графического чипа можно, если артефакты появились уже при запуске системы. Некоторые пользователи отмечают, что сложности проявляются, когда запускается Виндоус. Для полного решения этой проблемы обычно обращаются в сервисный центр. После диагностики можно получить более подробную информацию. Иногда пользователи сами пробуют делать прогрев, но он невозможен без специального оборудования и может привести к ухудшению ситуации.
Проблема с кабелем монитора
При повреждении этого важного элемента есть возможность столкнуться с артефактами. Это может быть как разрыв, так и другие проблемы, влияющие на работу кабеля
Можно легко узнать виноват ли именно он. Пользователю стоит проверить гнезда при помощи другого интерфейса. Также присоединение другого рабочего кабеля покажет, в чем именно состоит проблема.
Проблема в блоке питания монитора
Эта часть компьютера тоже может быть причиной. Если блок питания слабый и не справляется со своими задачами, то возможно появление артефактов на экране. Это можно проверить при подключении более мощного блока питания.
Неисправность монитора
Пользователь сам в состоянии узнать, виноват ли его монитор в том, что он видит на нем артефакты. При подключении другого монитора станет понятно, в чем причина. Если он будет работать нормально, то это значит, что проблемы именно в сломанном мониторе.
Внимательный осмотр
Монитор и компьютер соединены одним коварным кабелем – это VGA. Во многих устройствах по бокам от разъёма имеются отверстия для того, чтобы можно было плотно прикрутить этот кабель, но не всегда. Именно поэтому многие предлагают начать поиск причины полосы на мониторе именно с проверки его подключения. Кабель должен «сидеть» твердо и ровно, никаких шатаний и так далее. Кроме того, на его поверхности должны отсутствовать любые повреждения. Если вы видите, что кабель передавлен или надорван, то можете смело его менять – дальнейшее использование может быть связано с появлением дефектов на изображении.
Неисправность блока питания, видеокарты и самого монитора
Не исключено, что проблема кроется в видеокарте. Косвенным признаком здесь может служить мерцание других мониторов, подключенных к ПК. Мерцание может быть вызвано и неполадками в работе блока питания. Если БП внешний, попробуйте заменить его на другой аналогичный; если внутренний, его диагностику лучше доверить специалистам. То же самое касается предполагаемых неисправностей монитора. Причиной неполадки может быть и деградация жидкокристаллической панели, и повреждение дешифратора, и сбой настроек VCOM, которые далеко не всегда доступны пользователю. И в том, и в другом случае решение этой проблемы лучше доверить специалистам.
Как найти и решить проблему мерцающего экрана ноутбука

Экран компьютера – основной источник информации
Поэтому качеству изображения уделяется особое внимание. Но иногда случается, что мерцает экран или изображение на ноутбуке, и нормальная работа на нём становится сложной
Мало того, начинают быстро уставать и болеть глаза, что не только неприятно, но и вредно.
Пользователи стационарных ПК и обычных мониторов с такой проблемой сталкиваются гораздо реже. Связано это как с программными, так и конструктивными отличиями. Решать проблему можно по-разному, но сначала её причину нужно выявить. Иногда удаётся избавиться от неё самостоятельно, а иногда требуется квалифицированный ремонт.
Поэтому разберем разные ситуации, которые могут привести к такому неприятному результату.
Устранение проблемы с мерцанием экрана.
Решение программных проблем
Программные ошибки можно разделить на несколько видов. Самые распространённые:
- Неправильные настройки частоты обновления или разрешения дисплея.
- Неправильно установлены драйвера для видеокарты или драйвер неподходящий.
Первое, что надо сделать, если мерцает экран ноутбука – проверить, какое разрешение экрана и частота обновления используется. Для этого кликните правой кнопкой мыши по пустому месту на экране, и в меню выберите «Разрешение экрана». В списке попробуйте выбрать другие режимы, возможно установлен тот, который просто не подходит к этому конкретному экрану. Если кликнуть по пункту «Дополнительные параметры» в том же окне, появится другое окно. Здесь должно быть указано название видеокарты – если написано «Стандартный видеоадаптер», то драйвера вообще не установлены. После установки мерцание наверняка исчезнет.
Если здесь все хорошо, то перейдите на вкладку «Монитор» и посмотрите, какая частота обновления установлена. Если она 50 Гц или меньше, то глаза вполне это воспринимают как мерцающее изображение. Попробуйте выбрать другое значение и посмотреть результат. Бывает, что мерцающие полосы переливаются на экране ноутбука.
Это может быть проблемой видеодрайвера, особенно на Windows 10. Дело в том, что эта система появилась недавно, и на ноутбуки возрастом в несколько лет просто нет драйвера видеокарты. Иногда пытаются установить драйвер от других систем, обычно Windows 8. Иногда они работают, а иногда и случаются такие вот проблемы.
Даже подходящие, но устаревшие драйвера могут дать такой результат.
Решение – найти и установить видеодрайвер под конкретную модель ноутбука и под конкретную видеокарту. Обычно на сайте производителя его можно найти без проблем. Если проблема в драйвере, то это её решит.
Решение аппаратных проблем
Если программными средствами проблема не решается, то дело скорее всего в оборудовании. Неисправность обычно возникает в:
- карте.
- Шлейфе.
- Дисплее.
карта может перестать нормально работать, если её пытались разогнать или использовали долгое время на максимальных нагрузках для майнинга криптовалюты. В таком случае поможет сервисный центр, где смогут заменить видеокарту или её неисправные компоненты. Также видеокарта может работать со сбоями из-за плохого охлаждения. Это тоже может стать причиной, почему изображение дергается или экран на ноутбуке моргает. Такое бывает при неисправности охлаждающего вентилятора или при большом скоплении пыли внутри корпуса. Иногда требуется заменить термопасту на охлаждающих радиаторах.
Шлейф – слабое место большинства ноутбуков, так как крышка часто открывается и закрывается. Из-за этого могут страдать контакты или токопроводящие дорожки. Сам дисплей также может выйти из строя. Его слабое место – светодиодная подсветка, которая может работать неправильно. Из-за этого изображение на дисплее ноутбука тоже моргает. Обычно аппаратные проблемы самостоятельно решить сложно. Конструкция ноутбука сложнее, чем стационарного компьютера, и без знаний его даже разобрать не так просто. Поэтому лучше доверить это дело специалисту.
Почему рябит монитор?
Несмотря на особую технологию передачи изображения, большинство мониторов используют VGA соединение, т.е. аналоговый режим видеосигнала. Из-за этого могут возникать помехи при работе монитора вблизи источников сильного электромагнитного излучения (мощного трансформатора, микроволновой печи и прочих приборов). Поэтому в первую очередь нужно изолировать компьютер и монитор от другой техники.
Также причиной помех может стать нестабильная источника бесперебойного питания или сетевого фильтра. Поэтому нужно проверить работоспособность всей аппаратуры, с которой соединен ПК.
Однако, чаще всего если появилась рябь на экране монитора — это из-за неисправности его деталей и узлов. Блок питания, инвертор или другие элементы могут выйти из строя и стать причиной помех на экране.
Полосы на экране ноутбука — неприятная неожиданность

По сравнению с персональными компьютерами, на ноутбуках несколько сложнее диагностировать причину неисправности, т.к. почти вся конструкция – это одно целое. Очень неприятная проблема – это полосы и пятна на экране ноутбука.
Вроде бы, и обращаешься с ноутбуком бережно, и пользуешься им не постоянно, а проблема всё-равно появляется. Что же делать?
Причины появления дефектов на экране
На экранах обычных мониторов и ноутбуков полосы могут появиться по нескольким причинам:
- Выход из строя матрицы, поможет только замена
- Повреждение, излом, плохой контакт шлейфа от матрицы к плате ноутбука
- Неисправная видеокарта. В некоторых случаях возможен ремонт или замена видеокарты
- Неисправность материнской платы, как правило из-за перегрева компонентов
Прогноз неутешительный, практически во всех случаях требуется ремонт в сервисном центре. В домашних условиях можно лишь заменить видеокарту, если она не встроенная, или удалить и переустановить драйвер. Отдельные «левши» и «кулибины» могут попытаться заменить шлейф или матрицу самостоятельно, но стоит учесть ряд нюансов, о которых речь пойдёт ниже. Давайте сначала попробуем на глаз определить истинную причину неисправности ноутбука.
1. Для первоначальной диагностики причины появления полос или пятен нам потребуется обычный монитор, который нужно подключить к ноутбуку по любому интерфейсу: VGA, HDMI, Display Port. Если на мониторе изображение отличное, без полос и артефактов, значит проблема в матрице или шлейфе. Если и на мониторе есть полосы, тогда нужен ремонт/замена видеокарты или материнской платы ноутбука.
2. Проверяем реакцию матрицы на физическое воздействие: пробуем двумя руками, как бы, изогнуть и выкрутить экран, типа как выкручивают тряпки, пробуем слегка надавить пальцем на поверхность экрана. Естественно без фанатизма. Если полосы видоизменяются, значит неисправна матрица или шлейф, что менее вероятно.
3. Смотрим, пропадают полоски, или может меняются, при открывании и закрывании крышки ноута. Пробуем медленно и быстро. Изменения в любую сторону свидетельствуют о неисправности шлейфа матрицы.
4. Полоса может быть рядом битых пикселей, особенно если она разноцветная. Это совершенно другая проблема, изучите пожалуйста отдельную статью.
Далее постараемся визуально определить что именно нуждается в ремонте. Вы можете посмотреть видео и продолжить чтение статьи:
Матрица ноутбука требует замены
Если вертикальные полосы появляются или исчезают при изгибе или кручении экрана, а на внешнем мониторе всё нормально
Если работает только одна сторона экрана, а другая полностью белая
Или с другими артефактами, но явно видно, что работает только часть дисплея
Белая широкая полоса или большое пятно в любой части матрицы
На экране характерная рябь
Разноцветные полосы на экране
При изгибе матрицы изображение размывается
Если все цвета отображаются в негативе, т.е. белый – чёрным, а чёрный белым и т.д. На картинке логотип «TOSHIBA» должен быть красным, а он – зелёный, а фон не чёрный, а светло-серый
Замена или ремонт шлейфа матрицы
Требуется если на экране много разных цветных линий или изображение мерцает и рябит, но при движении крышки ноутбука картина меняется. При этом внешний монитор работает без нареканий.
Шлейф дешевле и проще всего заменить, считайте, что вам повезло.
Требуется ремонт видеокарты или материнской платы
Если на экране разноцветные линии, горизонтальные либо вертикальные, как правило рассредоточенные по всему экрану, и на внешнем мониторе такая же картина:
Рябь по всему экрану, но замена матрицы или шлейфа не приводит к положительному результату
Визуально почти не возможно определить, что сбоит именно видеокарта, на 100% здесь поможет только другой монитор.
Ошибка в настройках
Если проблема с изображением на экране ноутбука связана с неправильной частотой обновления, решить её можно следующим способом:
1. Щёлкнуть правой кнопкой мыши по свободному участку Рабочего стола;
2. Выбрать пункт изменения разрешения экрана;
3. В открывшемся окне попробовать сначала изменить разрешение (выбрав оптимальное, узнать которое можно в документации на ноутбук или в сети, по названию модели), а затем, если это не помогло, перейти к дополнительным параметрам;
Рис. 2. Изменение разрешения и частоты обновления дисплея.
4. В новой форме перейти к вкладке монитора;
5. Изменить частоту обновления.
Совет: Стоит попробовать установить несколько различных частот. Не исключено, что на одной из них экран будет работать без мерцания.
Ещё один вариант решения проблемы с неправильными настройками – переустановка программного обеспечения.
Это можно сделать с помощью диспетчера устройств, обновив драйвера дисплея.
Или загрузить операционную систему с диска (LiveCD или LiveDVD) – если в этом случае мерцания нет, значит, проблема заключалась именно в программной, а не в аппаратной части.
Продолжение мерцания говорит о том, что проблема не связана с программным обеспечением.
Рябь и полосы на экране компьютера/ноутбука (артефакты)
Вопрос пользователя
Здравствуйте!
На экране моего компьютера с недавнего времени стали появляться полосы и рябь, картинка иногда может дергаться при прохождении горизонтальной полосы.
Происходит подобное, только в играх. Пробовал переустанавливать Windows, менять видео драйвера – эффекта ноль. Это артефакты на видеокарте (мне так сказали в сервис-центре), и ее нужно менять. Или есть другие варианты?
Доброго дня!
Вообще, наличие любых искажений на экране – это признак весьма тревожный. Появляться полосы и рябь на экране могут и при проблемах с ПО, и при проблемах с железом. В этой статье я постараюсь разобрать самое основное, с чем приходится сталкиваться, что можно сделать и предпринять для диагностирования и поиска причины (ну а зная суть проблемы – часто ее можно устранить своими силами
Физическая неисправность монитора

Нельзя исключать и вариант с поломкой самого экрана. Неисправный дисплей может моргать или даже отключаться самостоятельно. Конечно, это одна из наиболее неприятных поломок. Однако не стоит расстраиваться преждевременно. Главное – не пытаться исправить поломку самостоятельно. Обратитесь к специалисту, который проведет диагностику и выполнит квалифицированный ремонт.
Понять, что причина в мониторе, достаточно просто. Подключите его к другому ПК (или другому источнику информации, например, планшету). Если мерцает экран так же, как и до этого, проблема в нем. Или же подключите исправный дисплей к ПК и убедитесь, что проблемы исчезли.
Сломаться могут разные компоненты. Возможна проблема с подсветкой, о ней мы уже говорили ранее. А также иногда появляются неполадки в питании – шнуре, или что чаще, в преобразователе. Еще полезно помнить, что в мониторе немало микросхем. Неполадка в любой из них может привести к мерцанию монитора. А также если рябит монитор, виновником может быть матрица. Часто такое случается из-за механических повреждений. Вспомните, не было ли в последнее время ударов, давления или перегрева.
Какой бы ни была причина, выполнять ремонт собственноручно не стоит. Отнесите монитор в сервисный центр, и мастер сделает работу быстрее и без риска усугубить поломку.
Неисправность видеокарты
В первую очередь, конечно, трудности с картинкой бывают связаны с поломкой видеокарты. Это случается достаточно часто, когда пользователь любит играть в компьютерные игры, использовав так называемый разгон видеокарты и существенно превысил определенный лимит.
Но видеоадаптер сломаться может и по иным причинам, к примеру, из-за сильного перегрева. Подобное возможно, если все тепло от видеокарты не отводилось нормально.
На сегодняшний день существуют специальные программы, которые выполняют полную диагностику ПК, в частности видеокарты.
Для детальной проверки функционирования этого устройства часто используют популярное приложение под названием Everest.
Если проверка видеокарты показала, что она не работает, потребуется обязательно проверить все шлейфы для подключения. Так же стоит осмотреть провод дополнительного питания видеокарты. Если видеочип неисправен, потребуется его полная замена. При перегреве или поломке встроенной видеокарты, наверняка нужна будет замена системной платы. Так как ремонт бывает не целесообразен.
Неисправность блока питания, видеокарты и самого монитора
Не исключено, что проблема кроется в видеокарте. Косвенным признаком здесь может служить мерцание других мониторов, подключенных к ПК. Мерцание может быть вызвано и неполадками в работе блока питания. Если БП внешний, попробуйте заменить его на другой аналогичный; если внутренний, его диагностику лучше доверить специалистам. То же самое касается предполагаемых неисправностей монитора. Причиной неполадки может быть и деградация жидкокристаллической панели, и повреждение дешифратора, и сбой настроек VCOM, которые далеко не всегда доступны пользователю. И в том, и в другом случае решение этой проблемы лучше доверить специалистам.
Что делать если мигает монитор?
В независимости от того, с чем мы работаем (ПК или ноутбуками), нужно проверить работоспособность драйверов и частоту обновления.
Выставить правильную частоту нужно в настройках видеоадаптера или монитора. Обычно это 60-75 Гц. Выставлять ее стоит в соответствии с рабочими пределами возможностей монитора. Это частое явление для владельцев ноутбуков, обзаводящихся вторым экраном
Дисплей моргает из-за драйверов
Драйвера -это набор конфигураций и программ, состоящих в едином комплексе. Их задача, улаживать конфликты оборудования и организовывать его совместную работу. Так как драйвер это программа, и зачастую не самая качественная — он может заставить мигать изображение экрана.
Неисправность в драйвере практически невозможно детектировать, ввиду того, что драйвер не является материальным устройством.
Поэтому, его просто меняют по умолчанию, чтобы исключить даже малую вероятность того, что причина неполадки в ПО.
Советы по устранению
Когда моргает экран на ноутбуке, своими силами можно попытаться исправить программные проблемы, так как аппаратные гораздо сложнее. Они и встречаются гораздо чаще, так что это может помочь с большой вероятностью. Первое, что полезно сделать – полностью обесточить компьютер. Для этого недостаточно просто его выключить, так как он всё равно получает питание от батареи. Поэтому после выключения нужно обязательно отключить его от сети и вынуть аккумулятор. Затем снова его вставить и включить ноутбук. Это простое действие часто решает не только проблему с экраном, но и много других. Просто ноутбук редко выключается, и даже перезагружается, отчего система накапливает ошибки и начинает работать со сбоями. Поэтому стационарные компьютеры, которые всегда выключаются полностью, не страдают многими «болезнями» ноутбуков. Если после этого экран ноутбука продолжает периодически подмигивать, полезно поискать программные причины. Хуже от этого не станет, а вот решить проблему вполне может. Еще один вариант диагностики – попытаться загрузить компьютер с диска или флешки, на который записана сборка системы Live-CD. Она позволяет загрузить систему не с винчестера, а с другого устройства. Если мерцание остаётся, то это аппаратная проблема. Если оно исчезло после загрузки другой системы, то дело в программах.







