Как выбрать ssd накопитель для ноутбука: основные правила
Содержание:
- Какие существуют типы твердотельных накопителей SSD на рынке?
- Установка диска
- Форм-фактор
- M.2, PCIe, mSATA и SATA
- Преимущества покупки
- Объём памяти
- Особенности выбора
- Пошаговая инструкция замены жёсткого диска на твердотельный
- Энергопотребление
- Какие бывают SSD накопители
- Плюсы и минусы SSD
- Как подключить диск к ноутбуку
- Как выбрать SSD для ПК
- Как выбрать SSD диск?
- Что собой представляет накопитель SSD
- Итог
Какие существуют типы твердотельных накопителей SSD на рынке?
SSD бывают четырех видов
2,5-дюймовый (SATA)
2,5-дюймовый SATA ( Serial Advanced Te chnology Attachment) — это наиболее распространенные на сегодняшний день твердотельные накопители. Эти диски имитируют форму жестких дисков ноутбуков и подключаются через те же кабели SATA и интерфейс.
Следовательно, если ваш ноутбук оснащен 2,5-дюймовым отсеком для жесткого диска и запасным разъемом SATA, вы можете установить накопитель SSD. Однако, если на вашем компьютере установлены более крупные отсеки для 3,5-дюймовых жестких дисков, вы можете использовать адаптер для установки 2,5-дюймового SATA.
SSD AIC
SSD AIC сравнительно быстрее, чем диски SATA, поскольку эти накопители работают на шине PCI Express. Вы можете подключить диски AIC непосредственно к слотам материнской платы, обычно используемым для видеокарт или контроллеров RAID. Эти диски являются опцией только для настольных ПК. Вам также понадобится пустое место для их размещения.
Если у вас уже установлена видеокарта, вы не сможете использовать эти диски. Тем не менее, современные настольные компьютеры имеют дополнительный слот.
SSD-накопители M.2
SSD-накопители M.2 идеально подходят для ноутбуков, поскольку они имеют небольшой размер сравнимый с флешкой. Тем не менее, вы также можете найти эти диски на некоторых компьютерах. Некоторые материнские платы имеют более двух слотов M.2, чтобы вы могли запускать диски в RAID.
Обычно диски M.2 имеют длину 80 мм и ширину 22 мм. Например, наиболее распространенным размером является M.2 Тип 2280 (22 — это ширина, а 80 — это длина). Самые большие диски M.2 имеют размер от 1 до 2 ТБ.
Какую емкость SSD диска выбрать?
Жесткие диски SSD бывают разных объемов. Вы можете выбрать подходящий в зависимости от ваших потребностей.
Емкость 128ГБ
Эти SSD имеют самую маленькую емкость. Как только вы загрузите Windows и пару игр, у вас не останется места. Следовательно в настоящее время уже не рекомендуется покупать эти диски. Кроме того, вы можете перейти на следующий объем, потратив сравнимую сумму.
Емкость 250GB
По сравнению с SSD большего объема, емкость на 250GB заметно дешевле. Тем не менее, они также ограничены в объеме, особенно если вы используете свой диск для размещения ОС, хороших игр и большой библиотеки мультимедиа. Как правило SSD накопителя на 250 ГБ должно быть достаточно, но вы всегда можете выбрать 500 ГБ, если у вас есть возможность потратить больше.
Емкость 500 ГБ
В настоящее время этот SSD — идеальный накопитель для обычного пользователя компьютера или ноутбука. Они также имеют хорошие показатели по соотношению стоимость/характеристики.
Емкость 1 ТВ
Диск емкостью 1 ТБ предоставить вам достаточно места для размещения вашей ОС, основных приложений, новейших игр и обширной библиотеки мультимедиа.
Емкость 2TB
2TB диск будет стоить заметнее дороже. Обычным пользователям нет необходимости иметь такие диски на своих компьютерах. Профессионалы, работающие с большими мультимедийными файлами, или заядлые игроманы, имеющие большую библиотеку игр, будут выбрать диски емкостью 2 ТБ.
Емкость 4TB
Это самые дорогие из всех SSD сегодня на рынке.
Рассмотрите возможность подключения SSD различной емкости для увеличения объема и скорости хранения. Вы можете сэкономить на этом. Обычному пользователю вполне достаточно диска емкостью 500 ГБ. На данный момент диски емкостью 4000 гб самые дорогие высокого класса. Подойдут людям профессионально использующих свои компьютеры.
Установка диска
После того как диск SSD уже выбран и куплен, осталось правильно установить его в ноутбук. Для этого рекомендуется разобрать компьютер и найти внутри место для установки. Если пространства недостаточно, можно заменить твёрдотельным накопителем уже установленный на ноутбуке HDD (который потом можно вставить вместо дисковода с помощью специального переходника).
Рис.6. Установка SSD вместо HDD в ноутбуке
Ещё один вариант, подходящий при выборе твёрдотельного накопителя с форм-фактором M2 – установка диска вместе с HDD; для этого внутри ноутбука достаточно места. В этом случае переплата за накопитель с меньшими габаритами становится оправданной.
Рис.7. Установка компактного SSD, не занимающего лишнего пространства в ноутбуке
Третий вариант – покупка специального корпуса для того чтобы сделать SSD внешним. Хотя купить такой накопитель можно в уже подходящем для подключения через USB-разъём исполнении. Правда, второй вариант обойдётся дороже и не позволит, при появлении такой возможности, установить диск внутрь ноутбука.
Совет: Внешний SSD следует подключать только через порты USB 3.0 или 3.1. Устаревший интерфейс 2.0 не только не обеспечит никакого увеличения скорости по сравнению с HDD, но может её даже уменьшить.
Рис.8. Подключение внешнего SSD к ноутбуку
Подключив накопитель, его необходимо оптимизировать, установив программное обеспечение от официального производителя или другие подходящие приложения. Например, программа Intel SSD Toolbox обеспечит постоянное обновление прошивки диска и выравнивание его разделов. Примерно ту же задачу выполняет утилита AS SSD.
Рис.9. Использование приложения AS SSD для проверки и оптимизации накопителя Samsung
Интерфейс таких программ для оптимизации не требует много времени на освоение – он вполне интуитивно понятный.
Зелёный цвет означает, что SSD работает нормально.
Красный предупреждает о возможных проблемах и требуется скачать утилиту уже не для проверки, а для исправления ошибок.
Одно из таких приложений – Parted Magic, задачей которого является восстановление сбившихся настроек SSD и возвращение их значений к заводским.
Форм-фактор

Существует в общей сложности 4 типа SSD:
2,5-дюймовый Serial ATA (SATA): наиболее распространенный. Такие модели имитируют форму традиционных жестких дисков портативных компьютеров и подключаются через те же кабели SATA и интерфейс, с которыми наверняка знаком любой средний специалист. Если на вашем ноутбуке или ПК есть слот для 2,5-дюймового жесткого диска и запасной разъем SATA, то диски должны быть совместимы.
Плата расширения SSD (AIC): потенциально намного быстрее других дисков, поскольку подключается к шине PCI Express, а не SATA, который был разработан более десяти лет назад для работы с жесткими дисками. Накопители такого типа вставляются в слоты на материнской плате, которые чаще используются для видеокарт или контроллеров RAID. Конечно, это означает, что они подходят только для настольных компьютеров, и для их установки вам понадобится пустой слот PCIe x4 или x16.
Если ваш ПК довольно-таки маленький и в нем уже установлена видеокарта, то у нас плохие новости. Если же на вашем современном настольном компьютере есть достаточно места и свободный слот, то диски такого типа являются одними из самых быстрых и доступных (например, Intel Optane 900p), но потребляют много энергии.
M.2: диски типа M.2 очень популярные и стали стандартом для тонких ноутбуков, однако вы можете найти их и на многих материнских платах для настольных ПК. Большинство M.2 моделей имеют ширину 22 мм и длину 80 мм, однако некоторые из них шире или длиннее. Вы можете узнать об этом по четырех- или пятизначному числу в названии, где первые две цифры представляют ширину, а другие — длину. Самый распространенный размер — M.2 Type-2280. Хотя ноутбуки обычно совместимы лишь с одним размером, многие материнские платы для настольных ПК имеют специальные крепления для более длинных и более коротких дисков. Что касается памяти, то самые объёмные M.2 диски имеют емкость от 2 до 4 ТБ.

U.2: 2,5-дюймовый накопитель, который выглядит как традиционный жесткий диск SATA. Однако есть множество различий, поскольку он использует другой разъем и отправляет данные через быстрый интерфейс PCIe. Кроме того, U.2 обычно толще, чем 2,5-дюймовые жесткие диски и твердотельные накопители. То же самое касается цены и емкости. Накопители такого типа длиннее, из-за чего имеют лучшую производительность и охлаждение.
M.2, PCIe, mSATA и SATA
В действительно старых ноутбуках интерфейс для подключения твердотельных накопителей может быть любым, при условии, что это SATA. Практически в каждой модели (кроме самых компактных) речь идёт о классическом-полноразмерном SATA. Он же используется для подключения дисков к стационарным компьютерам, и именно через SATA подключаются наиболее доступные по стоимости SSD. В зависимости от древности ноутбука это может быть версия SATA 1, 2 или 3. В самых доисторических ноутбуках используется SATA 1, и апгрейд на SSD в этом случае будет довольно бессмысленным — этот интерфейс еле-еле дает нужную скорость для обычного диска, а многие модели твердотельных накопителей вообще не поддерживают протокол SATA 1. Впрочем, в абсолютном большинстве современных ноутбуков используется контроллер именно третьей версии.
Скорость передачи данных через SATA 3 — до 6 Гбит/с. Это значит, что с ним можно использовать довольно современный SSD. Твердотельные накопители за последние годы развивались аки стартапы и не раз прыгнули выше головы, в результате чего они уперлись и в предел пропускной способности интерфейса SATA 3.
В некоторых ноутбуках также имеется интерфейс mSATA. Он позволяет установить твердотельный накопитель без корпуса — плоскую плату с припаянными к ней чипами. Это практически тот же SATA 3, только с новым банановым вкусом в другом форм-факторе, так что он тоже подходит для установки SSD в ноутбук. В некоторых ноутбуках уже есть интерфейс mSATA, но он либо не используется, либо в него установлен уже устаревший SSD. Также нередко в системе может быть предусмотрен интерфейс mini-PCI, который предназначен для установки карт расширения (таких как Wi-Fi, Bluetooth-модули, 3G-модемы и так далее). Он здорово похож на mSATA, но путать их все же не стоит. В любом случае установка нового накопителя позволит качественно увеличить скорость работы системы, а какой использовать для этого порт можно выяснить у производителя ноутбука или воспользовавшись конфигуратором на нашем сайте.
Самый перспективный вариант — разъем M.2. Если вы используете современный ноутбук, то именно M.2 позволит работать системе с максимальной скоростью. M.2 — это и есть то светлое будущее, которое ожидали от mSATA. Новый стандарт распространился в ноутбуках до того, как mSATA набрал популярность, а за счёт снижения цен на накопители он почти сразу раскрутился, а mSATA превратился в малопопулярный «legacy-storage», для которого производители сегодня выпускают одну-две модели накопителей — так, на всякий случай. На практике M.2 — это вариант вывода шины PCI Express 3.0 с поддержкой сразу 4 линий. Таким образом, M.2 позволяет достичь скорости передачи данных до 4 ГБ/с, что намного больше, чем в любой из версий SATA.
Но не стоит особенно радоваться раньше времени — даже если накопитель установлен в разъём M.2, он может по-прежнему использовать интерфейс SATA, а значит — работать в том же скоростном режиме, что и с более старыми разъемами. Тем не менее, преимущество все равно будет, так как носитель сможет раскрыть весь свой скоростной потенциал.
Преимущества покупки
Покупка SSD-диск для ноутбука – одно из важнейших действий по увеличению производительности системы и скорости работы с данными. На таком накопителе обращение к информации происходит гораздо быстрее.
Замена устаревшего диска HDD на более современный вариант принесёт больший прирост мощности, чем даже увеличение памяти или установка нового процессора.
Преимущества твёрдотельного накопителя для ноутбука:
- повышение скорости обращения к данным, что в несколько раз ускорит запуск программ;
- компактные размеры большинства устройств (кроме переносных вариантов), позволяющие легко подобрать SSD и для большого 17-дюймового ноутбука, и для маленького нетбука с дисплеем 10 дюймов;
- небольшой вес, особенно важный при использовании на переносном компьютере;
- сниженное потребление энергии, которое должно повысить среднее время работы вашего ноутбука от аккумулятора;
- высокий уровень надёжности работы SSD.
Рис.1. Компактные размеры SSD-диска даже по сравнению с компактным HDD для ноутбука
Среди недостатков, которые отмечаются у твёрдотельных накопителей, внимание обращают на его сравнительно небольшой ресурс: 3000–5000 циклов. Для обычного домашнего использования такое время примерно эквивалентно 7–8 годам работы, больше, чем средний пользователь работает с одним и тем же диском
Сравнительная хрупкость SSD в данном случае не имеет особого значения – сам ноутбук ронять тоже нежелательно. При этом, сравнительно высокая цена устройства компенсируется повышением скорости работы
Для обычного домашнего использования такое время примерно эквивалентно 7–8 годам работы, больше, чем средний пользователь работает с одним и тем же диском. Сравнительная хрупкость SSD в данном случае не имеет особого значения – сам ноутбук ронять тоже нежелательно. При этом, сравнительно высокая цена устройства компенсируется повышением скорости работы.
Объём памяти
При выборе SDD накопителей это один из основных параметров. Почему, спросите вы? Постараюсь объяснить подробнее. Стандартная операционная система, например, Windows 7, занимает 15 Гб памяти. Дополнительно 15 Гб потянут на себя другие программы. Итого 30-35 Гб в целом. Необходимо взять ещё немножко места для периодического резервного копирования и так, на всякий случай дополнительно. Вывод: для домашнего использования будет вполне достаточно диска на 60 Гб.
Любители «тяжёлых» игр должны раскошелиться и выбрать накопитель с минимальным объёмом 128 Гб. Большие габариты — это серверные варианты и индустриальные масштабы. Домой они ни к чему. Хотя, если содержимое кошелька позволяет, почему бы и нет.
Помните! Стоимость одного мегабайта информации на дисках большего масштаба будет меньшей.
Особенности выбора
Цена и объём
Стоимость SSD способна серьёзно повлиять на выбор пользователя с ограниченными финансовыми возможностями.
Единственными доступными вариантами на сегодняшний день являются накопители на 60–120 ГБ, цена которых находится в пределах 2–4 тысяч рублей, практически столько же, сколько стоит HDD на 500–1000 ГБ.
Впрочем, если ноутбук используется только для работы, а не для игр, 120-гигабайтного диска будет вполне достаточно для размещения системы и документов, и возможно хватит на резервное копирование.
При выборе варианта для хранения большого количества информации стоит рассмотреть бюджетные SSD объёмом 512 ГБ, стоимость гигабайта у которых ниже, чем у других устройств – на уровне 20–30 руб. вместо 40–80 руб. для меньших по размеру или, наоборот, новых и больших накопителей.
Стоит обратить внимание именно на 512-гигабайтные варианты и из-за повышенной скорости обмена данными. Накопители такого объёма (это может быть не только 512 ГБ, некоторые производители выпускают диски на 480 и 525 ГБ) работают вдвое быстрее аналогов на 128 ГБ
Размер
Рассматривая SSD-накопители, можно заметить, что их размеры отличаются друг от друга. И, если для стационарного ПК допустима покупка диска 3,5”, для ноутбука стоит выбирать модели на 2,5 и даже на 1,8 дюйма.
Одними из самых популярных вариантов на сегодняшний день являются форм-факторы mSATA и M2, представляющие собой платы для слотов SATA и PCI-E, соответственно. Размеры таких дисков ещё меньше – ширина может достигать всего 12 мм, длина – от 16 до 110 мм.
Рис.2. SSD-накопители M2 – компактные и лёгкие
Единственный недостаток дисков mSATA и M2 может проявиться в том случае, если на материнской плате ноутбука нет соответствующих слотов. Но такие устаревшие «материнки» не выпускают уже несколько лет.
Заметно повысить производительность старого (до 2010–2011 года) ноутбука вряд ли получится даже с помощью SSD-накопителя.
Интерфейс
Стандартными интерфейсами для подключения SSD являются PCI-E или SATA. По соотношению цены к качеству оптимальными вариантами являются накопители, подключаемые через разъём SATA III. Такой интерфейс обеспечит скорость передачи данных до 6 Гб/с – больше, чем у любого выпускающегося на сегодняшний день твёрдотельного диска.
Рис.3. SSD и HDD для ноутбука с интерфейсами SATA III
Скорость
Скорость чтения и записи – параметры, которые повлияют на ускорение работы с информацией. Рекомендуется выбирать их значения на уровне 480–600 Мбайт/с для бюджетных вариантов накопителей и не меньше 1500 Мбайт/с для более дорогих дисков.
У большинства SSD чтение осуществляется быстрее, чем запись. При переполнении кэша реальная скорость работы накопителя может падать – хотя и не так заметно, как у жёстких дисков старого образца.
Впрочем, даже у недорогих дисков SSD скорость работы в 3–4 раза больше по сравнению с производительными HDD. Поэтому, выбирая бюджетную модель твёрдотельного накопителя (например, 512-гигабайтный вариант за 10 тысяч руб.), вы всё равно получите заметный прирост производительности.
Покупка аналога стоимостью 25–30 тысяч рублей не всегда оправдана для среднего пользователя даже при повышении скорости. Компромиссное решение – выбор варианта с меньшей ёмкостью, но большими возможностями передачи данных.
Ресурс
Для обычного твёрдотельного накопителя количество циклов перезаписи достигает 5000–10000. Чем больше это значение, тем дольше прослужит диск.
Стоит обратить внимание и на рекомендуемый производителем объём одноразовой перезаписи. В среднем он составляет от 20 до 30% объёма диска
Так что, например, для часто используемого небольшого SSD на 60 ГБ в течение рабочего дня ресурс может уменьшиться на 2–3 цикла.
Производительный накопитель на 512–1024 ГБ прослужит вам примерно столько же дней, сколько циклов указано в его технических характеристиках –3000 (более 8 лет) или 5000 (13 лет). Хотя неправильное обращение с диском может уменьшить ресурс намного быстрее.
Пошаговая инструкция замены жёсткого диска на твердотельный
После приобретения нового накопителя нужно выполнить следующие действия:
- Первым шагом выполняется переворот ноутбука и извлечение из него блока питания (аккумулятора).
- Затем нужно отыскать крышку, на которой присутствует маркировка дискового накопителя. Её необходимо открутить, используя крестовую отвёртку. Стоит внимательно присмотреться к самой крышке перед извлечением, ведь винтики, которые её держат, могут быть скрыты под заглушкой. Если это так, то требуется сначала убрать эти элементы.
- После этого снимается крышка и из устройства извлекается старый винчестер. Предварительно нужно не забыть вытащить шлейф с проводами.
- Теперь на место старого диска помещается новый ССД. Его необходимо подключить к отрубленным проводкам и снова закрепить крышкой, закрутив все болты обратно. А также не забудьте вернуть на место аккумулятор.
Далее необходимо включить ноутбук. Система сразу же определяет появление нового запоминающего устройства и в автоматическом режиме начинает установку требуемого ПО и драйверов. Пользователям также необходимо проделать перенос системы и программ со штатного HDD на новый ССД. Для этого удобно применить дополнительную утилиту Migrate OS to SSD или использовать любую аналогичную по функционалу.
Энергопотребление
Если вы хотите добиться от своего компьютера максимальной производительности, то вам, вероятно, все равно, сколько энергии потребляется при использовании ПК. Однако для владельцев ноутбуков работоспособность диска важнее скорости, особенно если вы хотите работать с устройством без подзарядки на протяжении дня.
Выбор энергоэффективного накопителя, такого как 850 EVO от Samsung, а не более быстрого (например, Samsung 960 EVO), может сэкономить 90, а то и более минут дополнительного времени автономной работы. Модели с большей емкостью могут потреблять больше энергии, чем диски поменьше, и здесь играет роль то, что такие накопители оснащены большим количеством NAND ячеек, на которые можно записывать данные.
Хотя приведенный выше совет применим к большинству ситуаций, некоторые накопители нарушают тенденции, поскольку технологии не стоят на месте и развиваются год за годом.
Какие бывают SSD накопители
Если анализировать SSD по многим факторам, то можно выделить большое количество различных моделей. Основными отличительными чертами служит интерфейс передачи данных, тип подключения и даже форм-фактор
Для начала обратим внимание на различия по типу подключения
SATA

Стандартный SSD Стандартный вариант, который подключается как к компьютеру, так и к ноутбуку. Внешний вид напоминает обычный жесткий диск, правда по размерам он значительно меньше привычного варианта.
M2

Новейшая разработка для ноутбуков Это необычный вариант SSD, который по внешнему виду напоминает оперативную память. Данный вариант твердотельного накопителя можно подключить к компьютеру только при условии наличия соответствующего разъема.
Далее обратим внимание на различия касательно интерфейса. В этом случае информации будет больше, но она крайне важна, так как позволит целенаправленно выбрать наиболее подходящий вариант SSD
SATA III

Яркий пример SSD c SATA III Это стандартный вариант интерфейса, который применяется как в случае использования HDD, так и в случае использования SSD. В этом случае максимальная скорость передачи информации достигает значения в 600 Мбит/с.
PCIe X

Необычно, но практично Этот тип интерфейса часто встречается у твердотельных накопителей М2, которые предназначаются для подключения к ноутбуку. Главным преимуществом такого интерфейса выступает возможность передавать данные на скорости 750 Мбит/с.
PCIe X для PCI 3.0

Универсальная разработка в сфере SSD Еще один вариант подключения, которые разрабатывается исключительно топовыми компаниями. Особенность этого твердотельного накопителя заключается в том, что он предназначается для подключения через PCI 3.0, что обеспечивает гарантированную скорость до 1 700 Мбит/с. Такой показатель является просто колоссальным, поэтому не стоит терять времени и просто наслаждаться высокими технологиями.
Если в общем плане рассматривать все доступные интерфейсы, то можно попросту заблудиться во всем многообразии. Дело в том, что одних только PCIe имеется 16 разновидностей. Поэтому плавно следует перейти к рассмотрению основных форм-факторов SSD.
Стандарт 2,5
Этот вариант является универсальным, так как имеет классический внешний вид и может легко помещаться в ноутбук заместо HDD. При этом данный вариант твердотельного накопителя имеет высокую прочность корпуса и надежность.
Стандарт М2

Примеры SSD Этот вариант SSD обладает практически голой платой, которая требует особого ухода. Ведь любой удар или внешний фактор может сильно навредить ему.
Этой информации вполне достаточно, чтобы хорошо ориентироваться среди всего доступного ассортимента продукции
Нужно потратить лишь несколько минут и сравнить между собой разные варианты, чтобы получить первоначальное видение того, на что следует обратить внимание
Плюсы и минусы SSD
Если подытожить всё вышесказанное, то SSD-накопители перед HDD имеют следующие преимущества:
- Более высокая скорость обработки данных. При этом SSD сам по себе не способен повлиять, к примеру, на качество графики в видеоиграх, но обеспечивает более резвую их загрузку и ускоряет систему.
- Отсутствие какого-либо шума при работе. Слышали когда-нибудь, как «скрипит» старый жёсткий диск при нагрузке на память компьютера? С SSD такого просто не будет ввиду того, что в нём фактически отсутствуют механические детали.
- Отсутствие снижения производительности при невыполнении дефрагментации. Как мы уже упоминали выше, дефрагментации такие диски не требуют вовсе.
- Сниженное энергопотребление.
- Компактность.
Что касается недостатков SSD, то большинство из них весьма условны. Среди минусов использования SSD стоит выделить:
- Возможность подключения современных моделей SSD далеко не ко всем ноутбукам, особенно если речь идёт об устаревшей технике.
- Низкая устойчивость к перепадам напряжения и электромагнитному излучению.
- Ограниченное количество циклов перезаписи данных.
Чтобы не «перегружать» твердотельный накопитель излишним количеством информации, производители рекомендуют пользователям по возможности прибегать к «облачному» хранению данных, а также регулярно отслеживать состояние диска при помощи специального ПО.
Как подключить диск к ноутбуку

После того, как удалось выбрать ssd для ноутбука, остается его правильно установить. Для этого нужно:
- Скопировать данные с HDD диска.
- Отключить от девайса провода, гарнитуру и дополнительные устройства.
- Извлечь аккумулятор.
- Открутить винты крышки на дне устройства.
- Открыть крышку, которая закрывает ОЗУ и HDD.
- Открутить HDD от слота и вынуть.
- SSD устанавливают туда, где был HDD или вместо дисковода. Тогда можно оставить в ноутбуке оба типа памяти.
- После размещения SSD нужно запустить лэптоп и войти в BIOS, чтобы проверить, увидит ли система накопитель.
- Установить операционную систему.
Правильный выбор твердотельного накопителя способен в несколько раз ускорить загрузку ноутбука и работу приложений.
Как выбрать SSD для ПК
Выбор SSD для ПК также начинается с форм-фактора. Можно купить универсальную модель 2.5, но для подключения понадобиться специальный адаптер. Поэтому для стационарных компьютеров рекомендуется брать 3.5” или, если речь идёт о современных установках, то M.2. Сейчас компьютеры специально оснащают дополнительным слотом под M.2, чтобы вы могли экономить на шлейфах и переходниках
Также важно, чтобы SSD диск для ПК отвечал параметрам материнской платы. При устаревших комплектующих, твердотельные накопители не будут работать полноценно, показывая лишь половину своих возможностей

Подключать такой накопитель лучше через интерфейс PCIe 3.0, так он показывает лучший уровень работы и быстродействия. Объём покупаемого накопителя, зависит лишь от ваших потребностей. При заполнении памяти более чем на 75%, производительность диска падает, поэтому нужно учитывать этот момент при выборе SSD.
Какой объем SSD выбрать
Объём твердотельных дисков представленный на рынке технике колеблется от 30 Гб до 4 ТБ. Типы SSD объёмом 30-60 Гб предназначены для установки минимум информации, то есть операционной системы и софта. Если вы думаете,какой подобрать SSD для ноутбука, но ограничены в средствах или техника не предназначена для ёмких задач, то вы можете приобрести накопитель объёмом 120 Гб. Для компьютера предпочтительней от 240-300 ГБ. При выборе моделей объёмом в 1 ТБ и выше, значит, что вам нужна высокоскоростная «машина» с большими возможностями.

Объём накопителя во многом определяет его стоимость – чем больше, тем выше цена на твердотельный диск. Резюмируя, можно сказать, что если вам нужен SSD накопитель для хранения фотографий, музыки, то небольшого размера в 80-120 Гб вам хватит. Для просмотра фильмов и маленьких игр достаточно будет 180-300 ГБ. Для обработки объёмных данных лучшим вариантом станут SSD диски с ёмкостью до 1 ТБ. Если комплектующие нужны для обеспечения корпоративного пользования – до 4 ТБ.
Производительность SSD
На производительность влияет сумма факторов: интерфейс накопителя, вид флеш-памяти, тип контроллера. Определяется она количеством операций ввода и вывода за одну секунду. Параметр указывается на упаковке аббревиатурой IOPS. В SSD дисках он варьируется в пределах от 600 Мб/сек. до 10 000 Мб/сек.
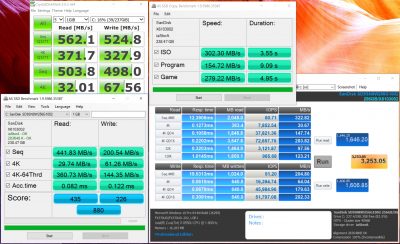
Показатель всегда указывается в формате “до”, это говорит о том, что на вашем компьютере или ноутбуке будет IOPS до указанного значения, но не стабильно, например, 600 Мб/сек. Реальная производительность колеблется в зависимости от вышеуказанных данных и возможностей вашей техники. Делая вывод можно сказать, что чем выше параметр IOPS, тем быстрее будет загружаться ваш компьютер, обрабатывать данные, загружать необходимые файлы.
Надежность
Все типы SSD имеют высокую надёжность использования. Так, твердотельные накопители устойчивы к перепадам температур (до +70С0), к ударным нагрузкам, физическим нагрузкам за счёт отсутствия механических элементов. Надёжной является и стабильности работы устройства, а также долгий срок эксплуатации, который превышает срок работы HDD накопителя, и это несмотря на ограниченное количество циклов перезаписываемой информации. Этот показатель указывается в параметрах к SSD в виде количества часов работы или в суммарном количестве записываемых байтов (TBW).
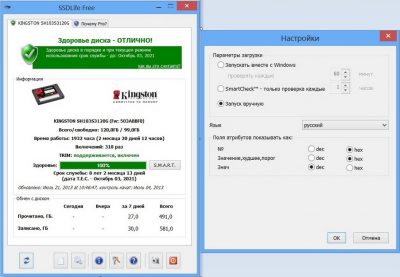
Например, средний показатель TBW для твердотельного накопителя в 120 ГБ – 64 ТБ. То есть после того, как накопитель дойдет до этого предела, он больше не сможет записывать новую информацию. Плюс заложим около 20% потери памяти на погрешность, получается при скачивании 20 Гб информации ежедневно, SSD минимум проработает 6 лет. А если учесть, что компьютерная техника, с таким видом накопителя работает значительно быстрее, то выбор замены HDD на SSD однозначен.
Что лучше SLC, MLC или TLC
Флеш-память в твердотельных накопителях отличается по количеству битов информации, которая может быть записана в одну ячейку. SSD реализуется с тремя типами карт памяти — SLC, MLC или TLC. Разберём каждый из них и определим,какой SSD лучше для ежедневного использования, геймерам и корпоративного:

Несмотря на множество показателей, выбрать твердотельный накопитель несложно, если понимать для каких целей он приобретается. А ориентируясь по расписанным параметрам, решить задачу,какой SSD выбрать, становится ещё проще.
Как выбрать SSD диск?
SSD с каким интерфейсом лучше выбрать SATA или PCIe?
Ранее мы рассмотрели что 2,5-дюймовый SSD работает на интерфейсе SATA, тогда как AIC SSD работают на PCI Express. В м.2 приводы могут работать как на SATA, а также PCI Express. Самые быстрые накопители M.2 поддерживают NVMe.
Если вы используете компьютер для работы в Интернете, офисных приложений или даже игр, более дешевых моделей SATA может быть вполне достаточно. Вам не нужно переключаться на более быстрые твердотельные накопители NVMe.
Однако, если ваша работа состоит из редактирования видео, передачи файлов, транскодирования или сжатия / распаковки, вы должны рассмотреть более быстрые твердотельные накопители. Твердотельные накопители NVMe обеспечивают пропускную способность в пять раз выше, чем у более дешевых моделей SATA.
Сколько энергии потребляют эти SSD диски?
Этот вопрос не сильно затрагивает пользователей компьютеров, но пользователи ноутбуков и конвертируемых планшетов хотели бы повысить эффективность накопителей. Эти твердотельные накопители могут помочь увеличить срок службы батареи этих приборов.
Диски с большей емкостью потребляют больше энергии, чем менее простые. Например, Samsung 960 EVO, работающий на быстром диске NVMe, потребляет больше энергии, чем Samsung 850 EVO. Срок службы батареи в ноутбуке является очень важным моментом.
Что такое фактор выносливости SSD диска?
Среднестатистическим пользователям не нужно слишком беспокоиться о факторе выносливости. Тем не менее, они должны знать об этом, прежде чем покупать диск SSD.
Следует отметить, что вся флеш-память имеет ограниченный срок службы. Это влечет за собой то, что после записи данных в течение определенного количества раз, диск перестанет хранить данные. Производители приводов приводят общее количество записанных терабайтов (TBW) или число записываемых дисков в день (DWPD).
Доступные сегодня флэш-накопители работают дольше, чем предыдущие. Концепция «избыточного обеспечения» помогает продлить срок службы привода. Концепция предусматривает выделение определенной части емкости накопителя в качестве резервного.
Это означает, что по мере того, как ячейки начинают умирать с годами, накопитель перемещает данные из изношенных ячеек в новые, тем самым продлевая срок службы накопителей. Проще говоря, сегодняшние диски будут функционировать от 3 до 5 лет в обычном режиме.
Что собой представляет накопитель SSD
В классических жёстких дисках информация записывается на магнитный носитель, представляющий собой плоский диск с концентрическими дорожками. В корпусе содержится множество таких пластин, которые вращаются на шпинделе с большой скоростью, в то время как информация считывается/записывается специальными головками. Другими словами, это механическое устройство, причём с вращением компонент на огромных скоростях.
Твердотельные накопители отличаются от HDD кардинальным образом: информация здесь записывается на флэш-память, расположенную на микрочипе, и для считывания не нужно использовать какие-либо механические детали. Словом, запись информации производится способом, похожим на обычную флешку. Но со скоростью, сопоставимой со скоростью записи в оперативную память. Если нет механических комплектующих, то и работает такой накопитель совершенно бесшумно. Подключаются они к ПК посредством стандартного интерфейса SATA, и хотя эта шина считается достаточно медленной, она обеспечивает примерно вдвое большую скорость обмена данными, чем в случае с винчестером.
Разумеется, габариты SSD гораздо меньше, чем у механического собрата, что является особо значимым преимуществом для нетбуков/ноутбуков, для которых каждый сантиметр свободного пространства – на вес золота.

Итог

Подводя итог сравнению HDD и SSD, хотелось бы четко обозначить основные преимущества каждого типа накопителя.
Преимущества HDD: большой, экономичный, удобный.
Недостатки HDD: медленный, боязнь механических нагрузок, шумный.
Преимущества SSD: абсолютно бесшумный, износостойкий, очень быстрый, без фрагментов.
Недостатки SSD: дорогие, теоретически имеют ограниченный срок службы.
Без преувеличения можно сказать, что один из наиболее эффективных способов обновления старого ноутбука или компьютера — это установка SSD вместо HDD. Даже с последней версией SATA можно добиться трехкратного увеличения производительности.
Отвечая на вопрос, кому нужен тот или иной агрегат, приведу несколько аргументов в пользу каждого типа:
Им нужны HDD:
- Храните огромные коллекции фильмов, музыки и шоу
- Тем, кто работает с видео и фото (для архивирования)
- Мечтаете купить хороший ноутбук до 400-500 долларов
- Обычные пользователи, использующие компьютер для навигации, мультимедийных развлечений и социальных сетей
Им нужен SSD:
- Любителям путешествовать и тем, кто не стоит на месте
- Музыканты и звукорежиссеры (помните о шуме)
- Тем, кто любит наблюдать за мгновенным запуском приложений и самой системой
- Кто работает с видео и фото (для самой обработки)
И если вы чувствуете, что ваш компьютер явно не справляется с нормальной деятельностью, а шум жесткого диска, который постоянно щелкает и гудит, — это головная боль, самое время установить SSD. И идеальный планшет на все случаи жизни: SSD для приложений, системы и работы, HDD для хранения данных.
На диске никогда не бывает много места. Внешние USB-накопители могут стать отличным решением, поскольку их максимальная емкость в среднем ценовом сегменте может достигать 4 ТБ, и этого достаточно для хранения золотой коллекции фильмов в качестве Full HD.
В качестве опции:
- Оригинальный жесткий диск LaCie емкостью 1 ТБ
- Винт защищен с отличной скоростью
- Просторное хранилище Seagate емкостью 4 ТБ
Здесь вы можете найти больше вариантов по разумной цене.