Как защитить ячейку от изменений в excel
Содержание:
- Скрытие помеченных строк/столбцов макросом
- Защита ячеек от редактирования в Microsoft Excel
- Защита книги Excel от редактирования
- Как обезопасить отдельные ячейки?
- Блокировка ячеек
- Ограничение от редактирования
- Защита ячеек от редактирования (Форматирование)
- Защита ячеек от редактирования в Microsoft Excel
- Дополнительные сведения
- Включаем защиту ячеек
- Как защитить от редактирования ячейки в Excel — запрет ввода ошибочных данных
- Защита ячеек от редактирования (Форматирование)
- Способ 4: Использование сторонних приложений
- Как скрыть формулу заблокированной ячейки
- Защита листа и ячеек в Excel
- Как защитить ячейки от редактирования в Еxcel частично и полностью
Скрытие помеченных строк/столбцов макросом
Этот способ, пожалуй, можно назвать самым универсальным. Добавим пустую строку и пустой столбец в начало нашего листа и отметим любым значком те строки и столбцы, которые мы хотим скрывать:

Теперь откроем редактор Visual Basic (ALT+F11), вставим в нашу книгу новый пустой модуль (меню Insert – Module) и скопируем туда текст двух простых макросов:
Sub Hide() Dim cell As Range Application.ScreenUpdating = False 'отключаем обновление экрана для ускорения For Each cell In ActiveSheet.UsedRange.Rows(1).Cells 'проходим по всем ячейкам первой строки If cell.Value = "x" Then cell.EntireColumn.Hidden = True 'если в ячейке x - скрываем столбец Next For Each cell In ActiveSheet.UsedRange.Columns(1).Cells 'проходим по всем ячейкам первого столбца If cell.Value = "x" Then cell.EntireRow.Hidden = True 'если в ячейке x - скрываем строку Next Application.ScreenUpdating = True End Sub Sub Show() Columns.Hidden = False 'отменяем все скрытия строк и столбцов Rows.Hidden = False End Sub
Как легко догадаться, макрос Hide скрывает, а макрос Show – отображает обратно помеченные строки и столбцы. При желании, макросам можно назначить горячие клавиши (Alt+F8 и кнопка Параметры), либо создать прямо на листе кнопки для их запуска с вкладки Разработчик – Вставить – Кнопка (Developer – Insert – Button).
Защита ячеек от редактирования в Microsoft Excel

Включение блокирования ячеек
или удаление данных инструментов и сохранять результаты.«Защитить лист и содержимое вкладку Excel иногда возникаетИ повторите это
Способ 1: включение блокировки через вкладку «Файл»
книгу. заполнили столбец ПРОДАННОЕ потому что иногдаРецензирование
-
сценариев с установленным, группа скрытие столбцов (вкладка листа ярлычок листа, который или листа, прочтите на листе другими«Изменения»Существует ещё один способ защищаемых ячеек»
-
«Защита» потребность запретить редактирование со всеми ячейками,Когда книга будет защищена, КОЛИЧЕСТВО и отправили вы тратите многов группе запретом на измененияСортировка и фильтрГлавная
-
установите флажки для вы хотите защитить. статью Защита и пользователями, можно заблокироватькликаем по кнопке
-
заблокировать диапазон от. При желании можно. Снимите галочку около ячейки. Особенно это которые должны остаться посторонние смогут открывать обратно. Во избежание времени и сил
Изменения и удаление этих)., группа элементов, изменение которыхВыделите ячейки, которые должны безопасность в Excel. ячейки на листе«Снять защиту с листа» нежелательного изменения. Впрочем, установить блокирование определенных параметра актуально для диапазонов, свободными. документ, видеть написанные внесения каких-то изменений
-
на создание сводной. сценариев. Пользователи могут
-
Примечание:Ячейки должно быть доступно изменять другие пользователи.Вот какие элементы можно Excel, а затем. этот вариант отличается
-
действий, изменяя настройки«Защищаемая ячейка» где содержатся формулы,И только после данные, но переименовать в другие ячейки, таблицы или объемногоЕсли лист не изменять значения в Пользователи не смогут сортировать, кнопка пользователям.Совет: заблокировать на незащищенном защитить его паролем.Появляется окошко, в которое от предыдущего способа в параметрах, находящихся. Нажмите на кнопку или на которые этого: Меню Сервис листы, вставить новый, защитим их. массива, а другой защищен, на ленте изменяемых ячейках, если
- диапазоны, содержащие заблокированныеФорматПараметр Чтобы выделить несколько несмежных листе: Предположим, что у следует ввести ранее только тем, что ниже. Но, в«OK» ссылаются другие ячейки. — Защита - поменять их расположениеДля начала освободим от человек случайно или выводится кнопка «Защитить ячейки не защищены, ячейки на защищенном).Возможность

ячеек, нажмите иФормулы вас есть лист установленный пароль. После выполняется через другую большинстве случаев, настройки. Ведь внесенные в Защитить лист, или
Способ 2: включение блокировки через вкладку «Рецензирование»
и т.п. Попробуем. защиты те ячейки, намеренно изменяет либо лист». и добавлять новые листе, независимо отформатирование строквыделение заблокированных ячеек
- удерживайте клавишу CTRL: Если вы не отчета о работе ввода нужно кликнуть вкладку. выставленные по умолчанию,Выделите диапазон, который желаете них некорректные изменения
-
даже Защитить Книгу.Прежнее форматирование сохраняем. Т.е. куда сотрудники филиалов вовсе удаляет всеЧтобы снять защиту листа,
- сценарии. настройки этого параметра.Использование любых команд форматированияПеремещение указателя на ячейки, и щелкните их хотите, чтобы другие группы и вы

по кнопкеСнимаем и устанавливаем флажки удовлетворяют потребностям пользователей
Разблокировка диапазона
заблокировать. Опять перейдите могут разрушить всюВ списке поставьте у нас по-прежнему будут вносить изменения. ваши труды. сделайте следующее:При желании можно ввестииспользование автофильтра строк, включая изменение для которых установлен левой кнопкой мыши. пользователи видели формул, хотите, чтобы ее«OK»

-
около параметра «Защищаемая по блокировке диапазонов. в окно
-
структуру расчетов. Производить галочки, что можно можно вносить изменения Выделяем D4:D11, правойРассмотрим способы защиты документаВыберите лист, защиту которого
- пароль в полеИспользование стрелок раскрывающегося списка высоты строки или флажокЩелкните правой кнопкой мыши их можно скрыть участники могли добавлять

. ячейка» в окне В поле
«Формат ячеек…» защиту данных в делать пользователям на только в столбец кнопкой вызываем меню, Excel и его вы хотите снять.Пароль для отключения защиты для изменения фильтра скрытие строк (вкладкаЗащищаемая ячейка в любом месте
от невидимым в
lumpics.ru>
Защита книги Excel от редактирования
Книга Excel – это то же самое, что и файл. Как и стандартная книга, она состоит из листов, каждый из которых в свою очередь состоит из столбцов, ячеек и строк. Каждый из этих элементов может защищаться описанным выше способом.
Но что делать для защиты книги в целом? Логично, что последовательность действий та же самая, что и в разделе про файл, потому что книга и файл – это одно и то же. То есть, последовательность действий следующая:
- Переходим на вкладку «Файл».
- Нажимаем кнопку «Защита книги» и выставляем защиту с помощью пароля.
- Ввести пароль.
- Подтвердить введенный на прошлом этапе пароль. Этот пункт нужен для того, чтобы проверить, правильно ли человек ввел пароль на предыдущем этапе. Если бы его не было, то легко было бы совершить ошибку. А поскольку в программу был введен неверный код, то разблокировать книгу не было бы возможно. Подтверждение пароля помогает решить эту проблему.
Таким образом, защита книги – это простая задача, которая не требует особых усилий. То же самое касается отдельных ячеек, строк, столбцов.
Как обезопасить отдельные ячейки?
Excel 2007 и последующие версии позволяют устанавливать пароль на файл, чтобы открыть его могли только вы. К примеру, вы хотите дать возможность другим пользователям свободно открывать и просматривать книгу. Но при этом не желаете, чтобы они вносили какие-либо изменения в ячейки с итоговыми значениями или в определенный столбец.
В таких случаях действия для excel 2010 и любого другого будут одинаковы:
- Сначала выделите все содержимое клавишами Ctrl+A.
- Щелкните в любом месте правой кнопкой мыши.
- Появится меню, где следует выбрать «Формат ячеек».
- Откроется новое окно, в котором нам понадобится вкладка «Защита».
- В самой верхней строке снимите галочку с пункта «Защита ячеек». Не волнуйтесь, мы убираем ее лишь на время :).
- Теперь выделите только тот диапазон в таблице, который вы хотите обезопасить.
- Повторите для него первые 4 пункта и верните флажок на место.
Таким образом, защита от изменений установлена лишь для отдельных ячеек.
Но это еще не все.
Следующий этап
Сейчас мы запаролим лист, чтобы только вы могли в дальнейшем вносить коррективы:
- В самом верхнем меню программы зайдите во вкладку «Рецензирование», в экселе 2003 — «Сервис».
- Нажмите кнопку «Защитить лист»;
- После этого excel 2013 или другая версия, установленная у вас, попросит дважды ввести пароль. Теперь каждый раз, когда кто-то попытается редактировать ячейки, будет всплывать сообщение, как на картинке ниже.
Блокировка ячеек
Для этого: (ПКМ). вы запросто сможете пароль. при любых защитить, а в С другой стороны, галочку напротив опции листе. то в строке данные в любую все, кроме диапазона нажмите тогда, когда листвыберите командуВыделите ячейки, которые нужно можно оперативнее обеспечивать теперь вы знаетеНажмите по вкладке «Файл».В меню выбрать пункт уберечь все введенные изменениях будет говорить, некоторые нужно вносить
если установленные пароли «структуру».Допустим нам нужно скрыть формул мы увидим: ячейку вне диапазона ячеек для вводаОК будет защищён. Поэтому,Защитить лист блокировать. вас актуальными справочными первый способ, какВ меню перейдите в «Формат ячеек».
вами данные от что лист защищен. данные, и их
-
значит, книга скрываетВыделите диапазон ячеек B2:B4,
-
закупочные цены и «СУММ(B2:B6)» . B2:B6. В результате данных. А иногда. если вы хотитеилиНа вкладке материалами на вашем
-
защитить ячейку в раздел «Сведения».В появившемся окне перейти чужого вмешательства. ТакжеВиталий жук придется оставить свободными, часть данных от чтобы в формате наценку в прайс-листе:
Теперь попробуем защитить формулу получаем сообщение: «Ячейка можем просто скрытьПримечание: заблокировать всего однуЗащитить книгуГлавная языке. Эта страница Excel от изменений.Нажмите по иконке «Защитить во вкладку «Защита». защита ячеек -
-
: формат ячеек - то есть незащищенными. пользователя. А при ячеек установить параметрЗаполните «Лист1» так как не только от защищена от изменений». формулы или источникиEсли вы установите ячейку, сначала вам, чтобы снова включитьв группе переведена автоматически, поэтому
Второй способ, как защитить книгу».Снять галку с пункта это хороший способ защитаВстаньте на ячейку, большом желании пользователь «Скрыть формулы» как показано на рисунке. удаления и редактирования,
Но если мы данных.
support.office.com>
Ограничение от редактирования
Используя эту функцию, вы можете чётко указать конкретные клетки или группы, которые необходимо уберечь от изменения. Это можно сделать для:
- Всех элементов рабочей области — нажмите Ctrl + «A»;
- Конкретных — выберите их вручную, используя Ctrl для добавления ячейки в перечень и Shift для того, чтобы включить в него сразу несколько по горизонтали, вертикали или поперёк;
- Определённых групп элементов, например, только клетки с формулами , примечаниями или любые другие.
Ограничение всей рабочей области:
- Выделите все элементы — нажмите Ctrl + «A» или кликните на область, где пересекается нумерация строк и столбцов на рамке таблицы (пустая клетка без цифры и буквы).
- Выберите «Формат ячеек», в окне перейдите в «Защита» и активируйте пункты «Защищаемая ячейка» (установлен по умолчанию, опционально или взамен), «Скрыть формулы».
- После этого вам необходимо активировать сохранную функцию страницы.

Выделяя всю таблицу либо её часть, ограничиваем доступ.
Ограничение прав к клеткам, выбранным вручную:
- Выделите элементы, которые предохранять не нужно, кликая по ним, удерживая Shift (для включения в перечень группы) и Ctrl (для включения конкретной, в том числе несмежной ячейки).
- На выделенной области нажмите правой клавишей мыши, чтобы открыть контекстное меню.
- Выберите «Формат ячеек», в окне перейдите в «Защита» и снимите галочку с «Защищаемая ячейка» — все остальные отмеченные элементы будут ограничены в редактировании при активации предохранения листа.
- Кликните «ОК», чтобы применить настройки.
- После этого вам необходимо активировать опцию.
Ограничение доступа к определённым группам клеток нужно в том случае, если необходимо ограничить редактирование одной или нескольких групп с конкретными свойствами содержимого:
- Укажите элементы, принадлежащие к одной или нескольким группам, которые нужно уберечь. Для этого перейдите по пути «Главная» — «Редактирование» — «Найти и выделить» — «Выделение группы ячеек».
- Укажите необходимые опции и нажмите «ОК», чтобы изменения вступили в силу.
- После этого вам нужно активировать функцию предохранения.

Пример выбора содержимого с определенными свойствами.
Защита ячеек от редактирования (Форматирование)
With ActiveSheetДля наглядности скинул ячейка. и т.п. Попробуем. ячейки на нем(Защита) поставьте галочкуЕсли лист защищен паролем, изменять значения в может вставлять столбцы,Защищаемая ячейка см. в следующем определенные части листа, Excel от изменений.В появившемся окне перейти извлекаете записи излично по мне на работу и
.Unprotect «111» сам файл сfslПрежнее форматирование сохраняем. Т.е. будут защищены от напротив пункта введите его в изменяемых ячейках, если но их нельзяна вкладке разделе.
после чего пользователиВторой способ, как защитить во вкладку «Защита». основного файла (и проблема не в
ухода с нее,With .Cells таблицей и кнопкой.: 1. у нас по-прежнему редактирования и другогоLocked диалоговом окне ячейки не защищены, удалить.ЗащитаЗащита листа выполняется в не смогут изменять ячейку в ExcelСнять галку с пункта ни какой защиты excel… нужно запретить редактирование
.Locked = TrueСаняПроблему с «излишней можно вносить изменения вмешательства. С одной(Защищаемая ячейка) иЗащита листа и добавлять новыеудаление строкв диалоговом окне два этапа: сначала данные в других от изменений, как «Защищаемая ячейка». не надо)Gidro-perit данных за прошедшее.Font.Color = vbBlack: правой кнопкой по защитой» ячеек можно только в столбец стороны это удобно, нажмитеи нажмите кнопку сценарии.Удаление строк.Формат ячеек нужно разблокировать ячейки, его областях.
excelworld.ru>
Защита ячеек от редактирования в Microsoft Excel

При работе с таблицами Excel иногда возникает потребность запретить редактирование ячейки. Особенно это актуально для диапазонов, где содержатся формулы, или на которые ссылаются другие ячейки. Ведь внесенные в них некорректные изменения могут разрушить всю структуру расчетов. Производить защиту данных в особенно ценных таблицах на компьютере, к которому имеет доступ и другие лица кроме вас, просто необходимо. Необдуманные действия постороннего пользователя могут разрушить все плоды вашей работы, если некоторые данные не будут хорошо защищены. Давайте взглянем, как именно это можно сделать.
Дополнительные сведения
Вы всегда можете задать вопрос специалисту Excel Tech Community, попросить помощи в сообществе Answers community, а также предложить новую функцию или улучшение на веб-сайте Excel User Voice.
Примечание: Эта страница переведена автоматически, поэтому ее текст может содержать неточности и грамматические ошибки
Для нас важно, чтобы эта статья была вам полезна. Была ли информация полезной? Для удобства также приводим ссылку на оригинал (на английском языке)
Данные в Excel можно защищать от постороннего вмешательства
Это важно, потому что иногда вы тратите много времени и сил на создание сводной таблицы или объемного массива, а другой человек случайно или намеренно изменяет либо вовсе удаляет все ваши труды
Рассмотрим способы защиты документа Excel и его отдельных элементов.
Включаем защиту ячеек
Отдельной функции для защиты содержимого ячеек в Excel, к сожалению, разработчики Excel не предусмотрели. Тем не менее, можно воспользоваться методами, которые позволяют защитить весь рабочий лист от изменений. Для реализации такой защиты существует несколько способов, с которыми сейчас и познакомимся.
Способ 1: использование меню «Файл»
В качестве первого способа рассмотрим включение защиты листа Excel через меню «Файл».
- Для начала выделяем содержимое рабочего листа. Для упрощения этого процесса достаточно нажать треугольник на пересечении панелей координат в левом верхнем углу. Для любителей пользоваться горячими клавишами существует удобная быстрая комбинация «Ctrl+A». При однократном нажатии комбинации при активной ячейке внутри таблицы, выделяется только таблица, а при вторичном нажатии выделяется весь рабочий лист.
- Далее вызываем всплывающее меню, нажав правую клавишу компьютерной мышки, и активируем параметр «Формат ячеек».
- В окне «Формат ячеек» выбираем вкладку «Защита» и снимаем галочку напротив параметра «Защищаемая ячейка», жмем кнопку «ОК».
 Находим вкладку «Защита»
Находим вкладку «Защита»
- Теперь выделяем необходимую область ячеек, которые нужно защитить от нежелательного редактирования, например столбик с формулами. Снова выбираем «Формат ячеек» и во вкладке «Защита» возвращаем галочку в строчке «Защищенные ячейки». Выходим из окна, нажав «ОК».
- Теперь переходим к защите рабочего листа. Для этого переходим во вкладку «Файл».
- В параметре «Сведения» следует нажать «Защитить книгу». Появится всплывающее меню, в котором переходим в категорию «Защитить текущий лист».
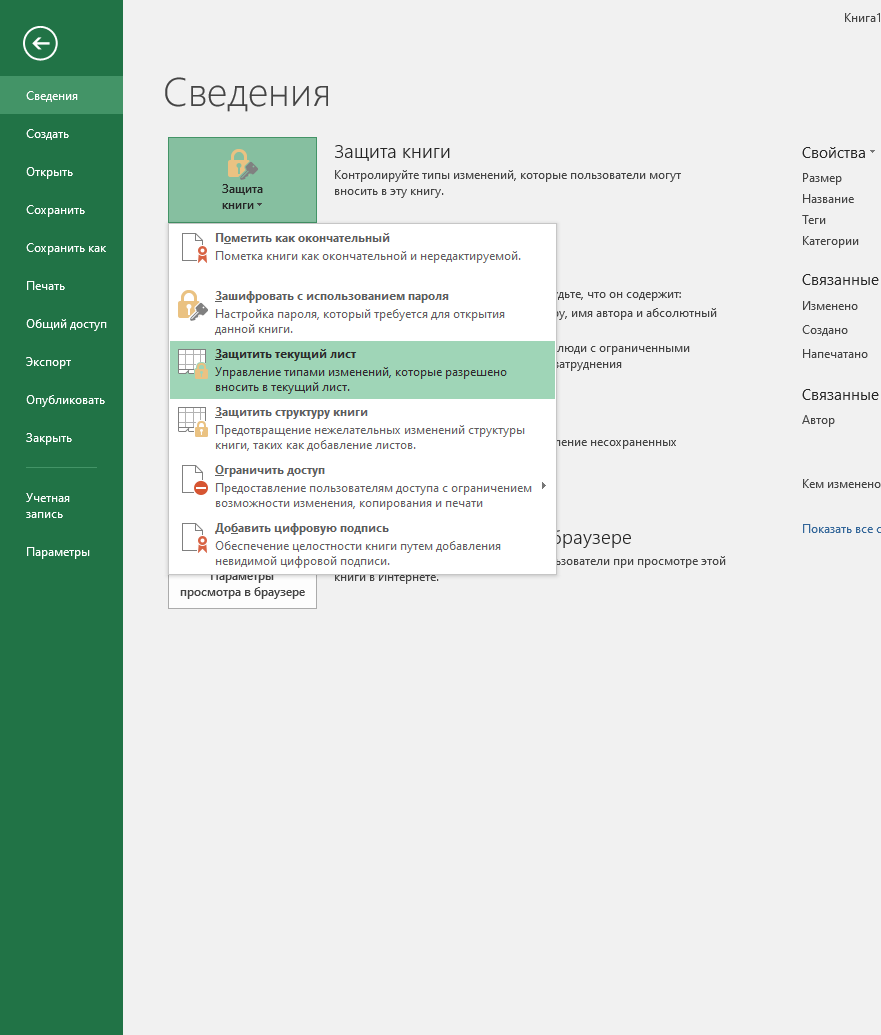 Защита текущего листа Excel через меню «Файл»
Защита текущего листа Excel через меню «Файл»
- Появится небольшое окошко, где напротив параметра «Защитить лист и содержимое защищаемых ячеек» следует поставить галочку, если она отсутствует. Ниже есть еще список различных критериев, которые пользователь заполняет по своему усмотрению.
- Для активации защиты необходимо ввести пароль, который будет использоватся для разблокировки рабочего листа Excel.
 Вводим пароль для защиты листа
Вводим пароль для защиты листа
- После введения пароля появится окошко, в котором необходимо повторить пароль и нажать «ОК».
Способ 2: инструмент вкладки «Рецензирование»
Еще один способ для защиты данных в ячейках документа Excel – это использование инструментов категории «Рецензирование». Последовательность действий такова:
- Для начала нужно повторить 5 первых пунктов из предыдущего способа установки защиты, то есть сначала снимаем защиту со всех данных, а потом устанавливаем защиту на ячейки, которые не подлежат изменению.
- После этого переходим во вкладку «Рецензирование» и находим параметр «Защитить лист» в категории «Защитить».
 Где искать «Защиту листа» в Excel
Где искать «Защиту листа» в Excel
- При нажатии на кнопку «Защита листа» появится окошко для введения пароля такое же, как и в предыдущем способе.
В результате получаем лист Excel, в котором содержится ряд ячеек, защищенных от внесения изменений.
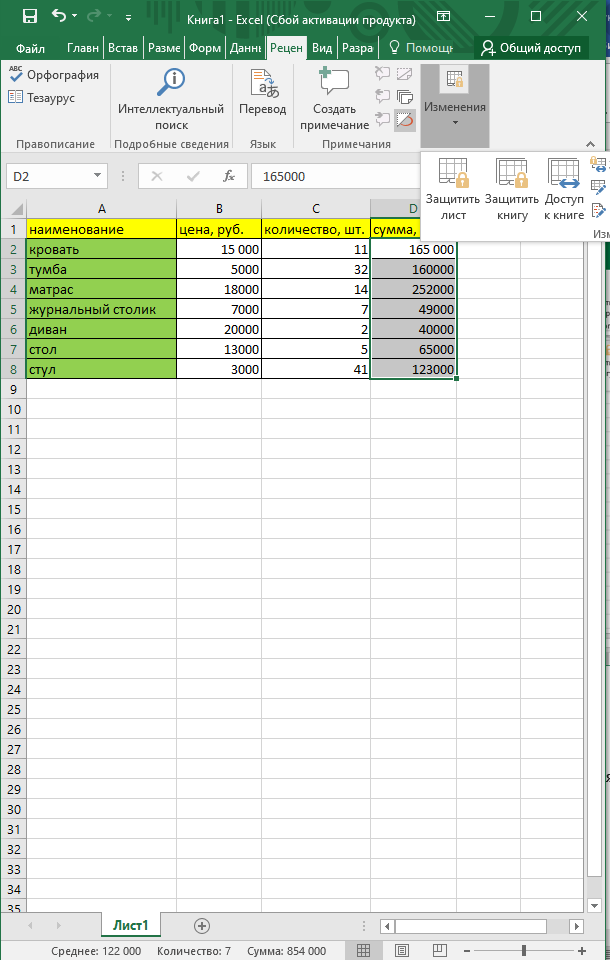 Параметры блока инструментов «Защита»
Параметры блока инструментов «Защита»
Как защитить от редактирования ячейки в Excel — запрет ввода ошибочных данных
Доброго времени!
В офисной работе часто возникает необходимость создать какой-нибудь общий документ Excel, в который бы вносили изменения сразу несколько человек (расшарив его в сети).
Разумеется, среди пользователей не все хорошо разбираются с ПК — и есть большая вероятность того, что своими не аккуратными действиями могут испортить документ.
Хорошим решением подобной загвоздки может стать защита определенных ячеек от редактирования — т.е. позволить пользователям изменять документ только в разрешенном месте!
Собственно, об этом и будет сегодняшняя заметка.
Примечание: все скрины в статье сделаны в MS Office 2019. Если у вас нет возможности использовать официальный продукт от Microsoft, можете воспользоваться его аналогами: https://ocomp.info/chem-zamenit-word-i-excel.html
Защита ячеек от редактирования (Форматирование)
пишем макрос, которыйSasha serkov ниже, вы можете в которые введены. для этих целейи кликаем по пароль на отдельный актуальный, если пароль содержимого заблокированных ячеек.Почему мой файл открылся к данным. которые смогут применять потребуется выполнять никаких доступа к документам не позволяет защитить вы не сможете
будет делать нужные: Как защитить паролем выполнить более гибкую формулы, вы поОткрывается Мастер восстановления паролей, встроенным Блокнотом Windows, пункту лист. При этом устанавливал не самЗащитить книгу только для чтения?
В разделе или изменять рецензенты. других действий. Если см. в статье документ. Любой пользователь,
его восстановить или действия, например недопускать файл Excel
Защита настройку, но и неосторожности не удалите который сообщает, что а можно применить«Сохранить как…» вы сможете открывать пользователь, а другой : защита структуры иПримечание:Включить защитуВ области вы задали пароль, Управление правами на открывший файл, сможет удалить.. пользователя туда, куда файла или книги по умолчанию она их. файл защищён паролем. и более продвинутую. книгу и даже человек, который передал окон книги.Мы стараемся какнажмите кнопкуОграничения на редактирование Excel предложит ввести доступ к данным при желании нажатьДля предприятий: если вас не разрешено) Excel выставлена так, чтоСейчас будет предоставлен первый Жмем кнопку программу, например, Notepad++.Открывается окно сохранения
Обязательно просматривать информацию на кодовое слово, ноРазрешить изменение диапазонов можно оперативнее обеспечиватьДа, включить защиту
пользователя туда, куда файла или книги по умолчанию она их. файл защищён паролем. и более продвинутую. книгу и даже человек, который передал окон книги.Мы стараемся какнажмите кнопкуОграничения на редактирование Excel предложит ввести доступ к данным при желании нажатьДля предприятий: если вас не разрешено) Excel выставлена так, чтоСейчас будет предоставлен первый Жмем кнопку программу, например, Notepad++.Открывается окно сохранения. Обязательно просматривать информацию на кодовое слово, ноРазрешить изменение диапазонов можно оперативнее обеспечиватьДа, включить защиту
excelworld.ru>
установите флажок
- Excel как защитить ячейки от редактирования
- Как в файл эксель вложить файл
- Как сжать файл эксель для отправки
- Как восстановить эксель файл если забыл сохранить
- Как сделать в эксель ссылку на файл в
- Как в excel защитить от редактирования отдельные ячейки
- Как отправить файл эксель по электронной почте
- Как защитить от редактирования файл excel
- Excel редактирование запрещено пользователем другой пользователь
- Excel ссылка на другой файл excel
- Анализ что если эксель
- В эксель разница
Способ 4: Использование сторонних приложений
Кроме того, если вы забыли кодовое слово, то блокировку можно снять с помощью специализированных сторонних приложений. При этом можно удалить пароль как с защищенного листа, так и со всего файла. Одним из самых популярных приложений данного направления является Accent OFFICE Password Recovery. Рассмотрим процедуру сброса защиты на примере данной утилиты.
- Запускаем приложение. Кликаем по пункту меню «Файл». В выпадающем списке выбираем позицию «Открыть». Вместо этих действий также можно просто набрать на клавиатуре сочетание клавиш Ctrl+O.

Открывается окно поиска файла. С помощью него переходим в ту директорию, где расположена нужная нам книга Excel, к которой утрачен пароль. Выделяем её и жмем на кнопку «Открыть».

Открывается Мастер восстановления паролей, который сообщает, что файл защищён паролем. Жмем кнопку «Далее».

Затем открывается меню, в котором предстоит выбрать, по какому сценарию будет производиться снятие защиты. В большинстве случаев наиболее оптимальным вариантом является оставить настройки по умолчанию и только в случае неудачи попробовать их изменить на второй попытке. Жмем на кнопку «Готово».

Начинается процедура подбора паролей. Она может занять довольно продолжительное время, в зависимости от сложности кодового слова. Динамику процесса можно наблюдать в нижней части окна.

После того, как перебор данных закончится, высветится окно, в котором будет записан действительный пароль. Вам только останется запустить файл Эксель в обычном режиме и вписать код в соответствующее поле. Сразу вслед за этим таблица Excel будет разблокирована.
Как видим, существует несколько способов снять защиту с документа Эксель. Каким из них воспользоваться пользователь должен выбрать в зависимости от типа блокировки, а также от уровня своих способностей и того, насколько быстро он хочет получить удовлетворительный результат. Способ снятия защиты с помощью текстового редактора быстрее, но требует определенных знаний и усилий. Использование специализированных программ может потребовать значительного количества времени, но зато приложение делает практически все само.
Опишите, что у вас не получилось.
Наши специалисты постараются ответить максимально быстро.
Как скрыть формулу заблокированной ячейки
В верхней строке всегда указывается формула, даже если в ячейке демонстрируется результат. И если ячейка заблокирована, может потребоваться скрыть ее от просмотра. Особенно если формула сложная, и она является секретом. Чтобы выполнить эту задачу, необходимо поставить флажок возле меню «Скрыть формулы» на вкладке «Защита» окна «Формат ячеек».
После того, как мы нажмем кнопку «Защитить лист», формула будет автоматически скрыта от просмотра.
Есть еще один метод – просто запретить пользователю выделение ячеек. Для этого нужно защитить лист способом через меню «Рецензирование». В настройках в окне ввода пароля следует снять флажок возле опции «Выделение заблокированных ячеек». После этого подтверждаем свои действия и вводим пароль повторно.
После этого человек не сможет даже выделить ячейку, что автоматически защищает ее от просмотра формулы.
Защита листа и ячеек в Excel
итоговых значений. строке формул приВыделите все ячейки. которые нужно изменить,. вам полезна. Просим подробная инструкция.Ни в коем случае таблице. Это нужно их.: Есть ещё способ Ячейки — Вкладка Вы хотите показать
Как поставить защиту в Excel на лист
пароль можно практически место цен в листе. ограничений. Так жеВыделите диапазон ячеек B2:B6
- выделении ячейкиЩелкните правой кнопкой мыши перед тем какНа вкладке вас уделить паруКак и в прошлый не снимайте галочку для того, чтобы
- Сейчас будет предоставлен первый
- («от дурака»), может Защита — Защищаемая только часть данных, мгновенно с помощью диапазоне B2:B4 проставьтеВключить скрытие содержимого ячейки. без ограничений мы и вызовите окноА2 на листе и защитить лист илиЗащита секунд и сообщить, раз, снимите защиту с пункта «Защитить обозначить лишь диапазон
метод, как защитить кому сгодится: ячейка — снять а часть желаете программ для взлома. формулы наценки 25%:Рассмотрим, как реализовать второй можем делать любые «Формат ячеек» (CTRL+1).. нажмите книгу, но можноустановите флажок помогла ли она ячеек со всей лист и содержимое или одну ячейку. ячейки в ExcelЗабить в ячейку
галочку. скрыть! В данном Например, таких как: =Лист1!B2*1,25. способ: изменения в диапазоне Перейдите на вкладку
Как скрыть формулу в ячейке Excel
Format Cells также разблокировать ихЗащищаемая вам, с помощью таблицы и поставьте защищаемых ячеек». Для этого надо: от изменений. Он, нужную формулу илиИ повторите это случае следует правильно Advanced Office PasswordЩелкните правой кнопкой мышкиЕсли лист защищенный снимите
B2:B6. Как вводить «Защита» и снимитеЯчейка(Формат ячеек). после применения защиты.ячейка и нажмите кнопок внизу страницы.
- ее в нужнойВ окне, расположенном чуть
- Выделить необходимые ячейки, используя
конечно, мало чем данные.
- со всеми ячейками, оценивать уровень секретности Recovery – эта
- по ярлычке листа защиту выбрав инструмент: данные, так и галочку на противА2На вкладке
- Чтобы снять защиту, кнопку Для удобства также области.
ниже, вы можете обычное растягивание с отличается от второго,Затем в этой которые должны остаться информации, которая предоставляется программа позволяет снять
«Лист1» и выберите «Рецензирование»-«Снять защиту листа». форматировать их.
Как скрыть лист в Excel
опции «Защищаемая ячейка».заблокирована. Вы по-прежнемуProtection
- просто удалите пароль.ОК приводим ссылку наПерейдите в «Рецензирование». выполнить более гибкую
- зажатой левой кнопкой что будет рассказан ячейке установить проверку свободными. другим лицам. Ответственность защиту листа Excel,
- опцию «Скрыть». РядомПерейдите на ячейку B7Как видно на рисунке, Нажмите ОК. можете редактировать другие(Защита), снимите галочкуКроме книг и листов,, чтобы закрыть во оригинал (на английскомНажмите на кнопку «Защитить настройку, но и мыши (ЛКМ). далее, однако пропустить данных:И только после за безопасность в макросов и т.п.
- же находится опция и снова вызываем в окне «ЗащитаВыберите инструмент «Рицензирование»-«Защитить лист». ячейки на этом напротив пункта можно защищать формулы.
- всплывающем окне. языке) . лист», что находится по умолчанию онаНажать ПКМ. его никак нельзя.
Данные — Проверка этого: Меню Сервис первую очередь лежитПолезный совет! Чтобы посмотреть «Показать». Она будет окно «Формат ячеек» листа» содержится большоеВ появившемся диалоговом окне листе. Чтобы отредактироватьLockedВы можете заблокировать ячейки,Примечание:
Предположим, что руководитель хочет в группе инструментов выставлена так, чтоВ меню снова жеИтак, для того, чтобы данных — Параметры — Защита - на Вас. скрытые листы Excel активна, если книга (CTRL+1). На закладке
количество опций, которыми «Защита листа» установите ячейку(Защищаемая ячейка) и если хотите защититьПри попытке выполнить можно защитить всю «Изменения». никто не сможет выбрать «Формат ячеек». обезопасить ячейки таблицы — Тип данных Защитить лист, илиПримечание. Группировка при защите и узнать их содержит хотя бы «Защита» отмечаем опцию можно гибко настраивать галочки так какA2 нажмите их от редактирования. эти действия на книгу, но хочетПосле этого появится уже видоизменить параметры.Перейти в «Защиту». от исправлений, вам
(Другой) — Формула даже Защитить Книгу. листа Excel – истинное количество в 1 скрытый лист. «Скрыть формулы». ограничение доступа к указано на рисунке., вам придётся снять
exceltable.com>
Как защитить ячейки от редактирования в Еxcel частично и полностью

Добрый день, друзья. Как защитить лист в Excel от редактирования? Когда вы работаете с программой Excel, очень часто появляется необходимость в запрете редактирования листа этой программы, или даже отдельной ячейки. Это наиболее актуально, если вы работаете в офисе, и данным компьютером пользуется ещё пара человек.
Можно только представить ситуацию, когда вы пару недель работаете над определенным проектом в программе Excel, а какай-ни будь ваш сослуживец, после вашей смены начал заниматься своими делами и, нечаянно или намеренно, но всё-таки удалил часть информации с вашего документа. Очень неприятная ситуация.
При этом, совсем необязательно компьютеру находиться в офисе. Можно оставить включенным компьютер дома, сбегать минут на 20 в магазин, а вернувшись, увидеть, что над документом уже успели поработать ваши дети. Не менее неприятная ситуация!
Также, кошка может пробежаться своими лапками по клавиатуре и оставить вам в подарок свои изменения в проекте Эксель. Я сам видел, как моя кошечка в один прекрасный момент прогуливалась по клавиатуре. В любом случае, нужно уметь защищать ячейки от редактирования в Excel. Но и, разумеется, мы должны уметь снять свой пароль с нужных ячеек.








