Как убрать диск «зарезервировано системой» в windows 10
Содержание:
- Освобождение памяти в BIOS (UEFI)
- Как вручную восстановить раздел “Зарезервировано системой” в Windows 10?
- Как сделать, чтобы этот раздел не появлялся при установке Windows
- Проверка комплектующих
- Пробуем скрыть раздел восстановления через «Управление дисками»
- Как убрать зарезервированный системой диск
- Как создать заново Скрытый раздел System Reserved (Зарезервировано системой)
- Назначение скрытого раздела
- Как отключить зарезервированное хранилище?
- Назначение скрытого System Reserved
- Как в Windows 10 заново создать раздел «Зарезервировано системой»
Освобождение памяти в BIOS (UEFI)
Чтобы получить нужный объем оперативки, можно пройти процедуру очистки видеоядра материнской платы – не обязательно удалять необходимые операционной системе блоки. Инструкция:
- перезагрузить персональное устройство, на этапе загрузке перейти в БИОС (несколько раз нажать «Delete» или «F» – зависит от компьютера);
- выбрать значение «UMA Frame Buffer» (наименование может немного отличаться), перейти на вкладку «Advanced»;
- откроется перечень доступных значений, кликнуть по минимальному из возможных вариантов.
Внимание! На некоторых персональных устройствах установлена карта дискретного графического типа. В таком случае можно отключить видеоадаптер полностью, что предоставит дополнительный объем ОЗУ
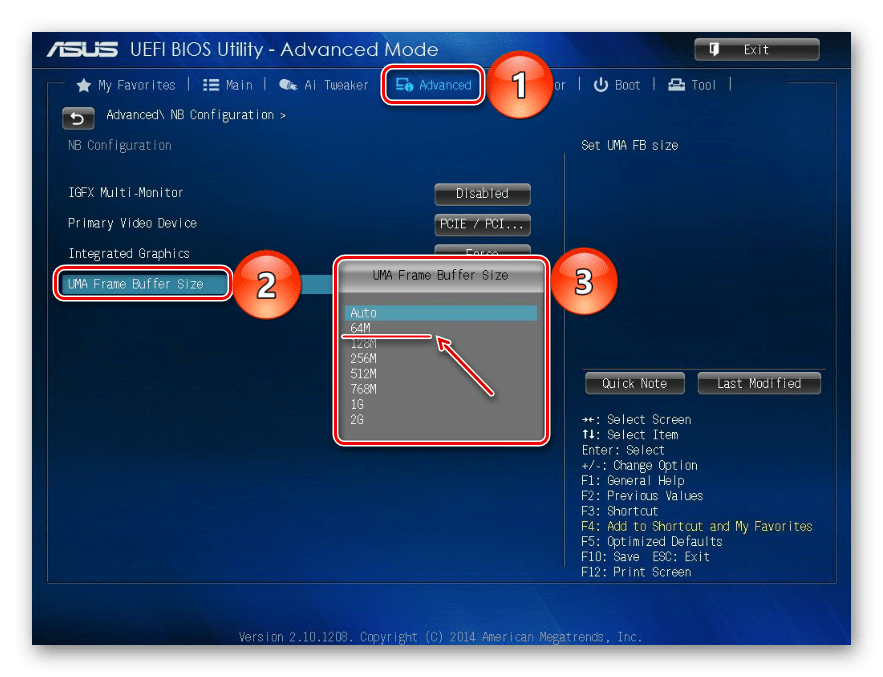
Как вручную восстановить раздел “Зарезервировано системой” в Windows 10?
Если вы удалили раздел System Reserved (или он отсутствует изначально) и вы хотите его восстановить, воспользуйтесь следующей инструкцией.
С помощью утилиты diskpart уменьшите раздел с Windows на 500 Мб (в этом примере, мы предполагаем, что Windows установлена на раздел 1):
diskpartlist volumеsеlеct volume 1shrink dеsired=500
Создайте новый раздел размером 500 Мб:
crеate partition primаryformat fs=ntfsactivеassign letter Rеxit
Теперь можно поместить файлы загрузчика Windows на новый раздел:
bcdboot C:\windows /s R:bootrec /fixmbrbootrec /fixbootbootrec /rebuildbcd
Однако в большинстве случае пересоздать конфигурацию загрузчика bootmgr на системный раздел с Windows (описано в следующем подразделе статьи).
Как сделать, чтобы этот раздел не появлялся при установке Windows
Помимо вышеописанной возможности, вы можете также сделать, чтобы диск, зарезервированный системой вообще не создавался Windows 7 или 8 при установке на компьютер.
Важно: если у вас жесткий диск разделен на несколько логических разделов (Диск C и D), не используйте данный способ, вы потеряете все на диске D. Для этого потребуются следующие шаги:
Для этого потребуются следующие шаги:
- При установке, еще до экрана выбора разделов, нажмите клавиши Shift + F10, откроется командная строка.
- Введите команду diskpart и нажмите Enter. После этого введите select disk 0 и тоже подтвердите ввод.
- Введите команду create partition primary а после того, как увидите, что основной раздел был успешно создан, закройте командную строку.
Затем следует продолжить установку и при предложении выбрать раздел для установки, выбрать тот единственный раздел, что есть на данном HDD и продолжить установку — диск Зарезервировано системой не появится.
А вообще рекомендую не трогать этот раздел и оставлять так, как оно задумано — мне кажется, что 100 или 300 мегабайт — это не то, из-за чего следует копаться в системе и, более того, они недоступны для использования не просто так.
Ранее мы писали о том, что собой представляет раздел Зарезервировано системой в операционной системе Windows 7 и 8 и для чего он нужен. Для Windows 10 ничего не изменилось. Такой же диск отображается в утилите Управление дисками и предназначен он для защиты и хранения файлов загрузки ОС. Однако, если он мешает вам или вы не хотите допустить любые манипуляции с данным разделом другими пользователями вашего ПК, стоит его спрятать. Методов, как скрыть диск зарезервировано системой в Windows 10 достаточно много. Рассмотрим их подробнее.
Чтобы в Windows 10 скрыть диск Зарезервировано системой, стоит выполнить несколько несложных действий:
Жмём «Win+R» и вводим «cmd».
- Допустим, что Том 1 – это и есть Зарезервировано системой (в нашем случае это системный раздел). Зачастую его размер составляет 450 Мб.
- Теперь вводим «select volume N», где N – номер раздела.
- После выбора тома вводим «remove letter=E», где E – буква тома, который нужно скрыть.
- Для выхода из утилиты прописываем «exit».
Теперь в Виндовс 10 этот раздел будет невидимым.
Зачастую в операционной системе Windows 10 увидеть раздел Зарезервировано системой можно только в утилите «Управление дисками». С помощью этой же утилиты его можно скрывать и отображать. Для этого выполняем следующее:
Жмём «Win+R» и вводим «msc».
Появится новое окно. Нажимаем правой кнопкой мыши на Зарезервировано системой или диске, который нужно убрать из данного списка. Выбираем «Изменить букву диска или путь к диску…».
В новом окне выделяем диск и кликаем «Удалить».
Диск не будет удалён, он только исчезнет из Проводника.
Весь операционный массив, необходимый для работы Windows 10 хранится на диске Зарезервировано системой. Если вы его хотите скрыть с помощью редактора локальной групповой политики, ваши действия должны быть следующими:
Жмём «Win+R» и вводим «gpedit.msc».
Двойным кликом открываем параметр и выставляем значение «Включено».
После перезагружаем компьютер.
Чтобы скрыть раздел данным способом выполняем следующее:
Жмём «Win+R» и вводим «regedit».
- Откроется редактор реестра. Переходим по ветке «HKEY_CURRENT_USER Software Microsoft Windows CurrentVersion Policies Explorer». Жмём правой кнопкой мыши на последнем разделе и выбираем «Создать», «Параметр DWORD 32-бит». Присваиваем этому параметру имя «NoDrive».
- Значение выставляем согласно таблице. В данной таблице подбираем значение согласно букве зарезервированного раздела.
| А | B | C | D | E | F | G | H | I | J | K |
| 1 | 2 | 4 | 8 | 16 | 32 | 64 | 128 | 256 | 512 | 1024 |
| L | M | N | O | P | Q | R | S | T | U | V |
| 2048 | 4096 | 8192 | 16384 | 32768 | 65536 | 131072 | 262144 | 524288 | 1048576 | 2097152 |
| W | X | Y | Z | |||||||
| 4194304 | 8388608 | 16777216 | 33554432 |
После внесения изменений в системный реестр стоит перезагрузить систему.
О том, как скрыть раздел Зарезервировано системой смотрите в видео:
После установки обновления пользователи обнаруживают в проводнике зарезервированный системой диск. Он содержит служебные данные, необходимые для нормальной работы операционной системы. В последних обновления все же была исправлена ошибка с отображением зарезервированного пространства в проводнике. Несмотря на это все же в пользователи предпочитают скрыть зарезервированный системой раздел жесткого диска без обновления.
Данная статья расскажет как скрыть зарезервированный системой диск в Windows 10. Для скрытия зарезервированного диска воспользуемся способами позволяющими скрыть любой раздел жесткого диска в проводнике. Убрать зарезервированный раздел жесткого диска можно используя средство управления дисками, редакторы локальной групповой политики и реестра.
Проверка комплектующих
В некоторых случаях проблемы возникают не со встроенной оперативной памятью, а с техническим состоянием «железа». Возможные варианты проверки:
- осмотреть персональное устройство внешне на предмет повреждений, царапин, ржавчины и других недостатков;
- проверить слоты и контакты подключения материнской платы компа;
- открыть заднюю крышку ПК, произвести очистку от пыли, грязи, ржавчины, при необходимости – произвести замену поврежденных комплектующих (необходимы дополнительные навыки и умения).
Внешняя диагностика производится самостоятельно, детальную информацию можно получить, если использовать внутренние программные продукты Виндовса.
Внимание! Большую часть указанных действий пользователь может выполнить самостоятельно, не обращаясь за помощью к мастеру. Если нет уверенности в навыках по внутренним настройкам операционки, лучше вызвать профессионального программиста
Пробуем скрыть раздел восстановления через «Управление дисками»
Для того, чтобы скрыть раздел восстановления, достаточно воспользоваться специальной утилитой, встроенной в операционную систему Windows. Щелкните на ярлыке компьютера правой кнопкой мыши и выберите Управление, а в открывшимся окне – Управление дисками.
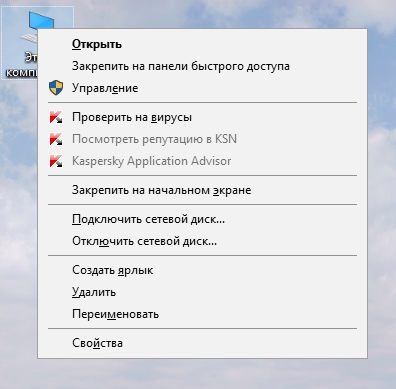
Также Вы можете воспользоваться сочетанием горячих клавиш Win и R, и ввести команду diskmgmt.msc
В открывшимся окне выберите системный раздел, который хотели бы скрыть. В нашем случае это раздел (E:) под названием «Зарезервировано системой». Также скрытые разделы могут называться Recovery, раздел восстановления или не иметь названия вовсе.
Нажмите правую кнопку над диском и в выпадающем меню выберите пункт «Изменить букву диска..», удалите букву и нажмите ОК.
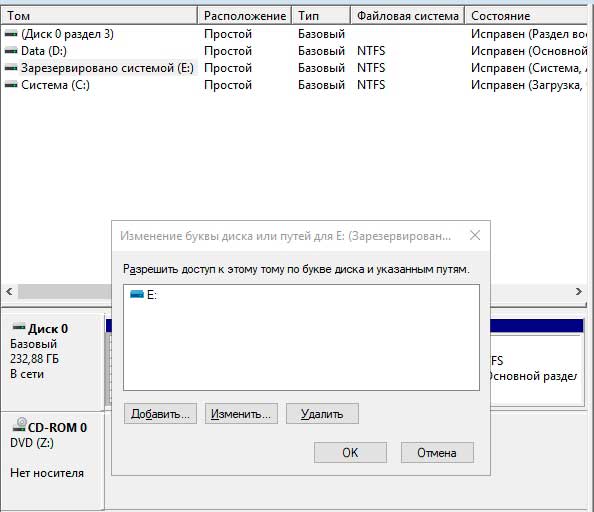
Соглашаемся с предостережениями, открываем проводник Windows и убеждаемся, что раздел опять надежно скрыт.

Как убрать зарезервированный системой диск
Наличие дополнительного диска среди накопителей может раздражать пользователей или вводить их в замешательство. В такой ситуации у них возникает желание убрать зарезервированный системой диск. Естественно, компания Microsoft позаботилась, чтобы удалить с него данные и отформатировать пользователь компьютера не мог даже с правами администратора.
Если у вас есть желание убрать зарезервированный системой диск из списка накопителей, сделать это необходимо следующим образом:
После этого в проводнике зарезервированный системой диск более не будет отображаться. При этом его работа не будет нарушена, и при необходимости восстановления системы, Windows сможет воспользоваться информацией из данного раздела.
Важно:
Если в компьютере установлено несколько накопителей, пользователь может заметить наличие двух (или более) разделов, зарезервированных системой. Это говорит о том, что ранее на подключенных дисках также стояла Windows, которая создала данный раздел
Для грамотной работы текущей системы «старый резерв» не потребуется, и его можно смело удалить, а после отформатировать диск, создав раздел, занимающий весь объем накопителя.
Как создать заново Скрытый раздел System Reserved (Зарезервировано системой)
Автор Владимир.
Привет друзья! Если на вашем жёстком диске , то его очень просто создать. В двух словах напомню вам, для чего нужен этот раздел.
При установке Windows 7, 8.1, 10 на компьютер с обычным BIOS (жёсткий диск MBR) автоматически создаётся скрытый раздел System Reserved (Зарезервировано системой, объём 100-500 МБ), назначение которого — хранить и защищать файлы загрузки операционной системы, а в Win 8.1, 10 на нём также расположена среда восстановления).
Данный раздел всегда имеет атрибуты: Активен, Система, Основной раздел, и с него происходит запуск одной или нескольких операционных систем, установленных на вашем компьютере.

Иногда пользователи удаляют данный раздел (также бывает, что этот раздел не создаётся автоматически при установке Windows, для его создания необходимы несколько условий). Если это ваш случай и сейчас вы хотите создать скрытый раздел заново, то предпримем такие шаги.
Для примера возьмём компьютер с двумя установленными операционными системами. Если смотреть из работающей Windows 7, то:
Windows 10 установлена на разделе (D:)
Windows 7 установлена на разделе (C:)
Как видим, скрытый раздел System Reserved (Зарезервировано системой) на жёстком диске отсутствует, а активным является раздел (D:) с установленной Windows 10, так как он имеет атрибуты: Система, Активен, Основной раздел, и именно на этом разделе находится загрузчик двух систем: Win 10 и Win 7.

Открываем командную строку от имени администратора и вводим команды:
C:\Windows\system32>diskpartMicrosoft DiskPart версии 6.1.7601(С) Корпорация Майкрософт, 1999-2008.На компьютере: VLADIMIR-ПКDISKPART> lis vol (выводим в список все разделы жёсткого диска) Том ### Имя Метка ФС Тип Размер Состояние Сведения ———- — ———— —— ———- ——- ——— ——— Том 0 E CD-ROM 0 б Нет носит Том 1 D Windows 10 NTFS Раздел 64 Gб Исправен Том 2 C Windows 7 NTFS Раздел 55 Gб Исправен СистемныйDISKPART> sel vol 2 (выбираем Том 2 — диск (C:) с установленной Windows 7)Выбран том 2.DISKPART> shrink desired=100 (сжимаем Том 2 — диск (C:) на 100 МБDiskPart успешно выполнил сокращение тома на: 100 MбайтDISKPART> creat par prim (создаём раздел)DiskPart: указанный раздел успешно создан.DISKPART> format fs=ntfs (форматируем созданный раздел в файловую систему NTFS. Можно сказать, что скрытый раздел System Reserved (Зарезервировано системой) создан) Завершено (в процентах): 100Программа DiskPart успешно отформатировала том.DISKPART> activ (делаем его активным)DiskPart: раздел помечен как активный.DISKPART>DISKPART> assign letter M (присваиваем букву диска M)DiskPart: назначение имени диска или точки подключения выполнено успешно.DISKPART> exit (выходим их diskpart)Завершение работы DiskPart… C:\Windows\system32>bcdboot C:\Windows (данной командой мы создаём файлы загрузки на скрытом разделе System Reserved (Зарезервировано системой) для Windows 7!)Файлы загрузки успешно созданы. C:\Windows\system32>bcdboot D:\Windows (данной командой мы создаём файлы загрузки на скрытом разделе System Reserved (Зарезервировано системой) для Windows 10!)Файлы загрузки успешно созданы. C:\Windows\system32>



Данными действиями мы с вами создали раздел System Reserved (Зарезервировано системой), размер 100 МБ для операционных систем Windows 10 и Windows 7 в конце жёсткого диска (без разницы, где находится данный раздел — в начале или конце диска.

На этом разделе находится папка «Boot» (содержащая хранилище конфигурации загрузки файл — BCD), и менеджер загрузки файл «bootmgr».

Если ввести в командной строке команду bcdedit, то откроются данные конфигурации загрузки, где можно увидеть, что теперь загрузчик обеих операционных систем: Windows 10 и Windows 7 находится на разделе System Reserved (Зарезервировано системой)

Букву (M:) можно отмонтировать от данного раздела. Также вы можете сделать этот раздел скрытым.
Статьи по этой теме:
1. Как создать заново среду восстановления Windows 8.1
2. Как узнать, где на жёстком диске MBR находится активный раздел вместе с загрузчиком операционных систем (при наличии на HDD нескольких установленных Windows и отсутствии Скрытого раздела System Reserved (Зарезервировано системой)
Назначение скрытого раздела
Если Windows 7 или Windows 8 — одна из ваших первых операционных систем, то вы можете ничего и не подозревать о существовании этого раздела. В проводнике Windows он не виден. Со временем, если основное назначение компьютера — не игра и не интернет-серфинг, вы дойдете до «Управления дисками» и увидите, что кроме одного или двух разделов на жестком диске есть небольшое пространство. Похоже на отдельный раздел, но буквы у него нет, называется непонятно. Для чего тогда он нужен?
Рисунок 1 — Скрытый раздел Windows 7 в оснастке «Управление дисками»
Главным назначением этого раздела является хранение и защита файлов загрузки операционной системы. Атрибуты этого раздела:
- Система
- Активен
- Основной раздел
Рассмотрим каждый из них подробнее.
Начнем с атрибута «Основной раздел». Это даже не атрибут, это тип раздела. Существует несколько типов, но только на разделе, имеющем тип «основной» могут быть расположены файлы загрузки, а также только «основной раздел» может быть активным. Если на вашем жестком диске отсутствуют основные разделы, вы не сможете установить операционную систему.
Атрибут «Система» говорит не о том, что на нем расположены файлы операционной системы, а о том, что с этого раздела происходит запуск одной или нескольких операционных систем, установленных на вашем компьютере. Дополнительная информация — в статье базы знаний Microsoft KB314470 .
Атрибут «Активен» нужен BIOS, чтобы кратчайшим способом определить, на каком из основных разделов находятся файлы загрузки.
Сочетание этих атрибутив делает невозможным удаление раздела «Зарезервировано системой» средствами Windows, указывая на его черезвычайную важность. Некоторые пользователи по необъяснимой для меня причине стремятся во что бы то ни стало избавиться от этого раздела. В принципе, нет ничего невозможного, но стоит ли тратить несколько часов и рисковать работоспособностью системы ради присоединения 100-350 Мб к остальным гигабайтам? Поэтому я не буду об этом рассказывать
В принципе, нет ничего невозможного, но стоит ли тратить несколько часов и рисковать работоспособностью системы ради присоединения 100-350 Мб к остальным гигабайтам? Поэтому я не буду об этом рассказывать.
В следующей части статьи сравним разделы «Зарезервировано системой» в операционных системах Windows 7 и Windows 8.
Как отключить зарезервированное хранилище?
Прежде чем продолжить, знайте: изменение вступит в силу не сразу. Оно не будет удалено из вашей системы, пока в следующий раз Windows не установит обновление. К счастью, простое накопительное обновление — то, которое Microsoft выпускает каждый месяц — привело к удалению зарезервированного хранилища после того, как мы внесли следующие изменения.
Теперь, когда у нас есть все это, давайте посмотрим, как отключить зарезервированное хранилище с помощью редактора реестра.
ВНИМАНИЕ: редактор реестра является мощным инструментом, и неправильное его использование может сделать вашу систему нестабильной или даже неработоспособной. Откройте редактор реестра, нажав «Пуск» и напечатав regedit. Нажмите Enter, чтобы открыть редактор реестра, а затем разрешите ему вносить изменения в ваш компьютер. Откройте редактор реестра, нажав «Пуск» и напечатав regedit. Нажмите Enter, чтобы открыть редактор реестра, а затем разрешите ему вносить изменения в ваш компьютер
Откройте редактор реестра, нажав «Пуск» и напечатав regedit. Нажмите Enter, чтобы открыть редактор реестра, а затем разрешите ему вносить изменения в ваш компьютер.
В редакторе реестра используйте левую боковую панель, чтобы перейти к следующему ключу. Вы также можете скопировать и вставить его в адресную строку редактора реестра.
Оказавшись здесь, найдите ShippedWithReservesи дважды щелкните по нему.
Измените число в «Значение данных» с 1 на 0, затем нажмите «ОК».
Вот и все. Закройте редактор реестра, затем перезагрузите Windows, чтобы применить изменения.
Теперь изменения внесены, но Вам, возможно, придется подождать несколько недель, прежде чем Windows установит обновление и удалит зарезервированное хранилище.
Назначение скрытого System Reserved
Если на вашем ПК ранее не была установлена операционная система, то есть он чист, то после установки Windows 7 или Windows 8 вы можете ничего не заметить. В Проводнике скрытого раздела не видно. Однако его можно посмотреть, выполнив следующие действия.
Жмём «Пуск», правой кнопкой выбираем «Компьютер» и кликаем «Управление».
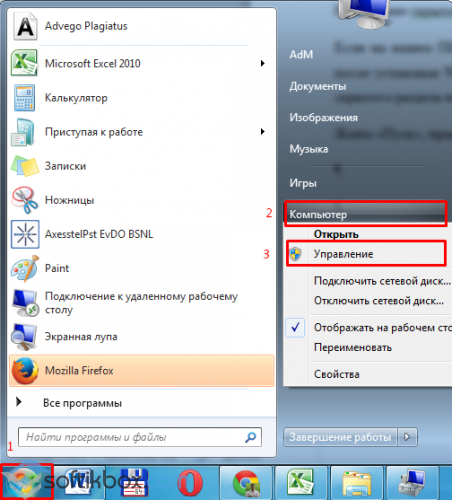
Переходим к разделу «Запоминающие устройства» и кликаем «Управление дисками». Видим раздел, который назван как «Зарезервирован системой». На каждом ПК он имеет разный объем.
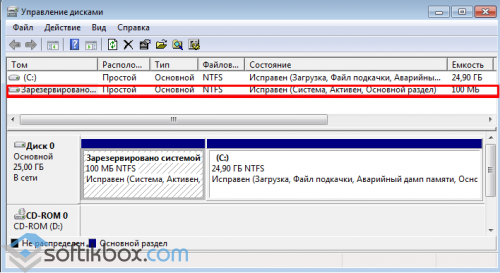
Для чего же он предназначен?
Основным назначением System Reserved является защита файлов загрузки ОС и их хранение. Ключевыми атрибутами данного раздела являются:
- «Система». Данный атрибут указывает на то, что с этого ПК возможен запуск одной или нескольких операционных систем, которые уже установлены.
- Атрибут «Активен» — важный компонент БИОСа. С его помощью система может считать информацию для быстрой загрузки компьютера и определить, где находятся важные для неё файлы.
- «Основной раздел» — это не атрибут, а тип раздела System Reserved, который хранит файлы загрузки. Он является активным в отличие от двух предыдущих. Без него невозможно установить операционную систему.
Чем отличается System Reserved в Windows 7 от Windows 8?
Если посмотреть на рисунок скрытого раздела Windows 8, то можно увидеть, что System Reserved занимает более 20% объема жесткого диска. В ОС Windows 7 это процент намного меньше, так как файлы среды восстановления системы находятся в папке «Recovery», которая хранится в той части жёсткого диска, на котором установлена система. В Windows 8 файлы восстановления расположены в «Зарезервировано системой». Поэтому его объем намного больше.
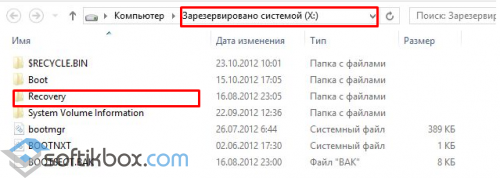
Это большой плюс, так как в случае серьезной ошибки файлы восстановления системы всегда можно будет извлечь из данного раздела.
Однако в «Зарезервировано системой» имеется нечто общее для двух систем – это файлы конфигурации хранилища загрузки ли BCD.
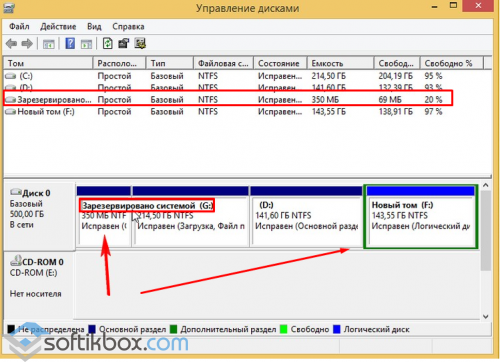
Некие особенности скрытого раздела
Многие пользователи задаются вопросом, почему скрытый раздел System Reserved в ОС Windows 7 или Windows 8 в одних случаях появляется после установки, а в других нет. Этому есть объяснение:
- Загрузка с внешнего устройства. Если запуск программ осуществляется из-под Windows, возможности работы с жесткими дисками для пользователя не представляется.
- Количество разделов жесткого диска до установки ОС не должно превышать 2-х. В противном случае, скрытый раздел не будет сформирован, а файлы загрузки будут закреплены за имеющимся активным разделом.
- Установка системы должна осуществляться в не размеченную область диска. В случае, когда диск уже разбит, то при выборе раздела нужно его отформатировать, а затем создать новый.
Плюсы и минусы скрытого раздела
Имея на своём ПК скрытый раздел System Reserved, пользователь получает массу преимуществ, а именно:
- Защита хранилища данных загрузки, а в Windows 8 ещё и среды восстановления системы.
- Сжатость дискового пространства не влияет на загрузочные файлы.
- Защита от действий неопытных пользователей.
- Более лёгкая переустановка ОС, в случае наличия на одном ПК нескольких версий.
К недостаткам стоит отнести только небольшое неудобство, которое связано с присваиванием буквы скрытого раздела для каждой из систем, которая установлена на одном устройстве.
Поэтому можно сделать вывод, что скрытый раздел System Reserved имеет больше преимуществ, нежели недостатков и благодаря ему загрузка ОС становится менее зависимой от действий пользователя.
Как в Windows 10 заново создать раздел «Зарезервировано системой»
П ри чистой установке Windows мастер автоматически создаёт на жёстком диске с разметкой MBR особый скрытый раздел System Reserved или иначе «Зарезервировано системой» . В зависимости от версии Windows, его размер может отличаться, так, в Windows 7 под него выделяется 100 Мб дискового пространства, тогда как в Windows 8.1 и 10 мастер резервирует на диске 350 и 500 Мб соответственно. Для чего это нужно?
Если раньше загрузочные файлы Windows размещались в том же разделе, что и сама система, то в Windows 7 разработчиками для них было выделена отдельная область диска, что позволило защитить загрузочные файлы и сделать загрузку системы более стабильной. С выходом же Windows 8/8.1 к этой области было добавлено ещё место под загрузочную среду, ту самую, с помощью которой пользователи могут производить поиск и устранение неисправностей, используя точки восстановления, командную строку и другие диагностические инструменты, не загружаясь при этом с установочного диска.
Некоторые администраторы с целью экономии дискового пространства удаляют этот раздел, бывает и такое, что по определённым причинам при установке Windows он не создаётся автоматически. В свою очередь, отсутствие или удаление раздела System Reserved в ряде случаев может привести к неполадкам в работе системы, из-за чего его приходится восстанавливать.
Если у вас нет раздела «Зарезервировано системой» и вы хотите его восстановить, но не знаете, как это сделать, воспользуетесь этой инструкцией.
Рассмотренный здесь способ является наиболее простым. Он предполагает воссоздание области для хранения загрузочных файлов, но не среды восстановления (воссоздать её на порядок труднее) , впрочем, это не столь критично, так как для восстановления системы вы всегда можете воспользоваться установочным диском. Если это вас устраивает, приступим к делу.
В работающей Windows откройте от имени администратора командную строку и последовательно выполните в ней эти команды:
diskpart list volumе sеlеct volume 1 shrink dеsired=100

Первая команда запускает встроенную утилиту DiskPart, вторая выводит список разделов для всех доступных дисков, третьей командой выбирается раздел с установленной системой (в данном примере он имеет порядковый номер 1) , четвёртая команда сжимает его, высвобождая 100 Мб дискового пространства. Продолжаем работу с DiskPart.
crеate partition primаry format fs=ntfs activе assign letter Y еxit

Пятой командой создаём новый раздел, шестой форматируем его в NTFS, седьмой помечаем как активный, восьмой временно присваиваем ему букву. Командой exit завершаем работу DiskPart.
Примечание: вместо утилиты DiskPart вы также можете использовать любую другую стороннюю программу для работы с разделами дисков, например, Acronis Disk Director.
Теперь, чтобы система смогла загружаться с нового раздела, необходимо создать на нём загрузочные файлы. Для этого выполняем следующую команду:
bcdboot C:Windows

Вот и всё, можете выполнить в консоли bcdedit и посмотреть, на каком разделе у вас располагается загрузчик (с идентификатором bootmgr) . В Проводнике, скорее всего, раздел будет отображаться как пустой, но если смонтировать его в Acronis Disk Director или другой аналогичной программе, то можно будет увидеть, что в нём находятся загрузочные файлы.

И последнее. Откройте оснастку управления дисками и удалите у созданного раздела букву, чтобы сделать его, как и положено, невидимым.






