Как можно отключить режим в самолете на компьютере с системой windows 10
Содержание:
- Проблемы
- Как включить и отключить режим в самолете Windows 10
- Включение и отключение опции на Windows 10: несколько простых методов
- Что делать если режим постоянно включается/выключается?
- Как в ноутбуке отключить режим «в самолёте»
- Windows 10 не выключается режим полета
- Автономный режим в браузере Opera
- Выход из офлайн-режима
- Что такое режим «в самолёте» на компьютере или ноутбуке и для чего он нужен?
- Решение возможных проблем
Проблемы
В случаях, когда режим «В самолете» на Windows 10 не отключается, кнопка не реагирует на клики мышью, необходимо перезагрузить компьютер, подсоединить модем и убрать данный режим. Ситуация замечена после отключения модема от ноутбука в режиме полёта.
Когда виновник – драйвер сетевой платы
Разработчики сетевых адаптеров постоянно обновляют драйверы для своих устройств, однако программное обеспечение далеко от идеала. Если не удалось достичь успеха приведёнными выше способами, попробуйте обновить драйвер до новой версии (в случае неудачи – откатить до предыдущей, если это возможно).
Лучше всего загружать драйвер с сайта поддержки вашей сетевой или материнской платы либо ноутбука. Драйверпаки и программы для этих целей лучше обойти стороной. Мы остановимся на загрузке актуальной версии сетевого драйвера через встроенные в Windows 10 инструменты.
- Вызываем «Свойства» каталога «Мой компьютер».

- Открываем «Диспетчер устройств». Это можно сделать и иными способами.
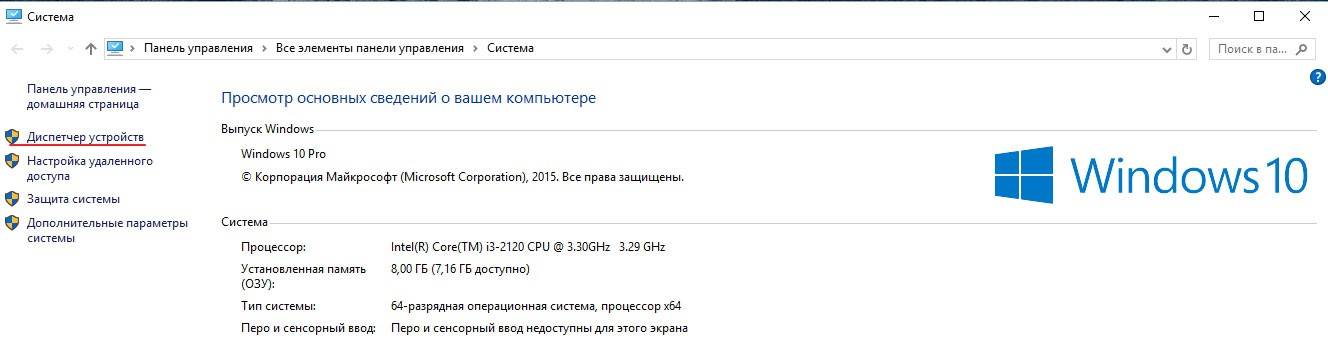
- Разворачиваем ветку устройств под названием «Сетевые адаптеры», где через контекстное меню своей сетевой карты вызываем команду «Обновить драйверы».
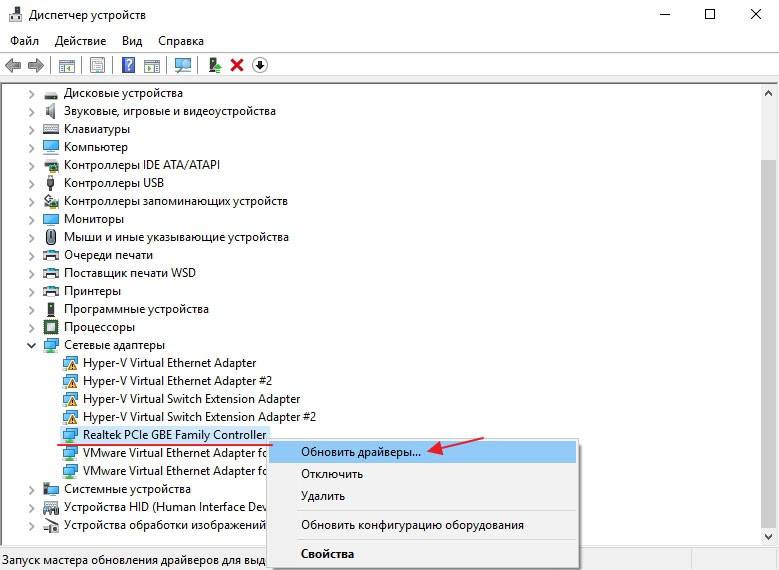
- Указываем автоматический поиск, чтобы установщик искал новую версию ПО в интернете.
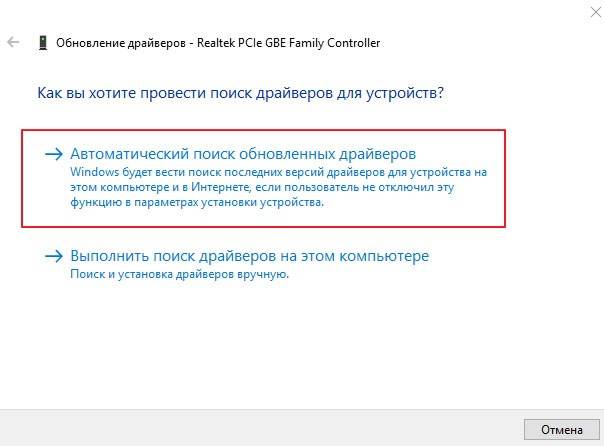
- Закрываем окно после инсталляции драйвера.
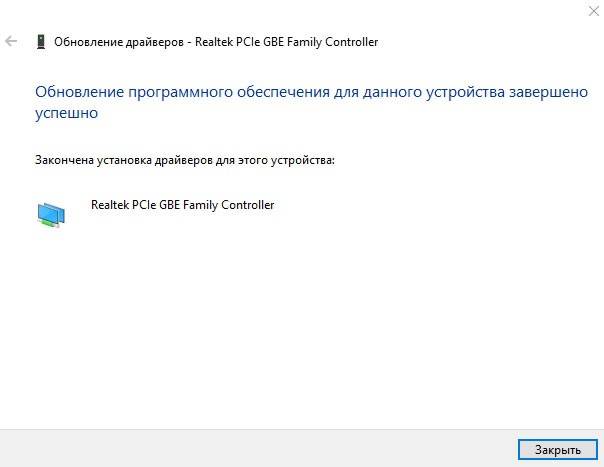
Теперь можете отключать режим полёта.
Режим питания
Из-за задействования опции продления времени автономного функционирования ноутбука сетевая плата при низком заряде аккумулятора отключается. Это может стать причиной отсутствия интернета, даже когда не включён режим полёта.
- В «Диспетчере устройств» вызываем «Свойства» сетевой платы.
- Во вкладке «Управление электропитанием» убираем галочку возле опции «Разрешить отключение устройства…».
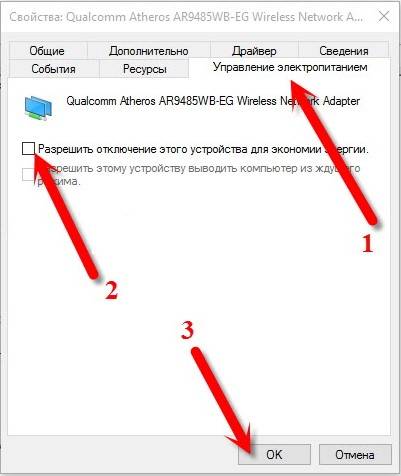
- Сохраняем новую конфигурацию.
После перезагрузки ПК всё должно решиться.
Служба автонастройки WLAN
В целях оптимизации работы Windows многие приложения и пользователи отключают данную функцию, что может отразиться на функционировании беспроводных сетей. Если предложенные выше способы не помогли отключить режим «В самолёте», проверяем, включен ли данный сервис.
- Жмём Win + R, вводим «services.msc» и выполняем команду.
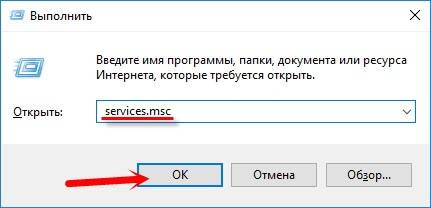
- Вызываем свойства «Службы автонастройки WLAN», переключаем тип её запуска на «Вручную» либо «Автоматически», запускаем службы и сохраняем настройки.
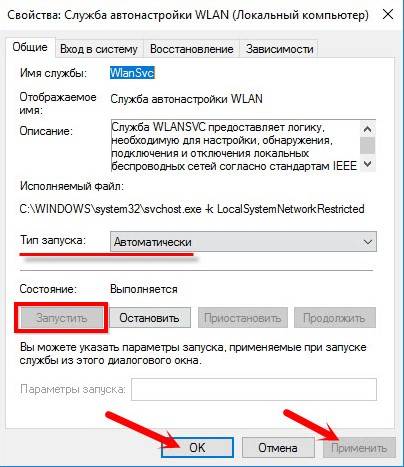
На этом вопрос исчерпан. В иных случаях, скорее всего, поможет только восстановление системы. Расскажите, какой способ использовали вы? Пишите комментарии и задавайте вопросы! Также будем рады, если вы напишите, какую тему хотели бы видеть на нашем портале. Всем пока!
Авиарежим в Windows 10 нужен для отключения беспроводных соединений – Wi-Fi и Bluetooth. Он используется непосредственно в самолетах или просто, когда нужно быстро перезагрузить сеть.

Иногда режим зависает, и простое отключение на панели задач не работает. Попробуем решить проблему.
Как включить и отключить режим в самолете Windows 10
Режим в самолете на компьютере с Windows 10 можно включить и отключить несколькими способами:
- Сочетанием клавиш;
- С помощью настроек системы.
Сочетанием клавиш включить или отключить режим в самолете Windows 10 можно достаточно просто. Для этого стоит нажать «Fn» и кнопку с изображением значка самолета. Зачастую это «F2», «F10» или «F12» (смотрите в инструкции к ноутбуку).
Этими сочетаниями как включается, так и отключается данный режим.
Чтобы отключить режим в самолете в Windows 10 через настройки системы, стоит выполнить следующее.
- Нажимаем «Пуск» и выбираем «Параметры».
- Откроется новое окно. Выбираем раздел «Сеть и интернет».
В меню слева выбираем раздел «Режим в самолете».
Перетаскиваем ползунок в положение «Включено» или «Отключение» (в зависимости от цели).
Или же отключение данного режима можно выполнить через панель задач. На нем нажимаем на специальный значок и выбираем «Включение» и «Отключение» режима в самолете.
Что делать, если не отключается режим в самолете Windows 10?
Первое, о чем нужно написать, это о ситуации, когда данный режим перестает работать. На днях при подключении модема к Windows 10 была замечена проблема с режимом в самолете.
Как только модем подсоединялся, данный режим становился активным к управлению. Его можно было включить и выключить. Как только модем отключили (вытащили из гнезда), то режим полета повис.
Решение. Перезагружаем ПК. Подсоединяем модем. И как только режим станет активным, выключаем его. И только после этого отсоединяем модем.
Способ 1
Режим в самолете может не работать, если ноутбук вошел в сон. Если вы закрыли крышку ноутбука, отправив тем самым устройство в сон, то нужно включить лептоп, а после перезагрузить его. Режим станет активным и его можно будет отключить.
Способ 2
Режим в самолете перестает работать, когда слетели сетевые драйвера. Для этого нужно перейти в «Диспетчер устройств» и выбрать «Сетевые драйвера».
Нажимаем правой кнопкой мыши на устройстве и выбираем «Обновить драйвера». Далее следуем подсказкам Мастера установщика.
Способ 3
Нужно отключить экономию энергии для беспроводного адаптера. В Windows 10 это сделать не сложно. Для этого выполняем следующее:
- Открываем «Диспетчер устройств» и выбираем в списке «Сетевые адаптеры». Нажимаем на нем правой кнопкой мыши и выбираем «Свойства».
- Появится небольшое окно. Переходим во вкладку «Управление электропитанием».
- Снимаем отметку с пункта «Разрешить отключение этого устройства для экономии энергии».
Сохраняем изменения и перезагружаем ПК.
Способ 4
Для решения проблем с режимом в самолете можно попробовать удалить Wi-Fi адаптер. Его находим в том же «Диспетчере устройств» и, нажав правой кнопкой мыши, выбираем «Удалить».
После того, как адаптер будет удален и осуществлена перезагрузка системы, он вновь появится в списке. Программное обеспечение установится автоматически. Режим в самолете можно будет отключить, так как он непосредственно связан с сетью.
Способ 5
Режим в самолете может не работать, если служба автонастройки WLAN отключена. Поэтому нажимаем «Win+R» и вводим «services.msc».
Находим данную службу и запускаем её.
Перезагружаем компьютер, чтобы изменения вступили в силу.
Если данные способы не помогли решить проблему, стоит выполнить откат системы до более раннего состояния.
Пользователи, которые установили на свои компьютеры, ноутбуки или планшеты операционную систему Windows 10, часто сталкиваются с тем что она работает в режиме «В самолете» и воспользоваться Wi-Fi или другими беспроводными сетями не получается. Данный режим можно и нужно использовать во время нахождения на борту авиалайнера, или, например, в больнице, однако нелишним будет понимать и как отключить режим в самолете на Windows 10. Именно об этом и пойдет речь в сегодняшней статье. Мы расскажем, что это за режим, научим правильно отключать его и опишем какие проблемы могут возникнуть в связи с этим.
Данный алгоритм работы у Windows 10 полностью отключает все соединения, использующие радиоканал. Это нужно для того, чтобы не мешать функционированию навигационных систем самолета или тем же кардиографам в больнице. После активации режима будут выключены следующие интерфейсы:
- Wi-Fi;
- GPS, ГЛОНАСС, Baidu (любые навигационные сервисы);
- NFC (датчик для передачи данных в зашифрованном канале на сверхблизких расстояниях);
- любые другие типы адаптеров, которыми может комплектоваться тот или иной гаджет.
Включение и отключение опции на Windows 10: несколько простых методов
Активировать режим «в самолёте», а потом вернуться в обычный через некоторое время можно несколькими способами: в области Windows с уведомлениями о недавних действиях, в окне «Параметры», в области со списком сетей Wi-Fi и с помощью сочетаний клавиш. Рассмотрим сегодня все четыре метода.
Через область с уведомлениями
Данную область ещё называют «Центром уведомлений». Она появляется на экране компьютера сразу после нажатия определённого сочетания клавиш, поэтому данный способ активации режима «в самолёте» можно считать одним из самых быстрых. Подробно рассмотрим роцедуру:
- На клавиатуре найдите две клавиши: Win (со значком Windows) и A (латинская). Зажмите одновременно эти две кнопки для вызова области с уведомлениями.
- Кроме уведомлений, вы увидите множество плиток внизу. Отыщите среди них плитку с названием «Режим «в самолёте». Она будет неактивной (ненасыщенного оттенка в отличие от активных плиток).
Найдите плитку «Режим «в самолёте» в «Центре уведомлений»
- Если вы не нашли эту плитку, нажмите на «Развернуть», чтобы в области уведомлений появилось больше плиток.
Чтобы увидеть больше плиток в области уведомлений, кликните по «Развернуть»
- Кликните по ней левой кнопкой мыши. Она станет активной через пару секунд — вы увидите, чтобы ваша сеть Wi-Fi и Bluetooth не работают.
Чтобы плитка «Режим «в самолёте» стала активной, нажмите на неё левой кнопкой мыши
- Чтобы отключить опцию снова кликните по той же плитке.
В области со списком сетей Wi-Fi
Ту же самую плитку можно найти в области, где расположен список доступных сетей Wi-Fi. Как её открыть? Рассмотрим этот способ подробно:
- На «Панели задач» (полоса внизу экрана, на которой располагаются иконки активных и закреплённых программ, а также кнопка «Пуск») в правом углу находится значок сети Wi-Fi в виде четверти круга. Кликните по нему левой кнопкой для запуска нужной области со списком сетей.
В правом углу «Панели задач» отыщите иконку с изображением сети Wi-Fi
- Здесь располагаются несколько плиток, связанных с работой интернета.
- Находим уже знакомую плитку «Режим «в самолёте» и щёлкаем по ней левой кнопкой мыши.
В области со списком сетей Wi-Fi нажмите на плитку «Режим «в самолёте»
- В результате плитка станет активной, а область уменьшится в размере.
При переключении на режим «в самолёте» область с сетями Wi-Fi сразу уменьшается в размере
- Чтобы выключить обратно опцию, повторно кликните по ней.
В окне «Параметры Windows»
В системном окне для настройки компьютера можно изменить множество параметров, а также активировать многие опции, включая режим «в самолёте». Этот способ может быть использован, например, в том случае, когда область уведомлений отказывается появляться на экране после зажатия клавиш. Что необходимо сделать?
- Чтобы открыть окно «Параметры Windows», щёлкните левой кнопкой мыши по значку в виде шестерёнки в меню «Пуск». Он находится прямо над иконкой для выключения компьютера.
Найдите в меню «Пуск» значок в иде шестерёнки над кнопкой выключения устройства и кликните по нему
- В новом большом окне кликаем один раз по разделу «Сеть и Интернет».
Нажмите на раздел «Сеть и Интернет» в окне «Параметры Windows»
- Теперь переходим на вкладку «Режим в «самолёте». В ней видим переключатель. Чтобы включить режим, щёлкаем по нему левой кнопкой мыши один раз — переключатель станет в позицию «Вкл.»
Нажмите на переключатель режима, чтобы поставить его в позицию «Вкл.»
- Чтобы вернуть всё на место, снова кликните по переключателю. В результате режим отключится.
Отключите режим «в самолёте», повторно щёлкнув по переключателю
С помощью сочетания специальных клавиш
На каждом ноутбуке (портативном компьютере) можно включить режим «в самолёте» с помощью определённой комбинации клавиш. У ноутбуков разных производителей они отличаются. Горячее сочетание клавиш по умолчанию встроено в систему: оно работает без установки дополнительных драйверов и других программ от производителя.
Например, у ноутбуков от ASUS комбинация клавиш следующая: Fn + F2. На последней клавише может быть нарисована беспроводная сеть. На новых моделях ноутбуков от этой фирмы на клавише расположен значок в виде самолёта.
На клавиатуре ноутбука ASUS на кнопка F2 есть значок в виде самолёта
Обычно одной из клавиш в комбинации является Fn. Она может идти в сочетании с F3, F4, F9, F12. Внимательно осмотрите клавиатуру своего ноутбука — возможно, вы найдёте значок беспроводной сети или самолёта на одной из кнопок.
Что делать если режим постоянно включается/выключается?
Это довольно распространенная ситуация, и у неё только одно решение — обновление программного обеспечения.
Обновление драйвера сетевой платы
Драйвер — программное обеспечение, которое разрабатывается специально для конкретного оборудования и необходимое для правильной работы компонента. Устаревшие драйвера, часто являются причиной многих проблем в работе виндовс.
- ПКМ нажимаем на ярлык “Этот компьютер” и выбираем “Свойства”.

- В левой части экрана будут расположены различные пункты. Нас интересует “Диспетчер устройств”.

- Два раза “клацаем” по “Сетевые адаптеры”, а затем находим название своей сетевой платы.
- Кликаем по названию компонента ПКМ и выбираем “Обновить драйвер”.
- Пользователю будет предложен выбор, как искать драйвера. Мы рекомендуем остановиться на “Автоматическом поиске”.

Сам поиск, обычно не занимает много времени, но вот загрузка и установка ПО — может продолжаться полчаса и более (!). В это время лучше не использовать ноутбук.
Обратите внимание! Для того, чтобы компьютер производил поиск драйверов в сети, необходимо иметь активное интернет-подключение. Но так как в данном случае, доступ к вай-фай сети недоступен (из-за режима “полёт”), что-либо загружать можно только через проводное соединение (порт Ethernet) или USB-модем.
Если встроенные инструменты Windows 10 не помогли вам в обновлении ПО, то попробуйте установить драйвер с помощью стороннего софта:
- DriverPack Solution
- Driver Booster
Также, возможно, у вас где-то остался CD-диск с записанными на него драйверами. Тогда их можно будет установить без интернет-соединения.
Устройство AirPlane Mode
Как ясно из названия, этот компонент и отвечает за активацию авиарежима (полёта). Чтобы полностью отключить режим “в самолёте”, мы рекомендуем обновить данный компонент… Как это сделать мы подробно расписали в предыдущем пункте. Единственное отличие — AirPlane Mode находится в пункте “Устройства HID”.

Мы разобрали все способы отключения опции полёта для Windows 10… Надеемся, что смогли вам помочь!
4
5
Голоса
Рейтинг статьи
Как в ноутбуке отключить режим «в самолёте»
Когда данный инструмент действует, беспроводные сети (Wi-Fi, Bluetooth) перестают работать. Это создаёт неудобства владельцу ПК. Есть два метода, позволяющих устранить проблему:
- средства Windows (область уведомлений, параметры);
- использование клавиатуры.
Рассмотрим подробней эти решения.
Область уведомлений
Это самый быстрый метод в среде Windows.
Открываем Панель уведомлений (находится в правой части рабочего стола). Среди плиток находим инструмент с изображением самолёта. В неактивном состоянии он окрашен в бледный цвет. Яркий окрас указывает на рабочее положение.
@reedr.ru
Левой кнопкой мыши один раз нажимаем на плитку. Функция сразу отключается.
Параметры Windows
Этот способ пригодится, если по каким-то причинам нужный значок в Области уведомлений не отображается или требуется провести дополнительные регулировки соединений. Он занимает чуть больше времени.
Проходим путь «кнопка Пуск – Параметры». В новом окне щёлкаем раздел «Сеть и интернет».
@reedr.ru
В левой части интерфейса раскрываем строчку «режим «В самолёте». Верхний регулятор перемещаем в выключенное положение, остальные пункты при необходимости задействуем.
@reedr.ru
Клавиши
Кнопка на клавиатуре мгновенно отключает данный инструмент. Расположение переключателя определяется производителем. Это может быть клавиша из ряда F2-F12, срабатывает только в комбинации с Fn (располагается в нижнем ряду).
@steamuserimages-a.akamaihd.net
Устранение неполадок
Инструмент отключается без труда. Но бывает так, что после его выключения беспроводные протоколы не могут вернуться в рабочее состояние. Это часто происходит, когда пользователь включает и затем резко выключает функционал. Или происходит сбой после выхода ноутбука из режима «сна». Как результат – нарушение синхронизации между адаптером и системой.
Рассмотрим возможные решения проблемы.
-
- Перезапускаем ноутбук. Это действие устраняет зависшую задачу и восстанавливает работу сети.
- Настраиваем беспроводной интернет. Для этого в Области уведомлений жмём значок Wi-Fi.
@reedr.ru
Сначала пробуем активировать связь вручную.
@reedr.ru
Если интернет не появляется, ещё раз нажимаем на плитку. Затем переходим на автоматическую настройку.
@reedr.ru
- Сетевые драйверы некорректно функционируют. Чтобы их проверить, заходим: Параметры – Диспетчер устройств. В каталоге щёлкаем на нужном оборудовании правой кнопкой мыши. В выпадающем меню указываем пункт «Обновить драйверы». Действуем согласно указаниям программы-мастера.
@reedr.ru
Нужный софт не всегда обнаруживается при автоматическом поиске. В этой ситуации идём на портал производителя ПК, скачиваем соответствующие файлы. Повторно запускаем мастера по установке.
- Неправильная схема электропитания приводит к бездействию беспроводного модуля.
В упомянутом Диспетчере вызываем контекстное меню, выбираем ссылку «Свойства».
@reedr.ru
Появляется миниатюрный интерфейс. Здесь открываем вкладку «Управление электропитанием».
@reedr.ru
Удаляем галочку рядом со строчкой «Разрешить отключение этого устройства для экономии энергии».
@reedr.ru
Не забываем сохранить корректировки, перезапускаем систему.
- Если предыдущие варианты не помогают, удаляем сетевой компонент.
Вызываем дополнительное меню щелчком ПКМ на устройстве. Выбираем команду «Удалить».
@reedr.ru
Перезагружаем ноутбук.
- «Служба автонастройки WLAN» не работает. По этой причине отсутствует Wi-Fi.
Используем сочетание клавиш Win + R. В командном окне прописываем запрос services.msc. Подтверждаем задачу кнопкой OK.
@reedr.ru
Появляется окно с перечнем доступных служб. Для удобства поиска воспользуемся вкладкой “Стандартный”.
@reedr.ru@reedr.ru
В новом интерфейсе воспользуемся клавишей «Остановить». В графе «Тип запуска» указываем способ работы «Автоматически». Жмём кнопку «Запустить». Сохраняем изменения кнопкой «Применить», затем – «OK». Работа службы восстанавливается, запускается Wi-Fi.
@reedr.ru
Режим «в самолёте» на ноутбуке используется редко. Эта функция нужна, когда беспроводные сети могут нанести вред другой технике (на авиалайнере или в больнице). Таким способом пользователь получает возможность их быстро отключить. В остальных случаях рекомендуем держать данный инструмент в неактивном состоянии. Это избавляет от лишних проблем: исчезновения Wi-Fi, Bluetooth и необходимости дополнительных настроек.
Windows 10 не выключается режим полета
Режим полета может понадобиться, если вы хотите мгновенно отключить всю беспроводную связь на вашем компьютере, включая Bluetooth, Wi-Fi, GPS и даже передачу данных по сотовой сети. Эта ограничивающая связь функция может быть включена или отключена с помощью значка на панели задач в разделе «Уведомления», сочетанием клавиш, через интерфейс «Сеть и Интернет» или даже при помощи фактического переключателя, найденного на некоторых ПК.

К сожалению, Windows 10 может время от времени не отключать, зависать в режиме «В самолете», что ставит нас в действительно трудное положение, поскольку компьютер больше не сможет ловить сеть и выходить в интернет или общаться с другими устройствами. Ознакомьтесь ниже с руководством по устранению неполадок, если вы оказались в этой ситуации, которая начинается с самых простых решений и переходит к некоторым продвинутым методам, если те не сработают.
Отключаем режим полета с помощью сочетания клавиш
Самый простой способ выключить режим «В самолете» – использовать сочетание клавиш. Во-первых, внимательно осмотрите клавиатуру на клавиатуре найдите значок, похожий на радиомачту, излучающую сигналы. Это зависит от модели и обычно представляет собой одну из функциональных клавиш (например, F2-F3) или другую клавишу, расположенную в верхнем ряду, например PrtScr (PrintScreen).
Удерживайте нажатой функциональную клавишу (Fn), а затем нажмите клавишу, содержащую вышеупомянутый значок. В случае успеха в верхнем левом углу экрана должно появиться уведомление о том, что режим «В самолете» отключен, а ваш Wi-Fi и другие подключения должны быть немедленно восстановлены.
Отключаем режим полета через панель задач Windows
Еще один довольно простой способ отключить режим «В самолете» – использовать ярлык на панели задач Windows, расположенный в разделе «Уведомления» в правом нижнем углу экрана и показанный на скриншоте. Просто нажмите на значок самолета, чтобы появился следующий всплывающий экран.

Затем выберите кнопку режима полета. В этот момент он должен быть немедленно отключен и появится список доступных подключений (Wi-Fi и др). Если какая-либо из ранее настроенных вами сетей Wi-Fi настроена на автоматическое подключение и находится в радиусе действия, вы также должны снова подключиться к сети в течение нескольких секунд.
Отключить режим полета через настройки системы
Режим «В самолете» также можно включать и выключать в интерфейсе системных настроек, к которому легко получить доступ через окно поиска Windows 10, расположенное в левой нижней части экрана рядом с кнопкой «Пуск».
1. Для начала введите следующий текст в поле поиска: «Режим в самолете».

2. Когда появится всплывающее окно с результатами, нажмите на «Режим в самолете».

3. Интерфейс настроек режима полета теперь должен отображаться поверх вашего рабочего стола. Нажмите на кнопку найденную под самолетным режимом, она имеет функцию переключается с «Вкл. на Откл.». В случае успеха, вы заметите, что кнопка с надписью Wi-Fi будет автоматически изменяться с Откл. на Вкл.
Отключить режим полета через пользовательскую кнопку
Некоторые ПК (в основном ноутбуки) на самом деле поставляются с кнопкой «Режим полета», иногда называемой кнопкой «Сеть», расположенной где-то на самом устройстве. Нажатие на эту кнопку включает и отключает режим полета. Обратитесь к руководству производителя вашего ПК за дополнительной информацией о том, есть ли у вас эта кнопка и где она находится.

Другие методы устранения неполадок
Если ничего из вышеперечисленного не сработало, и вы все еще не можете выключить режим полета, есть и другие вещи, которые вы можете попробовать, в крайнем случае. Выполнить «Сброс BIOS вашего компьютера к настройкам по умолчанию». Это рекомендуется только для опытных пользователей.
Вы также можете переустановить Windows 10 с помощью функции «Сбросить этот ПК», но это более масштабный ремонт (поэтому, надеюсь, идеи, изложенные выше, сработали).
Автономный режим в браузере Opera
Мы рассмотрим работу в автономном режиме на примере последней версии браузера Opera. На момент написания урока она 11-ая. Кстати, самую последнюю версию этого браузера можно бесплатно скачать .
Отключитесь от интернета и откройте браузер Opera.
Нажмите на кнопку «Меню» вверху браузера (слева) и из открывшегося списка выберите пункт «Настройки», а затем нажмите на надпись «Работать автономно».

Вот так вы включили автономный режим.
А теперь попробуем открыть какой-нибудь из тех сайтов, на который уже заходили.
Можно просто напечатать его название в адресной строке и нажать кнопку Enter на клавиатуре (или выбрать из списка).
Если появилось вот такое окошко, то, увы, данную страницу запустить не получится.

Это довольно частое явление. Поэтому проще открывать страницы другим способом — через «Историю».
История (Журнал) — это то место, где можно посмотреть, какие сайты открывались на компьютере. Чтобы туда зайти, нужно нажать на кнопку «Меню» и выбрать из списка пункт «История».
После этого вы увидите список.
Это и есть история перемещений по интернету, отсортированная по времени. Нажав на нужный промежуток времени (сегодня, вчера, на этой неделе и т. д.), вы увидите список сайтов, на которых были в эти дни.
Теперь вернемся к теме урока. Помните, мы включили автономный режим?!
Кстати, проверить это можно, нажав на кнопку «Меню» и наведя курсор на пункт «Настройки». Появится небольшое дополнительное меню. Если в нем вы увидите птичку рядом с надписью «Работать автономно» (внизу), то это означает, что автономный режим включен.
Откройте в «Истории» любой день или промежуток времени. Появится список страниц сайтов, которые вы посетили в это время. Если название написано черным жирным цветом, то эта страничка откроется.
А если название написано тонким черным цветом, то эта страничка не откроется в автономном режиме.
Попробуйте просмотреть страницы и первого, и второго типа.
Не забудьте отключить автономный режим, когда закончите работу с ним. Выключается он точно так же, как и включается (Меню — Настройки — Работать автономно).
Выход из офлайн-режима

Иногда для отдельных приложений выход из офлайна может блокироваться файерволами. Так, в «Стиме» для игр также предусматривается режим офлайн. При этом в Social Club некоторые пользователи не могут покинуть офлайн-режим. Для того чтобы снять это ограничение, необходимо зайти в настройки файервола и откорректировать там правила и зоны. Здесь этим файлам Social Club дано табу на выход в Интернет. Его необходимо снять, после чего выход из офлайн-режима станет возможным.
Это относится не только к Social Club, но и к некоторым играм Steam. Возможно, наблюдается и в других приложениях.
Как выйти из офлайн-режима? Если данная операция заблокирована, идем в файервол, проверяем правила и зоны, делаем их разрешительными для данного приложения. Если такое встречается часто, проверьте настройки брандмауэра Windows.
Что такое режим «в самолёте» на компьютере или ноутбуке и для чего он нужен?
При его активации выключаются WiFi и Bluetooth адаптеры, а также 4G модем, если он имеется в системе. Соответственно, разрываются все текущие соединения с беспроводными сигналами и устройствами. Необходим для того, чтобы экономить заряд батареи на ноутбуке, так как соединения «по воздуху» потребляют достаточно большое количество электропитания для поддержания постоянной связи с гаджетами и сетью.

Также очень часто включить режим полета требуется на борту самолета, чтобы ретранслируемые сигналы не создавали помех и не мешали работе бортового оборудования авиалайнера. Наверняка, если вы когда-либо летали, то сталкивались с подобными предупреждениями. Как следует из всего вышесказанного, режим в самолете целесообразно использовать именно на портативных девайсах — ноутбуках или планшетах. В то время как на стационарном ПК он фактически бесполезен, так как компьютер постоянно подключен к источнику энергии и в самолет его с собой не возьмешь. Однако, операционная система Windows 10 универсальна для всех видов устройств, а значит его включение или отключение в любом случае может повлиять на функционирование интернета.
Решение возможных проблем
Казалось бы, нет ничего сложного в отключении «полета», однако многим пользователям не удается восстановить доступ к интернету после выполнения указанных выше действий. В этой связи рекомендуется обратиться к вспомогательным действиям, которыми нужно сопровождать стандартную деактивацию «самолета».
Перезагрузка
В качестве первого действия на ум приходит перезагрузка компьютера. Это вполне логично, ведь принудительное выключение и повторное включение ПК часто решает проблемы, связанные с работой устройства.

Помощь перезагрузки объясняется тем, что в некоторых случаях процесс, отвечающий за режим «В самолете», попросту зависает. Через Диспетчер задач отменить задачу не получается, поэтому единственным выходом становится выключение ноутбука.
Автоматическая настройка WLAN
Нередко проблема отсутствия доступа к интернету по Wi-Fi возникает из-за сбоя в работе службы автонастройки WLAN. Ее нужно перезапустить:
- Откройте окно «Выполнить», нажав одновременно клавиши «Win» + «R».
- Введите запрос «services.msc», а затем нажмите клавишу «Enter» или кнопку «ОК».
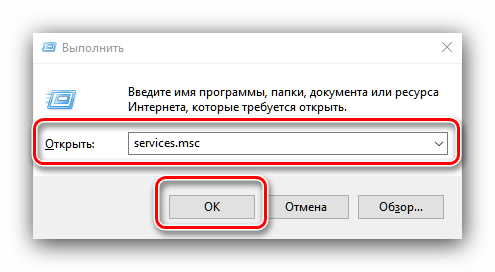
- Найдите в списке «Служба автонастройки WLAN».
- Кликните правой кнопкой мыши.
- Перейдите в «Свойства».

- Нажмите кнопку «Остановить».
- После остановки службы не закрывайте диалоговое окно и в меню «Тип запуска» установите значение «Автоматически».
- Нажмите «Применить».

Теперь в окне «Выполнить» введите запрос «msconfig», чтобы настроить автоматическую активацию функции при включении компьютера.
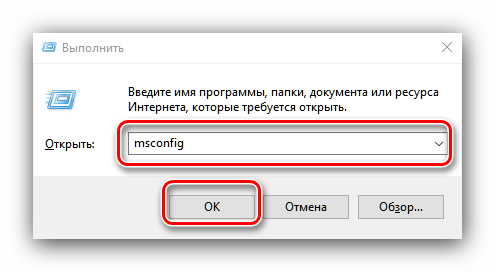
- Во вкладке «Службы» найдите «Автонастройку WLAN» и отметьте ее галочкой.
- Примените изменения.

Теперь вы можете быть уверены, что Wi-Fi работает после отключения режима «В самолете». Если положительных изменений не произошло – рассмотрите другие способы решения проблемы.
Перезапуск беспроводного сетевого адаптера
Бывает, что «полет» отключается, однако доступ к интернету не восстанавливается. Это связано со сбоем Wi-Fi-адаптера, а проблема решается следующим образом:
Запустите Диспетчер устройств, обратившись к помощи поисковой строки или через меню «Пуск».

- Раскройте вкладку «Сетевые адаптеры».
- Щелкните правой кнопкой мыши по названию своего роутера.
- Нажмите «Отключить устройства».
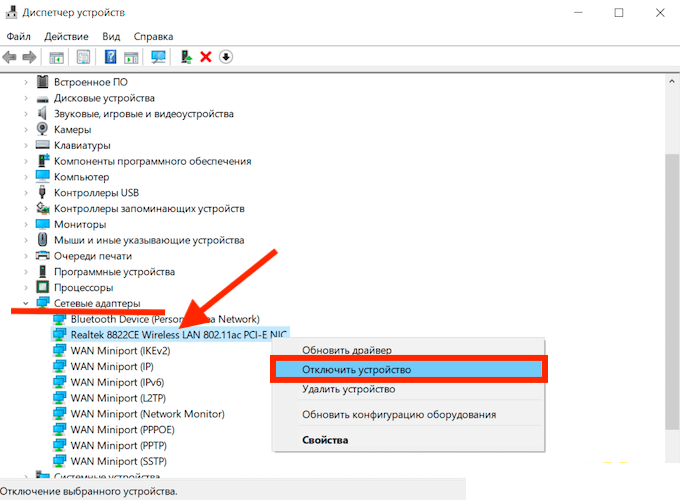
Наконец, еще раз кликните ПКМ по имени маршрутизатора, но теперь нажмите «Включить устройство».

Теперь попробуйте снова открыть настройки подключений и активируйте Wi-Fi. Если это не поможет – рассмотрите альтернативный способ.
Обновление драйверов
Не покидая Диспетчер устройств, можно выполнить еще одно действие – обновить драйверы сетевого адаптера. Для этого нужно щелкнуть ПКМ по названию маршрутизатора и нажать соответствующую кнопку.
Важно. Иногда обновление ПО не помогает, в отличие от полной переустановки драйверов, которая осуществляется путем удаления софта через свойства адаптера и повторную установку при помощи дистрибутива, скачанного с официального сайта разработчика
Установить апдейт можно и другим способом. Например, при помощи дистрибутива с загруженной флешки или в ручном режиме, предварительно скачав инсталлятор с официального сайта производителя сетевого адаптера.

WiFi не активен из-за энергосбережения
Последнее, что стоит проверить – активирован ли режим энергосбережения, поскольку он непосредственным образом влияет на все беспроводные сети, включая Wi-Fi:
Запустите «Диспетчер устройств».
- Раскройте вкладку «Сетевые адаптеры».
- Кликните ПКМ по названию роутера.
- Перейдите в «Свойства».
- Откройте вкладку «Управление электропитанием».
- Снимите галочку с пункта «Разрешить отключение этого устройства для экономии энергии».
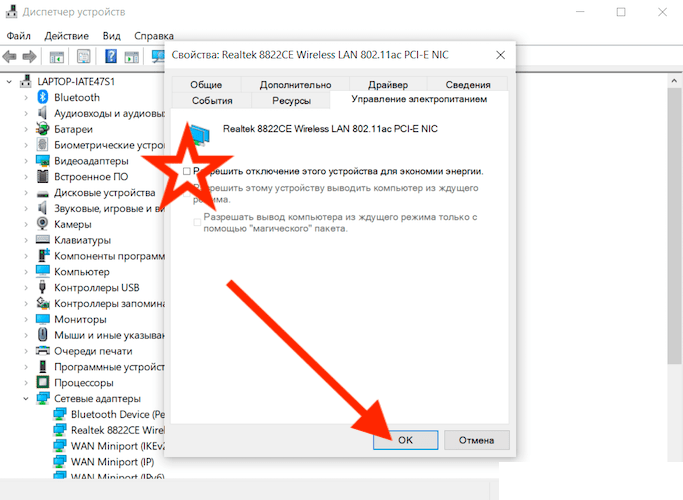
Сохраните изменения.
Также вы можете не копаться в настройках Диспетчера устройств, а просто активировать производительный режим в общих настройках электропитания. Для этого щелкните ПКМ по значку аккумулятора в системной панели и откройте одноименный раздел.







