Создаем загрузочную флешку с помощью программы wintoflash
Содержание:
- Как прошить BIOS
- Ключевые особенности и функции
- Как скачать бесплатную утилиту Win Setup From USB?
- Возможности
- Похожие программы
- Как обновить BIOS с помощью WinFlash
- Как создать загрузочную флешку программой Novicorp Win To Flash
- Установка WinToFlash
- Use your USB flash drive to transfer Windows installation packages from CD or DVD to use whenever a fresh setup of the operating system is required
- Основные принципы и свойства WinSetupFromUSB
- Что делает Asus WinFlash
- Создаем загрузочную флешку с помощью Novicorp WinToFlash
- Особенности
- Create bootable pen drives with WinToFlash
- Инструкция по работе
- Преимущества
Как прошить BIOS
Пользоваться WinFlash достаточно просто. При запуске установленной утилиты у вас появится альтернатива выбора обновления BIOS – из интернета или из файла. Рекомендуем предварительно скачать дистрибутив на компьютер, чтобы применить второй вариант, поскольку нельзя гарантировать бесперебойную работу интернет-соединения, а в случае с прошивкой системы ввода-вывода этот фактор очень важен. Скачиваем актуальную версию прошивки, указав модель материнской платы, с официального сайта Asus (действия аналогичны тем, что выполнялись для скачивания самой утилиты) и, чтобы обновить BIOS, делаем следующее:
- Запускаем утилиту от имени администратора и выбираем вариант обновления из файла.
- Указываем путь к дистрибутиву на диске.
- Ознакомившись с информацией в окне программы, запускаем процесс обновления нажатием соответствующей кнопки. Старая прошивка удалится с устройства, её заменит новая.
- Дожидаемся окончания процедуры, после чего выходим из утилиты.
- Система будет автоматически перезагружена.
С утилитой WinFlash установка системного ПО превращается в удивительно простую процедуру, выполняемую в несколько кликов прямо в ОС Windows, с чем справится даже пользователь с минимальными навыками. При этом, несмотря на простоту исполнения задачи, не следует без необходимости прибегать к обновлению прошивки BIOS.
Ключевые особенности и функции
При установке новых версий BIOS возможны такие проблемы как несовместимость софта с железом или ошибки записи данных. О нормальном функционировании компьютера после этого речи не идёт. Конечно же, разработчики позаботились о том, чтобы процедура выполнялась должным образом. Утилита проверяет BIOS перед установкой на совместимость, что исключает вероятность применения неподходящего дистрибутива, тем самым предотвращая неполадки в результате проведённой процедуры. Ещё одной особенностью программного решения от Asus является возможность запуска процесса обновления из-под Windows без применения загрузочных флешек или дисков.
Функциональные возможности Asus WinFlash, кроме предварительной проверки на совместимость софта с материнской платой и установки актуальной свежей версии, позволяют также вернуться к старой версии BIOS или устанавливать тестовые. Все нужные данные для выполнения процедуры можно найти на официальных ресурсах производителя. С помощью Asus WinFlash самостоятельно справиться с задачей сможет и пользователь, не имеющий подобного опыта, но если в работе девайса не наблюдается никаких проблем функционирования, то лучше ничего не трогать.
Как скачать бесплатную утилиту Win Setup From USB?
Скачать программу можно бесплатно по прямой ссылке либо через torrent-файл. В последней случае необходимо использовать Торрент-клиент.
В названии не должно быть пометки «beta», так как это будет дорелизный вариант со всеми его недоработками. Также стоит проследить, чтобы версия была последней актуальной (сейчас действительной является 1.8).
Скачать по прямым ссылкам
Это, естественно, будет архив, поэтому его стоит распаковать и записать в удобное место на диск ПК:
Внутри полученной папки будет два exe – файла, один для 32-х и другой – для 64 – битной версии, из которых выбирается подходящий в конкретном случае и запускается:
После этого уже можно готовить будущий образ системы, нужные дистрибутивы, либо же лицензионный загрузочный диск, а также флешку, на которой и будет создаваться необходимая подборка. Если английский интерфейс не является привычным, можно дополнительно скачать русификатор, доступный, соответственно, на rus — трекерах.
Возможности
- форматирование USB-накопителя;
- перенесение программы установки операционной системы на носитель;
- перенесение MS-DOS на флэшку;
- создание загрузочной флэшки с аварийным загрузчиком;
- детальная настройка опций таблиц разделов, а также процесса переноса образа системы;
- возможность выбора типа раздела;
- сохранение профилей переноса;
- шифрование ключа Windows;
- проверка флэшки на наличие ошибок файловой системы после завершения процесса переноса;
- удаление программ, которые блокируют доступ к системе.
Плюсы и минусы
Плюсы:
- бесплатность;
- русскоязычное меню;
- быстрое восстановление работы ОС в любое время;
- большое количество настроек;
- напоминания об обновлениях;
- удобный мастер с двумя режимами работы, благодаря которому настройки могут выставляться автоматически или вручную.
Минусы:
во время инсталляции приложение предлагает установить ненужные панели инструментов, ПО, изменить домашнюю страницу и поисковик браузера по умолчанию (если вам это не нужно, будьте внимательны и снимите отметки в соответствующих пунктах).
Альтернативные программы
nLite. Полезная бесплатная программа, с помощью которой можно создавать загрузочные дистрибутивы для операционных систем Windows. Дает возможность автоматизировать процесс установки ОС, настраивать и удалять службы, изменять учетные записи, добавлять патчи и сервис-паки.
XBoot. Бесплатная универсальная утилита, предназначенная для создания мультизагрузочных дисков из образов ISO. Она может объединять в одном образе системы Linux и Windows, позволяет выбирать загрузчик, предоставляет ссылки на загрузку нужных системных инструментов и ОС.
Как пользоваться
Скачайте Novicorp WinToFlash и установите ее. В главном окне вам будет предложено выбрать один из двух режимов: простой или расширенный. Проще всего оставить первый вариант, нажав на кнопку с изображением зеленой галочки.
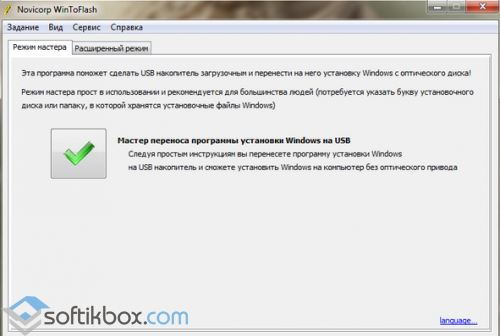 Выбор режима
Выбор режима
Далее следует указать путь к системным файлам и USB-накопителю (минимальный объем – 4Гб).
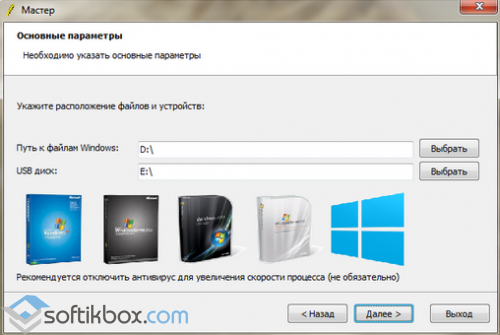 Путь к системным файлам
Путь к системным файлам
Затем подтвердите запрос на форматирование диска, если на нем содержится какая-либо информация.
 Форматирование диска
Форматирование диска
После всех выполненных действий приложение начнет процесс копирования файлов ОС на носитель и создаст загрузочные сектора. Вся процедура занимает порядка 20 минут.
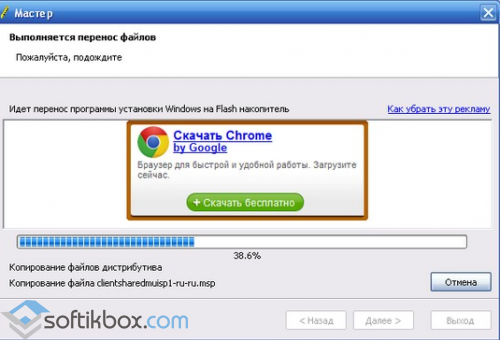 Копирование файлов ОС на флешку
Копирование файлов ОС на флешку
Novicorp WinToFlash – один из самых быстрых и удобных способов перенесения установочных файлов системы с оптических дисков на флэшки.
Похожие программы
- EasyBCD. С помощью этой программы можно управлять рядом операционных систем, которые установлены на вашем компьютере. Подойдет софт тогда, когда вы еще не решили, какой ОС попользоваться, и экспериментируйте с несколькими. Утилита поддерживает работу с NeoGrub, Linux/BSD, Windows, Mac OS X.
- Media Creation Tool — продукт компании Microsoft Corporation. С ее помощью можно создавать загрузочные образы для ОС Windows 8, 8.1 и 10, при этом обращаться к ключам нет необходимости. В результате чего вы сможете легко получить нужную вам версию операционной системы и установить ее на ПК.
- Bootice. Утилита также позволяет создавать образа дисков и флэшек. Она поддерживает как загрузочные, так и установочные образы. Имеет широкий функционал и позволяет регулировать настройки носителей.
- WinUSB
- UltraISO
- UNetbootin
- Slax
Как обновить BIOS с помощью WinFlash
Весь процесс можно описать следующими пунктами:
- Перейти на официальный портал компании Asus;
- Найти там необходимую версию BIOS и загрузить её;
- Скачать саму утилиту и установить;
- Запустить софт и выбрать загруженный файл БИОС.

После этих действий WinFlash самостоятельно начнёт процесс «перепрошивки», по завершении которого компьютер автоматически перезагрузится. Скажите, что за программа предоставит вам настолько простой процесс обновления управляющих утилит, как эта? Их считаные единицы.
Несмотря на то, что с помощью рассматриваемой утилиты весь процесс перепрошивки БИОС кажется достаточно лёгким, всё равно делать это без лишней надобности не стоит. Бывали случаи, когда недоработанная прошивка оказывалась довольно «глючной», но исправить ситуацию при этом бывало сложно.
Если вы решились на подобный шаг, то вначале стоит понять, какая материнская плата у вас стоит. Для этого есть свои способы. Например, открыть корпус системного блока и посмотреть на обозначения, что имеются на самой плате. А также возможно использовать специальный софт:
- AIDA64;
- CPU-Z;
- Некоторые другие.
Некоторые пользователи сталкивались с ситуацией, при которой у них после перепрошивки сам компьютер загружался, но процедуры запуска БИОС не наблюдалось. Здесь рекомендуется попытаться сбросить её настройки до заводских. Если сделать этого не удалось, то в этом случае придётся обращаться в сервисный центр или просто к опытному мастеру.
Обратите внимание, что с утилитами, подобными WinFlash, нужно быть максимально аккуратными. Дело в том, что это ПО имеет доступ к самому «сердцу» вашего ПК, а значит, может нанести серьезный вред, если вы установите зловредное ПО
Поэтому, обязательно используйте либо официальные программы, как ВинФлеш, либо используйте неофициальные, но скаченные их достоверных и проверенных источников.
Пожалуйста, Оцените:
Наши РЕКОМЕНДАЦИИ
 Чёрный экран в Windows 10
Чёрный экран в Windows 10  Как зайти в настройки Биос
Как зайти в настройки Биос  Интерфейс Windows 10
Интерфейс Windows 10  Где находится центр обновления Windows 10
Где находится центр обновления Windows 10
Как создать загрузочную флешку программой Novicorp Win To Flash
Для создания загрузочной флешки с операционной системой Windows 7/8/10 Вам понадобится флешка не менее 4 ГБ памяти. Для Windows XP хватит и 2 ГБ. Если на флеш накопителе имеется какая-то важная информация сохраните её на компьютер. Так как после форматирования флешки все файлы будут удалены…
Пользователям нетбуков необходимо будет скопировать образ операционной системы Windows. Предварительно скачав его с интернета на жёсткий диск своего нетбука. Для дальнейшей записи его на флешку…
Сам процесс создания загрузочной флешки составляет несколько этапов. Заходим в программу. В окне «Мастера переноса программы установки Windows на USB», жмём по зелёной галочки. После этого в следующем открывшемся окне жмём «Далее»…

В окне «Основные параметры» необходимо будет указать путь к распакованному ISO образу операционной системы Windows. И место нахождения флешки на Вашем компьютере. Если Вы создаёте загрузочную флешку с ISO — образа, то необходимо установить галочку на втором пункте. Если с диска, то на первом. Как в моём случае…
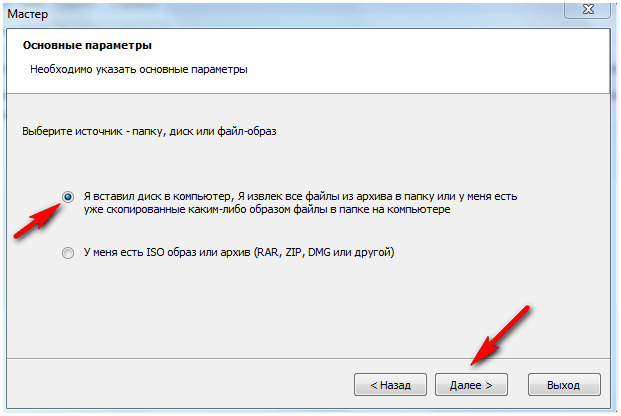
После чего нажмите на кнопку «Далее». Можно отключить антивирус. Для того чтобы процесс создания загрузочной флешки был быстрее. Теперь необходимо указать путь к диску с операционной системой Windows. Затем нажмите «ОК», «Далее»…

В следующем окне программы ставим галочку напротив пункта «Я принимаю условия лицензионного соглашения». Затем нажмите «Продолжить»…
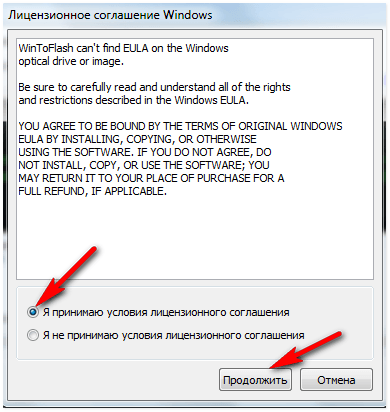
В следующем окне программы о предложение форматирования флеш накопителя жмём «Продолжить». Начнётся форматирования флешки. После чего сам процесс записи файлов операционной системы Windows на USB накопитель…
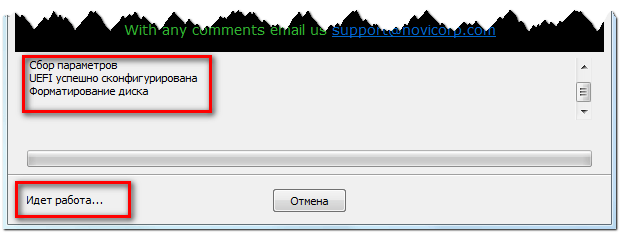
Сам процесс записи файлов операционной системы Windows на флешку занимает примерно 20~25 минут. После завершения записи всех файлов на USB накопитель, жмём на ссылку «Кликните здесь, чтобы вернуться на главный экран». После чего можно закрыть программу…
Данный способ создания загрузочной флешки был создан в «Режиме мастера». «Расширенный режим» в программе Novicorp Win To Flash отличается от обычного «Режима мастера» тем, что в расширенном режиме можно настроить параметры установки операционной системы Windows. С ответами на те вопросы которые задаёт система при установки её на Ваш компьютер…
Установка WinToFlash
Теперь перейдем к ответу на вопрос — как установить WinToFlash. Для установки программы нужно запустить скаченный на компьютер файл
Обращаю ваше внимание, что при установке программы, в окне «Пожалуйста, выберите ваш метод установки», следует выбрать пункт «Опции». В следующем окне необходимо снять флажки с пунктов, которые относятся к установке, не имеющего отношения к программе тулбара
После завершения установки WinToFlash, архив с программой WinToFlash будет загружен в папку загрузок. Далее архив с программой следует распаковать архиватором, или средством операционной системы.
После этого программа готова к работе. Запускать программу Novicorp WinToFlash следует из папки с программой. Для этого необходимо открыть папку с программой, а затем нажать правой кнопкой мыши по значку «WinToFlash — Приложение». В контекстном меню необходимо выбрать пункт «Запуск от имени администратора».
После этого открывается два окна программы Novicorp WinToFlash. В основном окне программы WinToFlash, программа открыта во вкладке «Режим мастера». В окне «Мастер первого запуска» нажимаете на кнопку «Далее».
В следующем окне принимаете лицензионное соглашение, а потом нажимаете на кнопку «Далее». В следующих окнах последовательно нажимаете на кнопку «Далее». В окне Дополнительные параметры» выбираете пункт «Выборочная настройка», а потом снимаете флажки, для того, чтобы не устанавливать на компьютер программы — «Мультибар» и «Спутник Mail.ru». Затем нажимаете на кнопку «Далее».
На этом «Мастер первого запуска» завершает свою работу.
Use your USB flash drive to transfer Windows installation packages from CD or DVD to use whenever a fresh setup of the operating system is required
What’s new in WinToFlash Lite 1.13.0000:
- Dramatically improved compatibility with Windows ISO images in the Multiboot mode. Now WinToFlash creates multiboot bootable USB from any Windows Setup ISO from Vista to 10 with any number of bootable WIM images in it
- Improved compatibility with modified Windows Setups in the Multiboot mode
- Fixed autoreboot problem in Windows Vista Setup on the multiboot bootable USB
- Added support for combined x86+x64 Windows 10 images from MediaCreationTool in the Singleboot and Wizard mode
Read the full changelog
WinToFlash accomplishes an amazing task: it extracts the contents of a Windows installation and transfers it on a bootable USB drive. It can be safely stated that this prolongs the life of your Windows package, seeing as compact discs are highly sensitive, whereas USB flash drives offer you more flexibility.
Keeps Windows installer packages safer
Traditionally, the original editions of Windows come with a CD and utmost care is required when handling the disc. Even the tiniest scratch could affect the integrity of the content and prevent you from running a successful installation.
For this reason, it is recommended that you have a backup of the package, preferably on a device that’s more reliable and less sensitive.
Support for most versions of Windows
This is where WinToFlash makes a difference. It seamlessly copies your Windows operating system from the CD or DVD to a USB flash drive. It features support for Windows XP/2003/Vista/2008/7/8 in all editions: Home, Professional, Media Center, Ultimate, etc.
Prerequisites are simple: you need a formatted USB flash drive (you can perform this operation from within the application) and the original Windows CD/DVD.
Provides a wizard to help you out
WinToFlash is very easy to use and doesn’t require any kind of installation. Simply run the executable file and configure the first-time wizard in the user interface.
After this step is complete, you are presented with two choices. The first one includes running a wizard that guides you through the process and requires fewer steps to be completed. Basically, user efforts are reduced to choosing the source CD/DVD and the output location.
Manage a series of thorough settings
The second one sports more advanced options, allowing you to accomplish more complex tasks, such as creating an emergency bootloader, a bootable MS-Dos drive or erasing a disk.
The read-only attribute can be removed from the files and you can also choose to collect system information, create a structure for folders, copy files, or check the USB drive for errors. Events can be viewed in the Service tab and multiple language packs are available. The creation of the bootable USB drive takes a decent amount of time and the result is truly satisfying.
In conclusion
All in all, WinToFlash seems to be a breakthrough in a market where Windows installations are mostly performed from a CD/DVD drive. It minimizes the chances of losing important data, making Windows editions last a life time. Furthermore, it supports multiboot, meaning that you can add as many bootable items to your USB drive as you deem necessary.
Основные принципы и свойства WinSetupFromUSB
WinSetupFromUSB 1.8 считается одной из самых лучших бесплатных утилит для формирования мультизагрузочной сборки на USB-накопителе, имеющей на своем борту все, чтобы без проблем установить ОС Windows 10 и даже развернуть Windows Server 2003 с флешки, а также другие системы и дистрибутивы. Причем сделать она способна это всего за несколько минут.
Возможности этой утилиты:
- поддержка Линукс и Windows 32 bit и x64 платформ (почти все распространенные версии);
- работа с продуктами FLP и WPE;
- запись ISO (Acronis, Defender Offline, Paragon, Norton Ghost и рядом других);
- совмещение сразу нескольких дистрибутивов на одном носителе;
- выбор загрузочного диска непосредственно в меню, где виден USB — накопитель;
- возможность параллельно устанавливать сразу несколько не конфликтующих активных загрузчиков от многих ОС, используя в управлении ими эту программу;
- доступ к загрузке не только с BIOS, но и с UEFI;
- порт разных версий систем с диска на диск;
- весь спектр утилит, готовящих флешку к записи;
- дистрибутивы для управления дисками (Grub4DOS, MULTIpartitionUSBstick, SysLinux и пр.);
- ведение журнала регистрации событий, которые сопровождают процесс организации загрузочной флешки;
- простой интерфейс, наличие всплывающих подсказок и информативного хелпера для быстрого освоения программы.
Что делает Asus WinFlash
Программное решение для прошивки BIOS из-под Windows от компании Asus можно обнаружить среди предустановленного софта на устройствах, а также в списке доступных приложений на официальном сайте производителя. Как правило, вопрос, что это за программа и как работать с WinFlash, интересует именно владельцев ноутбуков Asus или компьютеров с материнскими платами производителя. Итак, софт является официальной утилитой Asus, позволяющей легко выполнить обновление системы ввода-вывода BIOS прямо в среде Windows 7, 8, 10, без необходимости использования загрузочных накопителей, и применяется исключительно на материнках данного бренда. Периодически BIOS требует обновления для исправления ошибок и багов, а также устранения проблем с совместимостью устройств. В результате устаревания версии, нестабильной работы системного программного обеспечения, неподходящей прошивки возникает целый ряд неисправностей, которые решаются установкой актуальной версии софта, а в некоторых случаях возвратом к предыдущей сборке.
Создаем загрузочную флешку с помощью Novicorp WinToFlash
Из этой статьи Вы узнаете, как создать загрузочную флешку и записать на нее Windows. Создавать загрузочную флешку будем, используя утилиту Novicorp WinToFlash. В статье будет предложено два способа создания загрузочной флешки. Для выполнения поставленной задачи нам нужна флешка или карта памяти объемом не менее 4 Гб и утилита Novicorp WinToFlash.
ЗАПУСК NOVICORP WINTOFLASH
Вначале нужно скачать бесплатную утилиту Novicorp WinToFlash. Скачать ее можете в конце этой статьи. После того, как скачали архив с программой распаковываем его и с папки NovicorpWinToFlash0.7.0020beta двойным щелчком мыши запускаем файл WinToFlash.exe. Смотрим скриншот:
Откроется Мастер первого запуска:
Ставим галочку возле «Я принимаю лицензию» и нажимаем «Далее»
ПЕРВЫЙ СПОСОБ СОЗДАНИЯ ЗАГРУЗОЧНОЙ ФЛЕШКИ
Обратите внимание : если на Вашей флешке есть какая-то нужная информация, то рекомендуем скопировать ее в надежное хранилище, так как при создании загрузочной флешки она будет отформатирована
Открылось главное окно нашей утилиты. Нажимаем на кнопке
Открылся Мастер подготовки Flash накопителей. Жмем «Далее»
Теперь нужно указать путь к дистрибутиву Windows. Для этого жмем на кнопке «Выбрать» и указываем папку с Windows, а также указываем USB диск.
Обратите внимание , что нужно указать папку с файлами Windows, а не ISO образ. Если у Вас ISO образ, то его нужно распаковать с помощью архиватора HaoZip
Скачать архиватор можете в статье: Чем открыть формат rar? Для распаковки ISO образа откройте его в программе HaoZip и нажмите «Извлечь файлы». Смотрим скриншот:
После проделанных действий (указали путь к файлам Windows) Novicorp WinToFlash примет приблизительно следующий вид:
Для продолжения жмем «Далее»
Принимаем условия лицензионного соглашения и нажимаем «Продолжить»
Началось создание загрузочной флешки…После того, как работа по созданию загрузочной флешки и записи на нее установочных файлов Windows завершится, Novicorp WinToFlash выдаст сообщение:
Кликаем «В другой раз». Итак, мы создали загрузочную флешку и перенесли образ Windows на нее. Теперь рассмотрим второй способ создания загрузочной флешки.
ВТОРОЙ СПОСОБ СОЗДАНИЯ ЗАГРУЗОЧНОЙ ФЛЕШКИ
Переходим в Расширенный режим:
В расширенном режиме нужно указать тип задания. Всего доступно 8 типов:— перенос программы установки Windows XP/2003 на накопитель — перенос PE среды Windows XP/2003 на накопитель— обслуживание накопителя— перенос программы установки Vista/2008/7/8 на накопитель— перенос PE среды Vista/2008/7/8 на накопитель— создать накопитель с загрузчиком Windows XP/2003— создать накопитель с MS-DOS— создать накопитель с консолью восстановления Windows XP/2003Для создания загрузочной флешки и установки с нее таких ОС, как Windows 7/Windows 8/Vista выбираем 4 вариант: «Перенос программы установки Vista/2008/7/8 на накопитель»; для установки Windows XP/2003 — «Перенос программы установки Windows XP/2003 на накопитель». В качестве примера выбираем 4-ый вариант. Скриншоты:
Указываем путь к файлам Windows, а также USB диск и жмем «Запустить»:
Отмечаем пункт «Я принимаю условия лицензионного соглашения» и нажимаем «Продолжить»:
Пропускаем уведомление лицензии, нажимая «OK»
Началась подготовка к созданию загрузочной флешки.
Создание загрузочной флешки успешно завершено.
ИТОГ
Итак, мы рассмотрели два способа создания загрузочной флешки с последующей записью файлов Windows. После того, как установите Windows с флешки не забудьте о резервном копировании. Подробнее об этом в статье: Резервное копирование и восстановление системы.
Обратите внимание , как создать загрузочную флешку уже не один раз обсуждалось на нашем сайте. Поэтому, если предложенные способы создания загрузочной флешки Вам по каким-то причинам не подходят или у Вас что-то не получается, можете воспользоваться информацией, предложенной в статьях:1) Создание загрузочной флешки с помощью WinSetupFromUSB;2) Как сделать загрузочную флешку?. Вопросы, отзывы пишите, пожалуйста, на форуме
Вопросы, отзывы пишите, пожалуйста, на форуме.
Особенности
Что вы узнаете из статьи:
Данная программа имеет русскоязычный интерфейс и распространяется бесплатно.
Как правило, многие устанавливают операционные системы с помощью дисков, вставленных в дисковод. Вот только современные устройства не имеют в своей комплектации данный элемент. А это значит, что его надо будет подкупать. Если хотите сэкономить средства, то просто воспользуйтесь программой, о которой мы говорим. С помощью нее вы сможете создать флэш-карту с нужными вами операционными системами, чтобы затем запустить их на нужном вам устройстве. Например, вы можете скачать WinToFlash бесплатно для Windows 7, 8, 10 и через эту утилиту загрузить на флэшку образы ОС Windows 2003, Vista, XP, 2008, а также 7 и 8 версии.
Достоинство этой программы в том, что она не только качественно и без сбоев выполняет свою работу, но и отличается простотой использования.
При этом постоянно выходят обновления, которые улучшают и в то же время упрощают функционал. На данный момент софт поддерживает 32-х и 64-х битные системы.
С помощью утилиты можно также отформатировать карту в FAT 32 или FAT 16, также можно сделать настройку опций FAT и таблиц разделов.
Софт проверяет данные на наличие ошибок, и если возникнут какие-то проблемы, то утилита сама же их исправляет. Если вы уже скачали WinToFlash на русском языке и пользуетесь программой, то в случае появления обновлений вам об этом сообщат.
Create bootable pen drives with WinToFlash
This program is a tool to transform your USB into a bootable drive. The technology horizon is rich with software explicitly for this purpose, but WinToFlash is a neat, all-in-one app that allows you to create a bootable pen drive. WinToFlash will be your app in shining armor if you need a clean install of Windows and you don’t have the installation CD to hand.
WinToFlash will be your app in shining armor
Modern devices are slowly getting rid of optical drivers for CDs. That is why many people face issues whenever they want to reinstall the operating system in their devices. But there is a simple solution to this issue. You can easily create a bootable USB and install windows through this USB.
USB drives are popular for their versatility, portability, and affordability. You can use your USB as bootable media to install an operating system on your desktop or laptop which has no optical drive.
Your Windows operating system will likely have an inbuilt media creating tool that can be used to make a bootable USB. Many users prefer to outsource this task to WinToFlash, which is a reliable third-party app that you can use to create bootable media.
This program has an edge in that it can be used to create bootable USBs for operating systems that don’t come with their own bootable media creation tools.
What makes WinToFlash stand out from the crowd?
WinToFlash is a handy tool that is straightforward to use. The disk creator was created especially to transfer Windows content from a host of operating systems. Best of all it is free! Here are some of the neat features WinToFlash has used to satisfy users around the world.
Install Windows 10 on any device: WinToFlash can be used to make a bootable USB media for windows 10 to Windows XP, from 32 to 64 bits. If your hardware is playing up, or you need to install Windows on an operating system without a working drive, enter WinToFlash. You can fine-tune your installation by tweaking the WinToFlash settings.
Auto download and checking features: Once you select your USB through the WinToFlash software, the app will automatically find and download the relevant software to create a multiboot USB. It can also format your USB, select all the needed options, and automatically check for any errors.
Create multiboot bootable USB: This is where WinToFlash starts to edge ahead over its alternatives. It allows you to install multiple operating systems on the same USB if needed. This program gives you full flexibility to your installation of bootable systems from one USB. The latest version WinToFlash boasts the ability to support every Windows version created to date.
Windows on the go: WinToFlash is a tool that lets you install fully functional versions of Windows on USB drives. Not many tools are capable of doing with as reliable an accuracy as WinToFlash.
UEFI boot: If your computer has UEFI instead of BIOS on the first startup, WinToFlash can solve the problem by detecting and installing all the necessary files required for UEFI.
Portability: You can download the zip file of this program and take that whenever you go on your USB drive. Whenever needed, you can unzip it and run the wintoflash.exe file in order to start the process. It is a versatile addition to your software toolbox.
Room for improvement
WinToFlash is useful, but it is by no means perfect. Like most freeware apps, WinToFlash does not come with helpful tutorials or customer support. After installing the WinToFlash application, just connect your USB to the same computer and format it to the FAT32 file system for better compatibility. You can also make a backup of your USB contents if applicable. And lastly, you will need to have either an ISO file of the desired windows or an installation disc.
When it comes to bootable USB apps, there are a variety of third-party options including WinToUSB, UNetBootin, and the Universal USB Installer. The only one worth considering over WinToFlash however is the surprisingly named Rufus. This tool will come to your rescue if you create a bootable USB from Linux, or you need to work on a system with no operating system installed. Where Rufus really stands out is on speed, it is perhaps twice as fast as the alternatives listed above.
It does what it says on the tin
Between the two final contenders there is not much in it. WinToFlash is equally compatible and provides the same features as Rufus. The latter however does take the prize on speed however. For creating a bootable flash drive however, WinToFlash is efficient, user-friendly, and free.
Инструкция по работе
Данная утилита представляет собой очень мощный, многокомпонентный инструмент по работе с образами систем и программ, изучение которого, согласно функционалу, можно подразбить на несколько классов операций.
Подготовка флешки к работе
Для того чтобы записать инсталл-пакет, вначале выбирается нужный USB-носитель в верхнем поле и ставится галочка напротив пункта «AutoFormat it with FBinst»:
Затем после нажатия кнопки «GO» осуществится полная подготовка накопителя к записи после нескольких выборов «Yes»:
Иногда автоформат может быть неинтересен, тогда соответствующая галочка не проставляется, в результате чего после нажатия «FBinst Tool» выпадает окно вида:
В котором в разделе «Boot» выбирается подраздел «Format options».
Здесь важно проследить, чтобы были выбраны галочки напротив «zip» и «force»
И затем, подтвердив форматирование, выбрать файл из списка с неподходящим форматом и перетащить его в рабочее окно. После чего сохранить отформатированное меню и закрыть программу.
После перезаписи кода, надо вынуть и вставить обратно флешку, после чего можно удостовериться, что все изменения были сохранены.
Новые флешки работают с форматом записи данных GPT, но если хочется получить образа с универсальным USB-протоколом, подходящим и для старых ОС, лучше перевести их в MBR. Для надо задействовать утилиту «Bootice», занимающуюся преобразованием старого формата в актуальный:
Если текущий формат является правильным, в появившемся окне кнопка «Process MBR» будет неактивной. В противном же случае ее следует нажать. Там же проверяется и наличие созданного загрузочного кода PBR (если он отсутствует или не подходит под систему, надо активировать кнопку «Process PBR»). И, наконец, опционал этого окна позволяет с помощью «Parts Manage» поделить накопитель на части, выбирать определенный сектор и редактировать его в «Sector Edit», а также использовать виртуальные жесткие диски на вкладке «Disk Image», а также делать много других полезных вещей.
Еще одна полезная возможность скрывается под кнопкой «RMPrepUSB», где можно:
- создавать и переформатировать файловые системы exFAT, Ext2, FAT16, NTFS, FAT32;
- тестировать скорость работы;
- восстанавливать потерянные файлы;
- очищать накопитель;
- раззиповывать файлы;
- записывать готовые образа на флешки и создавать новые;
- выводить раздел из состояния загрузочного;
- копировать системные файлы.
Выбор нужных образов систем
Когда все вышеизложенное осуществлено, либо же на данной флешке уже есть какой-то другой нужный загрузочный образ и хочется просто добавить к нему что-либо, можно переходить ко второму блоку параметров. В зависимости от того, какую именно систему нужно записать, ставится галочка напротив соответствующего поля в блоке «Add to USB disk» и, нажав троеточие на кнопке после, пока пустой, длинной строки, выбирается соответствующий файл:
Когда все поля выбраны (утилита допускает параллельную запись сразу нескольких различных систем и программ), в самом простом варианте следует нажать кнопку «GO», слева от которой будет расти полоса прогресса записи:
В случае если ее нужно оборвать, либо же выйти из данной программы по окончанию всех действий, стоит кликнуть по «EXIT»:
Дополнительные возможности
После блока выбора образов систем следует блок особых функций, интересных при разных обстоятельствах. Так, если поставить галочку напротив «Advanced options», выпадет меню:
в котором можно определить некоторые дополнительные опции ОС. Например, назначить стандартные имена для пунктов меню, подготовить сами системы для их записи и т.д. Затем идет кнопочка «Test in QEMU», которая сразу же после окончания записи образа его проверит:
Поле «Show Log», вид которого был показан в самом начале, когда описывались возможности утилиты, позволяет отследить по фиксирующему все этапы записи журналу, что и когда было сделано программой.
Ну, и, наконец, самая крупная кнопка области (слева) — «DONATE», — осуществляет переход на сайт разработчиков, чтобы финансово их поддержать в случае возникновения такого желания.
Преимущества
Стоит отметить:
- удобный и простой интерфейс,
- наличие версии на русском языке,
- постоянные обновления и техническую поддержку,
- наличие бесплатной полной лицензии.
Использование данной утилиты удобно тем, что она позволяет записать данные не над диск, а на флэшку. Ведь в случае, если диск повредится, то болванка становится уже непригодной для работы. В то время как флэшка более мобильна, тем более на ней можно корректировать, удалять данные, исправлять ошибки. Неслучайно именно этот съемный носитель так популярен. Но не на каждую флэшку можно записать образ диска, который позволит запустить операционную систему. В случае, если вы скачаете WinToFlash бесплатно, то сможете выполнить эти действия.
Вы можете работать с операционной системой на диске как в виде образа, так и в оптическом приводе. Также утилита покажет вам все носители, которые на данный момент подключены к вашему компьютеру.
В программе имеется два режима. Режим мастера можно посоветовать тем, кто новичок в подобных делах. Как правило, здесь уже имеются все настройки, а вам лишь надо следовать инструкции.
Расширенный режим подойдет для опытных пользователей. Здесь можно задать более точные настройки загрузочных характеристик.







