Как и чем открыть iso файл образа диска на компьютере windows
Содержание:
- Описание
- Распаковываем ISO файл с помощью архиватора
- Установка игр с помощью Ультра Исо
- Как установить «Ультра ИСО»
- Windows флеш-накопитель при помощи штатных средств Windows
- Запись ISO образа на диск (Windows)
- Плюсы и минусы
- UltraISO как записать образ диска на флешку
- Nero
- Стандартные средства Windows
- Способы удаления виртуального диска
- Бесплатная программа для создания и записи ISO-файлов.
- Создание загрузочной флешки Windows 10 в Media Creation Tool
- Системные требования для установки Windows 10
- Скачиваем оригинальный образ Виндовс 10 через Rufus
- Мультизагрузка и ISO
Описание
Речь пойдет именно о приложении UltraISO. Это ультимативный инструмент, который обладает дополнительными возможностями и умеет не только записывать образ диска на диск, но и, например:
- Мы можем редактировать содержимое любого образа.
- Приложение позволяет создать несколько виртуальных носителей и использовать их в операционной системе.
- Поддерживается запись виртуального образа ISO на диск.
- Есть возможность копировать только загрузочный сектор DVD.
- Программа позволяет создавать загрузочный накопитель и потом его проверят, правильно ли прошла запись.
- Любой ISO-образ можно преобразовать в другие форматы.
- Поддерживается запись не только на оптические носители, но и карты памяти.
- Автоматически вычисляется CRC-сумма.
- Поддерживается сжатие и архивация виртуального образа.
- При помощи сменных тем оформления можно настраивать внешний вид программы.
Далее давайте переходить к разбору положительных и отрицательных особенностей ПО для записи образа диска ISO на диск.
Распаковываем ISO файл с помощью архиватора
Если вам нужно распаковать ISO файл, то самый простой способ это воспользоваться любым архиватором. Для примера мы продемонстрируем, как это делается на примере бесплатного архиватора 7-Zip. Вы же можете использовать любой другой архиватор, который вам нравится. Например, можно использовать WinRAR.
Итак, для того чтобы распаковать ISO файл вам нужно кликнуть правой кнопкой мышки по ISO файлу и выбрать пункт меню «7-Zip – Открыть архив».
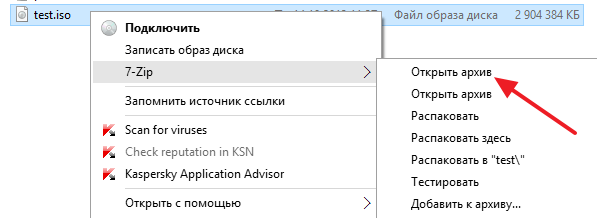
В результате перед вами появится окно архиватора 7-Zip с содержимым вашего ISO файла. Из этого окна вы можете перетащить файлы в нужную вам папку. Но, такой способ распаковки займет больше времени. Для того чтобы распаковка прошла максимально быстро, нажмите на кнопку «Извлечь».
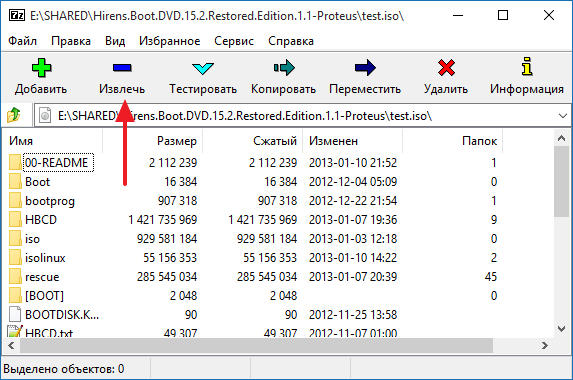
Дальше укажите папку, в которую вы хотите распаковать ваш ISO файл и нажмите на кнопку «Ok».
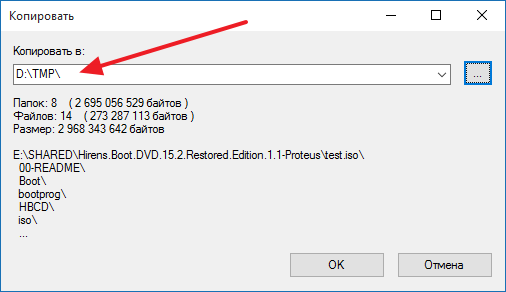
После этого начнется процесс распаковки ISO файла. Время необходимое на распаковку зависит от размера ISO файла и производительности вашего компьютера.
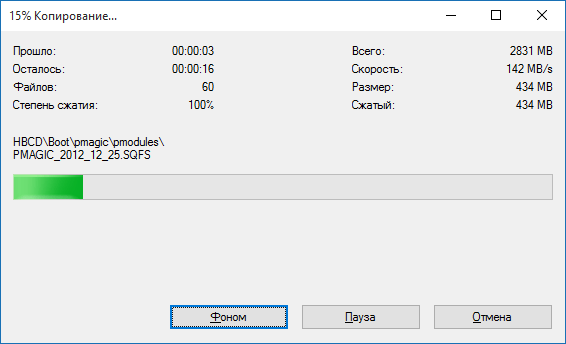
После завершения распаковки все файлы из ISO файла будут находиться в выбранной вами папке.
Установка игр с помощью Ультра Исо
Очень часто пользователи спрашивают, как установить игру, используя ИСО. Такой вопрос возникает из-за имеющейся защиты от копирования. Многие игрушки имеют лицензионную защиту, требующие диск в дисководе. Прочитайте статью до конца, чтобы познать все нюансы работы с программным обеспечением.
Создание образа игры
Сначала вставьте в дисковод лицензионный диск, содержащий игру. После этого откройте ПО, делая это от имени администратора, а затем кликните «Создать».
Укажите требуемый привод и место, где будет сохраняться образ. Формат обязательно должен быть .исо, чтобы программа могла его распознать.
Дождитесь окончания процесса.
Установка
- Закройте окна, которые не нужны во время работы, нажмите «Открыть».
- Укажите место, где были сохранены игровые данные.
- Нажмите клавишу «Монтировать», предварительно создав виртуальный привод. Как его сделать читайте выше.
- Подождите, пока программа выполнит монтирование. Закройте утилиту.
- Зайдите в привод, где находится смонтированная игра, чтобы найти файл «setup.exe». Выполните те же действия, что и при обыкновенной установке.
Как установить «Ультра ИСО»
-
Запускаем скачанный файл ultraiso_pedition_9_7_0_repack.2. Принимаем условия лицензии и нажимаем на кнопку «Далее».3. После чего выбираем место на жестком диске, куда нужно сохранить Ultraiso.4. Делаем выбор в папке меню «Пуск» и нажимаем «Далее».
5. Выбираем дополнительные возможности: добавление значка на рабочий стол, ассоциация iso файлов Ultraiso, установка ISODrive и обозначаем их галочками, после чего опять нажимаем «Далее».
6. Появляется окно «Все готово к установке», где мы вбираем «Установить».
7. По завершении видим окно мастера установки и нажимаем «Завершить».
8. Когда установилась программа, мы имеем возможность пользоваться бесплатным и активированным Ultraiso с вшитым ключом активации.
Пользуясь такими простыми шагами, мы без проблем сможем установить данное программное обеспечение на Windows 7, 8 и 10 для 64 и 32 bit систем.
Windows флеш-накопитель при помощи штатных средств Windows
Для этого способа важны несколько условий:
материнская плата (на том компьютере где будет устанавливаться Windows) UEFI (поддержка EFI-загрузки);
Важно! USB флеш-накопитель отформатированный в FAT32;
образ Windows.
Монтируем образ Windows 10 в системе:
- по умолчанию, в Windows iso файлы открываются приложением «Проводник Windows», что приводит к монтированию диска.
- если по умолчанию стоит друга программа, в «Проводнике Windows» на файле Windows.iso нажимаем правую кнопку «мыши», в открывшемся меню выбираем пункт «Открыть с помощью», в подменю «Проводник».
Монтирование диска в Windows
После монтирования, в системе диск определяется как «DVD-дисковод ESD-ISO». Открываем этот диск, выделяем все папки и файлы (Ctrl + A), копируем, открываем USB устройство, вставляем. Проще говоря копируем все папки и файлы с монтированного диска на «флешку».
Копрование файлов Windows
Диск готов к использованию.
Запись ISO образа на диск (Windows)
Стандартные средства Windows
Начиная с 2009 года, когда вышла Windows 7, в данных операционных системах появилась возможность записи образов формата ISO на диски. Делается это очень просто:
можно прочитать в данной статье
- Находим нужный образ, нажимаем на нем правой кнопкой мыши. В появившемся меню выбираем «Записать образ диска».
- Откроется окно с настройками записи. В нем можно выбрать устройство записи (CD, DVD, Blue-ray привод), а так же отметить галочкой пункт «Проверить диск после записи». По нажатию на кнопку «Записать» запустится процесс записи диска.
- Процесс записи диска будет отображаться в виде прогресс бара в том же окне. По завершению записи, в случае, если был отмечен пункт «Проверить диск после записи», будет проведена проверка диска.
- Как только процесс записи и проверки будет завершен, откроется лоток оптического привода с диском, а кнопки в окне записи диска станут снова активными.
CDBurnerXP
В случае, если Вам не хватает возможностей стандартного средства записи оптических дисков, или, если Вы пользователь какой-либо старой операционной системы Windows, которая вышла до Windows 7, то волей-неволей, а придется использовать стороннее программное обеспечение. Одним из лучших представителей данного класса программ является бесплатная программа CDBurnerXP, текущие версии которой поддерживают большую часть операционных систем линейки Windows (2000, XP, Vista, 7, 8, 10). Скачать её можно с официального сайта.
-
- Интерфейс у программы достаточно прост. При запуске, программа спросит Вас, что вы хотите — поскольку, речь идет о записи ISO образа на диск, то и выбрать нужно соответствующий пункт.
- После выбора данного пункта, откроется окно, где можно выбрать нужный ISO образ, и выставить различные параметры записи диска — скорость записи, метод записи, а так же действия после завершения записи диска (извлечь диск, выключить компьютер и т. д.). Выбор образа производится с помощью кнопки «Browse» (в имеющейся на руках версии данная кнопка почему-то осталась не переведенной). Запись диска начинается по нажатию кнопки «Записать диск».
Прогресс записи отображается в отдельном окне программы, в котором пишется о текущем действии, и показывается оставшееся время до конца записи.
По завершению записи, будет выдано соответствующее сообщение:
Плюсы и минусы
К сильным и слабым сторонам UltraISO можно отнести следующее.
Плюсы:
- присутствует русский язык;
- софт поддерживает огромное количество дополнительных функций;
- программа отлично работает и при этом практически не нагружает ПК или ноутбук;
- присутствует портативная версия.
Минусы:
тут мы найдем настолько много различных возможностей, что неподготовленный пользователь может запутаться в них.
Вместе с этим смотрят: AOMEI Partition Assistant Pro 9.1.0 + лицензионный ключ 2021

Для того чтобы с вами этого не произошло, давайте переходить дальше и рассматривать пошаговую инструкцию, в которой мы не только расскажем, как скачать программу для записи образа диска на флешку, но и научим ею пользоваться.
UltraISO как записать образ диска на флешку
После запуска Ultra ISO, появится окно с предложением купить программу, ввести регистрационный код или воспользоваться пробным периодом.
UltraISO как записать образ на флешку
Кликните по клавише «Пробный период…», программа запустится.
Теперь необходимо указать образ диска для записи на флеш накопитель. Кликните на пункт меню «Файл», а затем «Открыть» или нажмите одновременно клавиши «Ctrl+O»
Ultra ISO — открытие образа диска
В появившемся диалоговом окне выберите путь к файлу ISO и сам файл который необходимо записать на Flash-диск и кликните «Открыть»
Ультра ИСО — выбор ISO файла
Когда файл откроется, в верхней части программы будут видны файлы и папки содержащиеся в образе диска и которые будут записаны на USB носитель.
УльтраИСО — образ диска открыт в программе
Теперь необходимо записать открытый образ компакт-диска на USB накопитель.
Для этого нужно подключить к компьютеру или ноутбуку диск соответствующего объема, на который планируется записать образ, обратите внимание, что все данные содержащиеся на нем будут уничтожены, поэтому если у Вас есть в них необходимость предварительно скопируйте или переместите их. Когда флэш накопитель или внешний жесткий диск подключены, приступаем к записи подготовленного образа
Когда флэш накопитель или внешний жесткий диск подключены, приступаем к записи подготовленного образа.
Кликните по пункту меню «Самозагрузка» и в появившемся выпадающем меню «Записать образ Жесткого диска…»
UltraISO — запись образа на флешку или внешний жесткий диск
В появившемся всплывающем окне необходимо выбрать диск на который будет производиться запись (если подключен один внешний накопитель, то он будет выбран по умолчанию), метод записи «USB+HDD» и нажать клавишу «Записать»
УльтраИСО — настройка параметров записи
Далее появится окно с предупреждением о том, что все данные на носителе будут стерты и если Вы уверены в том, что ничего нужного на накопителе не осталось, и выбран правильный диск, нажмите «Да»
UltraISO — предупреждение о потере данных на конечном носителе
Программа UltraISO выполнит запись образа на флешку, дождитесь пока индикатор состояния процесса не достигнет финального значения.
UltraISO — запись образа диска на флешку
После окончания записи, появится сообщение «Запись завершена!»
UltraISO — Запись завершена!
Теперь можно, закрыть программу и извлечь записанный накопитель.
Поздравляем Вас! Вы только что самостоятельно создали загрузочную флешку с помощью UltraISO.
В завершение хотим напомнить Вам, что программа UltraISO не является бесплатной, но имеет ознакомительный период в течение которого доступны все ее функции. Из альтернативных бесплатных программ Вы можете воспользоваться утилитами Rufus или UNetBootIn, представленных на соответствующих страницах нашего ресурса.
Nero
Еще одна замечательная утилита для прожига дисков – Nero. Вы наверняка о ней слышали. Возможно даже, она у вас уже установлена. Если нет, можете скачать ее с официального сайта (www.nero.com).
Она также создана для прожига, а некоторые ее версии способны записывать даже HD DVD и Blu-Ray. Самая высококачественная графика. Идеальная версия для фильмов или игр. Еще одна интересная на мой взгляд опция, которой обладает утилита – верстка обложек.
Как записывать загрузочные диски в этой программе вы можете узнать из обучающего видео чуть ниже.
Стандартные средства Windows
Разработчики операционной системы позаботились о том, чтобы пользователи имели возможность при необходимости осуществлять запись образа на диск.
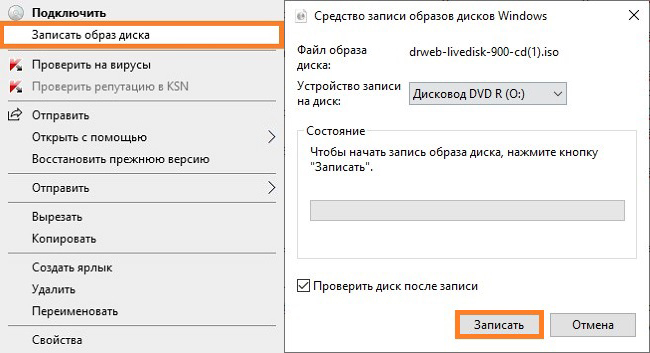
Для выполнения поставленных задач совершенно не нужно скачивать какие-либо программы, достаточно открыть каталог, в который при скачивании был помещён ISO-образ, щёлкнуть по нему ПКМ для вызова контекстного меню — «Открыть с помощью» — «Средство записи образов дисков Windows». Вам потребуется выбрать дисковод, при помощи которого будет осуществляться процедура. Некоторые персональные компьютеры оснащены двумя дисководами, поэтому пользователь должен быть внимательным при выборе используемого привода.
Далее остаётся лишь подождать несколько минут, после чего образ запишется на оптический носитель, о чём пользователь будет уведомлён. Достаточно единожды записать ISO, чтобы убедиться в том, что сделать загрузочный носитель совсем несложно.
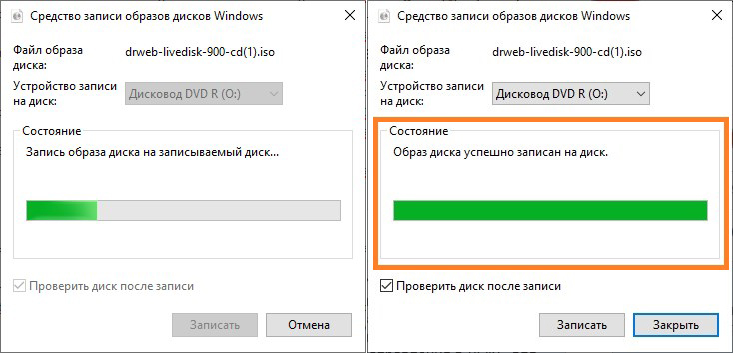
В системах Linux записывать носители можно с помощью терминала.
Способы удаления виртуального диска
Как и для создания виртуального диска в Виндовс 7, так и для его удаления, можно воспользоваться двумя группами методов:
- инструментами операционной системы;
- сторонними программами для работы с дисковыми накопителями.
Далее мы поговорим об обоих этих вариантах более подробно.
Способ 1: Использование стороннего ПО
Вначале изучим возможность удаления виртуального диска при помощи сторонних приложений. Алгоритм действий будет описан на примере популярнейшей программы для обработки дисковых накопителей — DAEMON Tools Ultra.
- Запустите DAEMON Tools и щелкните в главном окне по пункту «Хранить».

Если в открывшемся окне не будет отображаться тот объект, который вы желаете удалить, произведете в нем щелчок правой кнопкой мыши (ПКМ) и из раскрывшегося перечня выберите «Добавить образы…» или же просто примените комбинацию клавиш Ctrl+I.

Запустится оболочка открытия файла. Переместитесь в ней в тот каталог, где находится виртуальный диск со стандартным расширением VHD, отметьте его и кликните «Открыть».

Образ диска появится в интерфейсе DAEMON Tools.

Если вы даже не знаете, в какой именно папке размещен виртуальный диск, можно выйти из данного положения. Кликните ПКМ по центральной области интерфейса окна в разделе «Образы» и выберите «Сканировать…» или же примените комбинацию Ctrl+F.

В блоке «Типы образов» нового окна щелкните «Отметить все».

Будет отмечены все наименования типов образов. Затем щелкните «Снять все».

Все отметки будут сняты. Теперь поставьте галочку только около пункта «vhd» (это и есть расширение виртуального диска) и нажмите «Сканировать».

Будет запущена процедура поиска образов, которая может занять довольно продолжительное время. Прогресс сканирования отображается с помощью графического индикатора.

После окончания сканирования список всех виртуальных дисков, которые имеются на ПК, отобразится в окне DAEMON Tools. Щелкните ПКМ по тому элементу из этого перечня, который нужно стереть, и выберите вариант «Удалить» или же примените нажатие на клавишу Del.

В отобразившемся диалоговом окошке установите отметку в чекбоксе «Удалить из Каталога образов и ПК», а затем нажмите «OK».

После этого виртуальный диск будет удален не только из интерфейса программы, но и полностью с компьютера.
Урок: Как пользоваться DAEMON Tools
Способ 2: «Управление дисками»
Виртуальный носитель можно удалить также без использования стороннего ПО, применив только «родную» оснастку Виндовс 7 под названием «Управление дисками».
- Кликните «Пуск» и переместитесь в «Панель управления».

Перейдите в «Система и безопасность».

Щелкните «Администрирование».

В перечне отыщите наименование оснастки «Управление компьютером» и кликните по нему.

В левой части открывшегося окна щелкните «Управление дисками».

Откроется перечень разделов жесткого диска. Отыщите наименование виртуального носителя, который желаете снести. Объекты такого типа подсвечиваются бирюзовым цветом. Кликните по нему ПКМ и выберите пункт «Удалить том…».

Откроется окошко, где отобразится информация о том, что при продолжении процедуры данные, находящиеся внутри объекта, будут уничтожены. Чтобы запустить процесс удаления, подтвердите свое решение, нажав «Да».

После этого наименование виртуального носителя исчезнет из верхней части окна оснастки. Затем опускайтесь в нижнюю область интерфейса. Найдите запись, которая относится к удаленному тому. Если вы не знаете, какой именно нужен элемент, можно ориентироваться по размеру. Также справа от этого объекта будет стоять статус: «Не распределен». Кликните ПКМ по наименованию этого носителя и выберите вариант «Отсоединить…».

В отобразившемся окошке установите флажок напротив пункта «Удалить…» и кликните «OK».

Виртуальный носитель будет полностью и окончательно удален.
Урок: Функция «Управление дисками» в Windows 7
Ранее созданный виртуальный накопитель в Windows 7 можно удалить через интерфейс сторонних программ для работы с дисковыми носителями или же при помощи встроенной оснастки системы «Управление дисками». Пользователь сам может выбрать более удобный вариант удаления.
Опишите, что у вас не получилось.
Наши специалисты постараются ответить максимально быстро.
Бесплатная программа для создания и записи ISO-файлов.
Давайте рассмотрим бесплатную и многофункциональную программу для создания и записи ISO-файлов CDBurnerXP. Программа также умеет создавать загрузочные диски, проверять данные после записи, преобразовывать nrg и bin файлы в iso, разбивать диски и размещать данные на несколько дисков, записывать любые CD/DVD диски включая двухслойные… Как по мне так для бесплатной программы очень богатый функционал. Кстати, программа может похвастаться не одним десятком наград.
Первым делом давайте рассмотрим как в программе CDBurnerXP создать ISO-образ из файлов и папок.
После запуска программы выбирайте первый пункт меню «Диск с данными» и жмите «ОК».
Теперь нужно найти и добавить необходимые файлы в проект чтобы создать ISO-образ из папки (папок) и файлов.
Далее выбирайте команду из верхнего меню «Файл» и жмем по пункту «Сохранить проект как ISO-образ…». Теперь осталось дать имя будущему ISO-образу и нажать кнопку «Сохранить». Как видите ничего сложного в создании ISO-образа из папок и файлов нет.
Теперь давайте рассмотрим как с помощью этой же программы создать ISO-образ диска.
Для этого после запуска программы выбираем пункт «Копировать диск» и жмем кнопку «OK».
Теперь чтобы создать ISO образ диска согласно Вашим требованиям в новом окне нужно сделать необходимые настройки. Если на Вашем компьютере имеется несколько приводов, то первым делом нужно выбрать тот в котором уже установлен оптический диск.
В строке «Попыток чтения» по умолчанию уже стоит оптимальное количество попыток чтения при обнаружении ошибок, поэтому ничего менять здесь не нужно. Ниже расположены чекбоксы (check box) «Игнорировать нечитабельные данные» и «Отключить аппаратную коррекцию ошибок», при их активации полученный образ может быть не рабочим. Активировать данные чекбоксы целесообразно лишь в крайних случаях, когда без них создание образа становится невозможным…
На следующем этапе необходимо определиться будет ли копия записана на другой оптический диск или же сохранена на жестком диске как ISO-образ. Кстати, если у Вас имеется только один привод, то вы можете выбрать его и как «Источник» и как конечное устройство «Приемник». В этом случае CDBurnerXP создаст временный промежуточный файл с образом диска на винчестере (жесткий диск). После создания образа оригинальный диск будет извлечен из привода автоматически, а Вам нужно будет вставить в него чистый диск для записи.
Я для примера создам ISO-образ оптического диска и сохраню его на жесткий диск компьютера. Для этого необходимо переставить радиокнопку (переключатель) в положение «Жесткий диск», выбрать папку, дать имя файлу и выбрать его тип. В моем случае это будет тип ISO.
Осталось нажать кнопку «Копировать диск».
После завершения процесса на жестком диске компьютера в указанной Вами папке будет создан ISO-образ диска, который при необходимости вы можете с помощью CDBurnerXP записать на диск.
У данной программы есть всего один недостаток — она не умеет монтировать ISO-образ в виртуальный привод. Но с такими огромными возможностями данного приложения этот недостаток не является чем то существенным, тем более что бесплатных программ для монтирования ISO-образа в сети интернет большое количество.
Создание загрузочной флешки Windows 10 в Media Creation Tool
После запуска Media Creation Tool (Программа установки Windows 10), откроется окно «Что вы хотите сделать?». В этом окне вам предложат на выбор совершить два действия:
- Обновить этот компьютер сейчас.
- Создать загрузочный носитель для другого компьютера.
При выборе бесплатного обновления, на ваш компьютер будет скачана Windows 10, а затем произойдет обновление системы до Windows 10.
Если вы выберите пункт «Создать загрузочный носитель для другого компьютера», то вы можете записать DVD диск с операционной системой, или создать загрузочную флешку, для установки Windows 10 на свой или любой другой компьютер.
Обратите внимание на то, что если на данном компьютере вы будете устанавливать Windows 10 в первый раз, то вам потребуется ключ продукта Windows. Это касается установки Windows 10 с загрузочного устройства
При обновлении системы ключ продукта не потребуется, потому что система будет активирована автоматически.
Если вы будете переустанавливать Windows 10 на том компьютере, где уже было проведено обновление системы, при новой установке системы вам нужно будет пропустить ввод ключа во время установки. После завершения установки, операционная система будет активирована автоматически.
При помощи Media Creation Tool, я создам загрузочный носитель. Для этого необходимо будет активировать пункт «Создать загрузочный носитель для другого компьютера».
В следующем окне «Выбор языка, архитектуры и выпуска», вам нужно будет выбрать один из доступных параметров:
В случае выбора варианта из двух разрядных систем, на внешний носитель будет записана Windows 10 соответствующего выпуска, имеющая две разрядности: 64 и 32 бит. При установке Windows 10 на компьютер, вы можете выбрать, какую именно систему: Windows 10 x64, или Windows 10 x32 следует установить на данный компьютер. Соответственно на USB носителе должно быть достаточно места для записи обоих систем.
После выбора настроек, нажмите на кнопку «Далее».
В новом окне «Выберите носитель», необходимо будет выбрать один из вариантов: «USB-устройство флэш-памяти» для создания загрузочной флешки, или «ISO-файл» для сохранения Windows 10 в виде ISO-файла, для последующей записи на DVD диск.
Так как я выбрал для записи систему с обоими разрядностями, то для этого мне понадобиться флешка объемом не менее 6 ГБ.
В окне «Выбор USB-устройства флэш-памяти» приложение обнаружит и отобразит флешку, которая была подключена к вашему компьютеру. Нажмите на кнопку «Далее» для запуска процесса загрузки и записи операционной системы.
После этого, начнется загрузка Windows 10 на ваш компьютер, которая занимает некоторое время. Вы можете продолжать в это время использовать свой компьютер.
После завершения загрузки операционной системы, откроется окно «Создание носителя Windows 10».
После завершения создания загрузочной флешки, будет открыто окно «USB-устройство флэш-памяти готово». Нажмите на кнопку «Готово» для выхода из приложения Media Creation Tool.
Теперь вы можете использовать загрузочную флешку с Windows 10 на своем, или любом другом компьютере.
Вам также может быть интересно:
- Обновление Windows 10 в Media Creation Tool
- Сравнение версий Windows 10: таблица
Системные требования для установки Windows 10
- Процессор: с частотой1 гигагерц (ГГц) или быстрее или система на кристалле SoC.
- ОЗУ: 1 гигабайт (ГБ) для 32-разрядных систем или 2 ГБ для 64-разрядных систем.
- Место на жестком диске: 16 ГБ для 32-разрядных систем или 32 ГБ для 64-разрядных систем.
- Видеоадаптер: DirectX 9 или более поздней версии с драйвером WDDM 1.0.Дисплей: 800 x 600.
- Интернет-соединение: Для выполнения обновлений и работы определенных функций требуется подключение к Интернету.
- Подробнее о системных требованиях.
Windows 10 — операционная система для персональных компьютеров и рабочих станций, разработанная корпорацией Microsoft в рамках семейства Windows NT.
После Windows 8.1 система получила номер 10, минуя 9. Серверный аналог Windows 10 — Windows Server 2016.
Пользовательский интерфейс Windows 10 был пересмотрен для организации перехода между интерфейсом для обычного манипулятора и интерфейсом, оптимизированным для сенсорного ввода в зависимости от способа ввода.
Придайте вашему компьютеру новый вид! Измените свой компьютер, переключившись на светлый или темный режим.
Спите спокойно с ночным светом! При работе ночью включите ночной режим, чтобы снизить нагрузку на глаза.
Нажмите;клавиши с логотипом Windows + Shift + S чтобы открыть панель «Ножницы», затем проведите курсором по области, которую необходимо захватить. Область, обрезанная вами, будет сохранена в буфере обмена.
Говорите, вместо того чтобы печатать! На сенсорной клавиатуре выберите микрофон. На физической клавиатуре нажмите клавиши с логотипом Windows + H, чтобы надиктовать свои мысли.
В магазине Microsoft Store можно найти практически что угодно для своего устройства с Windows 10, включая самые последние игры, популярные фильмы и телешоу, ПО для творчества, приложения и многое другое.
Получите доступ к большинству функций и возможностей на ПК с Windows 10 при входе с учетной записью Майкрософт.
Создание установочного носителя с помощью средства:
- Нажмите Скачать средство сейчас (Windows 10 Media Creation Tool), а затем — Запустить. Для запуска этого средства необходимы права администратора.
- Если вы согласны с условиями лицензионного соглашения, нажмите Принять.
- На странице Что вы хотите сделать? выберите Создать установочный носитель для другого компьютера, а затем нажмите Далее.
- Выберите для Windows 10 язык, выпуск и архитектуру (32- или 64-разрядная версия).
- Выберите нужный носитель:USB-устройство флэш-памяти. Подключите пустое USB-устройство флэш-памяти емкостью не менее 8 ГБ. Все содержимое устройства будет удалено. ISO-файл. Сохраните ISO-файл на компьютере, чтобы создать DVD-диск. Скачав файл, вы можете открыть папку, в которой он сохранен, или выбрать команду Открыть устройство записи DVD-дисков и следовать указаниям по записи файла на DVD-диск.
- Создав установочный носитель, следуйте приведенным ниже указаниям по его использованию.
- После выполнения установки Windows 10, пожалуйста, убедитесь в том, что у вас установлены все необходимые драйверы устройств. Чтобы проверить наличие обновлений, нажмите кнопку «Пуск», щелкните Настройки > Обновление и безопасность > Центр обновления Windows и выберите команду «Проверить наличие обновлений». Вы также можете посетить веб-сайт технической поддержки изготовителя своего устройства, чтобы загрузить какие-либо дополнительные драйверы, которые могут быть необходимы.
Полезная информация
- Где взять ключи для Windows?
- Как самостоятельно установить Windows 10 и программы?
- Как ускорить работу компьютера Windows 10?
- Как сбросить Windows 10 до заводских настроек?
- Скачать Windows 11 оригинальный образ
- Как установить Windows 11
- Рекомендованные системные требования для ОС Windows 11
Загрузка …
Скачиваем оригинальный образ Виндовс 10 через Rufus

Большинство пользователей используют Rufus для создания загрузочных флешек, но то, что она позволяет скачивать с официального сайта ISO-образы Win 10 и 8.1 знают немногие. Инструкция по загрузке ⇒
- Скачиваем программу Rufus. Подойдет любая версия (портативная, не требующая установки или обычная). Обязательно соглашаемся на автоматическое обновление
. Это поможет избежать проблем при запуске загрузки дистрибутива OS. Запускаем ее ⇒
- Справой стороны основного окна программы находим вкладку «Выбрать»
, раскрываем ее и жмем ссылку «Скачать». Бывает что сразу ссылка не срабатывает. В этом случае перезапустите руфус. Если не заработало, то возможно ваш антивирус или файрволл блокируют доступ в интернет программе. Надо дать разрешение. Без этого загрузка будет не возможна. Из-за того, что скрипт загрузки операционки часто не срабатывает, этот способ меня не устраивает
- Выберете требуемую Виндовс — 10 или 8.1
- Далее устанавливаете релиз, издание, язык и архитектуру
- Скачиваем образ ISO. Это можно сделать как при помощи программы, так и с помощью браузера, установив флажок. Если качаете руфусом, то нет возможности нажать на паузу, а браузер это может. Вот и все отличия.
В общем программа хороша. Она позволяет сразу скачать нужную версию операционной системы и сделать установочный накопитель. Дополнительный плюс — можно загружать более старые копии образов Виндовс, которые нужны для восстановления того же релиза на настольных ПК и ноутбуках.
Мультизагрузка и ISO
Я все-таки думаю, что для любого новичка очень важно разбираться в терминологии, поэтому для начала мне бы хотелось немного поговорить о том, с чем нам собственно предстоит столкнуться сегодня, что такое ISO и почему предпочтительнее работать именно с ним. Компьютерная грамотность еще никому не вредила
Итак, наверняка вам знакома эта ситуация. Вы вставляете в привод CD или засовываете флешку в USB-порт, сразу после этого автоматически открывается окно установки. Этот процесс и называется мультизагрузка.
Для того, чтобы запустить эту операцию, нам нужно внешнее устройство или виртуальный привод. Я уже писал об этом процессе в своем блоге и описывал работу в лучшей, на мой взгляд, программе для монтирования образа диска.
Создать иллюзию, что CD есть на вашем компьютере могут такие программы как Ultraiso, Nero, Alcohol или Daemon Tools и сегодня мы снова будем говорить о них.
Любой программе нужен образ, ISO файл. Он избавляет пользователей от множества трудностей. Вам не придется искать никакие файлы, собирать их из разных частей компьютера и осуществлять загрузку вручную. Из любого набора документов для игры или программы вы можете создавать свои загрузочные диски. Грубо говоря, единый архив.
Об этом процессе я еще не писал в своем блоге и если вас это заинтересовало подписывайтесь на рассылку и сможете узнать о выходе новой публикации первым. Ну а пока можно скачивать готовые образы из интернета.






