Рейтинг лучших игровых наушников для sony playstation 4: беспроводные и проводные
Содержание:
- Перед тем, как подключить беспроводные наушники к смартфону, нужно выполнить общие рекомендации
- Как подключить беспроводные наушники к PS 4 с помощью USB bluetooth
- Беспроводные
- 📶 1. Как подключить беспроводные блютуз наушники к ПС4 – через Bluetooth-адаптер
- Лучшие наушники для Sony Playstation 4
- С помощью приложения Remote Play
- Рекомендации
- Как подключить беспроводные наушники с помощью блютуз USB адаптера?
- STEELSERIES ARCTIS 7
- Используйте ПК или ноутбук
- Приложение для наушников Сони
- Синхронизация Bluetooth наушников к PS4
- Используем Remote Play
- Подходят ли наушники от PS4?
- Подключение блютуз наушников к PS4
- Какие лучше использовать наушники для приставки?
- Подключение наушников через USB
- Способ 1: подключиться к PS4 с поддерживаемыми устройствами Bluetooth
- Использование проводных гарнитур
- Способ 1: Использование компьютера
Перед тем, как подключить беспроводные наушники к смартфону, нужно выполнить общие рекомендации
Первое, что нужно сделать — подключить и включить гарнитуру. Некоторые модели оснащаются индикатором заряда, но зачастую он отсутствует. Поэтому не забывайте своевременно заряжать девайс.
Общие рекомендации:
Включите на телефоне модуль, который необходим для сопряжения с гарнитурой (Bluetooth или NFC);
В самих наушниках нужно будет включить режим сопряжения. В разных устройствах он включается различным образом, но обычно для этого требуется длительное нажатие клавиши питания;
Чтобы подключить оба беспроводных наушника к телефону, нужно расположить их на дистанции не дальше 10 метров от него.

Как подключить беспроводные наушники к PS 4 с помощью USB bluetooth
Есть ещё один способ подключить Bluetooth наушники к PS4 — подключение в USB порт приставки Bluetooth адаптера.
Шаг 1 — подключите к PS4 Bluetooth USB адаптер

Шаг 2 — настройка PS4
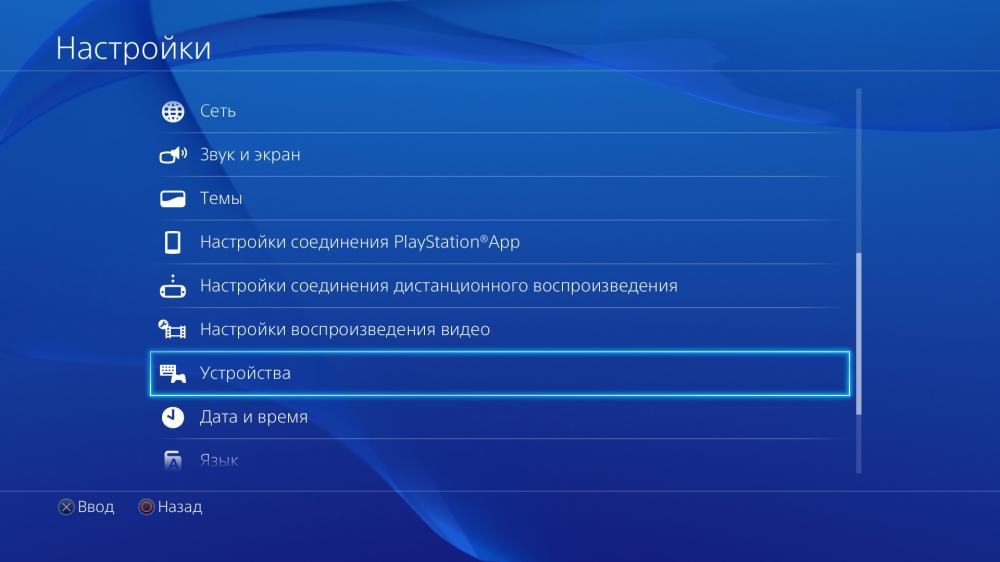
- Настройки;
- Устройства;
- Аудиоустройства.
В меня «Аудиоустройства» выберите следующие значения:
- Устройство вывода — USB наушники;
- Выход на наушники — Все звуки;
- Устройство ввода — гарнитура подключенная к контроллеру.
Если вы всё сделали правильно, у вас в наушниках должен появится звук от консоли.
В этом случае наушники, даже если они оснащены встроенным микрофоном, вы не сможете использовать для голосового общения. Единственный выход — подключить отдельный микрофон к аудио гнезду на джойстике. В этом случае ваш голос будет записывать микрофон подключённый к джойстику, а звук вы будете получать в беспроводные наушники с помощью USB Bluetooth передатчика.
Беспроводные

Несмотря на большую свободу, которую предоставляют беспроводные модели, опытные игроки отдают предпочтение проверенным проводным наушникам. Называются три основные причины:
- Наличие некоторой задержки передачи звука, что может сильно раздражать или мешать в динамичной игре.
- При высокой громкости игры, многие аккумуляторы быстро разряжаются. Во-первых, это сокращает время игры, а, во-вторых, может оказаться неприятным сюрпризом в самый ответственный игровой момент.
- Действительно качественные беспроводные модели стоят существенно дороже проводных аналогов.
Несмотря на существующую долю правды таких убеждений, современные беспроводные технологии шагнули далеко вперед. Большинство производителей беспроводных наушников гарантируют:
- Мощные аккумуляторы, которые держат заряд несколько часов;
- Качественную звукопередачу без задержки обработки сигнала за счет использования высокотехнологичных микропроцессоров и последних версий протоколов передачи данных.
Platinum Wireless Headset — Сони платинум ps4 сочетают в себе объемный звук, высоки уровень комфорта и возможность подключения к самой приставке, а также компьютеру или мобильному устройству.
Как подключить:
- Вам понадобится блютуз ресивер, который вы должны подключить к телевизору или можно воспользоваться USB Bluetooth адаптером.
- Подключите адаптер наушников к порту USB на приставке.
- В настройках PS4 выбираем:
Настройки > Устройства > Аудиоустройства
- В разделе Аудоустройства выбираем: USB наушники, все звуки, гарнитура подключенная к контроллеру.
После указанных действий включаются наушники автоматически.
📶 1. Как подключить беспроводные блютуз наушники к ПС4 – через Bluetooth-адаптер
Для подключения блютуз наушников к PS4, вам потребуется «дополнительное звено». В меню PS4 есть пункт Bluetooth устройства, но наушники таким образом подключить нельзя. Внутренний BT модуль рассчитан на подключение контроллеров, клавиатур и тому подобного, но не наушников.
- Подключаем адаптер к консоли. Обычно никаких действий с самим адаптером производить не нужно, но лучше уточнить в инструкции к конкретной модели.
- Включаем Bluetooth-наушники в режиме поиска устройств (как это сделать, можно почитать в инструкции к гарнитуре или в нашей универсальной статье).
- В настройках PS4 (Настройки – Устройства – Аудиоустройства): Устройство вывода – USB наушники, Выход на наушники – Все звуки.
- Устройство вывода звука – гарнитура, подключённая в Dualshock.
При подключении по Bluetooth имеет место рассинхронизация картинки и звука. Её величина зависит от используемого адаптера и наушников (и их совместимости). Но чаще всего хорошо заметна. Поэтому игровые наушники с радиоканалом — оптимальный вариант беспроводных наушников для Playstation.
Лучшие наушники для Sony Playstation 4
Если у вас нет времени, чтобы производить сравнительную характеристику различных моделей, предлагаем обратиться к списку лучших наушников для консолей:
- Sony Platinum Wireless Headset. Классическая модель с традиционным внешним видом от лидера продаж Sony — скромность и отличное звучание.
- DOBE Multi-Functional Headphone. Низкая стоимость и хорошее качество. Такой вариант идеально подойдёт для начинающего пользователя.
- Thrustmaster Y300CPX Gaming Headset. Версия со встроенным микрофоном, выполнена в белом цвете, подключается ко всем типам консолей.
- Plantronics RIG Black. Стильный внешний вид, отличное качество и производительность позволят игроку насладиться прохождением любимой игры.
- HORI Headphon Neckband. Удобная беспроводная модель с интересным дизайном от японского производителя.
Отличное качество и приемлемая цена делают их лучшими версиями гарнитуры для приставок PlayStation и других устройств.
С помощью приложения Remote Play
Remote Play («Дистанционное воспроизведение PS4») разработано для того, чтобы геймер мог в любое время использовать все функции PS4 (играть, переключаться между играми, просматривать меню) на всех совместимых устройствах, подключённых к домашней широкополосной сети.
Приложение «Дистанционное воспроизведение PS4» можно устанавливать для устройств Android c версией 5.0 и выше, Apple c версией iOS 12.1, ПК с ОС Windows 8, 10, Mac с MacOS версии 10.12 и выше, скачав из соответствующих магазинов приложений.
Так как все смартфоны и планшеты имеют встроенные модули блютуз, к ним легко подключить беспроводные наушники и играть с помощью Remote Play.
Однако геймерам для полноценной игры с блютуз наушниками и контроллером Dualshock 4 предпочтительнее пользоваться персональным компьютером или ноутбуком.
Рекомендации
Важно обратить внимание на совместимость устройств. Может произойти, что после покупки аксессуара и выполнения всех необходимых условий, даже если аудиосистема подключается с помощью кабеля, ваше устройство будет невозможно подсоединить к игровой консоли, так как оно просто-напросто несовместимо с этой моделью. Мы советуем приобретать только проверенные гарнитуры и любые другие дополнительные девайсы, у которых есть специальный сертификат
В идеале, чтобы избежать возможных проблем, покупать фирменные гарнитуры Sony. Чтобы точно узнать, возможно ли сопряжение вашей модели аудиосистемы с PS3, обратитесь непосредственно к представителям разработчика аксессуара
Мы советуем приобретать только проверенные гарнитуры и любые другие дополнительные девайсы, у которых есть специальный сертификат. В идеале, чтобы избежать возможных проблем, покупать фирменные гарнитуры Sony. Чтобы точно узнать, возможно ли сопряжение вашей модели аудиосистемы с PS3, обратитесь непосредственно к представителям разработчика аксессуара.
Как подключить беспроводные наушники с помощью блютуз USB адаптера?
В игровой приставке компании Sony PS4 есть встроенный модуль блютуз, который воспринимает контроллеры, такие как Dualshock 4 и датчик движений PlayStation Move.
Если рядом с приставкой включить беспроводные наушники, а затем с помощью джойстика войти в настройки и меню устройств выбрать Bluetooth Devices, то на появившемся окне напротив светофора отобразится подключенный контроллер и неподключенные Head Set.
При попытке их подключения будет выдаваться ошибка.
Поэтому, чтобы подключить блютуз наушники, необходимо воспользоваться специальным аудиоадаптером.
В продаже есть модели разработанные для PS4, однако при покупке необходимо учитывать, какие кодеки поддерживает этот адаптер, совместим ли он с имеющимися у пользователя наушниками.
AptX Low Latency. Тогда задержка с PS4 будет составлять всего 40 ms, которая не восприниматься.
Подобрав аудиоадаптер для подключения блютуз наушников, делают следующее:
1. Включают в сеть приставку и телевизор.
2. Подключают приставку к ТВ приёмнику с помощью идущего с комплектом кабеля HDMI.
3. Вставляют в один из разъёмов USB на PS4 адаптер (можно через удлинитель).
При этом консоль должна определить его как подключённую к контроллеру гарнитуру и отобразить это на экране телевизора.
4. Синхронизируют между собой блютуз наушники и адаптер, нажав и удерживая соответствующие кнопки на гаджетах.
5. С помощью Dualshock 4 входят в основные настройки игровой приставки.
6. В пункте устройств выбирают «Аудиоустройства».
7. У появившегося окна изменяют следующие параметры:
- в предложенном списке «Устройства вывода» выбирают «USB-гарнитура (Avantree Leaf)»;
- в строке «Выход на наушники» указывают «Все звуки»;
в параграфе «Устройство вывода звука» — подключённая к Дуалшоку гарнитура.
После этих манипуляций можно не только погрузиться в звуковой мир игры PS4, но также смотреть кинофильмы, прослушивать любимые музыкальные треки, не мешая при этом окружающим.
STEELSERIES ARCTIS 7

Главные особенности:
- 12-метровый беспроводной диапазон
- 24-часовой заряд батареи
- Наушники DTS: X 7.1
- 3.5mm разъем
- Поддержка ПК и PS4
SteelSeries Arctis 7 – лучшие наушники. Почему? Потому что это действительно хорошая гарнитура. Ее удобно носить в течение длительного времени, благодаря регулирующемуся ремешку, и в отличие от некоторых конкурентов, в результате этого никаких неприятных побочных эффектов не возникает.
Используя передатчик USB, Arctis обладает отличным зарядом батареи и дальностью действия. В отличие от множества конкурентов, убирающийся микрофон не является слабым звеном, и звук получается четким.
Во время обзора SteelSeries Arctis 7 был доступен за 12 500 рублей.
Используйте ПК или ноутбук
Для того чтобы использовать приложение «Дистанционное воспроизведение PS4» на ПК, а также подключить к устройству беспроводные наушники и Dualshock 4, требуется следующее:
- персональный компьютер с установленной ОС Windows 10;
- консоль PS4;
- контроллер Dualshock 4;
- соединительный кабель USB/micro USB или специальный адаптер для Dualshock 4 PS719844655;
- беспроводные наушники;
- usb блютуз адаптер для подключения наушников;
- учётная запись для PS4 Network;
- высокоскоростное (не менее 15 Мбит/с) соединение с интернетом.
Далее действуют следующим образом:
1. Подключают блютуз наушники к ПК (пошагово: как подключить блютуз наушники к компьютеру):
- вставляют адаптер в порт USB, при этом Windows 10 сама установит на него драйвер, а блютуз на компьютере автоматически включится;
- включают заряженные наушники (должен мигать индикатор, сообщая о готовности к сопряжению);
- в разделе «Параметры» выбирают «Устройства»;
- в появившемся окне «Bluetooth и другие устройства» кликают по «Добавление Bluetooth или другого устройства»;
- в новом окошке выбирают графу Bluetooth находят по списку наушники, нажимают на эту строку для их подключения.
После этого наушники появятся в списке подключенных устройств.
2. Устанавливают на компьютер из магазина приложений «Дистанционное воспроизведение PS4».
3. Настраивают консоль:
- входят в «Настройки», выбирают графу «Настройки соединения дистанционного воспроизведения» и устанавливают флажок в строке «Разрешить дистанционное воспроизведение»;
- в настройках PS4 активируют как основную систему;
- для запуска Remote Play, при нахождении консоли в режиме покоя, заходят в «Настройки энергоснабжения», кликают по графе «Выбрать функции, доступные в режиме покоя» и напротив строк «Сохранить подключение к Интернету» и «Разрешить включение системы PS4 через сеть» устанавливают флажки.
4. Подключают Dualshock 4 к ПК любым из способов.
5. Запускают приложение Remote Play на компьютере.
6. Входят в сеть под личной учётной записью.
После этих действий во время игры на ПК можно полноценно пользоваться гарнитурой.
Приложение для наушников Сони
Sony официально выпустили мобильное приложение «Sony Headphones Connect» для своих наушников. Оно доступно на iOS и Android в AppStore и Google Play соответственно.
В первую очередь оно необходимо для блютуз наушников с шумоподавлением, может автоматически регулировать режимы воспроизведения, учитывая текущую ситуацию
В нем присутствует функция Ambient Sound, позволяющая одновременно слушать музыку и внешние звуки, чтобы не пропустить ничего важного
Мобильное приложение позволяет вручную регулировать воспроизведение звука. Настройки реализованы очень широко и, кроме привычного эквалайзера, присутствует множество психоакустических эффектов.
Можно настроить положение источника звука, чтобы появилось ощущение будто музыка играет спереди, сзади или по бокам. Также есть различные 3D-эффекты. Заметно выделяется функция автоматического определения атмосферного давления и соответствующая корректировка звука.
Скачать приложение в любом случае будет достаточно полезно всем владельцам наушников Sony. Оно учитывает множество параметров, чтобы сделать звук наиболее качественным и комфортным в любой ситуации.
Синхронизация Bluetooth наушников к PS4
Открыв меню, находим «Параметры», далее – «Параметры доп. Устройств». После находим «Управление … Bluetooth». Вам обязательно надо внести гарнитуру в систему. При этом произойдёт сканирование подключаемого прибора консолью. При регистрации система будет вас просить ввести код. Обычно это код 0000. Ждите завершения процесса подключения наушников. Затем вернитесь в раздел «Параметры доп. …». Далее, нажмите на пункт «Настройки аудиоустройств», изменив функции приспособления ввода и вывода. Из списка, находящегося рядом с пунктами, выберите ваше оборудование, например, не использовать или использовать по умолчанию.
В том же разделе имеются настройки громкости микрофона. Выберите тот параметр, который будет идеальным для вас. На этом процесс завершён. Мы смогли подключить оборудование и вывести на него звук. Однако есть вероятность, что в самой игре также надо будет произвести настройку.
Используем Remote Play
Remote Play – это фирменное приложение от Sony, разработанное для отображения интерфейса PS4 на мобильных платформах iOS (версии 13 и старше) и Android (начиная с 5.0 Lollipop). Чтобы воспользоваться софтом:
- Загрузите приложение на смартфон с AppStore или Google Play.
- Активируйте удаленное воспроизведение на консоли, проследовав по пути «Настройки» – «Настройки удаленного воспроизведения» – поставьте галочку рядом с пунктом «Включить удаленное воспроизведение на высшей системе PS4».
- Запустите Remote Play и войдите в свой аккаунт PSN для регистрации смартфона.
- В случае успеха на дисплее девайса отобразится меню системы и элементы управления, аналогичные раскладке на DualShock 4.
- Теперь подключите к смартфону геймпад и AirPods по блютузу, посетив соответствующие настройки.
Подходят ли наушники от PS4?
Платиновая и золотая беспроводные гарнитуры, которые использовали на 4 версии консоли, будут работать и на ps5
И благодаря встроенному трёхмерному звуку в приставке, не важно выберете вы голды без поддержки 3D аудио или платину с ней. Тут уже дело вкуса и кошелька
Всё-таки цена на голды вдвое ниже – 6 тысяч против 12.
По внешнему виду и качеству сборки к обеим моделям есть много нареканий. Платина громоздкая и тяжёлая, да и смотрится на голове неуклюже. Голды чуть поаккуратней, но нет и намёка на стильную вещь. К тому же золотые уши довольно хрупкие.
По звучанию Платина заметно превосходит Голды. Объёмное звучание, камерность и громкость ощутимо выше. Всё-таки виртуальный 7.1 звук. Хотя, судя по отзывам, всё это дело вкуса и привычки.
В сравнении с пульсами проигрывают обе модели, как по внешнему виду, удобству и качеству сборки, так и по звучанию. К тому же Пульсы превосходят даже Платину по автономности – 12 часов против 8. При этом цена на Пульсы около 8 тысяч.
Но если у вас остались наушники от ps4 и они вас устраивают, то можно не заморачиваться покупкой Пульсов.
От автора! Хотелось бы услышать ваше мнение о наушниках для ps5. Всё-таки я не геймер и не могу оценить их настолько полноценно. Расскажите, какими ушами пользуетесь вы на консоли Сони? Как подключали сторонние устройства?
Подключение блютуз наушников к PS4
Рассмотренный выше способ сопряжения по Bluetooth отлично подойдет и к наушникам для PS4, но в дополнение к нему есть еще два варианта подключения.
Вариант 1. Как подключить Bluetooth-гарнитуру к PS4 с помощью проводного аксессуара
Под проводным аксессуаром в данном случае подразумевается аудиокабель со встроенным микрофоном (аудиокабель-адаптер).
- Подключите ваши блютуз-наушники к джойстику PS4 с помощью аудиокабеля-адаптера. Включите наушники.
- В меню PS4 откройте «Настройки» > «Устройства» > «Устройства Bluetooth».
- В списке обнаруженных устройств выберите свою модель наушников.
- Перейдите в раздел «Устройства» > «Аудиоустройства».
- Тапните «Устройство ввода» и выберите пункт «Гарнитура подключенная к контроллеру».
- Тапните «Регулировка громкости» и настройте свой уровень громкости.
- Тапните «Выход на наушники» и выберите пункт «Все звуки».
- Теперь запустите игру и проверьте, работают ли наушники так, как надо.
В этом случае вы будете слышать и игровой звук, и иметь возможность участвовать в чате, так как микрофон тоже подключен к плейстейшен.
Вариант 2. Как подключить Bluetooth-гарнитуру к PS4 с помощью USB-адаптера
В этом варианте используется не аудиокабель, а адаптер USB, который способен передавать аудиосигнал от одного устройства на другое (например, Avantree Leaf DG50).
- Вставьте USB-адаптер в соответствующий порт PS4.
- Включите беспроводные наушники.
- Перейдите в «Настройки» > «Устройства» > «Аудиоустройства».
- Далее откройте меню «Устройство вывода» и выберите «USB-наушники».
- В этом же меню нужно настроить пункты «Выход на наушники» > «Все звуки» и «Устройство ввода» > «Гарнитура подключенная к контроллеру».
- В разделе «Регулировка громкости» проверьте настройку звука.
- Попробуйте запустить игру и протестировать работу наушников.

Этот вариант работает прекрасно, но есть один недостаток – невозможность пользоваться микрофоном, даже если он имеется на ваших беспроводных наушниках. Игровая приставка нужный протокол передачи звука не поддерживает. Это означает, что слышать звуковые эффекты в игре вы будете, а в чатах участвовать не сможете. Чтобы исправить ситуацию, потребуется подключить к джойстику отдельный микрофон. Он вставляется в гнездо, которое имеется у джойстика ПС4.
Очень странно, что при создании таких технически продвинутых игровых консолей компания Sony «забывает» внедрить в них поддержку протокола A2DP или любого профиля Bluetooth, пригодного для аудиостриминга. A2DP как раз и отвечает за передачу стереозвука по Bluetooth на какое-нибудь устройство-приемник.
Со стороны компании Sony был ответ на прекращение поддержки A2DP: использование этого профиля означало бы задержку передачи звука на 100-200 мс. Несмотря на это, было бы разумно найти подходящее техническое решение и внедрить поддержку беспроводных гарнитур на PS, чтобы они работали с полной функциональностью. Тогда можно было бы слышать звуковое сопровождение в играх и общаться с другими игроками через встроенный в гарнитуру микрофон. Но пока приходится использовать описанные выше методы подключения bluetooth-наушников. Они не гарантируют 100% успешного результата и, например, во втором варианте подключение можно назвать условно беспроводным, но попробовать стоит.
Еще интересная статья, как подключить блютуз наушники к телевизору – https://myorgtech.ru/podklyuchenie-besprovodnyh-naushnikov-k-televizoru/.

Watch this video on YouTube
Какие лучше использовать наушники для приставки?
Если вы настоящий поклонник производителей Sony, можно приобрести специальную гарнитуру в специализированном магазине. Конечно, как и в любых стандартных наушниках, у данной аппаратуры есть определенные различия между моделями. Основные варианты наушников представлены следующим рядом:
- По типу конструкции: вставные, накладные или полноразмерные версии. В зависимости от того, какими наушниками вы привыкли пользоваться, приобретите соответствующую модель.
- По типу подключения к PS3 различают проводные и беспроводные варианты. Конечно, удобнее использовать беспроводную систему, но за такое удобство придется заплатить чуть больше.
- По качеству звучания: низкое, среднее и высокое разрешение. Данный параметр лучше уточнить в технических характеристиках или спросить у консультанта.
- Ценовой диапазон тоже существенно различается: бывают бюджетные модели, среднего и премиум класса. Ориентируйтесь на свои финансовые возможности и покупайте хорошие наушники. В любой из названных категорий можно найти отличный вариант сочетания цены и качества.
Исходя из описанных выше параметров можно выбрать гарнитуру, которая понравится именно вам. Проанализируйте и сравните несколько вариантов, чтобы выбрать по-настоящему хорошее устройство.
Подключение наушников через USB
Есть разные модели беспроводных наушников для ПС4 от SteelSeries, HyperX, Razer, Sennheiser, Sony и других производителей, которые подключаются по USB. В комплекте идет USB-адаптер, который подключается в USB-порт на игровой консоли и передает звук на наушники без проводов. Все эти наушники как правило оборудованы микрофоном. Точно так же подключаются и работают фирменные наушники Sony Gold и Sony Platinum.

Достаточно подключить данный передатчик к консоли и включить наушники.

В настройках PlayStation 4 (в разделе «Устройства» – «Аудиоустройства») гарнитура определяются как «USB-гарнитура (Wireless Stereo Headset)». Как источник для вывода звука, так и для ввода. Ну и в меню «Выход на наушники» нужно выбрать «Все звуки».

Думаю, проблем с подключением такой гарнитуры точно не возникнет.
Способ 1: подключиться к PS4 с поддерживаемыми устройствами Bluetooth
Если ваше устройство Bluetooth поддерживается Sony, вы можете напрямую настроить параметры для его сопряжения. Если вы не уверены, поддерживается ли он Sony, вы можете проверить информацию о пакете гарнитуры. Но никогда не вредно пытаться настроить параметры.
1) Включите свой блютуз гарнитура в парный режим подключиться.
2) Перейти на PS4 настройки > приборы > блютуз приборы.
3) Выберите название вашей гарнитуры подключиться.
4) Если соединение успешно установлено, вы можете попробовать играть в игры прямо сейчас с помощью гарнитуры Bluetooth.
Если, к сожалению, это не удается, и вы видите сообщение вроде: Аудиоустройства Bluetooth не поддерживаются PS4, или же Не удается подключиться к устройству Bluetooth в течение срока, Вы можете попробовать следующие способы.
Использование проводных гарнитур
Проводные девайсы предполагают подключение наушников к ПС3 непосредственно через кабель с USB-входом. Во время игры вы сможете наслаждаться качественным звуком через наушники — осталось только выполнить подключение и настройку.

Для того чтобы подключить такие гарнитуры, следует выполнить следующие действия:
- Включаем нашу Sony PlayStation
- Присоедините проводную гарнитуру в любой из USB-выходов, представленных на передней панели игровой консоли.
- С помощью манипулятора находим в системе Sony PlayStation 3 «Настройки» консоли.
- Далее, ищем функцию «Настройка аксессуаров».
- Выбираем пункт «Параметры аудиоустройства».
- Открываем опцию «Устройство вывода» и указываем модель нашей аудиосистемы.
- Затем открываем опцию «Устройство ввода» и таким же точно образом, как и в предыдущем пункте, указываем модель наших проводных наушников.
Способ 1: Использование компьютера
Чтобы это работало, вам понадобятся следующие компоненты:
- PlayStation 4
- AirPods
- Aux кабель
- Компьютер с разъемом для микрофона 3,5 мм
Подключить AUX и HDMI
Подключите PS4 к телевизору с помощью кабеля HDMI. Затем подключите компьютер с Windows к телевизору с помощью кабеля Aux. Большинство телевизоров оснащены портами вывода звука. Это может быть RF, оптический, 3,5 мм или комбинация всех трех. Подключите кабель Aux к порту 3,5 мм на задней панели телевизора, а затем подключите другой конец кабеля к компьютеру.
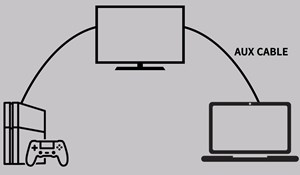
Некоторые компьютеры имеют отдельные порты для наушников и микрофона, хотя у более новых моделей будет гибридный разъем для использования с наушниками и микрофоном. Подключите кабель Aux к порту микрофона.
Добавить новое устройство в ОС
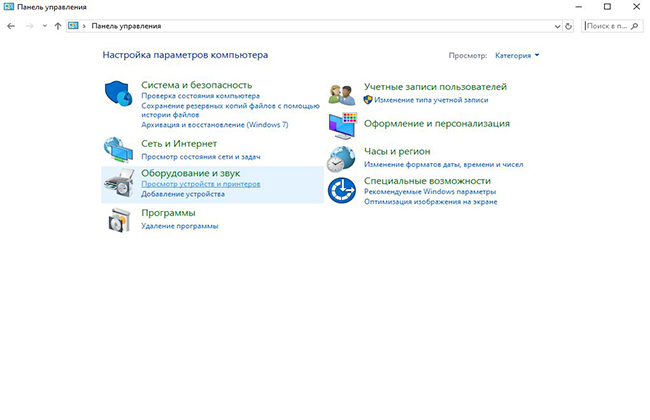
Теперь вам нужно настроить некоторые параметры на компьютере. Откройте панель управления на своем компьютере и выберите «Оборудование и звук». Откроется страница, на которой вы сможете добавлять новые устройства.
Проверяем работу микрофона и звука
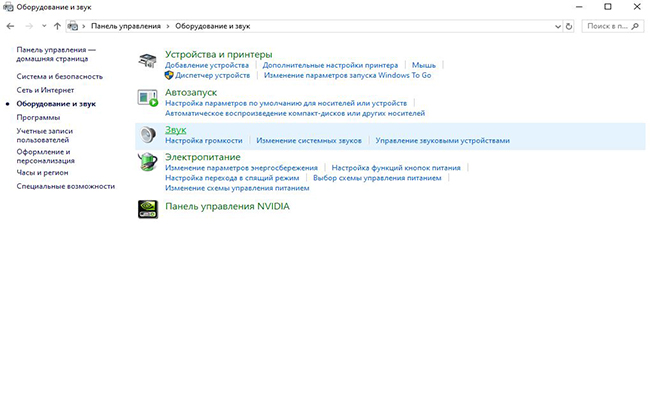
Нажмите на Звук, чтобы открыть настройки звука. Эта опция покажет вам все устройства, подключенные к компьютеру, включая только что настроенный микрофон.
Проверяем свойства микрофона
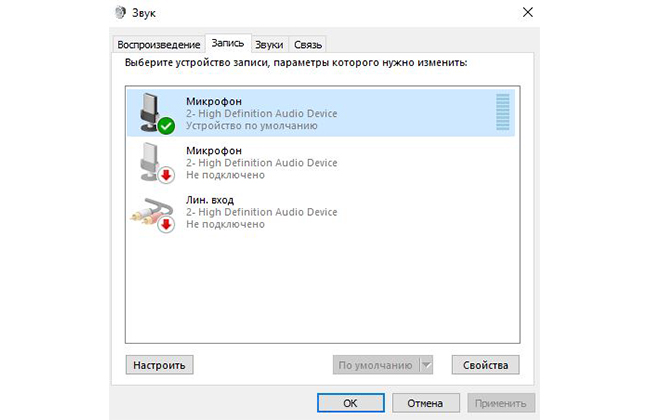
Перейдите на вкладку «Запись», убедившись, что кабель Aux подключен к входному порту микрофона компьютера или его нет в списке. Теперь щелкните правой кнопкой мыши на опции внешнего микрофона в списке и нажмите, чтобы открыть окно свойств.
Проверка работы микрофона через динамики
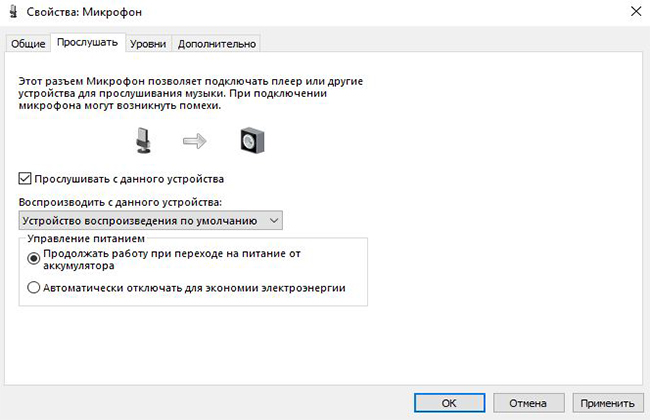
В окне «Свойства» щелкните вкладку «Прослушивание» и установите флажок «Прослушать это устройство». Теперь ваш компьютер будет прослушивать звук с микрофонного порта и воспроизводить его через подключенные динамики или наушники. Вы должны знать следующий шаг — вы захотите воспроизвести звук на своих AirPods.
Подключите AirPods к компьютеру
Наконец, подключите ваши AirPods к компьютеру и начните играть в игру, и звук будет перенаправлен на AirPods. Однако у этого метода есть один недостаток. Это работоспособное решение, только если вам не нужно использовать внутриигровой голосовой чат. Поскольку на AirPods направляется только аудио, вы не сможете использовать голосовой чат. Если вы собираетесь играть в многопользовательские игры, тогда вы можете купить наушники, сертифицированные PS.







