Audio extractor: 9 лучших программ для извлечения аудио из видео
Содержание:
- Как посмотреть список видео с жалобами на нарушение авторских прав
- Извлечение аудио «ручным» способом
- Как быстро и бесплатно извлечь музыку из видео онлайн?
- Часть 2. Лучший Альтернативный Конвертер YouTube, Который Вы Не Можете Пропустить
- Браузерные расширения
- Как вырезать музыку из видео с помощью программ
- online-audio-converter.com
- Способ №2. Удаление части исходного звука в видеозаписи
- Как можно скачать звук из ютуба – обзор доступных решений
- Как добавить трек на YouTube в видео
- Как извлечь звук из видео с помощью десктопных программ
- YAMB
- Как извлечь аудио с помощью онлайн-сервисов
Как посмотреть список видео с жалобами на нарушение авторских прав
- Войдите в аккаунт и перейдите в Творческую студию YouTube.
- В меню слева выберите Контент.
- Примените фильтр Жалобы на нарушение авторских прав.
- В столбце «Ограничения» наведите указатель мыши на строку «Жалоба: авторские права» и выберите Подробнее.
- Нажмите Выбрать действие, а затем укажите, что нужно сделать.
Вырезать фрагмент
Вы можете полностью удалить часть видео, на которую поступила жалоба. Вот как это сделать:
- Нажмите Выбрать действие Вырезать фрагмент.
- При необходимости переместите маркеры начала и конца фрагмента.
- Нажмите ДалееОбрезать.
Если в видео останется чужой контент, жалоба отозвана не будет.
Заменить трек (только если жалоба связана с аудиодорожкой)
Вот как удалить чужую композицию и заменить ее на трек из фонотеки:
- Нажмите Выбрать действиеЗаменить трек.
- Чтобы найти нужный трек, можно воспользоваться фильтрами поиска . Если вы хотите предварительно ознакомиться с композицией, нажмите «Слушать трек» .
- Когда вы выберете трек, нажмите Добавить рядом с ним. В редакторе появится область, выделенная синим цветом.
- Нажмите на область с новым треком и перетащите ее в нужное место.
- Чтобы задать длину трека, перетащите края области, выделенной синим цветом.
- Чтобы выбрать временной отрезок более точно, используйте масштабирование .
- При необходимости добавьте ещё несколько композиций.
- Нажмите Сохранить Заменить.
Удалить трек (только если жалоба связана с аудиодорожкой)
Вы можете удалить только композицию, на которую были заявлены права, или все аудиодорожки, используемые в видео.
- Нажмите Выбрать действие Удалить трек.
- Выберите подходящий вариант:
-
Удалить трек и другие звуки
Будут удалены все звуки в той части аудиоряда, на которую поступила заявка.
-
Удалить только трек (бета)
- Будет удалена только композиция, на которую поступила жалоба. Другие звуки, например речь или звуковые эффекты, останутся в видео.
- Примечание. Удаление только спорной композиции во фрагменте занимает больше времени и не так надежно, как удаление всех звуков.
-
Удалить трек и другие звуки
- При необходимости переместите маркеры начала и конца части, в которой необходимо удалить трек.
- Запустите видео в режиме предварительного просмотра.
- Если все готово, нажмите Далее Удалить. После этого начнется обработка изменений.
Когда трек будет удален, мы обновим ограничения в отношении вашего видео.
Примечания
- Время обработки строго индивидуально.
- Пока видео обрабатывается, вы можете закрыть окно редактора, но вносить другие изменения будет нельзя. Сведения об ограничениях на просмотр и данные о статусе монетизации ролика будут обновлены сразу после обработки изменений.
- Чтобы убедиться, что изменения применены и заявка отозвана, после завершения обработки обновите страницу.
Извлечение аудио «ручным» способом
Как еще можно извлечь звук из видео в YouTube? Если записанные видеосюжеты уже имеются, либо вы не справились с настройками определенного инструмента, воспользуйтесь этим способом, но помните, что он – несколько сложнее предыдущих. Такой метод, как сохранить звук из видео с YouTube, отнимает время, но в результате пользователь получает исходный файл с видео и аудио, чтобы прослушивать его в автомобиле либо на ходу. Этим вариантом пользовались при записи клубной музыки 2019 года, с его помощью записывали учебные курсы.
Достоинство заключается в том, что программа, выделяющая из видеосюжета дорожку со звуком, в сравнении с базовым инструментарием имеет дополнительные опции, расширяющие ее возможности.
Несколько примеров ПО
Как вытащить звук из видео в YouTube? Приведем несколько вариантов программ, позволяющих скачать аудиокниги, песни и уроки бесплатно.
Free Video to MP3 Converter
Конвертирует ролики на бесплатной основе, лишние настройки отсутствуют. Недостаток заключается в отсутствии многопотоковой записи – каждый файл обрабатывается в отдельности. Интерфейс русскоязычный, справится с ним даже начинающий пользователь.
АудиоМАСТЕР
Решая, как скачать музыку с ютуба на Андроид или другое устройство, разработчики планировали на базе этой программы создать аудиофайловый редактор, но в процессе работы дополнили ее некоторыми функциями, и теперь утилитой пользуются многие.
https://youtube.com/watch?v=Lhm_QNVG6cU
Перед тем, как скачать музыку с ютуба на телефон Андроид или другое устройство бесплатно, запустите прогу, выберите соответствующий раздел. На открывшемся рабочем столе определите необходимый формат.
Многих интересует пошаговое описание, как скачать музыку с ютуба на флешку. Если есть в этом необходимость, действуйте следующим образом:
- вставьте флешку;
- войдите в папку «мой компьютер»;
- найдите пункт «съемный диск»;
- проверьте, есть ли сигнал, что ПК распознал флешку;
- перенесите аудиофайлы, открыв папку и выделив необходимые ПКМ;
- сделав копии, войдите на диск и нажмите кнопку «вставить».
Как быстро и бесплатно извлечь музыку из видео онлайн?
Если задать подобный вопрос поисковым системам Яндекс или Гугл, то можно найти множество ресурсов. Большинство из них – на английском языке, но я выбрал несколько с более понятным интерфейсом.
В первую очередь, это может понадобиться, когда Вы захотели отделить звуковую дорожку для последующего прослушивания или редактирования без использования видеоряда. Во-вторых, не все ПК способны выдержать повышенное потребление ресурсов, которое характерно для редакторов, устанавливаемых на компьютер. Вот почему для простых задач стоит вполне допустимо прибегать к помощи online инструментов.
Главным преимуществом такого способа является то, что не нужно качать, устанавливать, а потом еще окажется – загрузили версию не с той разрядностью. Но не обошлось и без минусов: дабы уменьшить нагрузку на серверы, веб-редакторы имеют ограничение на объем загружаемых данных (размер файлов не должен превышать N-ого количества мегабайт).
Откровенно говоря, слишком большие объекты лучше на отправлять на обработку, иначе можно прождать минут десять (а то и больше), а в итоге отобразиться ошибка в окне браузера.
В общем, представляю на Ваше рассмотрение несколько решений, которые мне показались интересными и полезными.
Часть 2. Лучший Альтернативный Конвертер YouTube, Который Вы Не Можете Пропустить
Онлайновые программы загрузки и конвертации YouTube бесплатны и просты в использовании, но они не предлагают качества и функций, таких как профессиональное программное обеспечение для настольных ПК. Есть некоторые ограничения, связанные с использованием онлайн-программы, как указано ниже:
● Все онлайн загрузчики и конвертеры зависят от интернет-соединения для их функционирования, а также скорости.
● Большинство онлайн-программ имеют ограничения на размер файла, который можно добавить в приложение для конвертации.
● Онлайн-конвертеры не позволяют загружать весь плейлист YouTube. Вы должны скачать и конвертировать одну песню за раз.
● Большая часть программы требует несколько шагов для преобразования YouTube в MP3. Нет возможности конвертировать YouTube в MP3 одним кликом.
В дополнение к вышесказанному, при использовании онлайн-загрузчика есть и другие проблемы, поэтому необходимо профессиональное программное обеспечение для настольных компьютеров, такое как Wondershare UniConverter (первоначально Wondershare Video Converter Ultimate). Эта экспертная программа позволяет загружать видео с более чем 10 000 сайтов, включая YouTube, Facebook, Vimeo, Vevo и многие другие. Существует ряд поддерживаемых форматов видео, аудио и устройств, в которые можно загрузить YouTube и другие видео. Процесс очень быстрый без потери качества. Дополнительные функции программного обеспечения включают преобразование видео, запись DVD, передачу видео, редактирование видео и другое.
- Загружайте видео с YouTube и других более 10 000 сайтов для обмена видео, просто вставляя URL.
- Позволяет загружать плейлист YouTube за один раз с супер быстрой скоростью и без потери качества.
- Скачивайте видео с YouTube и сохраняйте их в формате MP3 и других аудиоформатов по своему вкусу.
- Конвертируйте видео YouTube в более 1000 видео / аудио форматов, таких как 4K видео, HD видео, MP4, MKV, MOV, AVI и т. д.
- Передача видео с ПК / Mac на устройства iOS / Android через USB-кабель.
- Настройте видео с помощью Обрезки / Вырезания / Поворотов / Водяных знаков / Эффектов и других функций.
- Запись видео на DVD с бесплатными шаблонами меню и настройки.
- Панель инструментов с дополнительными функциями, такими как Video Compress, GIF Maker, Fix Media Metadata, Cast to TV и т. д..
- Поддерживаемые ОС: Windows 10/8/7/2003/Vista/XP, Mac OS 10.15 (Catalina), 10.14, 10.13, 10.12, 10.11, 10.10, 10.9, 10.8, 10.7, 10.6.
Безопасность Подтверждена. 5,481,347 людей уже скачали это.
Откройте видео YouTube, которое вы хотите загрузить на свой компьютер, и скопируйте его ссылку в браузере..
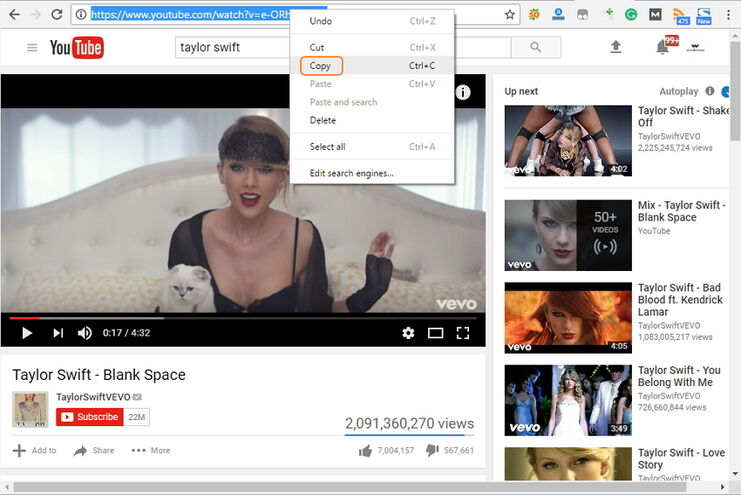
Убедитесь, что вы уже загрузили и установили Wondershare UniConverter на свой ПК / Mac. Запустите его и перейдите к вкладке Скачать. Нажмите на выпадающую кнопку в левом верхнем углу, где написано +Вставить URL и выберите вариант Скачать MP3. Ваша скопированная ссылка будет автоматически вставлена, а затем загружена в формате MP3..
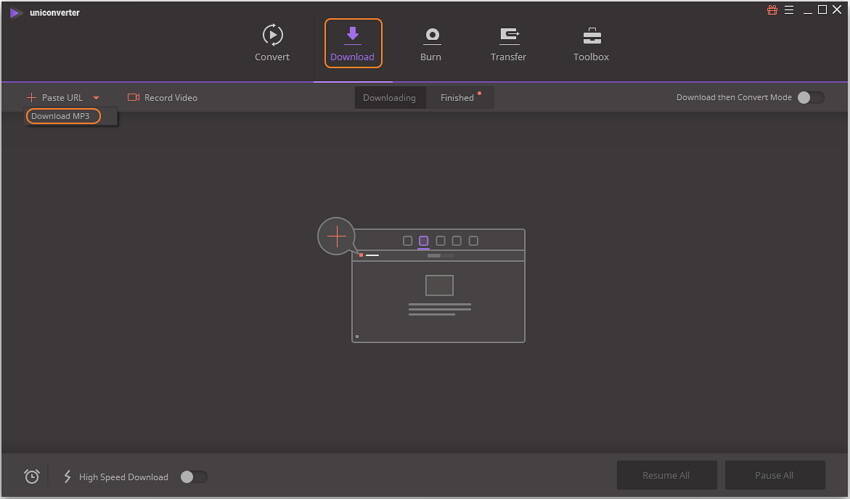
Если вы хотите скачать видео с YouTube в других видео или аудио форматах, откройте опцию Режим Загрузки и Конвертации в в правом углу. Откроется новое всплывающее окно, в котором вы можете выбрать все поддерживаемые форматы аудио / видео и качество выходного файла, затем нажмите на кнопку +Вставить URL , чтобы начать загрузку и преобразование.

Шаг 3 Конвертируйте YouTube Видео в MP3
Ваши видео YouTube будут загружены и преобразованы в MP3 через некоторое время. Преобразованные файлы можно проверить из вкладки Окончено.

Браузерные расширения
Пользователю, постоянно просматривающему релизы видеоклипов и нажатием нескольких кнопок превращающему их в запись, как фоновую музыку, рекомендуется использовать специальное расширение. В этом случае скачивание ютубовских треков возможно в любой момент. Проблема лишь в том, что есть ограничения в загрузочных возможностях – программа для скачивания музыки обеспечивает запись в единственном форматном варианте.
Youtube video Downloader
Лицензионный магазин, реализующий инструментарий для браузера, такого расширения не имеет, и скачивать его приходится с сайта разработчика.
Эта особенность дает определенное преимущество – обеспечивается поддержка любым браузером.
Выполнив загрузку, пользователь скачивает видеосюжет, нажав одну кнопку. Дополнительно появляется специальная клавиша, до использования которой выбирается формат, определяется необходимое качество музыки, загружаемой на ПК или на иное устройство.
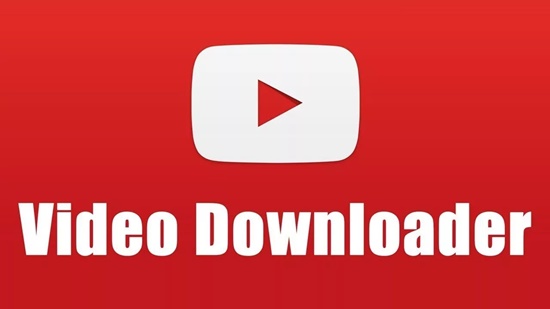
Youtube mp3
Найти такое расширение сможете на лицензионных порталах или в магазинах, реализующих браузерные инструменты. Оно позволяет быстро скачать музыку через ютуб в формате MP3. При этом в сайт изменения не вносятся, на страничке дополнительные знаки не присутствуют. Потребуется только перейти на вкладку с понравившимся контентом, кликнуть по значку, находящемуся на панели инструментов, чтобы активировать процесс загрузки. Дополнительных функций расширение не имеет.
Youtube Downloader
Такой ресурс предлагают магазины с браузерными инструментами для Opera и Mozilla. Удобство этих программ заключается в том, что они интегрируются в панель для задач. Чтобы обеспечить загрузку, достаточно открыть страничку с видеороликом, кликнуть по значку расширения и открыть загрузочную страницу. Появится возможность скачать видеоролик или музыку без ап для ютуба, но только в MP3-формате.
Как вырезать музыку из видео с помощью программ
Этот метод требует установки на ПК специализированного программного обеспечения. В отличие от онлайн-сервисов, им можно будет пользоваться без подключения к интернету, так что не придется расходовать трафик.
Moo0 Video to Mp3
Программное обеспечение, предназначенное для извлечения и сохранения на компьютер звуковых файлов. Перед преобразованием аудио можно настроить режим моно или стерео, выбрать нужный формат и частоту, указать качество выходного трека.

Поддерживается на всех версиях операционной системы Windows. Для конвертации доступны многие популярные аудио форматы.
VLC media Player
Это кроссплатформенный медиаплеер, с открытым исходным кодом. Помимо прочего, с помощью данной программы можно извлечь аудиодорожку из любой видеозаписи.

После установки программы нужно будет выполнить следующие шаги:
- На верхней панели раскрыть вкладку «Медиа».
- Далее найти пункт «Конвертировать/Сохранить».
- Указать необходимый медиафайл, выбрать подходящий формат и нажать на кнопку «Начать».
- После завершения преобразования можно воспроизвести полученный звук с помощью проигрывателя.
Any Video Converter
Достаточно удобный в использовании конвертер видео, позволяющий, в том числе, и извлекать звук из видеофайла для последующего сохранения. Имеется бесплатная русифицированная версия. Для преобразования может быть использовано множество разнообразных звуковых форматов.

Чтобы начать извлечение звука, необходимо выполнить следующие действия:
- Запустить установленную программу.
- Нажать на кнопку «Добавить видео», чтобы в утилиту загрузился выбранный исходный файл.
- В выпадающем меню «Форматы аудио» указать подходящий вариант.
- Чтобы вручную изменить настройки, можно раскрыть параметры аудио. Здесь же можно выбрать определенный фрагмент исходного файла.
- Кликнуть по кнопке «Конвертировать», и после окончания этого процесса готовый файл будет сохранен по предварительно указанному пути.
Movavi Video Editor
Целое семейство мультимедийных редакторов, обладающее множеством функций и инструментов для преобразования файлов. С помощью данной утилиты можно извлекать аудиодорожку из видеофайла, а также сжимать и обрезать мультимедиа контент.

Дальнейшие действия:
- Откройте скачанную программу, чтобы начать работу.
- Перетащите в рабочую область видеоролик, из которого требуется извлечь аудиодорожку.
- Выберите вкладку «Аудио» и укажите желаемый звуковой формат.
- Укажите конечную папку для сохранения готового файла.
- Нажмите на кнопку «Конвертировать», чтобы программа начала обработку.
АБАнастасия Бондаренкоавтор
online-audio-converter.com
Будем использовать http://online-audio-converter.com/ru/
- Жмем «Открыть файл» для добавления видео. Так же можно загрузить файл из облачных хранилищ: Google Drive, Dropbox и SkyDrive. Можно вставить ссылку — URL. Из YouTube не захотело распознавать видео.

- Выбираем формат для извлечения музыки и задаем Качество. Чем лучше качество, тем больше будет весить аудиофайл. Так как проблем со свободным местом сейчас наверное нет, то можно выбирать «Лучшее Качество». Если же у вас запись голоса (например вебинар), то можно Качество сделать Стандартное или Хорошее.
-
Жмем «Конвертировать» и скачиваем нашу музыку.
Способ №2. Удаление части исходного звука в видеозаписи
В некоторых случаях может потребоваться убрать только часть звука из видео. Этот вариант можно использовать для расставления акцентов, создания напряженной атмосферы, удаления резкого и громкого звука, скрытия некоторых слов и фраз.
С помощью этого способа вы сможете прервать аудио в любой момент клипа, а затем вернуть громкость на исходный уровень. Также у вас будет возможность настроить эффекты появления и затухания для аудиоряда.
Как удалить звуковую дорожку из видео частично с помощью программы ВидеоШОУ:
1. Добавьте видеозапись в проект. Перетащите ее три раза на таймлайн.

Создайте на таймлайне 3 копии вашего клипа
2. Выделите первый клип и нажмите на кнопку «Редактировать слайд».
3. Чтобы разделить ролик на три части, необходимо использовать функцию «Обрезать видео». Выделите с помощью черных маркеров первый фрагмент
Важно запомнить точное время обрезки клипа. Это потребуется для правильной склейки фильма воедино: таким образом, чтобы переход был плавным и незаметным

Обрежьте первую часть дорожки ДО нужного фрагмента
4. В клипе посередине оставьте только момент, в котором необходимо отключить звук. Далее обрежьте последний ролик так, чтобы он продолжал предыдущий. Выделите второй фрагмент и уберите на нем звук с помощью кнопки с громкоговорителем.

Отключите звук на нужном фрагменте видеодорожки
Как можно скачать звук из ютуба – обзор доступных решений
Сам видеохостинг YouTube не дает возможности скачать ни видео, ни аудио из него, поэтому подобную задачу приходится решать с помощью сторонних сервисов. Предельно просто и быстро это делается с помощью специальных онлайн-конвертеров. Принцип работы у всех подобных сервисов один: вы указываете ссылку на видеоролик на определенном сайте, конвертируете его в формат MP3 и скачиваете готовое аудио на свое устройство. Далее мы рассмотрим наиболее популярные сервисы подобного рода.
Скачать аудио из ютуба с помощью YouTube Converter
Это довольно простой и удобный инструмент для скачивания аудио контента с YouTube. Он позволяет конвертировать файлы в форматы MP3, MP4, m4a и webm. Помимо видеороликов с YouTube этот сервис также позволяет конвертировать контент из различных социальных сетей, а также многих других сайтов. Вот лишь некоторые преимущества данного сервиса:
- Высокое качество звука;
- Сервис прост в использовании;
- Не нужно ничего устанавливать на ПК;
- Не нужно регистрироваться;
- В скачанные файлы не вставляется реклама.
К недостаткам можно отнести время ожидания скачивания и неполный перевод официального сайта сервиса на русский язык. Кроме того излишне продолжительные по времени видеоролики не всегда успешно конвертируются.
Cкачать звук из видео YouTube с помощью YouTube to Mp3
Принцип работы данного сервиса аналогичен предыдущему, однако в нем недоступны некоторые форматы. Никаких дополнительных функций здесь нет, только конвертация и скачивание получившегося файла. К преимуществам данного сервиса можно отнести следующее:
- Хорошее качество звука.
- Наличие темной темы.
- Для конвертации и скачивания готового файла достаточно нескольких кликов мышью.
- Можно сохранять файлы в Dropbox.
- Нет аудиорекламы.
Но и без недостатков не обошлось:
Скачать звук из видео YouTube с помощью Mp3 Youtube
С помощью данного сервиса также можно конвертировать видео в аудио буквально за пару минут. Кроме того, этот сервис совместим более чем с тысячей разнообразных веб-сайтов. То есть здесь можно конвертировать файлы не только с YouTube, но и с социальных сетей в частности, таких как Instagram, Facebook, ВКонтакте и т.д. Среди преимуществ этого сервиса стоит отметить следующие:
- Отличное качество звука.
- Сайт на русском языке.
- Интуитивно понятный интерфейс.
- В аудио не встраивается реклама.
Недостатки также имеются:
- Ограничения по размеру конвертируемых видеофайлов (до 2 ГБ).
- Навязчивая реклама при скачивании файлов.
Как добавить трек на YouTube в видео
Вставить музыку в видео на Ютубе автор сможет через стандартные редакторы. Они есть для смартфонов и в ПК-версии. Один из простых вариантов, как добавить аудиокомпозицию к клипу – использовать редактор Windows.
Другие способы, как сделать музыкальное видео:
- мобильные приложения. Редакторы клипов, где есть загрузка музыки без АП;
- компьютерные программы. Полномасштабные утилиты для редактирования;
- сторонние сервисы. Ограниченный функционал, но можно указать основные моменты трека для скачивания и дальнейшей загрузки в YouTube.
Создание видео через мобильные редакторы – простой способ, как быстро изменить запись и сделать короткий клип. Такой вариант подходит, если пользователь хочет загрузить видео через смартфон или разместить продолжительностью не более 5 минут.
Сделать презентацию с музыкой
Презентация – подборка фоторяда под музыкальное сопровождение. Например, если автору нужно загрузить фотографии вне Ленты Ютуба или поделиться с близкими видео-альбомом.
Как сделать презентацию на мобильном устройстве:
- Зайти в Play Market или AppStore.
- Загрузить inShot – открыть приложение.
- Выбрать: «Новый проект» – нажать по кнопке: «+».
- Указать фотографии из Галереи – загрузить в приложение.
- Нажать по инструменту: «Музыка» – выбрать трек без АП.
- Сохранить созданный проект.
Далее, нужно разместить видео на своем канале. Предварительно должен быть создан аккаунт в Ютубе. Все ролики и их статус можно просматривать через «Творческую студию», где указано: есть ли ошибки при размещении, претензии на музыкальное сопровождение.
- Открыть установленное приложение.
- Авторизоваться – нажать по значку своей аватарки.
- Мой канал – нажать снизу по значку: «+».
- Выбрать видео из Галереи на смартфоне – ввести название, описание.
- Дождаться окончания загрузки – опубликовать.
Демонстрация альбома в YouTube
Выпуская свой музыкальный альбом или загружая первую музыку, автор может использовать Ютуб, как первую презентацию. Но для этого нужно создать обложку, добавить композицию и уже после – загрузить клип.
Как это сделать:
- Перейти в сервис Kizoa – выбрать: «Создать проект самостоятельно».
- Выбрать ранее созданную картинку для альбома или воспользоваться GIF-изображениями.
- Подождать окончания загрузки – нажать сверху: «Музыка».
- Загрузить аудио с компьютера – подтвердить.
- Снизу: «Тест» – посмотреть получившийся клип в предпросмотре.
- Сохранить на компьютер.
Созданный клип можно перенести сразу в Ютуб, нажав снизу по соответствующей кнопке или получить на компьютер. Но чтобы размещать через Kizoa в социальную сеть – предварительно нужно создать учетную запись.
Ютуб Музыка: как загрузить песню
Первое, что нужно сделать исполнителю – оформить платную подписку. После – можно составить свою подборку с треками и добавить композицию.
Как это сделать:
- Зайти в Ютуб Музыка – включить Премиум.
- Перейти в «Мой канал» в приложении – выбрать: «Сделать плейлист».
- Опубликовать в YouTube видео с презентацией трека – добавить аудиокомпозицию в список.
- Поделиться с другими пользователями.
Если у владельца профиля не подключен премиум – он не сможет делиться композициями с другими, а только прослушивать в оффлайне. Также есть особенность для монетизации: нужно заключить контакт с Content ID или TuneCore.
Как извлечь звук из видео с помощью десктопных программ
| Программа | ОС | Цена | Особенности |
| Movavi Video Converter | Windows, Mac OS | Бесплатная пробная версия Лицензия 1290 р. | ️ Поддерживает 180+ форматов и более 200 пресетов под платформы и устройства любого типа ️ Предлагает расширенные настройки медиафайлов для конвертации
️ Способен конвертировать несколько файлов одновременно в режиме SuperSpeed |
| AVS Video Converter | Windows | Бесплатно | ️ Поддерживает большое количество форматов и готовых пресетов для разных устройств ️ Предлагает инструменты для базового редактирования медиафайлов перед конвертацией️ Поддерживает запись DVD и Blu-ray |
| VLC Media Player | Windows, Mac OS | Бесплатно | ️ Проигрывает практически любые типы файлов – даже поврежденные️ Открытый исходный код️ Не очень много возможностей для настройки конвертации файлов |
Как вытащить звук из видео с помощью Movavi Video Converter
1. Скачайте и установите программу
Для этого запустите установочный файл и следуйте инструкциям.
2. Добавьте файлы для обработки
Нажмите на кнопку Добавить файлы
в левом верхнем углу, затем кликнитеДобавить видео . Выберите видео, с которого вы хотели бы срезать музыку. Можно выбрать сразу несколько и обработать их одновременно.
3. Выберите нужный фрагмент
Если вам требуется только часть аудиодорожки, выделите файл из списка и нажмите кнопку Редактировать
. В новом окне вы можете вырезать нужную часть и удалить то, что вам не нужно конвертировать. Затем нажмитеГотово .
4. Задайте формат для экспорта
Во вкладке Аудио
укажите расширение для конечного файла: MP3, M4A, WAV, WMA, AAC, OGG или FLAC. Во многих аудиоформатах можно дополнительно задать необходимый уровень битрейта. Помните, что чем выше битрейт, тем тяжелее получится файл.
5. Сохраните звуковую дорожку
Выберите папку для сохранения получившегося файла. Затем нажмите Старт
и подождите, пока конвертер извлечет музыку из видео. По окончании конвертации откроется папка с готовым файлом.
Попробовать бесплатную версию Movavi Video Converter для Windows
Попробовать бесплатную версию Movavi Video Converter для Mac
YAMB
Все способы описанные выше подразумевают кодирование аудио, и следовательно потерю в качестве. Если вам не нужны потери и вы хотите получить звуковую дорожку как есть, то следующие способы для различных форматов видео для вас.
Переходим на сайт http://yamb.unite-video.com/download.html и скачиваем установщик рекомендованный большинству пользователей.
Запускаем скачанный файл и устанавливаем программу. С ярлычка на рабочем столе запускает YAMB. Слева выбираем «Настройки» (Settings) и дважды кликаем на справа «Advanced Settings»
Переключаем интерфейс программы на родной язык и жмем «Вперед»
- Открываем видео из которого нужно извлечь звук;
- Выбираем звуковую дорожку. Ее легко можно отличить по наличию в описании частоты дискретизации или количеству каналов (2 Ch);
- В Опциях (Options) выбираем «Извлечь в виде Raw»;
- C помощью кнопки «Browse» выбираем куда сохранять аудио
- Жмем «Вперед»
Звук успешно извлечен из видео
Если хотите продолжить работу с программой жмем «Назад». Для выхода из программы жмем «Завершить»
Как извлечь аудио с помощью онлайн-сервисов
Онлайн-конвертеры позволяют отделить видео от аудио быстро и буквально в несколько кликов. Для этого подойдут следующие сервисы:
| Программа | Цена | Особенности |
| Online Video Converter | Бесплатно до 100 MB, есть тарифные планы для файлов большого размера | ️ Поддерживает более 40 форматов аудио и видео️ Есть расширение для Google Chrome️ Работает напрямую с Google Disk и Dropbox |
| 123apps | Бесплатно | ️ Поддерживает более 300 форматов️ Предлагает расширенные настройки для конвертации️ Можно добавлять теги для исполнителей, альбомов, композиций |
| Convertio | Бесплатно до 100 MB, есть тарифные планы для большего объема | ️ Работает на десктопе и мобильных устройствах️ Работает напрямую с облачными хранилищами️ Гибкие настройки для конвертации видео |
Как вырезать аудио с помощью Online Video Converter
1. Нажмите кнопку Добавить файл
и выберите видео, из которого хотите изъять звук.
2. Выберите формат, в котором вам нужно сохранить получившееся аудио.
3. Нажмите Конвертация
и дождитесь окончания обработки файла. Затем нажмитеСкачать . В течение минуты файл окажется на вашем компьютере.







