Как установить виджет на рабочий экран хонор и хуавей
Содержание:
- Как добавить полезные виджеты на экран iPad
- Бонус. Самые лучшие и необходимые виджеты для телефона
- Как добавить виджет погоды на экран
- Как добавить виджеты экрана блокировки на Android
- Как включить автоматическое определение погоды на iPhone
- Как установить виджет на телефоны Samsung
- Что такое виджеты на андроиде
- Как устанавливать и удалять виджеты на Android
- Как настроить виджеты на Андроид
- Как добавить виджет на дисплей?
- Как переместить виджеты Android на другой экран
- Как добавить виджет на экран на Android
- Виджеты — что это такое
- Как установить нестандартный виджет
- Приложение 8GadgetPack
Как добавить полезные виджеты на экран iPad
Область виджетов на главном экране вашего iPad теперь называется «Вид «Сегодня»». Она находится в левой части экрана. Если вы не видите эту область, то проведите пальцем слева направо, и она отобразится.
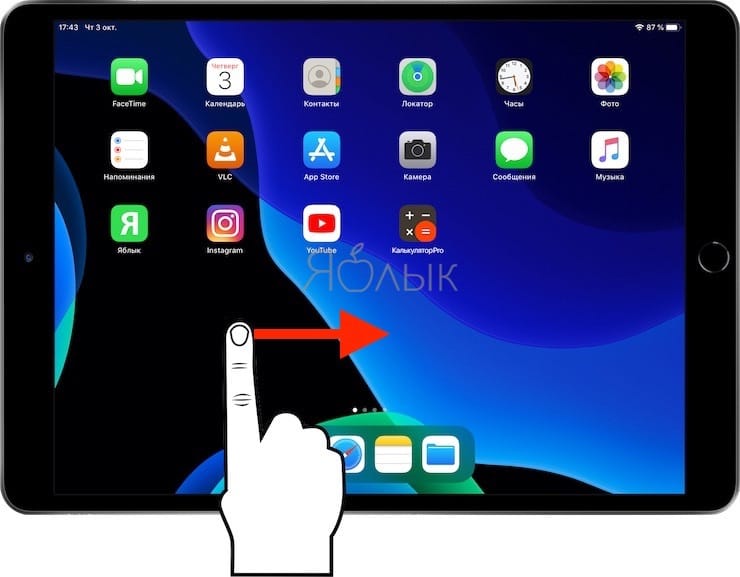
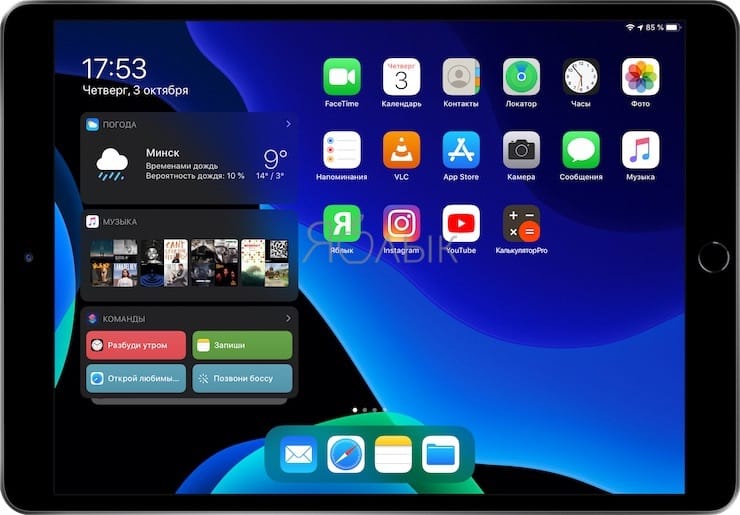
Вы можете убрать зону с виджетами, чтобы начальный экран был максимально чистым или организовать «Вид «Сегодня»» нужным вам образом.
Виджеты и настраиваемые для них параметры находятся в одном месте.
1. Убедитесь, что окно «Вид «Сегодня»» открыто, проведите пальцем вверх и нажмите кнопку «Изменить».
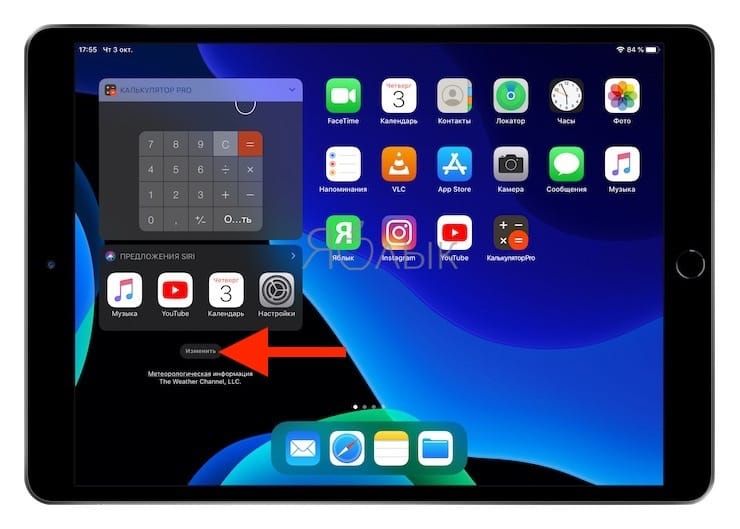
2. В верхней части экрана настроек вы увидите переключатель для «Вида «Сегодня»». Если вы хотите постоянно видеть его на рабочем столе, включите этот переключатель. Это позволит вам закреплять виджеты прямо на главном экране.
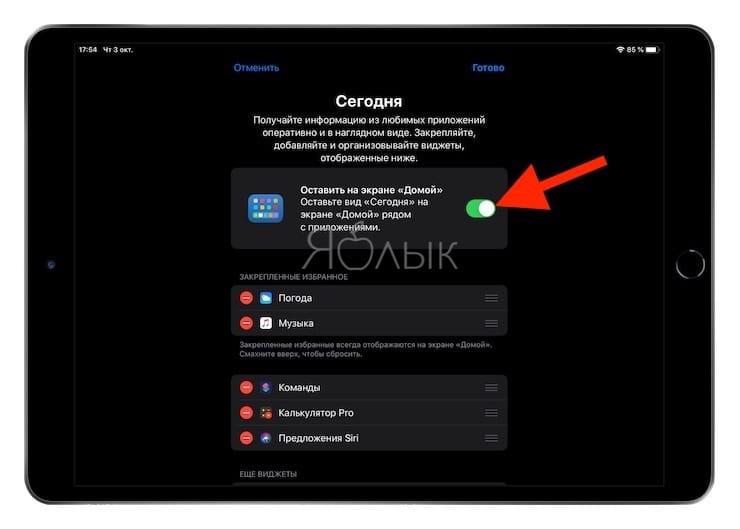
3. Для добавления виджетов в окно «Вид «Сегодня»» прокрутите вниз до пункта «Еще виджеты» и коснитесь значка «+» для элементов, которые вы хотите добавить. Это позволит переместить их в раздел «Избранное».
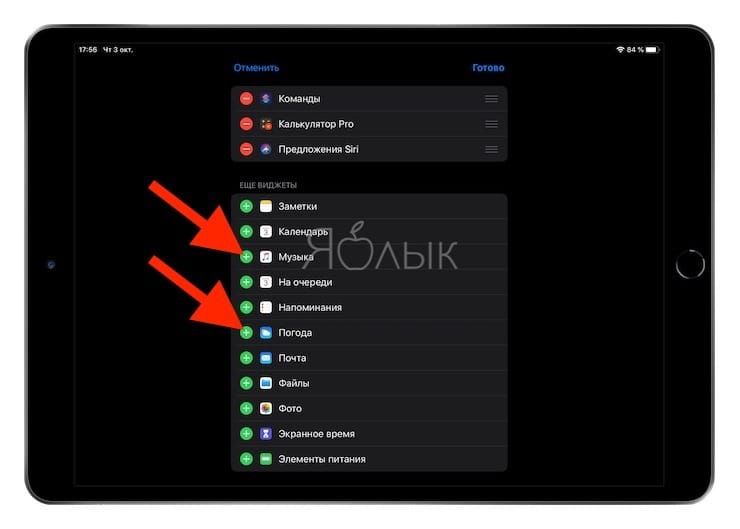
4. Там вы сможете нажать на элемент и перетащить его для изменения порядка виджетов.
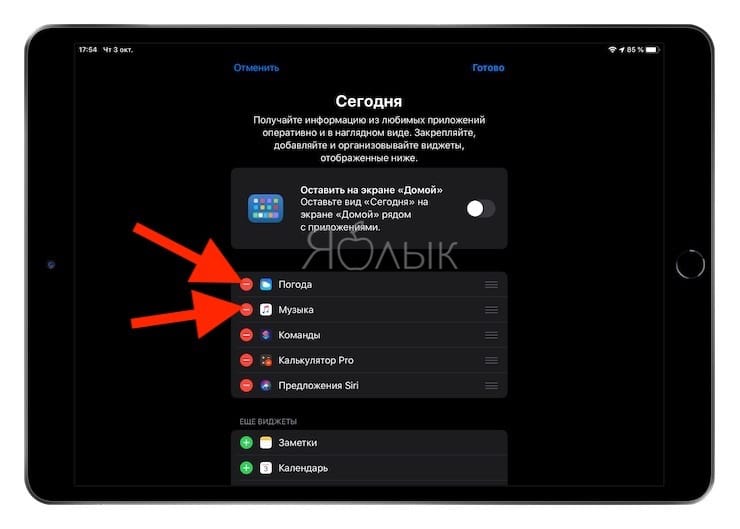
Здесь же необходимо отметить, что постоянное размещение виджетов на главном экране iPad возможно только в альбомной ориентации экрана. В портретной ориентации, окно виджетов на главном экране вызывается также свайпом слева направо.
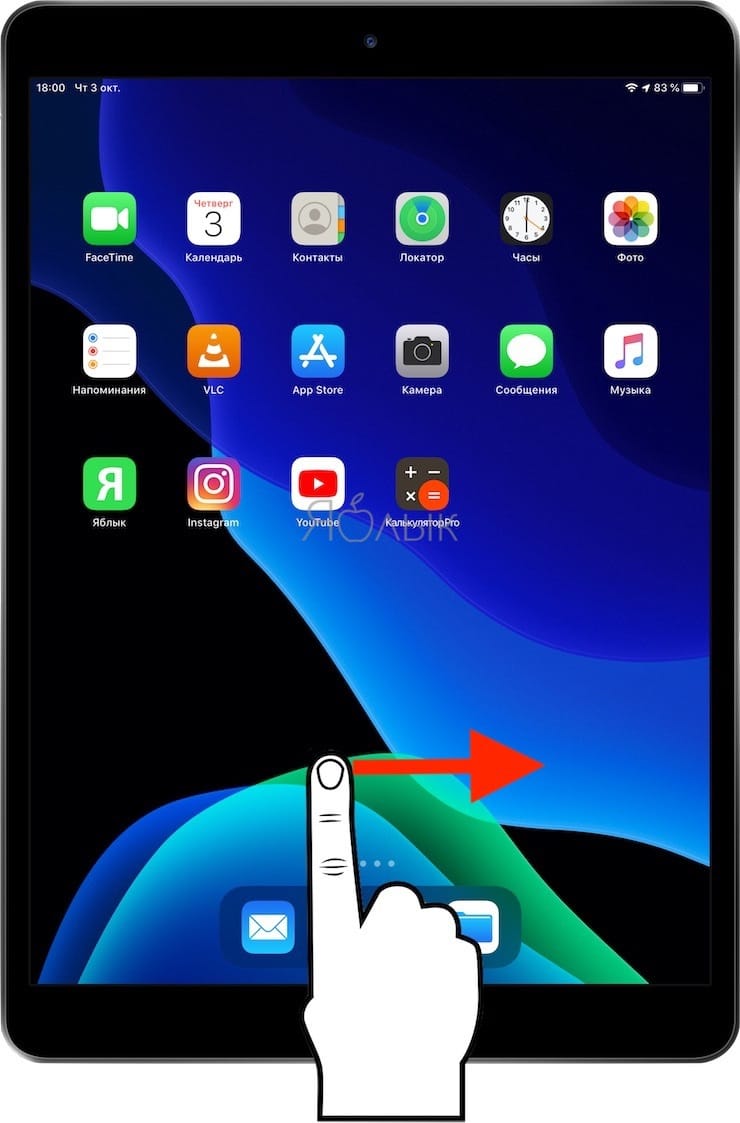
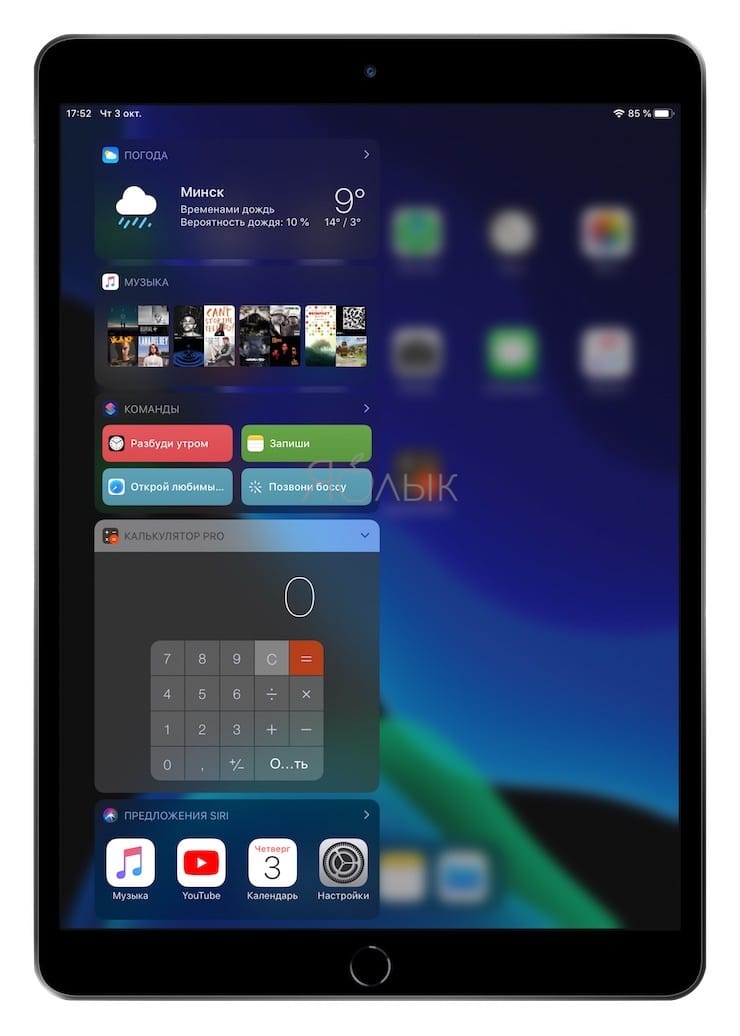
Бонус. Самые лучшие и необходимые виджеты для телефона
Если имеющиеся виджеты не устраивают, всегда можно скачать дополнительные.
Загрузка происходит через установку приложений, у которых есть мини-окна, либо через инсталляцию самих виджетов отдельно. Второй вариант подразумевает установку программы с большим выбором мини-окон.
Chronus

Лучший часовой виджет, который выглядит стильно и минималистично. Есть больше 10 типов часов, причем как аналогового типа, так и с циферблатом. Имеются даже варианты со встроенной лентой новостей и указанием погоды. Поддерживается Google Fit.
Google Keep

Великолепное приложение от Гугл, благодаря которому в списке виджетов появляются мини-окна с заметками. Текст удобно набирать и просматривать прямо с главного экрана без раскрытия полного приложения.
Можно вывести на дисплей небольшую панель управления, через которую легко начинать запись на диктофон, открывать блокнот, рисовать и работать с изображениями.
Также есть функция полноценного виджета заметки, которая прикреплена к экрану словно стикер на холодильнике
Нужно держать под рукой список продуктов, инструкцию или важное напоминание? Google Keep с этим справится!
Month

Яркий виджет календаря, который в отличие от своих конкурентов можно сделать действительно большим. Программа предлагает широкий выбор календарей разных расцветок, форм и размеров.
Никаких проблем с тем, как установить виджет на Андроид, не возникает, а также мини-окно может синхронизироваться со стандартным приложением календаря.
Благодаря этому все события переместятся, в том числе напоминания о праздниках и важных событиях.
Как добавить виджет погоды на экран
На смартфонах Honor, Xiaomi, Huawei, LG и других популярных брендов виджет погоды является встроенной программой, нам остается добавить его на экран. На многих телефонах действия выполняются похожим образом, следуем инструкции:
- Разблокируйте телефон. Зажмите палец в пустом месте экрана.
- Снизу откроется окошко где можно настроить рабочий стол, обои, добавить виджеты.
-
Переходим в пункт Виджеты.
Переходим в пункт Виджеты
-
Далее выбираем нужный, в нашем случае кликаем «Погода».
Выбираем из списка виджетов Погоду
- Откроется список где можно выбрать внешний вид – выбираете любой на свой вкус и нажимаете на него.
-
После этого на экране отобразится информационное окошко с температурой, осадками, скоростью ветра.
Виджет отобразился на экране
Есть еще вариант разместить виджет – зажимаем палец на понравившемся варианте и перетаскиваем в нужное место. Маленькое окошко можно разместить ближе к углу экрана. Большое придётся размещать в центре как на примере выше.
Подробная информация о погоде
Для корректного отображения погоды у вас должно быть активировано подключение к Wi-Fi или мобильный Интернет. Данные подгружаются и вы видите актуальную информацию. Ранее мы сообщили, что виджет выводит краткую информацию, если нажать на него, откроется окно с более детальным содержимым. Будет показана погода по часам, ожидаются ли осадки, а так же состояние за окном на несколько дней вперёд. Удобно? Безусловно.
Подробная информация о погоде
При первом запуске программы город будет выбран автоматически. Если этого не произошло укажите ваше место проживания в ручном режиме выбрав из списка своем местоположение. В дальнейшем будут загружаться данные для вашего города и информация о погодных условиях будет актуальной.
Красивое оформление виджетов
Если вы из категории людей, которым в первую очередь важна информативность – маленькое окошко в углу экрана ваш выбор. Для категории людей, которым важна красота помимо функциональности разработали красивые оформления с яркими изображениями. Такие прорисованные окна занимают больше места, но выглядят красочно и эффектно. Прорисованы картинки или анимации для большинства погодных условий:
- Снег, град.
- Дождь, ожидаемые осадки, гроза.
- Переменная и постоянная облачность.
- Чистое солнечное небо.
Пример красивого виджета Погоды
Если нет стандартного виджета
Что бы установить такое оформление откройте Play Маркет и в строке поиска наберите «Виджет погоды».
Этот же совет подойдёт людям, у которых НЕТ встроенной погоды в телефоне. Открываем Плей Маркет и ищем любую программу, выбираем версию где меньше рекламы и которая нравится вам визуально. Скачиваем, устанавливаем на смартфон и настраиваем. Программ сотни, если не тысячи, тестируйте, выбирайте.
Пример сторонних программ
Как добавить виджеты экрана блокировки на Android
Ласковый океан, белых бархатный песок – ОАЭ это маленький рай на земле. Теперь вы сможете отдохнуть в этом сказочном месте. Как правило, туры в ОАЭ предлагаются различного класса. Отдыхать в отеле конечно же здорово, просто потому, что такой атмосферы вы нигде точно не найдете. Яркие краски, тропические фрукты, дружественная атмосфера и невероятный национальный колорит – это можно встретить только в Объединенных Арабских Эмиратах.
С последними выпусками версий Android, в частности, начиная с версии 4.2, появилось достаточно много заметных изменений. И, к сожалению, далеко не все нововведения оказались самыми приятными. К примеру, изменился экран блокировки, в котором кроме самой разблокировки, стал доступным только доступ к камере.
Недоступность к виджетам экрана блокировки появлялись и в ранних версиях Android, и была активирована во всех устройствах, которые подлежали этой совместимости. Логика компании Google в этом вопросе не совсем понятна, так как многим такое изменение оказалось вовсе не по душе. Ведь использовать виджеты, и активировать приложения, не снимая блокировки с экрана мобильного устройства, было довольно удобным и простым действием. Теперь, многие пользователи страдают, потому, как для включения любимого приложения им приходится разблокировать экран, зайти в меню, отыскать приложение, и запустить его. На самом деле, функция размещения виджетов на экране блокировки осталась доступной, однако для ее активации, нужно изменить настройки в телефоне. Давайте же посмотрим, как включить виджет экрана блокировки путем изменения настроек в телефоне.
Итак, для того чтоб сделать то, что нам нужно, в первую очередь заходим в настройки телефона. Там, нужно отыскать раздел под названием «Безопасность».
Войдя в раздел безопасности, вы сражу же, увидите пункт под названием «Включить виджеты», напротив которого будет стоять пустой квадратик. Путем нажатия на эту функцию, в квадратике установиться галочка, свидетельствующая о том, что функция уже включена. И на этом, настройка почти выполнена до конца.
Теперь, остается просмотреть, все ли работает верно. Для этого, скользя пальцем вниз от виджета по направлению к кольцу блокировки, откройте выбранное приложение. При помощи же скольжения пальца в правую сторону, переключайте на иконки добавления виджетов. Также, добавить виджеты можно и нажав на кнопку «Функции» и отыскать, там раздел «Добавить виджет». Выбираете тот виджет, который хотели бы видеть на экране блокировки, и успешно его размещаете. И, на этом, действительно, все.
Также, для того чтобы виджет экрана блокировки всегда находится на главном экране самой блокировки, нужно взять и долгим касанием на экране, захватить и перетащить его (виджет) на самое правое крайнее окошко, заменив его с местом стандартного виджета.
Таким образом, даже на последних версиях операционной системы Android, вы можете разместить полезные кнопки и приложения на экране блокировки, как это было доступно на ранних версиях.
Как включить автоматическое определение погоды на iPhone
1. Переходим в настройки, затем раздел конфиденциальность
2. Выбираем Службы геолокации и нажимаем на пункт «погода»
3. Разумеется, что пункт «никогда» нам мало интересен, поэтому объясню чем преимущественен вариант «всегда» от «при использовании программы». При постоянном использовании программой служб геолокации, вы всегда будете иметь самый актуальный прогноз погоды, но сокращается время автономной работы девайса. В случае активации второго пункта, данные прогноза будут обновляться только после запуска «Погоды».
При этом всегда есть возможность добавить города, погода в которых вас интересует.
Как установить виджет на телефоны Samsung
Когда дело доходит до настройки внешнего вида вашего телефона, телефоны Samsung Galaxy на Android предоставляют множество вариантов с виджетами, которые можно установить на домашний экран. Вы можете добавить виджеты, которые отображают ваши новые электронные письма, изменять внешний вид значков и делать так, чтобы экран выглядел именно так, как вы хотите.
Если вы только начинаете работать с телефоном Samsung Android и хотите узнать, как его обмануть, или вы никогда раньше не ставили виджет на свой телефон, у нас есть все, что вам нужно!
Что такое виджет, и зачем он мне нужен?
Ваш первый вопрос может быть, что именно виджет? Когда вы смотрите на домашний экран вашего телефона и видите погоду для вашего региона или время, отображаемое в середине экрана, вы смотрите на виджет.
Если вы хотите персонализировать то, что отображается на вашем экране, или убедиться, что вы получаете только необходимую информацию с первого взгляда, виджет как это сделать. Это также то, что вам в конечном итоге понадобится, если вы решите установить тему в дальнейшем.
Виджеты могут служить различным целям и могут варьироваться в размерах. Это означает, что они могут быть размером 1×1 на экране или размером 4×6. Часто один виджет будет доступен в нескольких размерах, что позволит вам решить, какую часть экрана вы хотите заполнить.
Вы не ограничены виджетами на вашем телефоне. Многие специальные виджеты, такие как 1Weather или Calendar, доступны в магазине Play Store как автономные приложения. При установке темы вы также можете ожидать загрузки определенного приложения для определенного виджета.
Есть десятки различных виджетов, доступных, и некоторые из них могут не очень хорошо играть вместе. Поиск идеального для того, что вам нужно, может занять некоторое время, но он где-то там.
Как добавить новый виджет
Когда придет время установить новый виджет на главном экране. это довольно простой процесс. Вам нужно будет открыть экран виджета, а затем выбрать конкретное приложение и размер, который вы хотите установить на своем экране.
- Нажмите и удерживайте домашний экран , пока не откроется меню. (Вы также можете нажать и удерживать пустое место на экране, чтобы открыть меню.)
- Нажмите кнопку виджета в нижней части экрана.
- Нажмите на виджет, который хотите установить . L.
- Нажмите и удерживайте размер виджета , который хотите установить.
- Перетащите и опустите виджет в нужное место на экране.
Как удалить виджет
Виджеты позволяют настроить внешний вид экрана. Если вы изменили фон или решили, что не хотите отображать виджет, от него легко избавиться.
Вполне возможно, что вам захочется настроить внешний вид виджета и его расположение на экране. Вы можете переместить виджет в любое время, коснувшись виджета, а затем перетащив его туда, где вы хотите, чтобы он оставался.
- Нажмите и удерживайте виджет , который хотите удалить.
- Нажмите удалить .
Что такое виджеты на андроиде
Виджет (Widget) — это маленькая программка или визуальная ее часть, располагающаяся на рабочем столе смартфона и предназначенная для отображения тех или иных данных, а также для других целей. Она может управлять аппаратным или программным оборудованием телефона или приводить в исполнение другую пользовательскую или предустановленную программу.

В качестве примера микропрограммы на рабочем столе можно установить показ времени и погоды
К примеру, есть виджеты, которые позволяют отображать работу некоторых датчиков телефона и показывать их измерения (загруженность процессора, доступный и занятый объем оперативной памяти, заряд аккумуляторной батареи и ее состояние и т. д.). Подобные утилиты также могут работать с тем или иным сервисом для получения каких-либо данных: погода в выбранном городе, курс определенных валют, новости с сайта, на который оформлена RSS-подписка.
Обратите внимание! Виджеты, работающие с программами или онлайн-сервисами, которые постоянно обновляют ту или иную информацию, берут ее из открытых онлайн-источников и просто отображают ее на рабочем столе. Часто они перестают функционировать, если у пользователя нет доступа к Глобальной сети
Эти приложения могут обладать различным размером. Минимальный — размер одного стандартного ярлыка (1×1). Максимальный — полноэкранный режим, который, очевидно, занимает все пространство свободного окна рабочего стола.
Проще говоря, виджет — это обычная программа, целью которой является отображение каких-либо данных с онлайн-ресурсов или датчиков телефона, а также взаимодействие с важными аппаратными и программными настройками. Приложение «живет» на рабочем столе там, где нет ярлыков. Чаще всего оно находится на начальном окне в виде часов или на любой свободной области главного меню с ярлыками всех приложений.

Самый распространенный виджет — аналоговые или цифровые часы на первой странице основного меню
Как устанавливать и удалять виджеты на Android
Поводом для этой инструкции послужили вопросы наших читателей. Вообще, любой даже самый простой вопрос должен быть отражен в отдельной инструкции в нашем FAQ, который я пополняю по мере возможности, и сегодня вопросом этой статьи будет установка и удаление виджетов с рабочего стола Android.
Установка виджета на рабочий стол
Виджет — это один из элементов рабочего стола Android. Есть виджеты, которые являются реализацией функций какого-либо приложения, а есть просто приложения-виджеты, которые других функций и не несут. Не нужно путать установку виджета на рабочий стол с установкой приложения. Если вас интересует то, как сделать чтобы виджет появился в телефоне — вам нужно почитать инструкцию, как устанавливать приложения на Android.
Во многих старых и новых версиях Android, а также во многих сторонних лаунчерах для того, чтобы добавить виджет на рабочий стол, нужно сделать долгое касание на любом свободном месте любого из ваших рабочих столов (обычно их несколько). После этого откроется контекстное меню примерно такого вида:
Либо другой схожий вариант
В этом меню, соответственно выбираем «Виджеты» и попадаем в список всех доступных виджетов в вашем смартфоне.
Либо другой вариант оформления списка виджетов.
В зависимости от операционной системы или лаунчера, выбранный виджет добавляется либо сразу на свободное место рабочего стола, либо его необходимо долгим тапом перетянуть на необходимое месторасположение.
Виджеты может иметь любое установленное приложение. Если у этого приложения виджетов несколько — то это будет видно в списке виджетов. Тогда при выборе пункта такого приложения вам будет предложено выбрать один из доступных. Обычно это разные размеры виджетов.
Также любое приложение может при добавлении виджета потребовать ввести дополнительные настройки или параметры виджета. Если таких параметров нет — то виджет сразу добавится на рабочий стол. Иначе — появится окно уже самого приложения. Например, для виджета приложения Color Note потребуется выбрать одну из имеющихся заметок, либо создать новую:
В Android версии 4.0 и выше виджеты вынесены в отдельную вкладку в списке приложений. Для того, чтобы установить виджет на Android 4.x нужно нажать центральную кнопку внизу экрана (список приложений), и вверху экрана выбрать вкладку «Виджеты» (также можно пролистать экран вправо, пока не закончатся приложения и начнутся виджеты).
Перелистывая экран вправо-влево выбираем нужный виджет, нажимаем на него и удерживаем, после чего движением пальцем перетягиваем его на нужный экран вашего смартфона. Выбираем наиболее удачное месторасположение, отпускаем палец — виджет помещен в выбранное вами место на экране.
В общем-то все просто. Если вам не нравится место, на которое добавился виджет, его можно перетащить. Для этого нужно сделать долгое касание на виджете, и не отпуская пальца от экрана, перетащить на другое место.
Удаление виджета с рабочего стола
Для того чтобы удалить виджет с рабочего стола, нужно сделать долгий тап (касание) на виджете, и перетянуть его вниз к значку корзины или надписи «Удалить» (обычно внизу или вверху экрана), который там появится, и отпустить. Сам виджет окрасится красным цветом. Все просто. Если же вы хотите вообще удалить виджет из смартфона (чтобы не занимал место) — вам нужно удалить приложение, которое его создает. Если это стандартные виджеты, то для их удаления из системы потребуются Root-права.
Вроде все подробно написал, если есть вопросы — задавайте, либо пишите на форум. Там мы гарантировано отвечаем всем кто пишет.
Как настроить виджеты на Андроид
Как упоминалось ранее, виджеты это программы, но на экране отображаются в виде обычного ярлычка. Они отличаются формой, дизайном и размерами, но у одних границы строго фиксированы, а у других – произвольные. Именно у этих элементов можно легко менять размер в зависимости от потребностей пользователя. Чтобы увеличить или уменьшить виджета, нужно проделать несколько простых манипуляций:
- Перейти на главный экран.
- Отыскать нужный виджет и коснуться его пальцем.
- Удерживать значок до тех пор, пока не появится рамка, очерчивающая границы с четырех сторон.
Ее можно растягивать и сжимать в зависимости от того, в каком месте будет располагаться виджет и какие задачи решать.
- Для уменьшения размера нужно перетаскивать линии границы внутрь рамки.
- Для увеличения следует, наоборот, вытягивать стороны в сторону края дисплея.
Когда желаемый результат будет достигнут, понадобится просто тапнуть по свободному месту на экране. Границы виджета исчезнут, а сам он сохранит новый формат.
С интерактивными элементами на Андроид-устройствах можно проводить массу различных манипуляций, а не только менять размеры и форму.
Так, владелец устройства имеет возможность настроить по своему вкусу тот или иной интерактивный элемент, в частности, преобразить внешний вид, сделав его полупрозрачным.

Если речь идет об информерах (например, «Погода», «Новости», «Батарея», «Курс валют», «Часы» и т. п.), можно изменить количество и порядок их расположения.

Любители виджетов могут полностью изменить тот или иной виджет, настроив программу «под себя». Для этого нужно:
- Выбрать нужный виджет, например, Я.Погода. При выделении иконки система перебросит в контекстное меню.
- Приступить к настройке параметров (на скриншоте видно, какие параметры можно изменить).
- После завершения процесса нажать на клавишу «Создать виджет», расположенную внизу экрана.
- Когда ярлык появится на рабочем столе, можно перейти в меню самой программы и произвести дополнительные настройки.
Как добавить виджет на дисплей?
В начале, перед установкой приложения, необходимо загрузить этот виджет на ваш гаджет. В большинстве случаев подобные приложения размещаются в Плей Маркете. После скачивания, помещаем данные программы на экран вашего гаджета. Как именно это делать, зависит от варианта вашего Андроид.
Для Андроид 3.0 и выше устанавливаем этот элемент используя простые манипуляции:
- Тапнем по ярлычку крестику, расположенному в углу справа дисплея;
- У нас открывается окошко, где в низу мы видим перечень инсталлированных на наш гаджет различных виджетов, иконок программ, обоев и др. Сверху данного окошка мы видим перечень экранных тем;
- Нажимаем на надпись «Виджеты», далее нужно выбрать тот виджет, который вы наметили установить (перечень приложений прокручивается вправо и влево). Приложение установится на ваш экран.
Помимо данного способа, можно просто пальцем переместить виджет на один из экранов.
Если ваша версия Андроид более ранняя, то инсталлировать виджет на дисплей придётся иначе:
- Нажимаем пальчиком на виджет и удерживаем его на открытом месте дисплея гаджета;
- У нас открывается окошко с меню, где нам нужно выбрать приложение «Виджеты»;
- Открывается перечень, где мы видим приложения, которые мы инсталлировали на наш гаджет;
- Нам осталось из данного перечня выбрать нужный, нажать на него, и он далее переместится на дисплей нашего смартфона.
Если вам нужно, можете перетаскивать виджеты по дисплею гаджета в нужное место. Чтобы это сделать, нажмём на искомое приложение и с удержанием пальца перетаскиваем его в необходимое место. Начиная от Андроида 3.0, можно поменять величину (размер) части приложений. Чтобы это сделать, на выбранном виджете делаем более длительное нажатие, после чего пробуем изменить его величину, начав тянуть за границы, которые обозначились в форме ромба.
Как переместить виджеты Android на другой экран
Как я и обещал во введении к посту, посмотрим теперь как переместить виджеты Android на другой экран.
Если вы не собираетесь полностью удалять виджет с главного экрана или удалять его со своего устройства, это единственная альтернатива, которую можно удалить, так сказатьэлемент основного экрана Android.
Для продолжения необходимо сначала перейти на страницу главного экрана, где находится виджет, который вы хотите переместить на другой экран. На этом этапе все, что вам нужно сделать, — это приложить палец к рассматриваемому элементу и удерживать его в течение нескольких секунд, пока вы не почувствуете вибрацию устройства или в любом случае, пока не увидите, что виджет станет редактируемым.
На этом этапе перетащите виджет к левому или правому краю экрана (в зависимости от того, хотите ли вы переместить его на предыдущую или следующую страницу главного экрана) и отпустите его, как только вы определили «угол».
При необходимости измените размер элемента, используя пунктов вы видите по его периметру (всегда, если возможно) и коснитесь «пустой» точки на главном экране, чтобы сохранить сделанные изменения.
Если на главном экране нет дополнительных страниц, на которых можно сохранить виджет, откроется меню редактирования средства запуска (обычно просто коснитесь точки на экране без значков) и нажмите соответствующий элемент, который может быть представлен символом (+).
Вы видели, что на самом деле не было так сложно переместить виджеты на другой экран на главном экране? Теперь все, что вам нужно сделать, это повторить операцию для других виджетов, чтобы лучше организовать экраны на вашем устройстве.
Если вы просмотрели предыдущую статью и усердно начали добавлять большое количество виджетов. Но так случилось что со временем они просто не к чему. И вы хотите удалить ненужные виджеты с вашего рабочего стола. «А как ?» Я сейчас все объясню. Для того чтобы удалить ненужный виджет вам нужно прикоснуться к нему и не отпускать.
Далее легким движением перетянуть его вниз к ярлыку корзина. Она сама автоматически появиться. После переноса он окраситься в красный цвет.
Все очень легко и просто. Ну если вы хотите вообще полностью удалить виджет с вашего телефона. То просто удалите данное приложение и оно автоматически уберет с рабочего стола ярлык. Для удаления стандартных приложений вам потребуются Root-права. Теперь вы сможете добавлять и удалять любое количество виджетов на вашем андроид. Полезной будет статья для чего делают прошивку телефона или планшета через флешку.
Как добавить виджет на экран на Android
Виджеты являются одной из уникальных функций операционной системы Android. Ведь виджетов, которые можно было бы добавить на экран нет даже на iPhone. В этой статье вы узнаете, как добавить виджет на экран Android и как его потом удалить.
В зависимости от версии Андроид, которая установлена на вашем смартфоне, процесс добавления виджетов на рабочий стол может сильно отличаться. Кроме этого, есть отличия в разных оболочках. В стандартной оболочке Андроид виджеты могут добавляться совсем не так как в оболочке от какого-нибудь условного Самсунга. В общем, описать все возможные варианты в рамках одной статьи просто невозможно. Поэтому мы рассмотрим только несколько самых распространенных способов.
Если у вас смартфон со стандартной оболочкой от Андроид, то в большинстве случаев, для того чтобы добавить виджет на экран, нужно нажать на любом пустом месте рабочего стола и удерживать палец на экране до тех пор, пока не появится меню. Данное меню может выглядит по-разному, в зависимости от того, какая версия Андроида установлена на телефоне. Например, в старых версиях Андроид это выглядит примерно вот так:
Если у вас появилось такое меню, то вам нужно выбрать вариант «Виджеты» и после этого добавить нужный виджет на экран выбрав его в списке.
В более современных версиях Андроид после долгого нажатия на пустое место рабочего стола появляется вот такое меню. В котором можно выбрать «Обои», «Виджеты» или «Настройки».
Выбираем «Виджеты», после чего открывается список доступных виджетов. Для того чтобы добавить один из этих виджетов на экран Андроид нужно нажать на него и удерживая палец на экране перенести виджет на рабочий стол.
Кроме этого в некоторых версиях Андроида список виджетов можно открыть через список приложений. Для этого нужно нажать на кнопку открывающую список установленных приложений (кнопка с точками внизу экрана).
И после того, как откроется список приложений, нужно сделать свайп влево для того чтобы перейти от списка приложений, к списку виджетов.
Чтобы добавить виджет на экран делаете тоже самое, что описано выше. Нажимаете на виджет и не отпуская палец переносите его на один из рабочих столов.
Если виджет надоел или вы добавили не тот виджет, то вы всегда можете удалить его с рабочего стола. Для этого нужно нажать на виджет и не отпуская панелец перетащить его на кнопку «Удалить». Обычно такая кнопка находится в верху или низу рабочего стола.
Виджеты — что это такое
Виджеты — это миниатюрные иконки приложений, которые встроены в другие приложения и располагаются на главном экране устройства.
Во-первых, они предназначены для получения информации с домашнего экрана напрямую. Во-вторых, виджеты позволяют управлять элементами девайса для запуска приложений, частью которых они являются.
Благодаря виджету можно посмотреть данные о загрузке процессора, состоянии аккумулятора, выключить или включить Bluetooth, GPS-модуль, Wi-Fi и многое другое.
Размеры виджетов различаются в зависимости от их расположения: в виде ярлыка на рабочем столе размер виджета составляет 1*1, в виде полноэкранного ярлыка — 4*6.
Популярные виджеты
Часы и Будильники (Chronus), Таймеры, Погода (Overdrop Weather), виджеты здоровья, Финансов (Web Money, Яндекс. Деньги, QIWI и другие), Заметок (Google Keep) Управление контактами, Новостей, Путешествий, Навигации, Календаря (Month), Менеджера приложений. Также среди пользователей популярны виджеты, которые поставляются с определенными приложениями, допустим, с Google Search и другими.
Как добавить виджет на дисплей?
До установки виджета на экран устройства, загрузите необходимое приложение из Google Play Market. Если приложение уже было установлено, виджет можно добавить, выполнив следующие действия:
1. Выберите виджет и зажмите его пальцем;
2. На экране у вас отобразятся домашние страницы, доступные на мобильном устройстве для добавления виджета;
3. Переместите виджет при помощи пальца на нужную домашнюю страницу.
4. Отпустите экран, разместив виджет в любой области экрана;
5. Теперь он появится на этой странице для быстрого использования
Способы добавления виджета на домашнюю страницу зависят от модели Андроид-устройства.
Установка элемента на Андроид 3.0 и выше:
1. Нажмите на значок «крестик» в правом верхнем углу дисплея;
2. В открывшемся окне будет представлен список элементов, установленных на главном экране.
3. Нажмите на раздел «Виджеты» и выберите тот, который хотите установить на домашнюю страницу
Обратите внимание, что список перелистывается вправо и влево. Теперь виджет установлен на выбранный вами рабочий стол и удержанием пальца можно перетащить его в любое место на дисплее.
Теперь виджет установлен на выбранный вами рабочий стол и удержанием пальца можно перетащить его в любое место на дисплее.
На моделях данного поколения Android также можно установить размер виджетов некоторых приложений. Чтобы изменить величину, долгим нажатием удерживайте виджет и начните вытягивать его границы, обозначенные в форме ромба.
Добавление виджета на ранних версиях Андроид:
1. Зажмите пальцем виджет и удерживайте его на открытом месте дисплея;
2. В открывшемся меню с установленными элементами, выберите приложение «Виджеты»;
3. Выберите нужный виджет, нажмите на него, и он будет добавлен на экран телефона
Как удалить виджет
Если вы хотите удалить виджет с главного экрана, выполните следующие действия:
- Нажмите и удерживайте виджет, который вы хотите удалить.
- Затем перетащите его в корзину с надписью «Удалить» и отпустите палец.
- Виджет будет удален, а освободившееся пространство можно использовать для другого виджета, приложения или иной мобильной функции.
Помимо этого, элемент удаляется через «Диспетчер приложений».
Таким образом, настройка домашней страницы при помощи виджетов упросит использование вашего устройства Android. Однако не забывайте, что не стоит перегружать ими домашний экран, иначе процессор смартфона будет обрабатывать большой объем данных и станет быстро разряжаться.
Как установить нестандартный виджет

Приложение в Play Маркет К нестандартным виджетам относятся приложения, написанные сторонними разработчиками и размещенные в магазине приложений Play Маркет. Они распространяются бесплатно, но дополнены рекламными интеграциями, которые остаются в проекте навсегда или могут быть отключены за отдельную плату.
Чтобы установить сторонний виджет погоды:
- Откройте «Play Маркет».
- Введите запрос «Виджет прогноза погоды».
- Поставьте скачать понравившееся предложение.
Среди прочих выделяется софт Яндекс Погода. Кроме строки на рабочий стол, программа продолжает показывать состояние на улице на заблокированном экране. Предусмотрены расширенные настройки, реклама отсутствует.
К преимуществам проектов от сторонних разработчиков относится визуальное исполнение. Чтобы привлечь пользователей, они используют стилизованные эффекты погоды (дождь, ветер, снегопад). Добавляют почасовой прогноз погоды, уведомления о суровом положении на улице.
https://youtube.com/watch?v=Rrr_jvJaipw
Приложение 8GadgetPack
Начнем мы с программы 8GadgetPack, которую можно скачать на официальном сайте разработчика по адресу: https://8gadgetpack.net. Ниже мы опишем алгоритм его установки и запуска.
- Переходим в папку со скачанным приложением.
- Находим исполняемый файл (8GadgetPackSetup.msi, на момент написания статьи) и запускаем его. В появившемся окне жмем кнопку “Install”.
- После установки программы убеждаемся в том, что установлена галочка “Show gadgets when setup exits” (автоматический запуск приложения после установки), после чего нажимаем кнопку “Finish”.
- После установки в правой части Рабочего стола появится боковая панель гаджетов, на которой можно настроить отображаемую информацию, добавить или, наоборот, удалить гаджеты.
- Для добавления нового гаджета кликаем правой кнопкой мыши по любому свободному месту Панели гаджетов и выбираем в открывшемся меню пункт “Добавить гаджет”.
- Откроется главное окно приложения “8GadgetPack”.
- Приложение полностью русифицировано, а в стоковой версии уже содержится большой набор гаджетов, для активации которых достаточно при помощи левой клавиши мыши перенести их на Рабочий стол Windows (или боковую панель программы).
- Программа имеет большое количество индивидуальных настроек и дополнительных возможностей, в том числе, по обновлению и пополнению списка гаджетов. Попасть в настройки можно, щелкнув правой кнопкой мыши по боковой панели и выбрав в открывшемся меню пункт “8GadgetPack Tools”.
- На официальном сайте можно найти исчерпывающую информацию по настройкам и использованию приложения. Также можно обратиться к тематическим форумам или сформировать соответствующий запрос в одной из популярных поисковых систем.
- После установки утилиты, в контекстном меню Рабочего стола появится соответствующий пункт, который позволяет сразу же зайти в окно приложения.
- Также, соответствующий раздел появится в Панели управления.







