Скачать viber для windows 10
Содержание:
- Установка из магазина Windows
- Обычная установка с телефоном
- Порядок скачивания
- Создание учетной записи
- Основные сложности при установке
- Скачать Viber для iOS / Mac OS X
- Источник установщика
- Порядок установки
- Технические требования к компьютеру
- Возможна ли установка без смартфона
- Способы установки
- Начало работы в Вайбере на компьютере
- Вайбер с установочного дистрибутива
- Процедура установки
- Скачать Vider для ноутбука
- Что нужно для работы Вайбер на ПК
Установка из магазина Windows
Этот вариант актуален для тех, кто использует в качестве операционной системы Windows 10. В ней можно воспользоваться магазином компании Microsoft для инсталляции необходимого приложения. Если, конечно, вы не используете LTSC версию ОС.
Сам процесс инсталляции может показаться непривычным тем, кто никогда такого не делал, полагаясь на классические программы. Поэтому мы рассмотрим его подробнее:
- Итак, сначала запускаем меню «Пуск» при помощи соответствующей кнопки на панели задач. Далее в списке ищем пункт «Microsoft Store» и кликаем по нему для запуска.
- Откроется главное окно магазина. Здесь необходимо в строке поиска ввести «Viber» и нажать на кнопку Enter.
- Магазин выдаст результаты поиска. Кликаем по нужной записи.
- Далее нажимаем на кнопку «Получить».
Дальнейшее будет происходить без участия пользователя. Мессенджер установится в автоматическом режиме. Вам останется только запустить его и настроить. Для этого процесса есть отдельная инструкция:
- Открываем меню «Пуск», ищем в списке значок «Viber» и кликаем по нему. Далее появится окошко с кодом для сканирования.
- В смартфоне запускаем Вайбер, переходим на вкладку «Еще» и тапаем по пункту «Открыть QR-сканер».
- Подтверждаем синхронизацию на ПК.
После этого Viber мгновенно активируется на компьютере. Вы сможете без проблем использовать полноценный мессенджер без каких-либо проблем. Однако это не единственный способ инсталляции приложения на компьютер. Сейчас мы рассмотрим еще один вариант.
Обычная установка с телефоном
Запускаем загруженный файл. Клацаем кнопкой мыши на «Установить».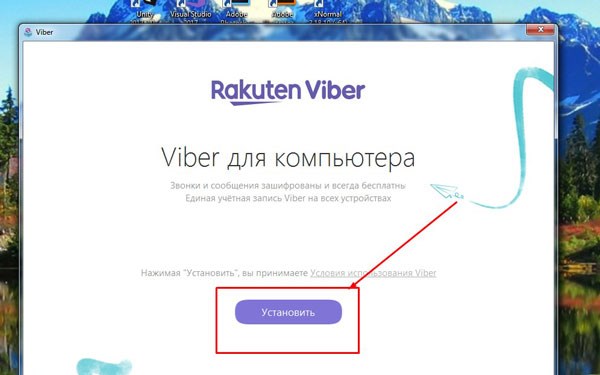
Появляется окно с qr-кодом и инструкцией дальнейших действий.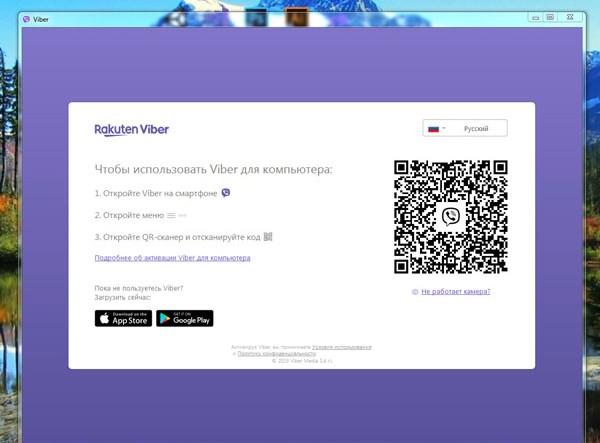
Теперь нам понадобится смартфон с уже установленным вайбером. Запускаем приложение, выбираем три горизонтальных линии в нижней части экрана.
На открывшейся странице выбираем строку «Viber для компьютеров …».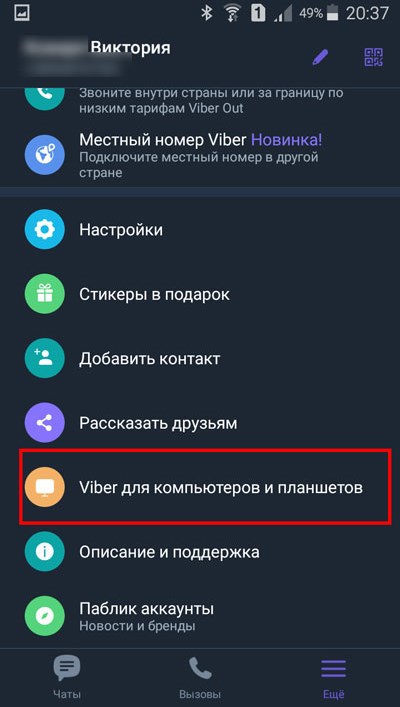
Тапаем пальцем по кнопке qr-кода, находящегося вверху экрана.
В появившемся окне нажимаем на «Разрешить», позволяя открыть доступ к фото- и видеосъемке.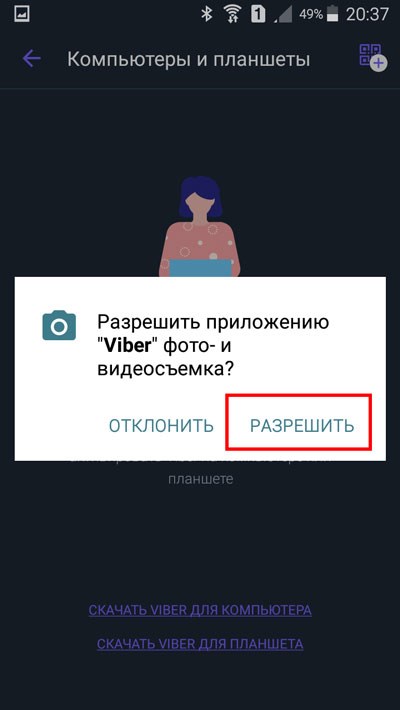
Сканируем камерой смартфона qr-код, изображенный на экране монитора.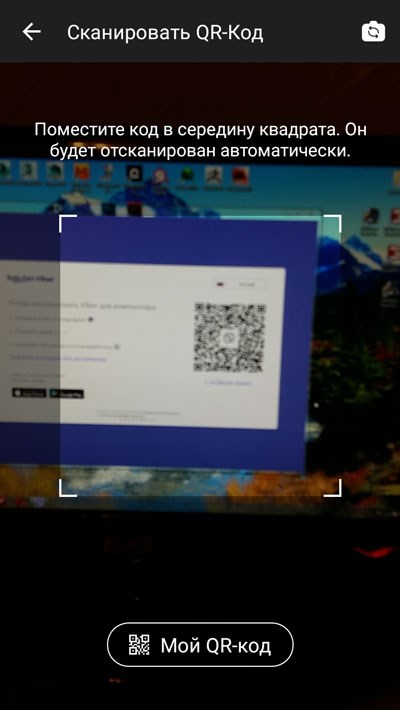
На компьютере появляется надпись о необходимости синхронизации данных с мобильным устройством. Нажимаем на эту кнопку.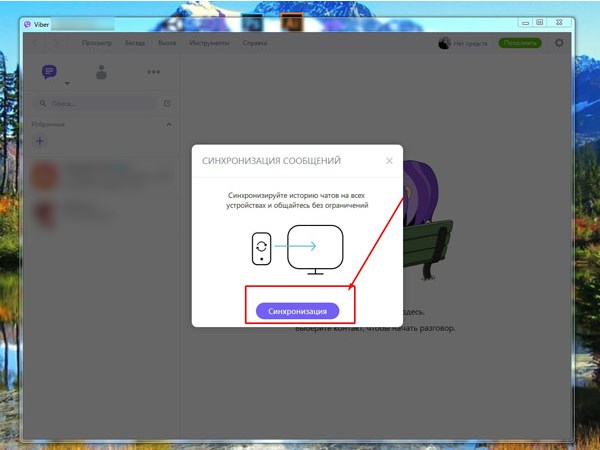
Также необходимо на смартфоне подтвердить процесс синхронизации, нажав кнопку «Начать».
Порядок скачивания
Скачать приложение на свое устройство – мобильное или стационарный компьютер, несложно, сделать это можно абсолютно бесплатно. Ниже представлено руководство по скачиванию.
 Установить Viber на компьютер
Установить Viber на компьютер
На компьютер
Скачать Viber на компьютер или ноутбук можно двумя способами:
И в первом, и во втором случае скачивать придется вручную. Найти желаемую версию и просто загрузить установочный файл на устройство, после его распаковать и дождаться окончания установки. Она производится в автоматическом порядке. На сегодняшний день доступно несколько версий от 4 до 11 поколения. Каждая из них является рабочей и исправно функционирует, однако отличается определенным набором функций.
СкачатьViber 11.3.1.28
СкачатьViber 10.6.0.32
СкачатьViber 8.7.1.3
СкачатьViber 6.4.1
СкачатьViber 6.1.0
СкачатьViber 5.4.0
СкачатьViber 4.2.2
На Android
Скачать устаревшую версию на свой смартфон или планшет с операционной платформой Android через официальный магазин приложений – Play Market не получится, так как там представлена всегда последняя версия программы согласно вашей операционной системы. Поэтому выходом является поиск оптимальной старой версии через браузер компьютера. Для этого проделайте следующие шаги:
- В строке поиска пишите «Скачать старую версию Вайбер для Андроид».
- Переходите по одной из ссылок.
- Выбираете нужную версию приложения.
- Нажимаете «Скачать» и ждете окончания загрузки установочного файла.
- После перебрасываете установочный файл в формате .apk на свой смартфон через шнур и распаковываете его.
СкачатьViber 7.3.0.18
СкачатьViber 6.8.20.18
СкачатьViber 5.8.5.1730
СкачатьViber 4.2.1.1
СкачатьViber 3.1.0.11
СкачатьViber 2.2.3.108
На iOS
Платформа iOS от престижного бренда Apple очень требовательная и устанавливать любые программы и приложения на смартфоны можно только через официальный магазин – AppStore. Никаких альтернативных путей для загрузки и установки программ, например, через шнур с компьютера или через iTunes, нельзя. А так как в магазине приложений всегда представлена разработчиками последняя актуальная версия для вашего айфона, исходя из новизны его операционной платформы, то установить вручную или через центр приложений одну из старых версий Вайбера не получится. Выходом из ситуации является только не обновлять скачанную действующую версию программы в будущем или привыкнуть к ее новым поправкам. А если приложение работает некорректно, то, возможно, последующее обновление приложений Viber сможет устранить эту проблему.
https://youtube.com/watch?v=Nmc-MQBOZH0
Создание учетной записи
Когда Вайбер будет установлен на компьютер, нужно в нем зарегистрироваться. Так как без смартфона компьютерная версия не работает, то вы просто подвязываете новое устройство – ПК, к мобильному приложению под своими ранее внесенными данными:
- После установки Вайбера запускаете его с компьютера и нажимаете «Продолжить».
- Система на экране выдаст вопрос «Есть ли у вас Viber на телефоне?», отвечаете «Да».
- Далее указываете страну и номер телефона, за которым зарегистрирован Вайбер на смартфоне.
- На экране появляется специальный QR-код, который вы должны через мессенджер на телефоне отсканировать. При входе в приложения зачастую камера включается автоматически для сканирования, если нет, то в меню настройки в правом верхнем углу нажмите на соответствующий значок.
- Наводите камеру на QR-код, успешно его сканируете, и на компьютере загружается стандартное окно Вайбера.
Теперь вы можете пользоваться программой и на ПК. На экране отразится стандартное меню приложения и загрузятся все контакты, настройки. Переписка и история звонков будет отображаться только со дня даты установки приложения на компьютер и далее постоянно синхронизироваться на обоих устройствах. Вносить изменения в учетную запись с десктопной версии нельзя.
Основные сложности при установке
С тем, как установить Вайбер на персональный компьютер, мы разобрались, однако процесс этот не всегда протекает гладко.
Какие сложности чаще всего выдает установка?
- Сообщение о нехватке места. Это значит, что память вашего устройства забита. Удалите ненужные файлы и попробуйте снова.
- Всплывает сообщение «Вайбер не отвечает. Закрыть программу?». Обычно такой глюк происходит из-за перегрузки оперативной памяти или неполадок в прокси-сервере. Следует закрыть все открытые приложения и попытаться снова. Не выходит? Проблема может крыться в вирусах, попробуйте отключить и включить антивирус. Проверьте, не сломался ли он.
- Ряд ошибок, которые могут появиться во всплывающем окне, чаще всего говорят о слабом интернете. Проверьте соединение и попробуйте завершить установку еще раз.
- Если компьютер «повис» и не реагирует на команды, перезагрузите его.
Итак, мы выяснили, что установить Вайбер на персональный компьютер – дело не сложное. Программа может быть закачана на все операционные системы и синхронизирована с мобильным устройством.
Детальная инструкция видна на видео:
Важно: Viber для Windows XP и других ОС лучше всего скачивать с официальных источников. Например, web viber com, https www viber com ru
Внимательно следите за ссылкой, поскольку мошенники всячески пытаются зарегистрировать максимально похожие домены. Даже одна-две измененные буквы, например, vayber com, могут привести на портал с вирусами. Изначально вы не узнаете о том, что скачанный файл – заражен. После загрузки Viber Windows XP не выдаст защитной блокировки. Все из-за дополнительных кодов утилиты, позволяющих обходить антивирусные программы. После инсталляции состоится вход, Вайбер автоматически синхронизирует данные, которые тут же отправит хакерам.
Скачать Viber для iOS / Mac OS X
Сейчас технический прогресс сделал настолько колоссальные шаги, что одно не большое приложение (до 70 МБ) способствует налаживанию общественных связей по всему миру. Кстати, Вайбер является уникальным приложением для предпринимателей. Ведь размещать рекламу и оповещать клиентов о каких — либо новинках можно в течение минуты и не несу никаких затрат.
Хотелось бы заметить, что для стабильной и качественной работы мессенджера Viber нет необходимости находиться в непосредственной близости от объекта подачи интернет — волн (роутер, кабель), ведь сеть потребляет незначительный объем трафика и легко улавливает радиоволны, даже находясь на расстоянии (до 10-13 метров от раздающего устройства).
Источник установщика
| Рекомендуем!InstallPack | Стандартный установщик | |
|---|---|---|
| Официальный дистрибутив Viber | ||
| Тихая установка без диалоговых окон | ||
| Рекомендации по установке необходимых программ | ||
| Пакетная установка нескольких программ |
установить Viber на компьютер

В разделе загрузок нужно выбрать кнопку «скачать». Доступны версии для Mac и Windows, поэтому можно установить Viber на компьютер без дополнительных проблем. В дополнение ко всему: в отличии от WhatsApp поддерживаются все версии Win, а не только 8 и выше. Поэтому увидеть Вайбер стоящим на компьютере под управлением «семёрки» или даже «ХР» не сложнее, чем найти последний.
Порядок установки
После того как вы скачали Вайбер на компьютер, можно его установить. В зависимости от типа своей системы, ознакомьтесь с инструкцией по установке.
На Windows
Платформа Windows отличается простым и понятным интерфейсом, а также высокой адаптивностью со многими приложениями. Поэтому проблем с установкой обычно не возникает. Следуйте нижеприведенным указаниям:
- Запускаете установочный файл, для продолжения нажимаете «Install».
- Ждете несколько секунд, пока программа завершит установку, и переходите к авторизации.
- На экране появляется окно с приветствием, нажимаете «Продолжить».
- Далее подтверждаете, что у вас есть Viber на телефоне.
- Указываете свою страну и номер мобильного телефона.
- На экране появляется QR-код, который вы должны отсканировать через камеру смартфона, предварительно войдя в Вайбер.
- При успешном сканировании два устройства сопрягаются, и происходит полная синхронизация приложения.
На Mac
Для Макбуков процедура установки будет аналогичной стандартному процессу:
- Запускаете установочный файл с папки с загрузкой.
- Подтверждаете продолжение установки.
- Переходите к авторизации.
- На вопрос «Есть ли у вас Viber на телефоне», нажимаете «Да».
- Указываете из списка страну и вписываете номер мобильного телефона.
- Сканируете из приложения со смартфона QR-код на ноутбуке.
- Переходите к работе. На экране загружается главное меню Вайбера, можно приступать к общению.
На Linux
Установка на компьютерную платформу Linux имеет свои особенности, которые отличаются от Windows и Mac. Перед началом установки ознакомьтесь с порядком действий:
- Запускаете установочный файл, ранее скачанный для Linux.
- Нажимаете «Установить/Install».
- В установочном окне появится окно администрирования, поэтому для продолжения следует ввести пароль пользователя и нажать «Аутентификация».
- Теперь переходите в папку «Applications» и запускаете приложение Viber.
- Подтверждаете наличие Вайбера на телефоне, указываете страну и вводите номер телефона.
- Далее сканируете QR-код с приложения в телефоне и переходите с компьютера в такой же мессенджер.
Так как в 2017 году компания Viber отменила поддержку для операционной системы Linux, то скачать и установить последнюю версию приложения на компьютер не получится. Однако даже если вы установите одну из предыдущих версий Вайбера, вы все равно сможете полноценно пользоваться программой, общаться со своими друзьями через ПК и обмениваться медиафайлами.
Технические требования к компьютеру
 Десктопная версия Вайбера.
Десктопная версия Вайбера.
Итак, Viber «подружится» с Windows 7, 8,10, Wista, XP SP3, Mac OS X 10.7 (или более поздние версии), Linux Ubuntu 64 bit или Fedora.
Если ваша ОС в списке есть, то следует проверить еще ряд параметров:
– устройство должно иметь двухъядерный процессор;
– если вы будете использовать голосовые сообщения или видеосвязь, понадобится рабочая гарнитура (микрофон и наушники), а также веб-камера;
– для подключения аппаратуры необходим Bluetooth-приемник с поддержкой AD2P;
– наличие хорошего интернет-сигнала (оно необходимо как для общения, так и для скачивания программы).
Возможна ли установка без смартфона
В современном мире все больше людей являются обладателями смартфонов. Но есть и те, у кого еще старые звонилки. Или может иметь место такая ситуация, когда в смартфоне недостаточно места для установки нового приложения. Тогда возникнет вопрос, как установить вайбер на компьютер без телефона? Это можно сделать, скачав и установив программу BlueStacks на ПК. О том, как это сделать, как загрузить вайбер внутри данной проги, мы поговорим далее.
Установка BlueStacks
Оказавшись на странице загрузки файла, выбираем кнопку «Скачайте Bluestacks».
Когда файл будет загружен, дважды клацаем по нему мышкой. Открывается окно установки. Нажимаем «Установить сейчас».
Настройка BlueStacks
Когда процесс установки будет завершен, выскочит окно входа в Google Play. Нажимаем кнопку «Войти».
Повторно клацаем по кнопке «Войти».
Появляется окно, в котором нужно указать адрес своей электронной почты, если вы уже имеете Google аккаунт. Нажимаем кнопку «Далее».
В новом окне требуется указать свой пароль. Пишем его, нажимаем «Далее».
Необходимо принять условия использования Google Play, выбираем кнопку «Принимаю».
Далее нужно нажать «Принять».
В окне эмулятора доступен ярлык Play Маркета. Теперь мы можем его использовать, как на смартфоне.
Мы также можем провести элементарные настройки, а именно указать вертикальную ориентацию и выбрать разрешение экрана, чтоб полностью имитировать экран смартфона. Для этого нужно нажать на значок шестеренки, который находится в нижней части интерфейса программы справа.
В раскрывшемся меню во вкладке «Экран» клацнуть мышью на строку «Горизонтальная …», из предложенных вариантов выбрать «Вертикальная (портретная) ориентация».
Также можем поменять разрешение и выбрать DPI. Далее, чтоб настройки были сохранены, нажимаем на кнопку «Перезапустить».
Устанавливаем Вайбер на BlueStacks
Дважды клацаем мышью по значку Google play store, который теперь нам доступен в BlueStacks.
Открывается поисковое окно. Прописываем в строке поиска «Viber».
Нажимаем кнопку «Установить».
Когда процесс установки будет завершен, станет активной кнопка «Открыть», нажимаем на нее.
В открывшемся окне выбираем «Далее».
Указываем свою страну, прописываем номер телефона, нажимаем кнопку «Далее».
Выскакивает окно, в котором нужно подтвердить правильность указанного номера. Нажимаем «Да».
На мобильный телефон приходит код из шести цифр. Вносим их в предназначенную для этого строку.
Вайбер установлен. Теперь необходимо провести стандартные настройки, добавить имя, по желанию загрузить фото.
Далее Viber потребует доступ к контактам, фото и мультимедиа, данным о местоположении и т.д., везде нажимаем «Разрешить». Если какие-то номера сохранены в гугл аккаунте, который был указан при входе в play маркет, то они автоматически подтянутся.
Открываем чат. Возможность обмениваться сообщениями со своими контактами доступна.
Вам была представлена пошаговая инструкция установки вайбера на ПК. Теперь вы можете смело устанавливать данный мессенджер и использовать его по назначению, обмениваясь текстовыми сообщениями, отправляя фото и видео. Помните о том, что можно использовать BlueStacks для загрузки Viber на компьютер без установки приложения на смартфон.
Способы установки
Ниже представлено несколько способов установки, которые помогут вам использовать Viber на стационарном компьютере или ноутбуке без телефона.
С помощью BlueStacks
BlueStacks – это один из самых популярных эмуляторов, с помощью которого можно работать в мобильных приложениях через компьютер. Программа очень удобная, простая для понимания и при этом абсолютно бесплатная. Итак, с чего нужно начать? Разбираемся с эмулятором. Скачайте BlueStacks для своей операционной системы компьютера, распаковываете программный пакет, соглашаетесь со всеми условиями и дожидаетесь окончания загрузки. При успешной установке, на вашем Рабочем столе появится ярлык с эмулятором. Запускаете его:
- Для продолжения работы в программе обязательно нужно пройти авторизацию через почту Google.
- Далее на экране появится меню программы, которое очень будет напоминать интерфейс смартфона на Андроиде.
- Переходите через раздел «Trending Apps» в «Play Market».
- В поисковой строке вверху вводите «Viber».
- В появившихся результатах нажимаете на Вайбер.
- Он устанавливается на ваш компьютер, после чего опять возвращаетесь в главное меню программы и открываете доступное приложение – Viber, через стандартную сиреневую иконку.
- Указываете свою страну, номер мобильного телефона, подтверждаете его смс-кодом и можете работать.
- Использовать Вайбер придется через консоль данного эмулятора.
Установить Viber с QR-кодом
С QR-кодом
Этот способ является привычным и позволяет скачать мессенджер на компьютер стандартным способом. Поэтому здесь без телефона не обойтись, а если быть точнее, без регистрационного номера сим-карты. Однако устанавливать Viber на телефон не является обязательным. Такой вариант станет полезным для тех, кто хочет работать в Вайбере, однако наличие кнопочного телефона или смартфона с устаревшей операционной системой не позволяет установить приложение.
- Первый шаг – это ответить на вопрос «Есть ли у вас Viber на телефоне?».
- Отвечаете «Да».
- Далее переходите к авторизации – указываете свою страну и вводите номер мобильного телефона.
- На ваш телефон приходит смс-код, вы его вписываете в соответствующее поле и нажимаете «Продолжить».
- Перед вами откроется мессенджер на главной странице, полностью идентичен мобильному приложению.
Если вы установили одну из последних версий Вайбера на компьютер, тогда вместо смс-кода, на экране появится QR-код, который для подтверждения входа в Вайбер требует, чтобы вы отсканировали камерой телефона эту пиктограмму. В этом случае установка будет невозможна, так как данное действие предполагает сопряжение двух устройств и синхронизацию Вайбера на телефоне и Вайбера на компьютере. А если на телефоне он отсутствует, то ничего не выйдет. Поэтому выбираете внизу «У меня не работает камера» и в представленной ссылке для аутентификации подтверждаете регистрацию.
Сервис Telphin
Есть еще один специальный софт, который помогает скачать Viber на компьютер без телефона. Но сразу нужно быть готовым к тому, что такая утилита является не бесплатной. Это в первую очередь связано с тем, что вы сможете работать в Вайбере без личного номера мобильного телефона. Программа Telphin предоставляет виртуальные номера. Итак, вам через компьютер нужно зайти на сайт – www.telphin.ru/virtualnye-nomera и оставить заявку на предоставление мобильного номера. Как это делается:
В случае если она одобрена, вы оплачиваете необходимую сумму за предоставление виртуального номера телефона, а после повторяете шаги, представленные в инструкции при инсталляции при помощи Qr-кода. Однако, опять-таки, предупреждение – если новая версия Вайбера потребует сканирования камерой смартфона Qr-код, тогда остается один вариант – использовать эмулятор BlueStacks и подтвердить регистрацию через смс-код на виртуальный номер телефона.
Сервис Onlinesim
Аналогом Telphin является сервис Onlinesim. Вы также покупаете виртуальный номер мобильного телефона, а после используете первый или второй способ по установке приложения Viber. Однако здесь есть свой плюс, сервер по предоставлению виртуального мобильного номера также платный, но для новых пользователей можно первый раз попробовать бесплатно. Для этого перейдите на сайт разработчика со своего компьютера – Online.ru/sms-receive, зарегистрируйтесь. На главном экране выберите «Попробовать бесплатно», далее «Воспользоваться услугой» и после предоставления виртуального номера в своем личном кабинете вы сможете отслеживать смс-сообщения, а значит подтвердить регистрацию в Вайбере.
Начало работы в Вайбере на компьютере
Мы начали разбираться, как поставить Вайбер на компьютер – первая часть работы выполнена, вы смогли установить приложение на рабочий стол. Пора его открыть и приступить к исследованию!
Но сначала важная информация – для полноценной работы на ПК необходимо иметь учетную запись пользователя, зарегистрированную через смартфон. Без этого не обойтись, десктоп не будет работать, пока вы не свяжете его с мобильным приложением. Вы уже создали учетную запись? Тогда легко сможете разобраться, как установить Viber на компьютер:
Откройте настольную программу – на экране появится предупреждение о необходимости отсканировать QR-код;

- Возьмите в руки телефон и войдите в мессенджер;
- Щелкните по кнопке «Еще»;
- В верхнем правом уголке есть значок кьюар-кода;

Нажмите на него – автоматически откроется камера телефона;

Наведите смартфон на код на экране ПК и отсканируйте.
Если все сделано правильно – вы смогли установить Вайбер на компьютер бесплатно! Мессенджер запущен!
Система автоматически сделает запрос на доступ к камере и микрофону, необходимо дать соответствующие разрешения. А теперь пройдемся по основным параметрам, которые стоит знать для начала работы.
Слева вы увидите небольшую панель – на ней три вкладки:
- Сообщения. Отображаются ваши диалоги – данные полностью синхронизируются со смартфоном;
- Контакты. Вы можете найти пользователя из телефонной книги;
- Еще. В этой вкладке вы найдете настройки.

Чуть ниже – строка поиска по приложению и иконка в виде планшета, нужная, чтобы написать сообщение любому пользователю.
Как только вы начали беседу, смотрите на окно справа – там отображается диалог:
- Сверху справа иконки видео- и аудиовызова, там же значок присоединения к группе;
- Нажмите на кнопку «Информация», чтобы посмотреть аватар собеседника, открыть перечень вложений, настроить уведомления или очистить чат;

- На нижней панели строка для ввода текста;
- Тапните по плюсику, чтобы добавить фото или документ, иконка микрофона нужна для записи голосового сообщения;
- Кнопка «ГИФ» открывает встроенные сервисы, а мордочка – стикерпаки.

Вы смогли установить Viber на компьютер и начали общение – поздравляем, такой прогресс за столь короткое время. Давайте рассмотрим, какие трудности могут поджидать пользователя.
Вайбер с установочного дистрибутива

Скачать Viber Desktop (версия для ПК) можно и нужно с официального сайта: viber.com
Версия здесь всегда самая свежая (а это важно!), полностью русская, совершенно бесплатная и «чистая» от вирусов и прочих вредоносов. Вообще это хорошее правило для любой бесплатной программы: скачивать только с официальных сайтов!. Дистрибутив программы Viber для ноутбука или ПК занимает около 65 мегабайт. Летом 2017 года актуальна версия 6.8.2, но разработчики регулярно шлифуют и дополняют своё творение, поэтому свежие релизы выпускаются регулярно
Чтобы скачать Viber для компьютера, не требуется ни дополнительных регистраций, ни платных смс: просто зелёная кнопка Загрузить
Дистрибутив программы Viber для ноутбука или ПК занимает около 65 мегабайт. Летом 2017 года актуальна версия 6.8.2, но разработчики регулярно шлифуют и дополняют своё творение, поэтому свежие релизы выпускаются регулярно. Чтобы скачать Viber для компьютера, не требуется ни дополнительных регистраций, ни платных смс: просто зелёная кнопка Загрузить.
Инсталлятор подходит для всех современных версий Виндовс: от «Семёрки» до «Десятки», включая Виндовс 8. Да, поддержка присутствует и для Windows XP. Разрядность операционной системы не важна, программа 32-bit, а потому отлично работает и в родной x86-среде, и в более современных 64 bit – версиях ОС.
Процесс установки не вызовет вопросов. Щёлкаем по скачанному файлу. Собственно, достаточно лишь принять Лицензионные Условия, и щёлкнуть по «Install» – и пусть английский язык при установке не смущает вас. Программа для компьютера на русском – и станет такой сразу же после инсталляции. Всё: приложение установлено.

Начальное окно установки: соглашаемся с условиями использования, и – «Установка».
Дожидаемся завершения процесса копирования файлов программы.

Процесс копирования файлов

Установка программы вибер завершена успешно!
Теперь о первом запуске устанавливаемого приложения. Программа запускается автоматически после установки на ПК.
Примечание: Есть ли у вас Viber на мобильном телефоне? Кнопка Да. А если вайбера на телефоне нет – переходите к следующему разделу статьи.

Первый запуск программы Вибер на ПК.
Нажав на кнопку ДА, окно программы предложит ввести номер мобильного телефона, после чего выдаст чёрно-белый QR-код на экран компьютера или ноутбука и попросит открыть Вайбер на мобильнике.
Смотрим на телефон, мобильное приложение самостоятельно захватит QR-код – и тем самым подтвердить легальность и безопасность использования вашего аккаунта и на компьютере, и на мобильнике одновременно.

При начальном запуске ПК-версии, мобильное приложение Viber ищет QR-код на экране компьютера.
Внимание! Существует особая версия клиента для Windows 10. Это так называемое modern application – «современное приложение», которое предназначается исключительно для самой современной ОС Microsoft
Пользователи, скачавшие этот клиент вместо обычной программы, не советуют использовать его. Мы рекомендуем использовать классическую программу для Виндовс, версию Desktop.
Вот и все, программа полностью готова к использованию. Вскоре сюда загрузятся все контакты с телефона, затем – беседы с ними, после — их аватарки. Процесс может занимать до нескольких часов – это нормально. Так что, не пугайтесь.

Процедура установки
В целом для инсталляции Viber на ПК необходимо иметь его установленным на телефоне. Это потребуется после самой процедуры установки для доступа к чатам. Запись программы на диск занимает меньше времени, чем её последующее удаление. Также следует отметить, что скачивается полный пакет, а не онлайн установщик.
Установка программы
Имея пакет с сайта его следует запустить. Для Windows 10 не требуется запуск от имени администратора. Дальше можно следовать инструкции:
- Особых вариантов выбора просто нет. Нажимаем «Установить» и ждём завершения процесса.
- Процесс полностью автоматический и отвлекаться на него не нужно.
- После установки может выскочить предложение установить какую-либо из партнёрских программ. Делать это необязательно – отвечаем отказом.
Регистрация
Теперь нужно зарегистрироваться. Для этого требуется иметь Viber на мобильном телефоне. Поэтому перед тем, как установить Вибер на компьютер нужно поставить его на смартфон. Подсказки по этому действию всплывают после установки. В остальном же все действия предельно просты:
- В окне приветствия можно выбрать язык интерфейса и начать регистрацию.
Если Viber на телефоне не установлен, его можно отправить на установку. Если же он установлен, следует выбрать «Да». - Теперь вводится номер телефона для авторизации в мессенджере.
- Следуя предложению, сканируем код телефоном. Окно со сканером откроется автоматически.
Особенности
В эксплуатации Вайбера на ПК есть ряд незначительных нюансов, забывать о которых не стоит:
- При закрытии окон или открытии двух окон одновременно (на телефоне и компьютере) начинается синхронизация, которая вызывает лёгкие подтормаживания программы;
- Через компьютерную версию нельзя добавлять или удалять контакты. Управление кругом общения делается через телефон;
- Загруженные картинки будут перенесены на телефон во время синхронизации.
@как-установить.рф
Скачать Vider для ноутбука
Чтоб установить приложение Viber на ваш личный компьютер вам необходимо выполнить ряд абсолютно простых инструкций. Для начала в поисковой строке вашего браузера вбиваем такую информацию :«»
После того, как ваша поисковая система выдаст перечень возможных ссылок и вариантов, уделите внимание первым 3-м ссылкам. Как правило, именно первые три ссылки наиболее скачиваемые и у вас возникнет проблема с заражением вашего личного компьютера всевозможными вирусами или осуществлением неоправданных платежей с мобильного телефона в виде отправленных смс
Чаще всего, процесс скачивания проходит 2 способами: либо через архивный файл, или через программу торрентов. Следующий шаг: открываем скаченный документ и принимаем все условия (кстати, 87% всего населения никогда не читали те условия, с которыми соглашались при скачивании). На конечном этапе пройдите процедуру активизации аккаунта, для этого вводите свой персональный логин и пароль. Кстати, в целях защиты личных данных, не сообщайте никому свой логин и пароль.
Если же у вас уже установлен Вайбер на планшет или телефон, при установлении на ПК абсолютно вся ваша история сообщения будет синхронизирована. Кстати, ряд забавных смайлов, стикеров и мини – игр на ПК на порядок шире, чем на смартфоне. Именно это сможет привнести особое веселье и разнообразие в ваши диалоги. Приятно удивляет и тот момент, что гармонично сочетается высококачественный звук и видео – чат, что в свою очередь уменьшает количество лагов и зависаний во время общения
Немало важно еще то, что звук и картинка воспроизводятся одновременно. Помимо вмего этого, вы можете выбирать фон для каждого диалога по отдельности (скажем так по настроению общения выбираете его оформление)

Что нужно для работы Вайбер на ПК
Вайбер для компьютера скачивается за несколько минут. Он работает на старых и новых версиях Windows, а также на Mac OS. Установка Viber не требует специальных знаний, вход в аккаунт выполняется с помощью сканирования кода QR.
Что требуется для использования мессенджера:
- Установленное приложение.
- Подключение к интернету.
- Синхронизация со смартфоном.
Версия Вибер для PC отличается от мобильной. Пользователю предлагаются основные опции, которые постоянно расширяются. В последней версии доступен редактор для создания собственных стикеров, можно отредактировать профиль или поменять тему.
Какие функции поддерживаются
Viber для Windows работает на старых и новых компьютерах. Бесплатный мессенджер предлагает следующее опции:
- прием и отправка сообщений;
- голосовые сообщения, работа в режиме рации;
- работа со ссылками;
- стикеры, наклейки, смайлики, встроенный редактор наклеек;
- пароль, устанавливается любая комбинация, автоматический таймер;
- меню полностью на русском языке, все настройки разбиты по разделам;
- Viber Out – звонки на стационарные телефоны;
- защита переписки сквозным шифрованием;
- темы и опция изменения фона в чатах.

Основные опции доступны бесплатно. Абоненту не придется покупать подписку или специальные ключи. Начинать общение можно сразу после синхронизации с мобильником. Использовать Вайбер на компьютере как самостоятельное приложение нельзя, основной является мобильная версия.
Как синхронизироваться с телефоном
Скачать Вайбер можно на официальном сайте. Установка полностью автоматизирована, распаковывается версия на русском языке, после первого запуска мессенджер отобразит специальный QR, который нужно отсканировать. После сканирования начинается синхронизация, во время которой восстанавливаются контакты и сообщения. Полноценно использовать мессенджер можно после полного подключения, которое занимает не более минуты.
Как подключиться к телефону:
- Запустите мессенджер на ПК.
- На дисплее появится код, для каждого пользователя он индивидуальный.
- Включите сканер в мобильнике (это делается через меню Вайбера, устанавливать дополнительный софт не нужно).
- Поверните смартфон камерой к экрану, зафиксируйте устройство и дождитесь выполнения сканирования.
- На ПК нажмите на кнопку синхронизации, на телефоне тапните по «Начать».
Viber для ПК скопирует телефонную книгу с мобильника, загрузит все сообщения. Приступать к беседе можно в любое время. Окно с последними беседами расположено слева, чтобы перейти в телефонную книгу и найти друга, тапните по кнопке в виде человечка.










