Как установить windows 7 с флешки
Содержание:
- Что делать после установки Windows 7?
- Установка Windows с флешки через BIOS
- Старт установки и форматирование разделов
- Последовательность установки
- Создание загрузочной флешки
- Изменение параметров BIOS и начало установки
- Параметры Boot Order
- Как создать ISO-образ с диска CD, DVD, BD
- Как загрузить Виндовс через БИОС
- Как установить Windows с флешки
- Часть 1. Подготовка ISO файла
- Установка с флешки Windows 7 за 15 минут
- Создание загрузочной флешки для чистой установки Windows 10
- Подготовка компьютера к переустановке
- Установка Windows с флешки через BIOS – легче не бывает!
- Проблемы, возникающие на начальной стадии инсталляции
Что делать после установки Windows 7?
Во-первых меняете обратно приоритет загрузки в Биос с флешки на жесткий диск. Надеюсь, вы разберетесь следуя инструкции выше в этапе подготовки к установке.
Во-вторых, установить все необходимые драйверы. Т.к. сразу после установки виндовс 7 могут не работать интернет и USB-разъемы.
В-третьих – при включении компьютера или ноутбука у Вас на экране может отображаться два Windows 7 (в процессе загрузки).
Первый – установлен вами, а второй – сохранился в скрытом разделе («зарезервировано системой»). При желании лишнюю строку можете удалить. Для этого следует выполнить:
- После запуска компьютера или ноутбука, зайдите в командную строку выполнить с помощью комбинации клавиш Win + R или через Пуск-Выполнить. Введите msconfig
- В открывшемся окне перейдите во вкладку Загрузка. Здесь будут отображены ранее просмотренные версии windows Первая из них – текущая, ее трогать не стоит. А вторая – ненужная. Ее выбираете, нажимаете «Удалить». Далее – «применить»
- После совершенных действий необходимо перезагрузить компьютер или ноутбук.
Готово. После перезагрузки второй Windows 7 больше не будет, и меню выбора операционной системы Вы не увидите.
Установка Windows с флешки через BIOS
Вопрос установки операционной системы с флешки становится все актуальнее. Связано это не только с удобством, но и с тем, что в большинстве современных ноутбуков DVD привод оптических дисков попросту отсутствует.
В данной статье мы расскажем что нужно для того, чтобы успешно установить винду через биос с обычной USB флешки.
Создание загрузочной флешки
Для начала в интернете скачиваете .iso образ с требуемой версией Windows. Далее на его основе создаете загрузочную флешку при помощи специальной программы.

Главное окно программы для создания загрузочной флешки из образа — Windows USB-DVD Download Tool
После этого вставляете флешку в USB разъем, включаете компьютер и заходите в BIOS.
Здесь вам нужно найти вкладку, отвечающую за установку приоритета загрузочных устройств.

Выбор флешки для загрузки

Флешка в списке источников загрузки

Вкладка BOOT отвечающая за установку приоритета загрузки в ami bios

Устанавливаем здесь флешку на первое место
При помощи кнопок, указанных в правой части (обычно F5 и F6 или + и -) устанавливаете свою флешку на первое место в списке устройств загрузки.
После этого сохраняете сделанные настройки и перезагружаете компьютер/ноутбук кнопкой F10.
В случае, когда у вас не получается найти в BIOS свою флешку, чтобы поставить с нее загрузку, попробуйте воспользоваться загрузочным меню. Обычно он вызывается кнопкой F8 или F12 сразу при включении компьютера.
Выглядит примерно вот так:

Вот так выглядит загрузочное меню
В нем можно выбрать флешку, чтобы запустить с нее загрузку.
Если вы сделали все правильно, то система должна начать загружаться с флешки.
Далее установка продолжается в стандартном режиме. Выбираете версию Windows, выбираете локальный диск, после чего наблюдаете за ее ходом.

Жмем «Установить»

Выбираем чистую установку

Выбираем локальный диск, на который будем устанавливать Windows

Процесс установки
Старт установки и форматирование разделов
Итак, старт произведен. Не спешите радоваться. Конечно, процесс инсталляции автоматизирован. Сначала, как обычно, нужно выбрать язык системы, формат времени и даты, а затем указать раскладку клавиатуры. Заметим сразу, что ввод ключа активации и лицензии отложен на конец процесса. Дело в том, что «семерка» может работать в нормальном режиме до 30 дней как обычная условно-бесплатная программа.
Теперь в вопросе о том, как установить Windows 7 на ноутбук HP (или на другие модели), следует правильно выбрать, какая именно версия ОС Windows 7 должна быть инсталлирована. Связано это с тем, что лицензионный ключ рассчитан именно на конкретную сборку и после установки любой другой к активации системы не приведет просто по причине своего несоответствия.
Теперь остается принять условия соглашения по инсталляции и использованию. Далее возникнет окно, в котором имеется два типа установки: обновление и полная установка. Практически все специалисты и юзеры рекомендуют производить полную установку с нуля (перед началом процесса нужно скопировать необходимые пользователю файлы и папки, поскольку форматирование уничтожит данные). Еще одним плюсом такой установки можно назвать и тот момент, что новая система не «подхватит» от старой системные ошибки или, что еще хуже, вирусы.
Последовательность установки
Если вы устанавливаете ОС на чистый диск, то вам не нужно заботиться о его содержимом. Если вы переустанавливаете ОС, то помните, что диск, на который вы устанавливаете систему, будет полностью отформатирован, а значит, что все данные с диска будут удалены. Поэтому, самым первым шагом вам нужно подумать о том, какие файлы нужно сохранить. Далее следуем следующей инструкции:
- Скачиваем ОС;
- Создаем установочный носитель;
- Изменяем настройки BIOS;
- Запускаем компьютер с внешнего устройства;
- Следуем инструкции по установке ОС;
- Устанавливаем драйвера и обновляем установленную ОС;
Эти 6 шагов аналогичны для всех версий операционки, схема работает и для других версий ОС, в том числе для Windows Vista или Windows 8.
Создание загрузочной флешки
Вопросу, как установить виндовс 10 через флешку, создав ее самостоятельно, посвящена не одна статья. Повторим лишь главное. Нам понадобится носитель объемом от 6 Гб и скачанный ISO файл системы. Далее принимаем решение, как установить windows 10 с флешки iso.
С помощью командной строки
Этот «рецепт» ее ближе программистам и «айтишникам». Вот как правильно установить виндовс 10 с флешки.
- Вызвать командную строку.
- После описания системы ввести «discpart» (Рисунок 4).
- Далее каждый раз после слова «DISCPART» ставить последовательно следующие команды:
- list disk;
- clean;
- create partition primary;
- select partition 1;
- active;
- format ft=NTFS
- assign;
- Разархивировать образ диска «Извлечь в SW_DVD5…».
- Скопировать данные на носитель.
Готово! Теперь выясняем, как установить windows 10 pro с флешки.
Рисунок 4. Процес распаковки и установки виндоус через командую строку
WinToBootic
Для неискушенного пользователя проще будет воспользоваться специальной программой WinToBootic. Она также работает и с DVD‑дисками. Сама по себе она очень легкая, интерфейс – простой и понятный (правда, на английском языке). Процесс работы с ней таков.
- Выбираем носитель, которая будет загрузочной.
- Указываем расположение ISO-файла.
- Запускаем процесс и ждем его завершения.
Готово!
Рисунок 5. Внешний вид интерфейса программы WinToBootic
Rufus
Многие предпочитают ее из-за русскоязычного интерфейса. Программа Rufus доступна у на на сайте. В остальном программа так же проста и эффективная (Рисунок 6). Процесс создания загрузочного диска требует минимум действий:
- Указываем накопитель, который должен стать загрузочным.
- Схему раздела выбираем для машин с обычным БИОСом – MBR, с системой UEFI – GPT.
- Нажать старт и дождаться результата.
Рисунок 6. Внешний вид интерфейса программы Rufus
Ultra ISO
Альтернативой в плане выбора софта является программа Ultra ISO. Схема действий при работе с ней так же проста:
- Указываем образ системы, имеющийся на компьютере. Открываем.
- В меню «Самозагрузка» – выбираем запись жесткого дика (Рисунок 7).
- Указать путь к носителю в поле «Диск».
- Можно дополнительно дать программе задание отформатировать ее.
- Стартуем!
Рисунок 7. Внешний вид интерфейса программы UltraISO
WinToFlash
Запустив программу, выбираем один из режимов работы – автоматический или ручной. Простейший алгоритм действий следующий (Рисунок 8).
- Выбираем режим мастера.
- Указываем пути к образу ОС и накопителю.
- Принимаем лицензионное соглашение.
- Соглашаемся с форматированием.
- Запускаем процесс.
Рисунок 8. Внешний вид интерфейса программы WinToFlash
UNetBootin
Эта программа выполняет все ту же функцию. Среди ее особенностей – кроссплатформенность (подходит для Windows, Linux, MacOS), возможность установки без форматирования носителя, работа без инсталляции и некоторые другие функции (Рисунок 9).
Вот последовательность действий:
- в окне «Образ диска» выставляем ISO;
- указываем путь к образу;
- отмечаем носитель, на который хотим записать информацию;
- запускаем процесс.
Рисунок 9. Внешний вид интерфейса программы UNetBootin
WinSetupFromUSB
Наконец, можно прибегнуть к программке WinSetupFromUSB. Она бесплатная, но, увы, не русифицированная. Работать с ней легко:
- в окне «USB disk» выбираем нужный пункт (Рисунок 10);
- кликаем пункт «AutoFormat…»;
- называем путь к дистрибутиву (их может быть одновременно несколько);
- жмем на «Go» и ждем завершения процесса.
Рисунок 10. Внешний вид интерфейса программы WinSetupFromUSB
Изменение параметров BIOS и начало установки
Сразу после входа в BIOS необходимо найти вкладку с названием Boot. Часто нужный раздел называется одним словом. Разные версии BIOS имеют разный интерфейс, но вкладка Boot обычно присутствует во всех прошивках. После входа на вкладку стоит выбрать пункт Hard Disk Drives, где будет представлен порядок распознавания устройств.
Юзерам стоит понимать, что для начала автоматической загрузки операционной системы нужно, чтобы в БИОСе флешка была указана на первом месте. Напротив параметра «1 st Boot Device» должно быть установлено устройство, которое имеет в названии слово «usb». Перестановка устройств местами осуществляется при помощи клавиш Enter и Up, Down, Left, Right.
После того как все изменения были установлены, нужно сохранить их. Для этого используется кнопка F10. В BIOS есть множество подсказок, которые помогают ориентироваться новичку. Затем остаётся лишь перезагрузить компьютер или ноутбук, после чего процесс начнётся автоматически.
Установка Windows 7, 8.1 либо 10 с флешки через BIOS позволит решить проблему устранения неисправностей, если на устройстве нет DVD-привода. Кроме этого, флешки являются надёжным источником хранения информации. Обычно при инсталляции программного комплекса с флешки не возникает никаких сбоев или сложностей.
Параметры Boot Order
Настройки порядка загрузки в большинстве утилит BIOS включают в себя информацию обо всех аппаратных средствах, подключенных к материнской плате, с которых может быть произведена загрузка, например, ваш жёсткий диск, дисковод для гибких дисков, USB-порты или оптический дисковод.
Список, в котором перечислены устройства, это последовательность загрузки, в которой компьютер будет искать информацию об операционной системе.
При имеющемся порядке BIOS сначала попытается загрузиться с любых устройств, которые он видит, как накопитель на жёстких дисках, что означает интегрированный жёсткий диск, встроенный в компьютер. Если жёсткий диск, с которого происходит загрузка, не способен к самозагрузке, BIOS будет искать загрузочный CD-ROM, а затем загрузочный подключенный носитель, т. е. флешку, и, наконец, последнюю в списке сеть.
Изменить устройство, с которого будет загружаться компьютер, можно используя клавиши + и –. Имейте в виду, что ваш BIOS может иметь другие инструкции.
Внесите необходимые изменения в порядок загрузки, а затем перейдите к следующему шагу, чтобы сохранить настройки.
Прежде чем изменения порядка загрузки вступят в силу, вам нужно будет сохранить внесённые изменения. Следуйте инструкциям, данным вам в утилите, чтобы перейти в меню Exit или Save и Exit. Выберите вариант Exit Saving Changes, подтвердите его, нажав Yes.
Изменения, внесённые в порядок загрузки, как и любые другие изменения, внесённые в BIOS, теперь сохранены и компьютер автоматически перезагрузится.
Загрузитесь с USB-устройства и можете приступать к установке Windows.
https://youtube.com/watch?v=vE-nYIrvYQk
Успешная установка с флешки Windows XP осуществляется схожим образом, но для создания установочного USB-носителя можно воспользоваться программой WinToFlash. Перейдя в режим мастера, вы легко сделаете загрузочную флешку самостоятельно.
Как создать ISO-образ с диска CD, DVD, BD
Скачайте бесплатную программу BurnAware Free (http://www.burnaware.com/download.html). Программа работает в Windows 10/8/7, Виндовс Vista, XP и даже в Windows 2000 и NT, поддерживаются как 32-разрядные, так и 64-разрядные версии операционных систем.
Выполните загруженный файл burnaware_free_.exe. При осуществлении установки вы можете видеть спонсорские предложения об установке дополнительного программного обеспечения (Install Additional Software), снимите отметки с этих пунктов.
Запустите программу BurnAware Free либо из ярлыка, созданного на рабочем столе, либо автоматически через последний шаг установки.
В открытой программе во вкладке «Compilation» нажмите «Копировать в ISO» (Copy to ISO).
Из открывающегося списка в верхней части окна выберите привод оптических дисков, который вы планируете использовать. Если у вас только один дисковод, то вы увидите только один вариант.
Затем кликните Browse (Обзор) в середине экрана и отметьте ту папку, в которую вы хотите записать файл образа ISO, дайте файлу имя и нажмите Сохранить (Save)
Убедитесь, что на диске, выбранном для сохранения образа, достаточно места.
ВАЖНО. Важно! Сохранение ISO-файла непосредственно на USB-носитель для выполнения установки Виндовс 7 с флешки не сработает.
Вставьте чистый диск в дисковод и нажмите кнопку Copy (Копировать).
Подождите, пока образ ISO будет создан на вашем диске
Вы можете следить за индикатором процента выполнения операции. О завершении процесса возвестит окно «Copy process completed successfully» (копирование успешно завершено).
Файл будет размещён там, где вы указали на этапе F. Теперь вы можете закрыть окно, программу BurnAware Free и вытащить диск из дисковода.
Запись образа ISO на носитель USB
Следующим шагом будет правильная запись образа ISO на носитель USB.
- На сайте Microsoft загрузите Windows 7 USB/DVD Download Tool. После загрузки запустите программу, которую вы скачали, и придерживайтесь указаний мастера установки. Эта бесплатная программа, работающая на Windows 8/7/Vista/XP, отформатирует флешку должным образом, а затем скопирует содержимое вашего ISO-файла на флешку.
- Запустите программу загрузки Windows USB/DVD Download Tool, которая расположена на рабочем столе или в меню Пуск.
- На этапе 1 из 4 выберите ваш ISO-файл, нажав кнопку Browse (Обзор)
- Перейдите к этапу 2 из 4, где вам необходимо выбрать вид носителя, в нашем случае это будет USB.
- На этапе 3 из 4 «Вставьте USB-носитель», выберете конкретный носитель для установки Windows, на который будут записаны файлы. Если вы ещё не вставили флешку в USB-разъём компьютера, сделайте это сейчас.
- Выберите «Начать копирование».
- Кликните «Стереть USB», если это будет предложено в окне «недостаточно свободного места», затем нажмите «Да» в следующем окне для подтверждения.
Если вы не увидели этого сообщения, значит, выбранный вами носитель пуст.
ВАЖНО. Все данные, имеющиеся на USB-носителе, будут удалены, как часть этого процесса.
- На этапе 4 из 4, создание загрузочного USB-устройства, дождитесь пока утилита Windows USB DVD Download Tool отформатирует флешку, а затем перепишет на него файлы из образа ISO.
Процесс копирования может занять до получаса и дольше, в зависимости от версии Windows ISO-файла, а также от того, насколько быстр ваш компьютер, USB-накопитель и USB-соединение.
Индикатор завершения процесса в процентах может длительное время находиться на одном месте, но это не означает, что что-то идёт не так.
- Следующее изображение сообщит вам, что загрузочный USB-носитель создан успешно и теперь вы можете закрыть программу Windows USB DVD Download Tool, а накопитель готов к использованию для установки Windows.
Чтобы начать процедуру установки Windows, запуститесь с устройства USB. Возможно, вам придётся внести изменения в порядок загрузки в BIOS, если процесс установки Windows не начинается при попытке загрузки с флешки.
Как загрузить Виндовс через БИОС
Для входа в БИОС перезапустите компьютер, и во время его загрузки многократно жмите Delete или F2. Интерфейс может быть разным.
Первый вариант
Если ваш БИОС выглядит иначе, пролистайте вниз до второго варианта.
Перейдите на вкладку Advanced BIOS Features.
В открывшемся окне нажмите Boot Sequence.
В следующем окне выберите Hard Disk Drives.
Ну вот, добрались мы и до нашей флешки Kingston DataTraveler. Сейчас она стоит на втором месте, но её нужно переставить на первое, вместо жесткого диска Hitachi. Наверняка у вас будут другие названия
Поэтому не обращайте внимание на производителей. О них мы говорим лишь для примера
Измените порядок загрузки клавишами плюс/минус. Другие функциональные клавиши расписаны в нижней части экрана.
Выполнив эти несложные действия, Kingston DataTraveler стала не первое место.
Теперь, если нажмем клавишу Esc, для возврата на предыдущий шаг, мы увидим, что среди устройств отображается USB Kingston DataT.
Но опять же, здесь тоже нужно переместить USB-накопитель на первое место с помощью того же «плюса» и «минуса».
Сохраните внесённые изменения, нажав клавишу F10. Далее произойдет перезагрузка, и начнется установка с флешки.
Существует и другой – более быстрый способ смены порядка загрузки. В некоторых случаях он позволяет не входить в БИОС. Если перезапустить компьютер, и во время его загрузки вместо клавиши Delete нажать F11 (у вас может быть иначе), откроется окно для выбора порядка загрузки устройств.
Выберите флешку с помощью клавиш вверх/вниз и нажмите Enter. Для выхода из меню, без каких-либо настроек, жмите Esc.
Этот способ намного быстрее предыдущего, и вам не нужно что-то менять. Но бывает, что БИОС не видит загрузочную флешку, подключенную к компьютеру, вместо неё отображается жесткий диск.
В этом случае вам придется настроить БИОС по описанному ранее принципу.
Второй вариант
Перейдите на вкладку «Boot» и посмотрите на порядок загрузки. Флешка расположена на 5-ом месте.
Переместите её на 1-ю позицию клавишами F5 (вниз)/ F6 (вверх).
Сохраните изменения, нажав F10.
Как установить Windows с флешки
Правильная подготовка USB-накопителя для использования в качестве источника установки для Windows 7 с флешки или Windows 10 займёт от 15 до 30 минут в зависимости от скорости вашего компьютера и от того, какая версия операционки у вас есть в формате ISO.
ВАЖНО. Если у вас есть Windows DVD, начните установку с пункта 1, если у вас есть образ Windows ISO, то переходите к пункту 2.
- Создайте ISO-файл Windows с DVD-диска.
Если вы уже знаете, как создавать образы ISO, прекрасно, сделайте это, а затем вернитесь к этой инструкции для получения дальнейших указаний.
Если вам не приходилось создавать ISO-файл с диска, обратитесь к следующему разделу.
Часть 1. Подготовка ISO файла
Можно, также, сказать, что образ диска – это тот же CD/DVD-диск, не имеющий собственной материальной оболочки.
Шаг 1. Если вы являетесь обладателем официальной копии ОС Windows, вы можете создать загрузочный USB-накопитель из программы установки Windows, поставляемой на DVD диске или же воспользоваться официальным ISO файлом, который можно скачать с сайта компании. Вы также можете приобрести ISO дистрибутив и из иных источников (скачать с любого торрент трекера). В двух последних случаях пропустите последующие пункты этого раздела.
Если вы являетесь обладателем официальной копии ОС Windows, вы можете создать загрузочный USB-накопитель из программы установки Windows
Шаг 2. Установка программы записи образа диска. В интернете доступно множество бесплатных решений, одним из которых является программа ImgBurn — одна из самых популярных утилит.
Устанавливаем программу записи образа диска
Шаг 3. Вставьте в DVD-привод диск с операционной системой. Откройте программу и нажмите на вкладку «Copy to Image» или «Create Image» (в разных версиях программы надпись может отличаться). При появлении запроса выберите DVD-привод как источник.
Вставляем в DVD-привод диск с операционной системой
Шаг 4. Сохраните файл ISO. Выберете легко запоминающееся имя и расположение файла. Убедитесь, что у вас достаточно свободного места для сохранения файла. Файл ISO — это, по сути, точная копия загрузочного DVD.
Сохраняем файл ISO
Установка с флешки Windows 7 за 15 минут
Собрались установить windows 7, но у вас отказался работать DVD-привод? Или у вас вовсе его нет, так как вы пользуетесь нетбуком? Действительно, ситуация не приятная, но не нужно отчаиваться. Отличный способ выхода из этой ситуации – установка Windows 7 с флешки.
Отметим, что для процесса установки вам понадобится:
- Флешка, объем которой должен быть более 4Гб.
- ISO образ с Windows 7.
- Программа Windows 7 USB/DVD Download Tool 1.0.
Для простоты, весь процесс установки windows 7 условно разобьем на несколько этапов:
- Отключение контроля учетных записей.
- Создание загрузочной флешки.
- Установка операционной системы.
1. Отключение контроля учетных записей
Заходим в меню “Пуск”, выбираем “Панель управления”, далее наживаем на пункт “Учетные записи пользователей и семейная безопасность”, и последнее, выбираем “Учетные записи пользователей”. Здесь нажимаем “Изменение параметров контроля учетных записей”.

Двигаем ползунок в самый низ, после чего нажимаем ок.

Подтверждаем наше решение нажатием кнопки Да.

Поздравляем, вы прошли первый этап – отключили контроль учетных записей.
2. Создание загрузочной флешки
Существует несколько способов установить операционную систему windows 7. Установка с флешки, используя программу Windows 7 USB/DVD Download Tool 1.0 – самый простой и быстрый. Подключите флешку к компьютеру, предварительно скопировав с нее всю важную информацию. Далее запустите программу USB/DVD Download Tool и нажмите Browse.

Выберите ISO образ операционной системы и нажмите Открыть.

После того как вы указали на компьютере ISO образ, нажимайте Next.

Нажмите USB device.

В этом окне выберите подключенную флешку и нажмите Begin copying, что запустит процесс копирования.

Нажмите Erase USB Device, чтобы отформатировать флешку.

Нажмите Да, подтверждая свое решение.

Начался процесс записи образа на флешку.

Как только запись завершена, появится надпись Backup completed. Можете смело закрывать программу.

Вот и все. Вы сами создали загрузочную флешку. Как видите, установка windows 7 с флешки вовсе не сложная, если следовать этим шагам.
3. Установка Windows 7
Перед тем как начать установку Windows 7, вам в биосе выставить флешку на первое место в приоритете загрузки. Чтобы попасть в меню БИОС, вам нужно при загрузке компьютера начать определенную клавишу. Это может быть Del или F2. При загрузке в низу экрана вы можете увидеть такую подсказку:

В Биосе ищите вкладку Boot. Здесь в порядке загрузки необходимо поставить загрузочную флешку на первое место. Для этого используйте клавиши со стрелками, а также F5 и F6. Клавишами-стрелками вы должны выбрать флешку, а с помощью клавиши F6 вывести ее на первую позицию. Далее сохраните изменения и выйдите из этого меню, нажав F10.

Появится окно, где вам нужно нажать Yes, подтверждая свои намерения выставить флешку на первое место в очередности загрузки. Если все сделали так, как описано здесь, то после перезагрузки компьютера начнется установка windows 7 с флешки.

Выбираем основные параметры установки и наживаем Далее.


Соглашаемся с лицензионным соглашением, ставя галочку в соответствующем месте. Нажимаем Далее.

На этом этапе вам будет предложено несколько типов установки. Рекомендуем выбирать полную установку.

Здесь вам нужно указать раздел (диск), на который будет установлена Windows 7
Обратите внимание! Не поставьте операционную систему на скрытые разделы, если такие есть

Выбрав раздел, куда планируете установить ОС, нажмите Настройка диска.

Нажмите Форматировать
Обратите внимание! При форматировании все данные с этого диска будут безвозвратно удалены

Если в этом разделе нет никакой важной информации, смело жмите ок


Начнется установка windows 7 с флешки.

Если все файлы скопированы, произойдет первая перезагрузка компьютера. Если вы не хотите ждать, пока пройдут 10 секунд и компьютер сам перезагрузится, нажмите “Перезагрузить сейчас”. Во время перезагрузки обязательно верните жесткий диск на первое место в приоритете загрузки, иначе вы повторно начнете устанавливать ОС.

Далее установка вновь продолжится.

Здесь вам нужно ввести Имя пользователя и компьютера. Переходим далее.

По желанию, можете установить пароль для своей учетной записи.

Введите лицензионный ключ в поле
Обратите внимание, ключ можете ввести и после установки системы. Нажмите Далее

Здесь указываем настройки безопасности.

Укажите Дату и Время.

Укажите настройки сети.

Если вы следовали по этим шагам, то вы увидите вот такое изображение, которое свидетельствует, что установка windows 7 завершена, с чем мы вас и поздравляем!

Создание загрузочной флешки для чистой установки Windows 10
Одно время при запуске утилиты MediaCreationTool наблюдалась ошибка 80072f76 0x20017. Она была связана с «косяками» исключительно на стороне Microsoft и возникала повсеместно по всему миру аж с сентября по декабрь 2017 года. На данный момент проблема решена, но в таких случаях для скачивания образа Windows 10 с официального сайта можно использовать «костыль». Скачать десятку можно напрямую, заменив в браузере агент пользователя на Apple Safari. Там всё просто: нажимаем F12 в браузере Edge — далее переходим во вкладку «Эмуляция» — меняем строку агента пользователя на «Apple Safari (iPad)» — скачиваем нужные образы с (более подробно описано на английском). Если же доступа к браузеру Edge у вас нет по причине остутствия Windows 10 где-либо и вы решитесь довериться мне (кстати, совершенно напрасно — ибо доверять нельзя никому в интернете), то вот тут у меня есть в облачном хранилище Mega с самыми последними на декабрь 2017 года версиями Windows 10: 32 бит и 64 бит. Скажу сразу, скачивание оттуда, вероятнее всего, будет медленным. Быстрее воспользоваться способом с официальным сайтом и сменой агента в браузере. После скачивания ISO образа с Windows 10 любым из описанных способов нужно создать загрузочную флешку из данного установочного образа. Это можно сделать при помощи утилиты .
После этого может пройти какое-то время и запустится «Программа установки Windows 10». Вначале она выполнит подготовку, а затем предложит принять условия лицензии. На следующем этапе пользователю задаётся вопрос о том, что он хочет сделать. Нам нужно «Создать установочный носитель». Далее выбираем язык, архитектуру (32 или 64 бит) и выпуск. Если переустановка Windows планируется на этом же компьютере, то наиболее оптимальный вариант программой уже выбран (галочка на пункте «Использовать рекомендуемые параметры для этого компьютера»). Затем выбираем носитель — USB. Ну и на следующем шаге нужно указать, какую именно флешку мы будем использовать для записи
Обратите внимание, что вся информация на ней будет удалена!
После этого начинается загрузка Windows 10. В зависимости от скорости интернет соединения этот этап может оказаться самым продолжительным — во время него с серверов «Майкрософт» скачивается установочный образ операционной системы весом около 3 ГБ. Потом загрузка некоторое время проверяется и начинается создание носителя Windows 10. По его окончании программа сообщает нам, что USB-устройства флеш-памяти готово, а затем, удалив ненужные более данные, закрывается.
Утилита MediaCreationTool лишь запускается, но не устанавливается на компьютер, поэтому после её использования нет необходимости её удалять.
Подготовка компьютера к переустановке
Операционная система компьютера – основная часть системного программного обеспечения.
ОС отвечает за управление ресурсами Вашего компьютера. Сбой работы операционки приводит к сбою работы всего ПК.
Звучит серьезно, но это не означает, что сам процесс переустановки такой сложный и непонятный.
Вся подготовка компьютера, по большому счету, сводиться к копированию нужных Вам файлов с диска С на другой диск, например — D или любой съемный носитель.
Возможно, это необходимые программы, драйвера сетевой карты, сохраненные на диске С важные файлы.
На этом этапе лучше не лениться и просмотреть все файлы диска С.
Это нужно для того, что б потом не хвататься за голову и не тратить время на восстановление какого-то важного, но не сохраненного документа. Совет: любые файлы, не причастные к работе системы, изначально нежелательно хранить на системном диске С
Если скачивание файлов изначально происходит в папку «Загрузки» (или «Download») на диске С (рис. 4), то потом их все — таки лучше перенести на другой диск. Не засоряйте диск С.
Совет: любые файлы, не причастные к работе системы, изначально нежелательно хранить на системном диске С. Если скачивание файлов изначально происходит в папку «Загрузки» (или «Download») на диске С (рис. 4), то потом их все — таки лучше перенести на другой диск. Не засоряйте диск С.
После того, как все необходимое благополучно продублировано на другой диск, еще раз проверено содержание системного диска, можно переходить к следующему шагу.
Установка Windows с флешки через BIOS – легче не бывает!
Создание загрузочной флешки
Первой «остановкой» на пути к новой ОС станет ее запись на флешку, с которой будет производиться установка. Для этого нам понадобится программа Ultra ISO (или аналогичная ей). Рассмотрим этот процесс поэтапно:
- Скачиваем и устанавливаем Ultra ISO на ПК.
- Запускаем программу и указываем путь к образу выбранной операционной системы. Для этого в меню нажимаем «Файл» и затем «Открыть».
- После появления файлов образа в окне программы, нажимаем «Самозагрузка» и после «Записать образ жесткого диска».
- В графе «Disk Drive» указываем расположение флешки и в «Метод записи» ставим «USB-HDD+».
- Если флеш-накопитель не был отформатирован заранее, программа предложит это сделать при записи. Нужно учесть, что все данные на нем при этом пропадут.
- Нажимаем «Записать» и ждем окончания копирования файлов.
Подготовка к установке
Работа с BIOS часто кажется пользователям запутанной, но это совсем не так. Итак, как установить windows через bios?
- Вставляем в USB-порт флешку, на которой записан образ Windows.
- Перезагружаем ПК и при старте зажимаем на клавиатуре «Delete» (может быть F2 для ноутбуков).
- После загрузки оболочки BIOS переходим во вкладку «Boot» и затем «Boot Device Priority».
- Здесь необходимо передвинуть на первое место съемный накопитель, чтобы старт системы начинался с флешки.
- Сохраняем изменения и выходим из BIOS, нажав F10.
Важно! Перед запуском установщика необходимо позаботиться о наличии драйверов для новой ОС. Их можно скачать на официальных сайтах устройств и других специализированных ресурсах
Установка Windows
После перезагрузки запуск начнется с вставленной флешки, что позволит переустановить систему. Пошагово это будет выглядеть следующим образом:
- Ждем появления окна «Windows is loading files» и последующей распаковки необходимых архивов.
- После этого необходимо указать желаемый язык, параметры времени и календаря.
- Выбираем «Установить» и подтверждаем согласие с правилами лицензионного соглашения.
- Нажимаем «Далее». В новом окне – «Полная установка».
- Теперь нужно указать раздел на винчестере, куда установится новая ОС. Если разделы на жестком диске отсутствуют, их необходимо создать, нажав на соответствующую опцию внизу окна и указав их параметры.
- Система предупредит о том, что во время форматирования данные из раздела будут удалены. Соглашаемся, нажав «Далее».
Процесс установки запущен. Во время него файлы ОС будут перенесены с флешки на соответствующий раздел жесткого диска. Это может занять некоторое время (15-30 минут). Не отключайте питание и не вынимайте флешку из порта.
Обратите внимание! Во время установки компьютер сам перезагрузится несколько раз – это нормальное течение процесса. В конце система предложит указать имя пользователя и пароль для защиты ПК, а также слово-подсказку для их восстановления
По желанию этот шаг можно пропустить. На этом установка закончена
В конце система предложит указать имя пользователя и пароль для защиты ПК, а также слово-подсказку для их восстановления. По желанию этот шаг можно пропустить. На этом установка закончена.
Как можно заметить, переустановить Windows с флешки совсем не сложно. Достаточно следовать инструкциям, изложенным в этой статье.
Профессионалы рекомендуют переустанавливать ОС примерно раз в полгода, чтобы избежать проблем с ее работой, поэтому не забудьте добавить эту страницу в закладки.
Проблемы, возникающие на начальной стадии инсталляции
Мастер установки предложит выбрать раздел, в который будет инсталлироваться свежая ОС. Его форматирование и нужно будет произвести. И как оказывается, именно на этой стадии вопрос о том, как установить Windows 7 с флешки на ноутбук (или с оптического диска), и может показаться неразрешимым, поскольку система наотрез отказывается производить операцию форматирования, а иногда еще и указывает, что для форматирования необходим драйвер винчестера.
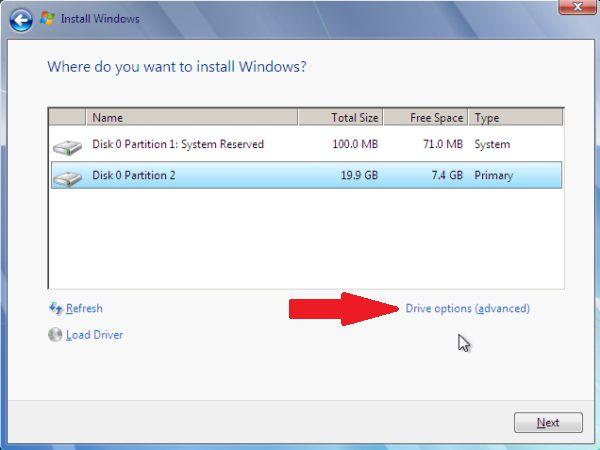
Сразу скажем, не стоит пугаться таких сообщений. На самом деле все связано только с тем, что некоторые жесткие диски могут содержать некорректные загрузочные записи MBR или ошибки в разметке диска. В некоторых случаях проблема может быть связана с наличием разных файловых систем на дисках и их разделах.
Выйти из такой проблематичной ситуации можно, запустив командную строку непосредственно в процессе инсталляции. Для этого используется сочетание клавиш Shift + F10. В появившемся окне необходимо ввести команду bootrec /fixmbr, позволяющую восстановить загрузчик.
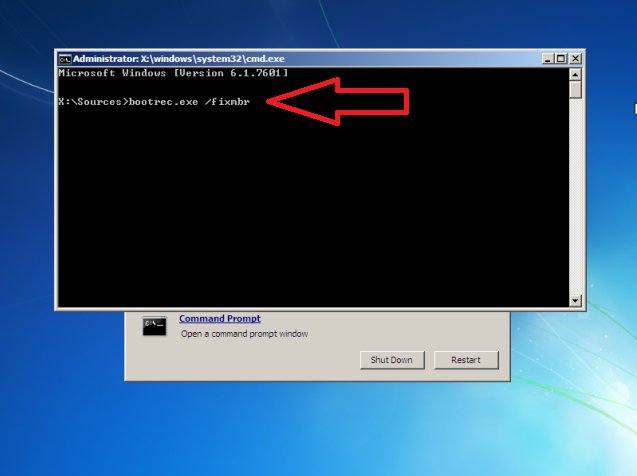
Иногда в решении проблемы, как установить Windows 7 на ноутбук Lenovo (или какой-то еще), помочь может повторный вход в BIOS, где в настройках SATA-контроллера нужно сменить режим доступа к винчестеру с AHCI на IDE.
После этого необходимо вернуться к инсталляции. В данном случае проблема, как установить Windows 7 на ноутбук Asus (в качестве примера) при возникновении вышеописанной ошибки, должна исчезнуть, и можно будет перейти к непосредственному форматированию диска или раздела (нужно нажать снизу на гиперссылку «Форматирование»). Остается дождаться окончания процесса, после чего возникнет окно с указанием основных шагов, которые будут применены в процессе инсталляции.









