Как установить windows xp с флешки
Содержание:
- Как загрузиться с USB
- Создаем мультизагрузочный носитель
- Основная загрузочная запись MBR
- Интеграция драйвера для чипсета от Intel
- Ошибки при установке Windows XP с флешки
- Для установки windows с флешки нам понадобятся:
- Подготовка жёсткого диска
- Программа UltraISO
- Выставляем первую загрузку в BIOS с USB
- Запись ОС на флешку и дополнительные опции
- Форматируем флэшку
- PWBoot
- Подводим итог
Как загрузиться с USB
Для запуска установки Виндовс осталось прописать загрузку с флешки в биос. Предварительно скопируйте нужные файлы с системного диска (обычно это C), с рабочего стола, из папок «Документы», «Изображения» и т.п. В процессе развертывания ОС все они будут удалены.
Для установки Windows 7 с флешки надо выбрать через биос приоритетным вариант загрузки с USB. Проще использовать Boot menu – оно вызывается во время перезагрузки клавишей F11, F12 или Esc, в зависимости от модели компьютера. В появившемся меню на первое место поставьте USB-носитель. Эта опция не вносит изменений в BIOS и повлияет только на эту загрузку, следующая опять пойдет с жесткого диска.
Если Boot menu не запускается, поможет настройка биоса для установки Windows. Чтобы попасть в BIOS, во время перезагрузки жмите несколько раз Del или F2. Как настроить биос:
- в окошке перейдите стрелками во вкладку «Boot»;
- зайдите в подпункт «Device priority»;
- на первое место поместите USB;
- сохраните параметры и выходите.
После сохранения настройки биоса будут действовать до следующего изменения. Поэтому после завершения инсталляции ОС не забудьте выставить обратно запуск с жесткого диска.
Создаем мультизагрузочный носитель
Для того, чтобы вместить все нужные системы, нам понадобиться носитель информации минимум на 32 гигабайта, все будет зависеть от ваших потребностей. Возможно хватит и 16 гигабайт, а может и 64. Так же можно их изменить или добавить другие образа с программами по желанию.
Если у вас нет нужных образов, то скачать можете самостоятельно или воспользоваться моими ссылки для их скачивания ниже.
Windows XP
Виндоус Vista
Если вам какой-то образ из перечисленных выше не нужен, можете его пропустить и не добавлять на переносной носитель.
В сети нашел одну полезную утилиту для удобства и облегчения нашей работы с флешкой, она называется winin4gr4dos. Спасибо MrEternals за инструкцию и программу на сайте flashboot.ru.
Скачать winin4gr4dos
Скачиваем архив winin4gr4dos.zip.
Распаковываем его и запускаем файл winin4gr4dos.
Нас приветствует мастер подготовки, жмем Далее.
Желательно заранее подготовить все образа и положить их в одну папку. Выбираем папку с образами Windows.
Обзор папок на компьютере, выбираем каталок с ISO-файлами.
Указали путь, нажимаем Далее.
Следующим шагом, все образа, которые находятся в указанной папке, будут обработаны программой фирадиск и созданы необходимые копии для дальнейшей работы. Для продолжения жмите Далее.
Будут запущены 3 операции, которые могут занять длительное время, наберитесь терпения. Все будет зависеть от количества iso-образов и их объема.
Запускается скрипт интеграции FiraDisk, для добавления необходимых файлов в образа с Windows. Выполнить скрипт — соглашаемся и жмем OK.
Если скрипт запускается и сразу закрывается, то скачайте его с моего яндекс диска. Ваш антивирус будет ругаться на вирусы, нужно его отключить на то время, когда он будет интегрировать нужные образа.
Скачать FiraDisk integrator
Открывается окно командной строки, в котором выполняются необходимые операции. Этот процесс может занять некоторое время.
По завершении удаляются временные файлы, скрипт завершил работу, для продолжения нужно нажать любую клавишу.
Заходим в папку с образами и смотрим на результат. Должны появится копии образов с окончанием FiraDisk в названии файлов.
Четвертым пунктом в утилите WinInstall4Grud4DOS будет написано: Готово. Нажмите «Далее>>» для продолжения.
Утилита предлагает нам сохранить 5 файлов для дальнейшей работы.
Создаем новую папку, жмем Сохранить файлы и сохраняем их, в созданной недавно папке.
Кому интересно можете зайти в Зачем нужны эти файлы.
Здесь есть подробное описание каждой программы.
Подсоединяем флешку к компьютеру. Открываем утилиту HPUSBFW для форматирования переносного устройства. Если появляется ошибка что доступ запрещен, то нужно запустить программу от имени администратора.
Нажимаем правой кнопкой мыши на файл HPUSBFW и, в появившемся контекстном меню, Запускаем программу от имени Администратора.
Выбираем флешку, на ней не должно быть информации, в противном случаи после форматирования она удалится. Файловая система NTFS. Если на некоторых компьютерах ваше юсби устройство не будет работать, то попробуйте форматировать в файловой системе FAT32. Ставим галочку возле быстрого форматирования и Начинаем.
Предупреждают, что все данные будут уничтожены, выполнить форматирование — Да.
Устройство успешно отформатировано.
Закрываем средство форматирования.
Распаковываем архив GRUB4DOS_GUI_Installer и запускаем файл «grubinst_gui».
Ставим галочку возле Disk и выбираем наше USB устройство по мегабайтам. Если не выбирается диск, то запустите файл от имени администратора. Как выбрали нажмите Install.
Укажите именно вашу флешку, если вы выберите жесткий диск, на котором установленная операционная система, то при следующей перезагрузки компьютера, он может не загрузиться, так что будьте внимательны.
При успешной обработки появится следующее окно, нажмите кнопку Enter для продолжения. Снова закрываем программу.
Дальше нужно положить два файла GRLDR и MENU.LST в корень нашего загрузочного устройства. Можете их найти самостоятельно в интернете или воспользоваться моими.
Скачать grldr и menu.lst
Затем создаем на носителе папку с любым названием, например, Boot или Iso. Копируем в неё образы, обработанные скриптом FiraDisk.
Основная загрузочная запись MBR
Это, пожалуй, самая важная часть данных, хранящихся на жёстких дисках или флеш-накопителях USB. MBR — это небольшой выделенный раздел диска, который содержит важную информацию о диске, включая информацию о загрузке и расположение всех сохранённых разделов
Сама область MBR крошечная, всего лишь 512 — байтовый сектор, но является важной частью информации, хранящейся в самом начале диска
Когда основная загрузочная запись повреждена при ошибках диска или вредоносных программах, это может остановить загрузку операционной системы или привести к потере всех разделов на диске, поскольку он не имеет необходимой информации для идентификации. Если система имеет стандартный формат, всегда можно написать новый стандартный MBR с помощью консоли восстановления Windows XP и команды FixMBR .
Можно использовать установочный диск виндовс и выбрать опцию «Восстановить свой компьютер» -> Командная строка с помощью команды Bootrec / fixmbr, которая также работает на Vista и Windows
Поскольку основная загрузочная запись является важной частью системы, желательно иметь её резервную копию на всякий аварийный случай, а размер 512 байтов означает, что она практически не занимает места, может храниться где угодно и сохранит «нервы» пользователям, пытающихся восстановить файлы из повреждённых разделов
Интеграция драйвера для чипсета от Intel
После установки ХР многие нетбуки нового поколения не воспринимают команды, так как эта ОС не распознает современные микропроцессоры и жесткие диски.
 Драйвер для чипсета от Intel.
Драйвер для чипсета от Intel.
Чтобы этого не происходило, необходимо интегрировать в эту операционную систему драйвера от Intel.
Для этого скачивают в глобальной сети и сохраняют на жестком диске в отдельных папках:
- Архив драйверов Intel-чипсета.
- Файлы Windows XP. Их желательно переписать с оптического диска. Если имеется ISO-образ, то его нужно распаковать любым архиватором, например WinRar или 7zip.
Для надежной интеграции необходимо:
- распаковать драйвера чипсета;
- установить пакет Microsoft.NET Framework 2
- запустить программу nLite;
- после запроса о расположении папки с файлами Windows XP указать ее и нажать «Далее»;
- в новом окне надо отметить пункт «Драйверы» и кликнуть «Далее», а в следующем — «Добавить»;
- в появившемся меню нажать «Папка драйверов»;
- назначить путь к файлам от Intel и жмут «ОК»;
- следующий список предложит выбрать драйвер, и если пользователь не уверен, то лучше отметить все;
- затем нажать «Далее», подтвердить интегрирование и ждать его завершения.
По окончании процесса получится дистрибутив Windows с драйверами, но не для всех случаев он подходит. Большинство программ, подготавливающих загрузочные флешки (например, Rufus), работают только с ISO-образами, которые можно создать с помощью той же программы nLite.
Для этого ее запускают и выбирают путь к записанной папке Windows. В появившемся списке кликают по надписям «Загрузочный образ ISO» и «Далее». В новом окне жмут на кнопку «Обзор» и указывают путь к новому файлу формата ISO с драйверами от Intel.
Ошибки при установке Windows XP с флешки
Но не всегда первый запуск установочной флэшки проходит удачно, и ОС не устанавливается. Можно перечислить основные причины сброса установки Windows XP:
- Конфликт оборудования при несовместимости устройств ноутбука.
- Сам носитель информации поврежден.
- Нет подходящих драйверов для этого оборудования.
- Проблемы с активатором.
- Неправильно подобранная программа для создания загрузочного накопителя.
- Часто сбой программы установки Windows XP c флешки происходит потому, что она отформатирована неправильно.
- Конфликт оборудования при попытке использования входа USB 3.0, в то время как программой установки такие расширения портов не поддерживаются просто потому, что нет таких драйверов. И не факт, если порт USB поддерживает оба режима, то установщик сможет это понять.
Теперь рассмотрим, можно ли установить Windows XP без дополнительных настроек БИОСа, какие ошибки могут возникнуть при установке, а также способы их решения.
Не всегда после создания загрузочного накопителя удается с него установить ОС. Например, возможна такая ситуация, когда авторизация загрузочного устройства прошла успешно, и идет процесс загрузки драйверов, но появляется текст на синем экране.

Sata ModeSata OperationATAAHCI
Если снова не устанавливается, то необходимо опять вернуться в БИОС и в разделе «IDE configuration» переключиться в режим IDE. Такая проблема может возникнуть при установке системы с устаревших флэшек, для которых система не может подобрать соответствующие драйвера. Если такого пункта не видно, то, скорее всего, установлена другая версия BIOS. В этом случае находим вкладку «Advanced». Переходим по строчке «OnChip SATA Type», где меняем приоритет с «IDE AHCI» на «Native IDE».
Есть другой вариант. На вкладке «Advanced» находим строчку «IDE Configuration» и в разделе «SATA Operation Mode» меняем с «Enhanced» на «Compatible».
Может случиться и так, что уже на этапе установки с жесткого диска компьютер внезапно перезагружается. Поможет обратная настройка в БИОСе на «IDE mode». Перезагружаем.
Другая ситуация. При установке нетбук может сообщить: не могу установить, нужен файл asms. Чтобы решить эту проблему и установить Windows, в первом сообщении при загрузке из окна выбирается вторая строчка.
First part…Second part…
Может быть, что при загрузке с флэш-накопителя появляется предупреждение. Чтобы система установилась, решить проблему поможет создание загрузочного Flash-диска другой программой. Например, можно загрузить и установить WinSetupFromUsb.
Чтобы система установилась, решить проблему поможет создание загрузочного Flash-диска другой программой. Например, можно загрузить и установить WinSetupFromUsb.
Если система не устанавливается, поводом может быть конфликт оборудования. Система ноутбука сама выведет на экран код ошибки.

Может случиться и так, что программа установки выдает сообщение: код ошибки 0x80070017. Причина сбоя:
- поврежден вход USB;
- нечитаемая флэшка (код ошибки0x80070570);
- неправильно составленный дистрибутив.
Для установки windows с флешки нам понадобятся:
- Образ Windows XP скачать можно на любом из торрентов
- Установленный архиватор WinRar скачать можно
- Установленная Программа HP USB Disk Storage Format Tool скачать можно
- Программа Win Setup From USB скачать можно
- USB флешка
Создаём загрузочную флешку
1. Вставляем флешку в компьютер
2. Копируем все важные файлы с Вашей флешки на компьютер, так как перед созданиемзагрузочной флешки Windows 2000/XP/2003 нам придётся её отформатировать.
3. Запуск программы HP USB Disk Storage Format Tool

4. В поле 1 выбираем флешку, с которой мы планируем устанавливать Windows 2000/XP/20035. В поле 2 выбираем файловую систему NTFS6. Нажимаем кнопку Start (3)7. Ждём сообщение об успешном завершении форматирования

8. Нажимаем кнопку ОК
9. Нам необходимо распаковать образ Windows 2000/XP/2003. Для этого нажмите на скачанном образе Windows правой кнопкой мыши, и в контекстном меню выберите WinRAR –> Извлечь в.. ждём пока распакуется образ

10. Открываем программу Win Setup From USB

11. В поле 1 выбираем флешку, с которой мы планируем устанавливать Windows 2000/XP/2003
12. Ставим галочку возле поля Windows 2000/XP/2003 Setup (2)
13. Нажимаем кнопку выбора папки с дистрибутивом (3)

14. В открывшемся окне выбираем папку с распакованным образом и нажимаем кнопку ОК

15. Нажимаем кнопку GO

16. В процессе копирования файлов выскочит окошко, в котором надо нажать Agree
17. Ждём появления сообщения Job done и жмём кнопку ОК
Поздравляю, теперь вы можете установить Windows 2000/XP/2003 с флешки!
Хочу заметить, что процесс установки будет немного отличаться от установки с компакт диска.
Порядок установки Windows 2000/XP/2003 с флешки
При загрузке с флешки загрузится оболочка GRUB4DOS со следующими вариантами загрузки:
Start PLop boot managerWindows XP/2000/2003 Setup
Выбираем второй вариант загрузки Windows XP/2000/2003 Setup
появляется второе диалоговое окно загрузчика
Back to Main MenuFirst part of Windows XP Professional SP3 setup from partition 0Second part of Windows XP/2000/2003 setup / Boot first internal hard disk
В этом диалоге выбираем второй пункт: First part of Windows XP ProfessionalSP3 setup from partition 0
Далее все делаем как обычно. Не забываем переписать CD key на странице с лицензионным соглашением. После перезагрузки компьютера опять загружаемся с флешки. Попадаем в уже знакомое нам меню.
Start PLop boot managerWindows XP/2000/2003 Setup
Как и в прошлый раз выбираем второй пункт Windows XP/2000/2003 Setup.
И снова попадаем в диалоговое окно
Back to Main MenuFirst part of Windows XP Professional SP3 setup from partition 0Second part of Windows XP/2000/2003 setup / Boot first internal hard disk
но уже выбираем третий пункт меню Second part of Windows XP/2000/2003 setup / Boot first internal hard disk и продолжаем установку как обычно.
Update 31.10.2013: Для тех, у кого возникает баг – отсутствие меню выбора загрузки на флешке:
С чем связан этот баг – пока не известно. На данный момент найдено 2 решения.
Лекарство 1: Попробуйте взять дугую флешку, если не помогает – повторите инструкцию на другом компьютере.
Лекарство 2: Скачайте этот архив www.возьмивсе.рф/boot_menu_xp.rar Распакуйте файлы архива в корень флешки и меню появится.
Надеюсь инструкция по установке Windows 2000/XP/2003 c флешки была для Вас полезной. Не забывайте делиться мануалом в соц сетях)
Плагин рейтинга создан автором этого блога. Буду очень признателен, если вы сможете его поддержать (ссылка)
p.s. Если статья была полезной и вас переполняет чувство благодарности, можете поддержать меня долларом на патреоне
Подготовка жёсткого диска
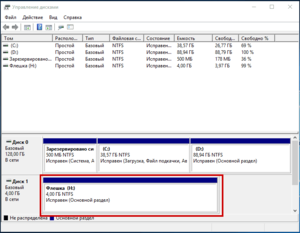 Перед тем как программа начнёт устанавливаться, нужно убедиться, что жёсткий диск разделен и отформатирован правильно. В загрузочной флешке содержится файловый менеджер и утилита командной строки. Можно запустить DiskPart для разбиения и форматирования диска из служебной программы.
Перед тем как программа начнёт устанавливаться, нужно убедиться, что жёсткий диск разделен и отформатирован правильно. В загрузочной флешке содержится файловый менеджер и утилита командной строки. Можно запустить DiskPart для разбиения и форматирования диска из служебной программы.
Если есть уверенность, что жёсткий диск настроен правильно (для Windows, он содержит действительный раздел FAT или NTFS), тогда можно пропустить этот шаг. Нужно помнить, что форматирование — уничтожит любые данные на жёстком диске, поэтому важные документы или файлы нужно сохранить на автономном носителе.
Порядок подготовки:
- Кликнуть значок на панели задач, чтобы запустить окно командной строки.
- Войти в DiskPart для запуска встроенной утилиты управления дисками.
- Ввести команды, необходимые для перераспределения и форматирования диска. Запустить установку Windows XP с помощью нескольких настраиваемых параметров. Предположим, что файлы доступны в E: \ i386.
- Перезагрузить систему.
- Отключить USB-накопитель во время старта.
- При необходимости изменить настройки BIOS для загрузки с жёсткого диска.
- Дальше продолжить настройку Windows XP.
Программа UltraISO
Среди тех российских пользователей, кто устанавливал другую ОС, пользуется успехом программа UltraISO.
Из того, что умеет делать эта программа, можно отметить:
- Возможность корректировки CD/DVD-образа, например, извлечь из него файл или папку целиком.
- Добавить или удалить папку или файл.
- Создать ISO-образ любого документа.
- Оптимизирует файлы для экономии места на диске.
- Поддерживает большое количество типов образов.
- Создает свой виртуальный привод и многое другое.
Кроме того, программа поддерживает русский язык и совместима с такими популярными эмуляторами, как Daemon-Tools и Alcohol 120.
Итак, для работы нам нужен образ Виндоуз ХР формата ISO и флэш-накопитель.
Приступим к созданию загрузочной флешки, для этого выполним последовательность действий:
- Запускаем UltraISO.
- Из верхней панели нажимаем на «Файл». Из выпадающего списка выбираем «Открыть…».И показываем путь к папке, где сохранен файл образа нужной операционной системы.
- Теперь из верхнего меню нужен пункт «Самозагрузка». Щелкаем мышкой по строчке «Записать образ Жесткого диска…».
- Открывается рабочее окно программы Write Disk Image. В строчке «Disk Drive» выбираем тот накопитель, который будет в дальнейшем использоваться. Файл образа выбирать не надо, так как он уже отмечен во втором окне «Файл образа». По умолчанию программа создает флэшку из меню «USB-HDD+». Лучше ничего не менять, а оставить как есть. Так больше вероятности того, что загрузочный накопитель будет распознан BIOS большинства компьютеров и нетбуков в том числе. Кроме того, встречаются весьма специфические BIOS. Поэтому режим USB-HDD, скорее всего, для них не подойдет. Форматировать в нужную файловую систему тоже не надо. Ultraiso все сделает автоматически. Осталось нажать кнопку Записать.
- Если Вы забыли, то программа UltraISO предупредит о том, что флэшка будет отформатирована. Поэтому надо заранее позаботится о том, чтобы важная информация с нее была сохранена. А в данном случае следует согласиться с подсказкой.
Начнется процесс создания загрузочного диска для любого компьютера, ноутбука и нетбука.
Выставляем первую загрузку в BIOS с USB
Установка Windows XP с флешки такая же, как и с установочного CD/DVD-диска, но предварительно необходимо в BIOS выставить для неё приоритет загрузки ОС. Для этого обязательно нужен сигнал с USB-накопителя. Если он не подключен заранее, то в вариантах загрузки ОС его видно не будет.
Теперь займемся выставлением приоритета загрузки:
- У разных моделей нетбуков процесс входа отличается друг от друга. Но, как только включается устройство, на первых секундах на дисплее видна подсказка о том, какие клавиши отвечают за вход в БИОС.
- Перед тем, как установить Windows XP с флешки, нужно в БИОС выбрать «Advanced BIOS Features».
- Найти строчку в меню, где есть надпись с «Boot…» и нажать на клавишу ENTER.
- Все операционные системы начинают загрузку с установочного компакт-диска. Если система его не обнаружила, вторым в строке исполняемого задания будет загрузка с HDD-диска. Необходимо, пользуясь клавишами со стрелками и клавишей ENTER, выставить первым в строчке USB-устройство.
- Теперь осталось выйти из БИОС, нажав клавишу Esc и сохранить настройки.
После перезагрузки нетбук начнет загружать ОС с созданной флэшки Windows XP.
Запись ОС на флешку и дополнительные опции
Итак, если вы хотите создать загрузочную флешку с помощью данной программы, то проделайте следующие шаги:
- Вставьте флеш-накопитель в свободный USB-порт вашего компьютера или ноутбука. Вставляем флеш-накопитель в свободный USB-порт
- Запустите программу «WinSetupFromUSB» и выберите свою флешку в нужном перечне (поле №1). Если флешка не отображается, попробуйте нажать «Refresh». Возможно, программа не сразу нашла ваш USB-носитель или же вы вставили его уже после запуска программы. Запускаем программу «WinSetupFromUSB» и выбираем свою флешку
- Следующий шаг, который вам нужно предпринять, это выбор версии операционной системы для записи. Установите галочку напротив нужной вам версии ОС и нажмите на кнопку «…», которая находится справа. Эта кнопка развернёт окно-проводник. Укажите образ ОС для записи и нажмите «Открыть». Нажимаем «Открыть»
- Когда вы выбрали файл, нажмите на кнопку «GO». Эта кнопка инициирует запись образа операционной системы на флешку. Вам нужно только дождаться окончания процесса (его длительность зависит от размера файла ОС, но в целом он недолгий – занимает всего пару минут). Выбираем файл и нажимаем кнопку «GO»
Как видите, записать ОС на флешку оказалось даже легче, чем найти нормальную ссылку на программу. Также во время записи вам будут доступны дополнительные опции, которые были упомянуты ранее (поле №4). Рассмотрим их более подробно:
- «Advanced options». Если активировать этот чекбокс, то в программе откроется дополнительное окно «продвинутых» настроек. В большинстве случаев в них нет никакой необходимости, особенно если вам нужно просто записать операционную систему на флеш-носитель. Для каждой версии ОС выделен свой блок с настройками. Подробнее о том, за что отвечает каждый параметр, вы можете узнать в описаниях к этим операционным системам. Но если вы новичок, то эти настройки лучше вообще не трогать; Опция «Advanced options»
- «Test in QEMU». С помощью данной функции вы сможете протестировать работоспособность записанной на флешку ОС на QEMU. «QEMU» – это виртуальная машина, разработанная для эмуляции аппаратного обеспечения. Если говорить проще, то вы можете с помощью этой виртуальной машины проверить, как работает записанная ОС, не устанавливая её на компьютер. Полезная функция, но опасная. Из-за неё могут удалиться данные на флешке, о чём вас предупредит сама программа. Так что используйте на свой страх и риск; Опция «Test in QEMU»
- «Show log». Пожалуй, одна из самых полезных опций. Активация этого чекбокса выведет на экран дополнительное информационное окно, в котором будут поэтапно описаны все действия программы с указанием времени. Это очень полезно, так как в случае возникновения ошибки вы можете отследить её и узнать причину, а это поможет в её устранении; Опция «Show log»
- «DONATE». Если нажать на эту кнопку, то в вашем браузере откроется сайт электронной платёжной системы PayPal с реквизитами для перечисления денежных средств разработчикам. Если вам программа помогла, то почему бы не поблагодарить тех, кто её для вас создал? Им будет приятно, да и мотивации для создания полезных утилит прибавится. Опция «DONATE»
Форматируем флэшку
Для разных задач и устройств используются флэш-накопители с определённой файловой системой. Один и тот же накопитель будет читаться на компьютере, но, например, DVD-проигрыватель его может уже не увидеть. Одним словом, для наших задач нужна определенная файловая разметка USB флешки. И сделать нужную разметку накопителя можно разными способами. Рассмотрим один из них.
Средствами Windows
Тут все просто. Для этого следует выполнить некоторую последовательность действий:
- Монтируется флэшка в USB вход.
- После того как она определилась системой, зайти в «Мой компьютер».
- Выбрать правой кнопкой мышки нужное устройство, то есть это будет флэшка, и из выпадающего меню нажать на строчку «Форматировать…».
- В окне «Форматирование» есть пункт «Файловая система». Надо выбрать NTFS. Всё. Осталось нажать на кнопку Начать.
Программа отработает и переформатирует USB-устройство в нужную разметку.
Теперь, чтобы установить Windows XP на нетбук с флэшки, ее требуется сделать загрузочной. Для этого есть несколько способов.
PWBoot
Еще одной утилитой, которая может поставить портативные ОС на флешке, является PWBoot. Утилита может создавать портативные накопители с Windows 7 и 8. Скачать утилиту можно со страницы http://reboot.pro/topic/6851-project-pwboot-latest-version-302. Утилита не требует инсталляции, поэтому ее можно запустить сразу после загрузки.

В открывшемся окне программы выберем первый пункт и нажмем кнопку Next. На этом этапе утилита просит от нас выбрать файл «install.wim». В нашем случае мы используем файл из установочного диска Windows 7.

После проделанных действий также нажмем кнопку Next и перейдем к выбору USB накопителя.

На последнем этапе настройки выберем нашу флешку для записи загрузчика и нажмем кнопку Install. После этого начнется процесс создания портативной ОС.

Из примера видно, что программа PWBoot имеет довольно простой интерфейс и ограниченный функционал. Из этого следует, что программа будет незаменимым помощником в создании портативной ОС для начинающего пользователя ПК.
Подводим итог
Из всех рассмотренных примеров видно, что создать портативный накопитель с Windows 10 или с XP под силу каждому. Также хочется предостеречь пользователей при использовании таких систем. Использование таких портативных операционных систем рано или поздно сократит срок службы вашей флешки. Поэтому советуем в качестве накопителя для такой системы использовать портативный USB HDD.
Наиболее популярными представителями портативных ОС семейства Linux являются:
- Puppy Linux;
- Slax;
- Damn Small Linux.
Также мы надеемся, что наш материал поможет вам в создании флешки с установленной на нее операционной системой на базе Windows.









