Как на графике в ворде поставить точку
Содержание:
- Как сделать скриншот в ворде
- А также можно просто скопировать отсюда и вставить…
- Как построить в Ворде график функции по точкам
- Как в офисе.
- Восклицательный знак
- Как ставить точку посередине строки?
- Как сделать жирную точку посередине строки?
- Как в ворде поставить жирную точку посередине строки?
- Как поставить точку?
- Как вводить специальные символы отсутствующие на клавиатуре?
- Как поставить жирную точку на клавиатуре?
- Как в ворде сделать точку?
- Как сделать точку на компе?
- Как поставить буллит в ворде?
- Как в ворде поставить знак?
- Что надо нажать на клавиатуре чтобы поставить точку?
- Как поставить точку на цифровой клавиатуре?
- Как поставить точку с запятой на клавиатуре?
- Как открыть список символов?
- Как сделать точки в содержании в курсовой работе и других документах?
- Рисуем линии в программе Microsoft Word
- Тире
- Как поставить точки между словами в ворде?
- Как сделать разрыв между словами в ворде?
- Как поставить точки вместо пробелов в ворде?
- Как сделать содержание с помощью табуляции?
- Как поставить точки в плане в ворде?
- Как сделать неразрывный пробел?
- Как отформатировать текст в 2 колонки?
- Как сделать табуляцию в ворде с точками?
- Как удалить все кружочки в ворде?
- Как убрать точку в ворде?
- Что такое табуляция в С ++?
- Как сделать содержание в виде невидимой таблицы?
- Как сделать содержание?
- Как поставить точки в содержании ворд 2010?
- Как поставить многоточие в содержании Ворд?
- Вставляйте строки и столбцы быстро
- Переход к сокращениям и знакам препинания
- Как поставить жирную точку – символ, на компьютере?
Как сделать скриншот в ворде
Изменяем масштаб страницы так, чтобы рисунок графика занял максимальную область экрана. На клавиатуре нажимаем кнопку PrintScreen(PrtSc). Затем идем в нужный документ указываем место для вставки и даем команду Вставить из вкладки Главная на ленте инструментов или из контекстного меню. Вставится все содержимое экрана с ненужными нам частями.
Спасибо, что дочитали до конца. Теперь вы знаете — как построить в ворде график. Этот способ я часто использую для рисования графиков или несложных рисунков в ворде. Надеюсь, в вашей копилке знаний он тоже не будет лишним. Вы можете поделиться с друзьями полученной информацией. Кнопочки социальных сетей ниже.
PS: Интересные факты
А также можно просто скопировать отсюда и вставить…
Сердечки➳ ღ ❥ ❢ ❦ ❧ ☜♡☞
Знаки зодиака:
Погода и природа: ☼ ☽ ★ ☆ ☾ ℃ ℉ ﻩﻩﻩ*ﻩ*ﻩ*ﻩﻩﻩ -‘๑’- ϟ ︸ ⁂ ☼ ☽ ☾ ✩ ✪ ✫ ✬ ✭ ✮ ✯ ✰ ҈ ҉ʘ ♁ ☿ ♃ ♄ ♅ ♆ ♇
Шахматы:♔ ♕ ♖ ♗ ♘ ♙ ♙ ♚ ♛ ♜ ♝ ♞ ♟
Нотные знаки, музыка, эквалайзер:♩ ♪ ♫ ♬ ♭ ♮ ♯ ☊ .ιllιlι.ιl.
Иероглифы:牡 マ キ グ ナ ル フ ァ 系 路 克 瑞 大 阪 市 立 学鎰 命 科 ャ マ 能 力 ϒ 人 は 妻 ス テ ィ 要 望 通り 玉 宏 ¥ サ 丹 谷 Ѫ 灯 影 伝 鶐
Знаки:● • ❍ ø ■ □ ❏ ▄▀▄▀▄ ◘ ◆ ◇ ▀▄ ▀▄ ▀▄ ◢ ◣ ◤ ◥ 【 】 〖 〗〘 〙〔 〕 ✇ ☭ ۞ ⌘ ☤ ☬ ☫ 〄 ※ ⊕ ⊗Ⓐ � ۩ ¥ £ ₩ $ € ₵ ₠ ₢ ₡ ₱ ₮ ₦ ₳♲ ♳ ♴ ♵ ♶ ♷ ♸ ♹ ♺ ♼ ♽✆ ☏ ✐ ✑ ✓ ✕ ✗ ✘ ☐ ☒ □ ▣ ▤ ▥ ▦ ▧ ▨ ▩๑ ஐ ॐ ๖ۣۜG இ ഊ ₪₪ § Ѿ Ω Ѽ ఞ ಊ ఎ യ ﻸֆ ൠ Ƹ̴Ӂ̴Ʒ ஔ६ ३ १ २ ५ ७ ९ ণ ঐ ঙ ৡ ১ ২ ৩ ৯ ৶ ৸ ઈ ઉ ૬ ୭ ໂ ໃ ໄ ⌇༼ ༽ Ҩ ҩ√ ∫ ∂ ∑ ∏ − ± × ÷ ≈ ∝ ≡ ≠ ≤ ≥ ∈ ∩ ∪ ⊂ ⊃ ⊆ ⊇ ¬ ∧ ∨ ∃ ∀ ° ′ ″ ∞ ‰ ∛ ∜ ᴥ ❛ ❜ ❝ ❞
крестики, снежинки, цветочки✗ ✘ ✱ ✲ ✵ ✶ ✷ ✸ ✹ ✺ ✻ ✼ ✽ ✾ ✿ ❀ ❁ ❂ ❃ ❊ ❅ ❆ ❈ ❉ ❊ ❋
Весёлые мордачки из символовソ ッ ヅ ツ ゾ シ ジ ټ˜”*°•.•°*”˜.•°*”˜ ˜”*°•.•° *”˜˜”*°•.•°*”˜˜”*°•●•٠٠•●°*”˜˜”*°• ✿ ₪ ▲ =:^_^:=
Арабский алфавит — The Arabic alphabetء ي ڴ ک م ن وۇ ه ل ر ز س شغ ق ی گ ب پ
ت ث ج چ د ܓ ا
Армянский алфавит — The Armenian alphabetԱ ա Բբ Գգ Դ դ Եե Զզ Էէ Ըը Թթ Ժ ժ Իի ԼլԽ խ Ծծ Կկ Հհ Ձձ Ղ ղՃ ճ Մմ Յյ Նն Շշ Ոո ՉչՊպ Ջջ Ռռ Սս Վվ Տտ ՐրՑց Ււ Փփ Քք Օօ Ֆֆ
Греческий алфавит — Greek alphabetΑ α Β β Γ γ Δ δ Εε Ζ ζ Η η Θ θ ΙΪ ι ϊ Κ κ Λ λ Μ μΝ ν Ξ ξ Ο ο Π π Ρρ Σ σ ς Τ τ Υ Ϋ υ ϋΦ φ Χ χ Ψ ψ Ω ω
Грузинский алфавит — Georgian alphabetა ბ გ დ ე ვ ზ ჱ თი კ ლ მ ნ ჲ ო პჟ რ ს ტ უ ჳ ფ ქ ღ ყ შჩ ც ძ წ ჭ ხ ჴ ჯ ჰ ჵ
Иврит — Hebrewא ב ג ד ה ו ז ח ט י כ (ך) ל מ(ם) נ (ן) ס ע פ (ף) צ (ץ) ק ר ש ת
Кирилица — CyrillicА Б В Г Ґ Д Ђ Ѓ Е (Ѐ) Ё Є Ж З (Ζ) ЅИ (Ѝ) І Ї Й Ј К Л Љ М Н Њ О П Р СТ Ћ Ќ У Ў Ф Х Ц Ч Џ Ш Щ Ъ Ы Ь Э Ю
Исторические буквы — Historical characters(Ҁ) (Ѹ) Ѡ (Ѿ) (Ѻ) Ѣ ІA ѤІѢ Ѧ Ѫ Ѩ Ѭ Ѯ Ѱ Ѳ Ѵ (Ѷ)
Буквы неславянских языков — Letters of non-Slavic languagesӐ Ӓ Ә Ӛ Ӕ Ғ Ӷ Ҕ Ӗ Ҽ Ҿ Ӂ Җ Ӝ Ҙ ӞӠ Ӥ Ӣ Ӏ Ҋ Қ Ҟ Ҡ Ӄ Ҝ Ӆ Ӎ Ҥ Ң Ӊ Ӈ Ӧ Ө ӪҨ Ҧ Ҏ Ҫ Ҭ Ӳ Ӱ Ӯ Ү Ұ Ҳ Һ Ҵ Ӵ Ҷ Ӌ Ҹ Ӹ Ҍ Ӭ
Перевёрнутые алфавиты — Inverted alphabets¿ ¡ ˙ ‘ ʁ o є q| q q m m Һ цх ф ʎ ʟ ɔ d u о н wv ʞ ņ n ɛ ж ǝ ǝ 6ɹ ʚ 9 ɐ z ʎ x ʍ ʌn ʇ s ɹ b d o uɯ l ʞ ɾ ı ɥ ƃ ɟ ǝ p ɔ q ɐ
Квадраты, ромбы, прямоугольники — Squares, diamonds, rectangles▁ ▂ ▃ ▄ ▅ ▆ ▇ █ ▉ ▊ ▋ ▌ ▍▎ ▏▐ ░ ▒ ▓▀ ▔ ▕ ■ □ ▢ ▣ ▤ ▥ ▦ ▧▨ ▩ ▬ ▭ ▮ ▯ ▰ ▱◘ ◙ ◚ ◛ ◧ ◨ ◩ ◪ ◫◆ ◇ ◈ ◊
Треугольники, углы — Triangles, angles∟ ∠ ∡ ∢ ∆ ∇ ⊲ ⊳⊴ ⊵ ⋈ ⋉ ⋊ ⋋ ⋌ ⍢ ▲△ ▴ ▵ ▷ ▸ ▹ ► ▻ ▼▽ ▾ ▿ ◁ ◂ ◃ ◄ ◅
Линии — lines‖ ∣ ∤ ∥ ∦ ‗ ▔ ▕ ─ ━ │ ┃┄ ┅ ┆ ┇ ┈ ┉ ┊ ┋ ╌ ╍ ╎╏ ╱ ╲ ╳ ╴ ╵ ╶ ╷ ╸ ╹ ╺ ╻ ╼| ‑ ‒ – — ― † ‡
Рамки — Framework┌ ┍ ┎ ┏ ┐ ┑ ┒ ┓ └ ┕ ┖┗ ┘ ┙ ┚ ┛ ├ ┝┞ ┟ ┠ ┡ ┢ ┣ ┤┥ ┦ ┧ ┨ ┩ ┪┫ ┬ ┭ ┮ ┯ ┰ ┱ ┲ ┳┴ ┵ ┶ ┷ ┸ ┹ ┺┻ ┼ ┽ ┾ ┿ ╀ ╁╂ ╃ ╄ ╅ ╆ ╇ ╈ ╉ ╊ ╋═ ║ ╒ ╓ ╔ ╕ ╖ ╗ ╘ ╙ ╚ ╛╜ ╝ ╞ ╟ ╠ ╡ ╢ ╣╤ ╥ ╦ ╧ ╨ ╩ ╪ ╫ ╬
Коммерческие ¢ $ € ¥ £ ₴
Математические знаки‰ ‱ ∀ ∁ ∂ ∃ ∄ ∅ ∆∇ ∈ ∉ ∊ ∋ ∌ ∍ ∎ %∏ ∐ ∑ − ∓ ∔ ∕ ∖ ∗ ∘∙ √ ∛ ∜ ∝ ∞ ∟ ∠∡ ∢ ∣ ∤ ∥ ∦ ∧ ∨ ∩∪ ƒ ∫ ∬ ∭ ∮ ∯ ∰ ∱ ∲ ∳∴ ∵ ∶ ∷ ∸ ∹ ∺ ∻ ∼∽ ∾ ∿ ≀ ≁ ≂ ≃ ≄ ≅ ≆ ≇≈ ≉ ≊ ≋ ≌ ≍ ≎ ≏ ≐ ≑≒ ≓ ≔ ≕ ≖ ≗ ≘ ≙ ≚≛ ≜ ≝ ≞ ≟ ≠ ≡ ≢ ≣≤ ≥ ≦ ≧ ≨ ≩ ≪ ≫≬ ≭ ≮ ≯ ≰ ≱ ≲ ≳ ≴ ≵≶ ≷ ≸ ≹ ≺ ≻ ≼ ≽ ≾ ≿⊀ ⊁ ⊂ ⊃ ⊄ ⊅ ⊆ ⊇⊈ ⊉ ⊊ ⊋ ⊌ ⊍ ⊎ ⊏ ⊐ ⊑ ⊒⊓ ⊔ ⊕ ⊖ ⊗ ⊘ ⊙⊚ ⊛ ⊜ ⊝ ⊞ ⊟ ⊠ ⊡⊢ ⊣ ⊤ ⊥ ⊦ ⊧ ⊨ ⊩ ⊪⊫ ⊬ ⊭ ⊮ ⊯ ⊰ ⊱ ⊲ ⊳⊴ ⊵ ⊶ ⊷ ⊸ ⊹ ⊺ ⊼ ⊽ ⊾⊿ ⋀ ⋁ ⋂ ⋃ ⋄ ⋅ ⋆ ⋇⋈ ⋉ ⋊ ⋋ ⋌ ⋍ ⋎ ⋏⋐ ⋑ ⋒ ⋓ ⋔ ⋖ ⋗ ⋘ ⋙⋚ ⋛ ⋜ ⋝ ⋞ ⋟ ⋠ ⋡ ⋢ ⋣ ⋤ ⋥⋦ ⋧ ⋨ ⋩ ⋪ ⋫ ⋬ ⋭ ⋮ ⋯ ⋰ ⋱
Орфографические знаки — Spelling signs‹ ˆ › ʹ ʺ ʻ ʼ ʽ ʾ ʿ ˀ ˁ ˂ ˃˄ ˅ ˆ ˇ ˈ ˉ ˊ ˋ ˌˍ ˎ ˏ ː ˑ ˒ ˓ ˔ ˕ ˖ ˗ ˘ ˙ ˚˛ ˜ ˝ ˞ ˟ ˠ ˡ ˢ ˣ ˤ˥ ˦ ˧ ˨ ˩ ־ֿ ׀ׂ ׃ ‚ „ …‘ ’ » ” • § ¨ « »¬ ¶ · ¸ – — ˜ ! »& ‘ ( ) *, — . / ‐ ‑‒ – — ― ‖ ‗ ‘ ’ ‚ ‛ » ” „‟ † ‡ • ‣ ․ ‥ …‧ ′ ″ ‴ ‵ ‶ ‷ ‸ ‹ ›※ ‽ ‾ ⁀ ⁁ ⁂ ⁃ ⁄˫ ˬ ˭ ˮ ˯ ˰ ˱ ˲ ˳ ˴ ˵ ˶˷ ˸ ˹ ˺ ˻ ˼ ˽ ˾ ˿ ︰ ︱︲ ︳ ︴ ︵ ︶ ︷︸ ︹ ︺ ︻ ︼ ︽︾ ︿ ﹀ ﹁ ﹂ ﹃ ﹄﹉ ﹊ ﹋ ﹌ ﹍ ﹎ ﹏
Цифры — Numerals①②③④⑤⑥⑦⑧⑨⑩⑴ ⑵ ⑶ ⑷ ⑸⑹ ⑺ ⑻ ⑼ ⑽ ⑾⑿ ⒀ ⒁ ⒂ ⒃ ⒄ ⒅ ⒆ ⒇½ ¼ ⅕ ¾ ⅛ ⅜ ⅝⅞ ⅓ ⅔ ⅖ ⅗ ⅘ ⅙ ⅚Ⅰ Ⅱ Ⅲ Ⅳ ⅤⅥ Ⅶ Ⅷ Ⅸ ⅩⅪ Ⅻ i ii iii iv vvi vii viii ixx xi xii⒈ ⒉ ⒊ ⒋ ⒌ ⒍ ⒎ ⒏ ⒐₁ ₂ ₃ ₄ ₅ ₆ ₇ ₈ ₉ ¹ ² ³⒑⒒⒓⒔⒕⒖⒗⒘⒙⒚⒛
( ͡° ͜ʖ ͡°)¯_(ツ)_/¯(ง ͠° ͟ل͜ ͡°)ง( ͡° ͜ʖ ͡°)༼ つ ◕_◕ ༽つ(ง ͠° ͟ل͜ ͡°)ง( ͡ᵔ ͜ʖ ͡ᵔ )ʕ•ᴥ•ʔ(ᵔᴥᵔ)(ಥ﹏ಥ)(ง°ل͜°)งᕦ(ò_óˇ)ᕤ┌( ಠ_ಠ)┘(ಠ_ಠ)(ಥ_ಥ)◘_◘ب_بಠoಠ(⊙ヮ⊙)(✿。✿)⊙﹏⊙◉◡◉◉_◉⊙︿⊙ಠ▃ಠ( ・_・)♡( ゚ヮ゚)(¬‿¬)(╥_╥)(◕‿◕)(ʘᗩʘ’)(✪㉨✪)|◔◡◉|(⊙ω⊙)(◑‿◐)(╯3╰)╘╕o(╥﹏╥)o (•◡•) /(づ ̄ ³ ̄)づ( ́ ◕◞ε◟◕`)(●´ω`●)(;一_一)(/) (°, , °) (/)☜(˚▽˚)☞ლ(´ڡ`ლ)ლ(ಠ益ಠლ)ლ(╹◡╹ლ)ლ(́◉◞౪◟◉‵ლヾ(⌐■_■)ノ♪(◕‿◕)| (• ◡•)|(❍ᴥ❍ʋ)┬──┬ ノ( ゜-゜ノ)(ノಠ益ಠ)ノ彡┻━┻♪└|∵|┐♪└|∵|┘♪┌|∵|┘♪\(▽ ̄\( ̄▽ ̄)/ ̄▽)/|̳̿В̳̿|Контакте]—>——–Loading… █████[][][][][] 50%*̡͌l̡*̡̡ ̴̡ı̴̴̡ ̡̡_|̲̲̲͡͡͡ ̲͡ ̲̲̲͡͡π̲̲͡͡
ヾ(⌐■_■)ノ
☻ ❶ ❅ ❆ ★ ☆ ✪ ✫ ✯ ⚝ ⚹ ✵ ❉ ❋ ✺ ✹ ✸ ✶ ✷ ✵ ✲ ✱ ✧ ✦ ⍟ ⊛ ❦❧๏̯͡๏ღஐ ₪ இ ๑۩۩๑๖ۣۜ G ☬☫● • ❍ ø ■ □ ❏▄▀▄▀▄◘◆◇▀▄▀▄▀▄◢◣◤◥【】〖〗〘〙〔〕✆☏ ✐✑✓✕✗✘☐☒ □ ▣▤▥▦▧▨▩
Как построить в Ворде график функции по точкам
Создадим новый документ (Файл – Создать – Новый документ – Создать).
Для рисования графика по точкам, хорошо бы воспользоваться сеткой. Включаем её.

На вкладке Вид в разделе Показать ставим галочку напротив пункта Сетка. Теперь гораздо проще будет рисовать координатные оси и сам график.
Рисуем оси координат
На вкладке Вставка в разделе Фигуры-Линии выбираем Стрелку. Курсор примет вид крестика. При нажатой левой кнопке мыши растягиваем стрелку до нужной длины.
Для рисования второй оси проделываем шаги, описанные выше.
Далее определяем на нашей сетке единичный отрезок и обозначаем его с помощью надписи (Вставка – Надпись – Нарисовать надпись). Растягиваем небольшой прямоугольник и вписываем в него цифру 1. Теперь убираем заливку и контур у надписи (фигура Надпись должна быть выделена). В ленте меню выбираем Средства рисования – Формат и в разделе Стили фигур выбираем для Заливки фигуры – Нет заливки, а для Контура фигуры – Нет контура. Теперь контур и заливка станут прозрачными.

Остается только перенести цифру поближе к нужному месту.
Ну, вот, координатная плоскость задана.
Рисуем график параболы у=х 2
В фигурах выбираем Кривая и на нашей координатной плоскости делаем одним кликом первую точку(-3,9), следующий клик в точке(-2,4), следующий в точке (-1,1) и так далее. На последней точке делаем двойной клик, чтобы завершить рисование кривой. Желательно постараться проставить все нужные точки графика за один проход.

Но если не получилось, не беда, все можно поправить. Кликните на Вашу кривую правой кнопкой мыши и в контекстном меню вы берите пункт Начать изменение узлов.

Ваши узловые точки будут доступны для перемещения, можно скорректировать кривизну или длину кривой. Используя контекстное меню для кривой, узлы можно добавить или удалить.
Изменить цвет графика и его толщину можно в ленте меню Средства рисования – Формат и в разделе Стили фигур.
Совет! Делайте графики в отдельном документе, в целевой текст вставляйте скриншоты. Так у Вас будет возможность исправить неточности и поменять рисунок.
Теперь, когда график готов, нужно сделать его скриншот и вставить в нужный документ.
Как в офисе.
Одно из основных правил для правильного создания документов в Word — правописание. Не поймите неправильно, так как это не имеет ничего общего с грамматикой или стилем написания.
Если вы хотите, чтобы Word красиво выравнивал текст и соблюдал интервалы между абзацами, то вы должны убедиться в том, что вы не ставили лишние пробелы между словами и в ячейках, что начало абзацев расположены правильно и отступы настроены так, что документ выглядит правильно оформленным.
Было бы очень трудоемко определить определенные пространства или места в документе, где использовалось случайное двойное нажатие TAB (ТАБУЛЯЦИЯ) вместо одного, если не было бы знаков форматирования. Эти знаки являются непечатающимися символами и показывают нам места, где были использованы клавиши SPACE (ПРОБЕЛ), TAB, ENTER (ВВОД), или где находится скрытый текст.
Без них было бы практически невозможно создать документ в правильном оформлении: это займет очень много времени, чтобы исправить ошибки, которые мешают правильному выравниванию текста и объектов.
Как правило, знаки форматирования скрыты, пока вы не сделаете их видимыми нажатием ¶ на вкладке «Главная» в Word (рис. 1).
Кроме того, вы можете использовать сочетания клавиш Ctrl + * или Ctrl + Shift + 8 для переключения «Показать\Скрыть» символов форматирования. Переключение отображения символов форматирования имеет два положения:
Нажмите вкладку « Файл » , а затем нажмите « Параметры » (рис. 2).
Нажмите «Экран» и с лева, под «Всегда показывать эти знаки форматирования«выберите какие знаки форматирования вы хотите сделать видимыми всегда, даже после отключения (рис. 3).

Существуют различные знаки форматирования, или иногда их называют непечатающимися символами, в Word. Рассмотрим основные из них.
Символ пробела
Точкиэто знаки форматирования пробелов между словами. Одно нажатие на пробел — одна точка (рис. 4).
Символ абзаца
Символ (¶) представляет собой конец абзаца. После этого символа Word начинает новый абзац и перемещает курсор на новую строку (рис. 5).
Знак абзаца помещается в документе при нажатии клавиши Enter на вашей клавиатуре. Текст между двумя этими символами определяется как абзац и имеет ряд свойств, которые можно регулировать независимо от остального текста (или абзацев), такие как выравнивание (по левому и правому краям, по центру и ширине), интервалы перед и после абзаца, интервалы между строками, нумерация и др.
Знак табуляции
Нажатие табуляции (TAB) отображается знаком стрелки, направленной вправо (рис. 6):
Перевод строки
Знак перевода строки или представляет собой место, где строка обрывается и текст продолжается с новой строки. Вы можете вставить перевод строки, нажав Shift+Enter.
Функции знака перевода строки во многом схожи со знаком абзаца и имеет аналогичный эффект, за исключением, что при переводе строки не определяются новые абзацы (рис. 7).

Скрытый текст
Скрытый текст представляет собой пунктирную линию под текстом, который определен как скрытый (рис. 8).
Когда вы отключите знаки форматирования вышеуказанный текст будет выглядеть вот так (рис. 9):
Скрытый текст не печатается. НО! Как же скрыть текст? Это очень просто

Нажмите на «Скрытый» (рис. 11)

Зачем нам прятать текст? В первую очередь для настройки документа или шаблона текста, чтобы соответствовать специфическим требованиям. Вы также можете скрывать текст, если вы не хотите выводить его на печать в данный момент, но не хотите удалять.
Возвращаемся к знакам форматирования.
Якорь
Якорь представляет собой место в тексте, где некоторые объекты в документе были изменены и объект якоря оказывает влияние на поведение данного объекта в тексте. Другими словами, объект якоря, как крюк или кольцо, находится на обратной стороне картины, которые используются, чтобы повесить картину на стене.
Якорь представляет собой небольшую иконку в виде якоря корабля (рис. 12).

Конец ячейки
Установлено, что в ячейках данный знак означает собой конец последнего абзаца в ячейке или в ее конце. Она отражает форматирование ячейки (рис. 13).
Восклицательный знак
Это самый любимый многими авторами знак препинания. Он же самый переоцененный. Главная претензия к авторам относительно этого знака состоит в том, что они не осознают его роли. Восклицательный знак в статье должен быть равнозначен встрече с амурским тигром или посещению свадьбы члена королевской семьи Великобритании. Это вишенка на торте, приправа, которую добавляют микродозами, редчайшее явление в тексте.
Некоторые авторы щедрой рукой рассыпают эти знаки в статьях, думая, что это повышает эмоциональный градус и оказывает сильное воздействие на читателя. В итоге из-под пера таких писак выходят кошмарные творения с тройными (!!!) восклицаниями. Или одинарными, но зато в конце каждого предложения. Подобные тексты пугают или смешат читателей и могут считаться преступлением перед копирайтингом.
Лучше вовсе не ставить восклицательных знаков или же использовать не более одного на текст любого размера. В противном случае это выглядит чрезмерно наигранно.
Знаки препинания важны всегда, и особенно в случаях, когда необходимо выразить необычную или сложную мысль, при этом не запутав ни себя, ни читателя. И разнообразие знаков помогает в этом.
Но помните главное правило сильного текста: чем проще — тем лучше. Если сомневаетесь в пунктуации — упростите предложение.
Регистрируйтесь на Бирже eTXT, выполняйте заказы и с каждым новым текстом повышайте уровень знаний и мастерства.
Как ставить точку посередине строки?
Как сделать жирную точку посередине строки?
Самый простой способ – это воспользоваться сочетанием клавиш «Alt+7». Поставьте курсив в том месте, куда нужно вставить жирную точку, нажмите и удерживайте «Alt», а затем кликните по цифре «7», которая находится на цифровой клавиатуре (она размещена справа).
Как в ворде поставить жирную точку посередине строки?
Вставка жирной точки в Microsoft Word
- Разместите указатель курсора в месте, где должна находиться жирная точка, и перейдите во вкладку «Вставка» на панели быстрого доступа. …
- В группе инструментов «Символы» нажмите кнопку «Символ» и выберите в ее меню пункт «Другие символы».
Как поставить точку?
Как поставить точку на клавиатуре компьютера или ноутбука?
- Нажали и… И все — точка перед вами, больше ничего делать не нужно. …
- Просто нажмите один раз на указанную клавишу. …
- Либо Shift+Alt:
- Либо с помощью иконки на панели задач:
- Третий способ …
- Будет поставлена точка. …
- Далее укажите команду charmap.exe, нажмите ОК.
- Перед вами — таблица символов.
Как вводить специальные символы отсутствующие на клавиатуре?
– нажмите и удерживайте клавишу Alt; – на дополнительной цифровой клавиатуре (цифровой блок расположен в правой части клавиатуры) наберите код символа; – когда вы отпустите клавишу Alt, в текст будет вставлен нужный символ.
Как поставить жирную точку на клавиатуре?
Самый простой способ – это воспользоваться сочетанием клавиш «Alt+7». Поставьте курсив в том месте, куда нужно вставить жирную точку, нажмите и удерживайте «Alt», а затем кликните по цифре «7», которая находится на цифровой клавиатуре (она размещена справа).
Как в ворде сделать точку?
Делается это в разделе под названием «Вставка», расположенного на панели быстрого доступа вверху страницы. В меню Word 2003 года пользователю нужно выбрать пункт «Вставка», затем перейти в раздел «Ссылка», после выбрать блок «Оглавление и указатели». А затем переключиться на вкладку «Оглавление» и нажать кнопку «ОК».
Как сделать точку на компе?
Ответ: Русская раскладка на клавиатуре имеет некоторые особенности при вводе знаков препинания. Набор точки происходит не так как на PC. Для этого задействуется комбинация клавиш «Shift+7».
Как поставить буллит в ворде?
Метод 1: С помощью команды Вставить символ
- В меню Вставка выберите команду символ. Microsoft Office Word 2007. На вкладке Вставка выберите символыи выберите Более символов.
- В диалоговом окне символ щелкните знак маркера.
- Нажмите кнопку Вставить и нажмите кнопку Закрыть.
Как в ворде поставить знак?
Щелкните или коснитесь того места, куда нужно вставить специальный символ. Перейдите к разделу вставка > символа > другие символы. Выберите специальные символы. Дважды щелкните символ, который нужно вставить.
Что надо нажать на клавиатуре чтобы поставить точку?
Как напечатать точку
При использовании русской раскладки, точка на клавиатуре находится на последней клавише в нижнем правом буквенном углу возле кнопки Shift. Для получения запятой в этом случае нажимают эту же клавишу, при этом удерживая Shift.
Как поставить точку на цифровой клавиатуре?
Как я могу изменить запятую на точку на цифровой клавиатуре в Windows 10 без изменения языка ввода?…2 ответа
- Нажмите Win+R и запустите control intl. cpl.
- Нажмите Дополнительные настройки
- Измените десятичный символ с запятой на точку на вкладках Numbers и Currency.
Как поставить точку с запятой на клавиатуре?
На изображение справа показ пример клавиши с символом точки с запятой. Чтобы напечатать этот символ удерживайте клавишу Shift и нажмите цифру 4. Точка с запятой очень много используется в программировании, она заканчивает (закрывает) инструкцию.
Как открыть список символов?
2) Либо в главном меню: Пуск — Программы — Стандартные — Служебные — Таблица символов.…Используем горячие клавиши, то есть:
Как сделать точки в содержании в курсовой работе и других документах?
Как сделать точки в содержании в Ворде (Word) в курсовой работе и других документах?
Такой вопрос возникает у студентов, предпочитающих оформлять оглавление или содержание в курсовой работе и иных документах вручную. Ворд, как правило, предлагает ручной и автоматический набор точек. В этой статье мы рассмотрим эти два способа оформления содержания.
Содержание или оглавление? Что за раздел?
Вся информация о курсовой работе размещена именно в оглавлении или содержании в текстовом редакторе Ворд: данные, касающиеся имеющихся разделов, параграфы, подпараграфы, название разделов и их начальная страница.
Как мы уже знаем, существуют два варианта оформления оглавления или содержания курсовой работы — ручной и автоматический. Ручное оформление занимает много времени и не всегда получается качественным.
Мы разберем эти два способа и проинструктируем, как сделать точки в содержании в Ворде.
Как сделать точки в содержании в Ворде — ручной способ
Обычно оглавление находится в начале курсовой работы, на первом или втором листе. Оно занимает одну страницу. Если мы говорим о ручном способе оформления, то первое, что делает студент — пишет на листе слово «Оглавление» или «Содержание» в зависимости от требований ГОСТа.
Затем на новой строке он печатает название следующего раздела, а в ее конце — номер начальной страницы, предварительно отделив название и номер длинной пунктирной линией.
Вдобавок, практика показывает, что преподаватели нередко «бракуют» курсовую работу по причине неаккуратного по их мнению оформления и несоответствия требованиями ГОСТа.
Как сделать точки содержании в Ворде — автоматический способ
У известного текстового редактора Word есть замечательная функция, которая позволяет автоматически создавать оглавление или содержание.
Представляем инструкцию, как это сделать:
Для начала, студент должен создать каждому заголовку параграфа или раздела свой уровень. Это можно сделать с помощью стилей заголовка, размещенных в меню наверху страницы.
Следующий пункт — создание оглавления. Нужно установить курсор на странице, где будет расположено содержание. Нажимаем на кнопку «Оглавление».
В предложенном списке выбираем один из вариантов содержания.
Если все было выполнено правильно, то на странице должно появиться выбранное вами содержание с указанием названий глав и их начальных страниц.
Учитывайте, что если вы измените название глав или разделы курсовой работы, то при обновлении оглавления все изменения произойдут автоматически. Такой способ почти не имеет недостатков, ведь с ним снимаются такие проблемы как неаккуратные столбцы и разная длина точек. У студента не возникает вопросов, он получает качественную автоматизацию нужных ему действий в курсовой работе.
Как сделать содержание в Ворде (Word) версии 2003 года в курсовой работе и других документах?
Помимо вариантов оформления содержания, изложенных выше, мы добавим еще один — для тех, кто пользуется Вордом версией 2003 года.
А именно, разберем автоматический способ текстового редактора.
Приступим.
В Word версии 2003 года создание заголовков происходит путем выбора соответствующего стиля для каждого имеющегося заголовка. Для начала студент вставляет пустую страницу, где будет находиться будущее оглавление.
А затем переключиться на вкладку «Оглавление» и нажать кнопку «ОК».
Рисуем линии в программе Microsoft Word

Если вы хотя бы иногда пользуетесь текстовым редактором MS Word, наверняка знаете о том, что в этой программе можно не только набирать текст, но и выполнять ряд других задач. О многих возможностях этого офисного продукта мы уже писали, при необходимости, вы можете ознакомиться с этим материалом. В этой же статье мы расскажем о том, как в Ворде нарисовать линию или полоску.
Создаем обычную линию
1. Откройте документ, в котором необходимо нарисовать линию, или создайте новый файл и откройте его.

2. Перейдите ко вкладке “Вставка”, где в группе “Иллюстрации” нажмите кнопку “Фигуры” и выберите подходящую линию из списка.

Примечание: В нашем примере используется Ворд 2016, в предыдущих версиях программы во вкладке “Вставка” есть отдельная группа “Фигуры”.
3. Нарисуйте линию, нажав левую кнопку мышки в ее начале и отпустив в конце.
4. Линия заданной вами длины и направления будет нарисована. После этого в документе MS Word появится режим работы с фигурами, о возможностях которого читайте ниже.

Рекомендации по созданию и изменению линий
После того, как вы нарисуете линию, в Ворде появится вкладка “Формат”, в которой вы сможете изменить и отредактировать добавленную фигуру.

Чтобы изменить внешний вид лини, разверните меню пункта “Стили фигур” и выберите тот, который вам нравится.

Чтобы сделать пунктирную линию в Word, разверните меню кнопки “Стили фигур”, предварительно кликнув на фигуру, и выберите необходимый тип линии (“Штрих”) в разделе “Заготовки”.
Чтобы нарисовать не прямую, а кривую линию, выберите соответствующий тип линии в разделе “Фигуры”. Кликните один раз левой кнопкой мышки и потяните ее, чтобы задать один изгиб, кликните второй раз для следующего, повторите это действие для каждого из изгибов, а затем дважды кликните левой кнопкой мышки, чтобы выйти из режима рисования линии.

Чтобы нарисовать линию свободной формы, в разделе “Фигуры” выберите “Полилиния: рисованная кривая”.

Чтобы изменить размер поля нарисованной линии, выделите ее и нажмите на кнопку “Размер”. Задайте необходимые параметры ширины и высоты поля.

- Совет:Изменить размер области, которую занимает линия можно и с помощью мышки. Кликните по одному из кружков, обрамляющих ее, и потяните в нужную строну. Если это необходимо, повторите действие и с другой стороны фигуры.
Для фигур с узлами (например, кривая линия) доступен инструмент их изменения.

Чтобы изменить цвет фигуры, нажмите на кнопку “Контур фигуры”, расположенную в группе “Стили”, и выберите подходящий цвет.

Чтобы переместить линию, просто кликните по ней, чтобы отобразилась область фигуры, и переместите ее в желаемое место документа.
Тире
Знак оптимально подходит для продающих текстов, так как экономит время, место и эмоции читателя. Лучший автор — грамотный автор. Время — деньги. Купившему сегодня — максимальная скидка. Использовать тире можно в каждом тексте. Причем неоднократно.
Тире делает текст ярким и динамичным, однако может быстро приесться, как и все знаки препинания, добавляющие эмоций. Материалы с избытком тире раздражают почти так же, как статьи с многоточиями, напоминая то ли подростковый дневник, то ли букварь для малышей, то ли партийную листовку. Не злоупотребляйте этим знаком препинания, как и всеми остальными.
Когда знаков препинания слишком много, это бросается в глаза и негативно сказывается на удобочитаемости текста. Читабельность — одно из главных требований заказчиков наравне с грамотностью и уникальностью. В статье Читабельность текста: что это такое и как её улучшить мы подробно рассказали, какие факторы влияют на легкость восприятия материала, и как сделать свой текст лаконичным и понятным.
Как поставить точки между словами в ворде?
Как сделать разрыв между словами в ворде?
Изменение интервала между знаками
- Выделите текст, который требуется изменить.
- На вкладке Главная нажмите кнопку вызова диалогового окна Шрифт, а затем щелкните вкладку Дополнительно. …
- В поле Интервал выберите параметр Разреженный или Уплотненный, а затем введите нужное значение в поле на.
Как поставить точки вместо пробелов в ворде?
В конце предложения остается толстая палочка. Н> Вместо пробелов между словами ставятся точки. Как это все убрать? Кнопочку с буквой «пи» (непечатаемые знаки) отожмите.
Как сделать содержание с помощью табуляции?
Табуляция с заполнением
- Выберите команду Формат>Табуляция. Появится диалоговое окно Табуляция.
- Выберите позицию табуляции, которая будет отделена от первой позиции заполнителем. Например, в трех сантиметрах от первой позиции.
- Выберите стиль заполнения в области Заполнитель.
Как поставить точки в плане в ворде?
Делается это в разделе под названием «Вставка», расположенного на панели быстрого доступа вверху страницы. В меню Word 2003 года пользователю нужно выбрать пункт «Вставка», затем перейти в раздел «Ссылка», после выбрать блок «Оглавление и указатели». А затем переключиться на вкладку «Оглавление» и нажать кнопку «ОК».
Как сделать неразрывный пробел?
Как сделать / поставить неразрывный пробел в Microsoft Word 2007, 2010, 2013: сочетание клавиш Ctrl + Shift + Space:
- перейти на вкладку «Вставка»,
- нажать на кнопку «Символ», затем «Другие символы»,
- в открывшейся форме выбрать вкладку «Специальные знаки»,
- выбрать в списке «Неразрывный пробел»,
- нажать кнопку «Вставить».
Как отформатировать текст в 2 колонки?
Вставка разрыва колонки
- Поместите курсор в место, где должен быть разрыв колонки.
- На вкладке Разметка страницы нажмите кнопку Разрывы. В Word 2013 или Word 2010 нажмите кнопку Разметка страницы > разрывы.
- Появится меню с вариантами. Щелкните Столбец.
- Будет вставлен разрыв колонки. Щелкните Главная > показать или скрыть , чтобы увидеть его.
Как сделать табуляцию в ворде с точками?
Табуляция в Word – Окно «Табуляция»
В группе «Выравнивание» выберите нужный тип позиции табуляции. Чтобы добавить позиции табуляции с точками или другим заполнителем, выберите нужный параметр в группе «Заполнитель». Нажмите кнопку «Установить», а затем кнопку «ОК».
Как удалить все кружочки в ворде?
Включаем режим скрытых знаков сочетанием клавиш Ctrl+Shift+8 или на вкладке Главная в разделе Абзац нажимаем кнопочку, похожую на знак ПИ. На рисунке красной линией подчеркнуты неразрывные пробелы, они обозначены пустыми кружочками. Удалить такой знак можно, выделив его, нажатием обычного пробела на клавиатуре.
Как убрать точку в ворде?
Самый простой способ удалить какой-либо знак из текста документа Word – перейти на вкладку «Главная», в группе кнопок «Редактирование» кликнуть по кнопке «Заменить», в появившемся диалоговом окне написать удаляемый символ в поле «Найти», поле «Заменить на» при этом оставить пустым и нажать кнопку «Заменить» либо « …
Что такое табуляция в С ++?
Горизонтальная табуляция (HT, TAB) — управляющий символ таблицы ASCII с кодом 0916, используется для выравнивания текста в строках. Встретив этот символ, терминал перемещает каретку (или курсор) вправо на ближайшую позицию табуляции.
Как сделать содержание в виде невидимой таблицы?
Создание невидимой таблицы для содержания
Откройте вкладку «Вставка», нажмите на кнопку «Таблица» и выберите подходящее количество строк и столбцов – «2х5». «2» – это столбцы. В первом будет название раздела, во втором – номер страницы. «5» – это строки.
Как сделать содержание?
- Поместите курсор туда, куда нужно добавить оглавление.
- Выберите Ссылки > Оглавление. и выберите автоматический стиль.
- Если вы вносите в документ изменения, влияющие на оглавление, обновите оглавление, щелкнув правой кнопкой мыши по оглавлению и выбрав Обновить поле.
Как поставить точки в содержании ворд 2010?
Если оглавление было создано вручную или выбран формат без разделителя, для добавления точек необходимо воспользоваться меню «Ссылки» — «Оглавление» — «Оглавление». В окне параметров в поле «Заполнитель» выбрать разделитель в виде точек.
Как поставить многоточие в содержании Ворд?
Для этого идет во вкладку Ссылки и в группе Оглавление —-выбираем Оглавление. В раскрывшемся списке выбираем Оглавление. Должны стоять галки на Показывать номера страниц и на Номера страниц по правому краю. В списке Заполнитель выбрать многоточие.
Вставляйте строки и столбцы быстро
Шутки шутками, но случается, что вам присылают таблицу строгого формата, с которой нельзя оплошать. Как минимум не поленитесь отправить её обратно с прежними размерами. Так получатель увидит то, что ожидает увидеть. А для этого отключите автоподбор размеров по содержимому.
Здесь вы найдёте несколько вполне полезных вариантов и, что самое главное, сможете сохранить в качестве шаблона любую другую таблицу или её фрагмент, в том числе и собственного производства.
Офисные будни полны однообразных документов, в том числе и таблиц. Берём одну электронную бумажку, вырезаем её часть, вставляем в новый документ и правим детали. Хорошая методика, но, как мне кажется, работа с шаблонами немного проще и быстрее. К слову, в самом Word шаблоны величают экспресс-таблицами.
Немного магии, которой можно прихвастнуть на глазах у изумлённой публики. Вместо того чтобы создавать таблицы привычным способом, попробуйте парочку других, более изощрённых, вариантов:
И не бойтесь совершить промах: под рукой всегда найдётся ластик. Порой карандаш и стиралка существенно упрощают создание сложных таблиц с мелкими элементами.
Переход к сокращениям и знакам препинания
Современные люди в среднем мало читают бумажные книги и ещё меньше пишут от руки. Многим чтение и письмо сегодня заменяет Facebook, ВКонтакте или иная любимая социальная сеть.
Но, даже общаясь в Интернете, молодые люди и девушки постоянно сокращают слова. Они говорят на своём только им известном языке, а главное, хорошо понимают друг друга. И считается, что чем больше сокращений, тем выше мастерство отправителя.
Но и этого показалось мало современной молодёжи. Они перешли на более сложный язык, который вообще состоит только из знаков препинания.
Русский поэт А.С. Пушкин в романе «Евгений Онегин» (1823-1831 года) писал:
«Москва… как много в этом звуке Для сердца русского слилось! Как много в нем отозвалось!»
Исходя из современных реалий, бессмертные строки классика можно трансформировать по отношению к сообщениям, состоящим из одной точки, следующим образом: «Как много в этой точке для сердца русского слилось».
Рассмотрим, что может означать отправленная или полученная одна единственная точка в разных ситуациях.
Как поставить жирную точку – символ, на компьютере?
Список символов, которые можно написать с помощью alt. Чтобы сделать символ жирной точки, средней точки или маленькой точки, вы можете скопировать и вставить символ в нужное вам место:
⬤ – самая жирная точка, которую удалось найти.
– эту точку можно использовать для выделения абзацев.
● – средняя точка, которую можно создать на компьютере и телефоне, с помощью комбинаций клавиш.
• – маленькая точка, для менее явного выделения.
· – очень маленькая точка, которая еле заметна.
Но постоянно заходить на статью и копировать символ не практично! Для этого мы подготовили второй метод, комбинация клавиш!
Для того чтобы создать жирную точку на компьютере используйте следующую комбинацию клавиш:
| Символ | Номер кода Alt | Описание |
|---|---|---|
| • | Alt + 8226; | Средняя жирная точка (1) |
| • | Alt + 0149; | Средняя жирная точка (2) |
| • | Alt + 263; | Черная точка (3) |
| · | Alt + 0183; | Маленькая точка |
| ∙ | Alt + 249; | Микро точка |
| ◦ | Alt + 9702; | Белая точка |
| ° | Alt + 248; | Средняя белая точка |
| ○ | Alt + 265; | Жирная белая точка |
| ‣ | Alt + 8227; | Треугольник |
| ⁃ | Alt + 8259; | Тире |
| ⁌ | Alt + 8268; | Полу закрашенная слева |
| ⁍ | Alt + 8269; | Полу закрашенная свправо |
| ◘ | Alt + 9688; | Белая точка в квадрате |
| ◘ | Alt + 264; | Способ второй |
| ⦾ | Alt + 10686; | Белая точка в круге |
| ⦿ | Alt + 10687; | Черная точка в груге |
| ◙ | Alt + 266; | Черная точка в квадрате |
C помощью этих комбинаций вы быстро создадите жирную точку в Word:
| Символ | Номер кода Alt | Описание |
|---|---|---|
| • | Alt + 7 | Жирная точка |
| ◘ | Alt + 8 | Обратная точка |
| ○ | Alt + 9 | Пустая точка |
| ◙ | Alt + 10 | Закрашенная точка |
Нажмите одновременно Alt и 7 (цифра).
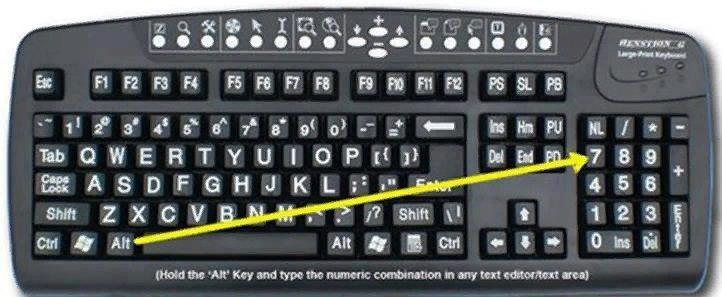
Нажмите и удерживайте клавишу ALT и введите номер требуемого символа. Средняя точка (aka interunct) часто используется в качестве разделителя списков или, например, словарях для разделения частей слова. Чтобы создать символ средней точки:
Windows:
Alt + 0183(на цифровой клавиатуре с включением Num)
OS X:
⌥ Opt. ⌥ Opt ⇧ Shift. ⌥ Opt ⇧ Shift 9 (в зависимости от раскладки клавиатуры)
Linux:
AltGr ⎄ Compose ^ Ctrl ⇧ Shift u00b7 ⏎ Return Space
Интересное: как объединить/соединить несколько фото, как изменить шрифты в iOS и как сделать прозрачную нижнюю панель на Андроиде и iOS?







