Настройка маршрутизатора tp-link tl-wr741nd
Содержание:
- Открытый исходный код для программистов (GPL)
- Ручная настройка подключения к интернету
- Подключение и подготовка к работе
- To Upgrade
- ДЛЯ ОБНОВЛЕНИЯ
- Альтернативная прошивка
- Краткий обзор
- Вход в панель управления TL-WR840N и настройка интернета
- Упаковка и поддержка
- #5. Настройка локальной сети (порты LAN и Wi-Fi)
- Open Source Code voor Programmeerders (GPL)
- Настройки безопасности
- Прошивка
- Software mods
- Open Source Code For Programmers (GPL)
Открытый исходный код для программистов (GPL)
Следующая информация предназначена для программистов и не представляет значимость для большинства конечных пользователей продукции TP-Link. Продукция TP-Link содержит код, разработанный третьими лицами, включая код, разработанный в соответствии с Универсальной общественной лицензией GNU (GPL) версии 1/версии 2/версии 3 или в соответствии со Стандартной общественной лицензией ограниченного применения GNU (LGPL). Вы можете использовать соответствующее программное обеспечение на условиях лицензии GPL.
Вы можете просмотреть, распечатать и загрузить соответствующие условия лицензии GPL здесь. В Центре исходных кодов GPL вы получаете для загрузки исходный код GPL соответствующего ПО, используемого в продукции TP-Link, а также прочую информацию, включая список ПО TP-Link, содержащего исходный код GPL.
Ручная настройка подключения к интернету
Установить параметры маршрутизатора можно и «в ручную». Правда, это займет чуть больше времени и потребует определенных знаний.
Для начала разберем, как клонировать MAC-адрес и зачем это нужно. Некоторая часть провайдеров дает доступ к интернету только с одного MAC-адреса. К примеру, если вы перед покупкой маршрутизатора ранее подключали к интернету ПК, у провайдера наверняка осталась информация по этому устройству. Может быть такое, что он дает доступ к интернету только устройствам с заданным, первоначальным MAC-адресом. Именно поэтому иногда необходимо «клонировать» MAC-адрес на роутере, то есть, назначать MAC-адрес ПК, подключенного к нему.
Для этого перейдите в меню «Сеть», подменю «Клонирование MAC адреса».
Там у пользователя есть возможность клонировать MAC-адрес компьютера на роутер, восстановить стандартный MAC–адрес роутера или же прописать значение вручную. К слову, заводской MAC-адрес роутера также размещен на наклейке нижней части корпуса маршрутизатора.
Протокол PPTP
Для того, чтобы вручную указать параметры PPTP, пользователь должен проследовать по следующему пути: «Сеть» — «WAN».
Этот вариант подойдет для подключения с динамическим адресом, поэтому пользователь должен выбрать соответствующий пункт, как показано на скриншоте.
В «Тип подключения WAN» («WAN Connection Type») выбираем «PPTP/Russia PPTP», после чего будет необходимо заполнить следующие поля, которые указаны на скриншоте выше. Вся информация, которая необходима пользователю предоставляется провайдером, также ее можно найти в сети или узнать другим способом. Позвоните своему провайдеру и уточните данные, способ их получения.
Если у пользователя безлимитное соединение, в пункте «Connection Mode» или «Тип соединения» нужно выбрать «Подключатся автоматически» или «Connect Automatically». Если трафик ограничен – «Connect on Demand» или же «Подключение по требованию». По завершению всех действий жмем «Сохранить» или же «Save».
PPTP со статическим IP-адресом
Статический IP-адрес – дополнительная услуга, которую провайдер может предоставить своему клиенту, чаще всего за дополнительную плату.
Тип подключения устанавливаем «PPTP/Russia PPTP». Далее, делаем все тоже самое, что и в прошлом пункте, только в этот раз устанавливаем «Static IP» или же «Статический IP». Вводим все параметры, которые отображены на скриншоте. Все данные, которые необходимо ввести в ручную, нужно узнать у провайдера. Вероятно, они указаны в договоре о подключении сети интернет. По завершению ввода всей информации, нажмите «Сохранить» или «Save».
Подключение L2TP
Перейдите в пункт меню «Сеть» — «WAN», где в пункте «WAN Connection Type» устанавливаем «L2TP/Russia L2TP».
Этот вариант подойдет для подключения с динамическим адресом, поэтому пользователь должен выбрать соответствующий пункт, как показано на скриншоте.
Заполните все выделенные поля согласно данным, которые указаны в вашем контракте с провайдером. Если там таковых нет, обратитесь на горячую линию к своему поставщику интернета и узнайте интересующие подробности, после сохраните соответствующей клавишей.
L2TP со статическим IP-адресом
В «Сеть» — «WAN», в пункте «Подключение WAN» выбираем «L2TP/Russia L2TP». Далее, поставьте галочку напротив «Статический IP» или «Static IP», как показано на скриншоте.
Все выделенные поля подлежат заполнению. Информация, которая нужна пользователю, имеется у провайдера или в договоре с ним. После того, как все данные будут заполнены, нажмите «Сохранить» или «Save».
Протокол PPPoE
Все аналогично упомянутому выше, но выбираем «PPPoE/Россия PPPoE». Заполните поля, которые указаны на представленном скриншоте. Сохраните прогресс.
PPPoE со статическим IP
В «Сеть» — «WAN», в пункте «Тип подключения WAN» или «WAN Connection Type» выберите «PPPoE/Россия PPPoE». Заполните поля, которые указаны на представленном скриншоте.
Напротив поля «Вторичное подключение» необходимо поставить галочку у «Статический IP». Далее, введите информацию от провайдера в поля, которые только появились. Сохраните прогресс.
Кабель BigPond
Достаточно редко, но некоторые поставщики интернета используют кабель BigPond или же «Heart Beat Signal». Эту информацию нужно уточнять у провайдера. Если он действительно передает вам интернет по этому подключению, в пункте «WAN Connection Type» выберите «Кабель BigPond» или «BigPond Cable», или «Heart Beat Signal».
Далее, по предыдущим примерам вводите параметры, предоставленные провайдером, сохраняя все манипуляции.
Подключение и подготовка к работе
После распаковки надо определиться с местом установки «ТП-Линк» WR741ND и провести первоначальную настройку. О том, как выбрать оптимальную позицию для инсталляции устройства, рассказано в отдельной статье.
Подключаем роутер WR741ND блоком питания к розетке. Далее сетевым кабелем соединяем между собой рабочую станцию и роутер.
Для настройки роутера TL TP-Link WR741ND воспользуемся панелью управления через веб-интерфейс. Сначала переворачиваем маршрутизатор, смотрим на этикетку внизу. Там будет указан адрес, как показано на скриншоте.
Он указан в виде цифрового значения — 192.168.0.1 или буквенного – http://tplinklogin.net. Это зависит от версии роутера WR741ND: на скриншоте показана 4.2. Также запоминаем учетные данные для первого входа. По умолчанию, логин и пароль – admin.
Указанный адрес вводится в обозревателе, после этого открывается диалоговое окно для запроса учетных данных. Пройдя процедуры авторизации, пользователь попадает в «Панель управления» сетевым устройством.
To Upgrade
IMPORTANT: To prevent upgrade failures, please read the following before proceeding with the upgrade process
- Please upgrade firmware from the local TP-Link official website of the purchase location for your TP-Link device, otherwise it will be against the warranty. Please click here to change site if necessary.
- Please verify the hardware version of your device for the firmware version. Wrong firmware upgrade may damage your device and void the warranty. (Normally Vx.0=Vx.6/Vx.8 (eg:V1.0=V1.6/V1.8); Vx.x0=Vx.x6/Vx.x8 (eg:V1.20=V1.26/V1.28)How to find the hardware version on a TP-Link device?
- Do NOT turn off the power during the upgrade process, as it may cause permanent damage to the product.
- To avoid wireless disconnect issue during firmware upgrade process, it’s recommended to upload firmware with wired connection unless there is no LAN/Ethernet port on your TP-Link device.
- It’s recommended that users stop all Internet applications on the computer, or simply disconnect Internet line from the device before the upgrade.
- Use decompression software such as WinZIP or WinRAR to extract the file you download before the upgrade.
|
TL-WR741ND_V5_150312 |
Download | |
|---|---|---|
| Published Date: 2015-03-12 | Language: English | File Size: 3.36 MB |
|
Modifications and Bug Fixes:
New Features/Enhancement: 1.Optimized the performance of Dynamic DNS function; Bug Fixed: 1.Fixed the directory traversal security bug;
Notes: For TL-WR741ND(UN)_V5 and TL-WR740N(UN)_V5. |
|
TL-WR741ND_V5_141113 |
Download | |
|---|---|---|
| Published Date: 2015-01-13 | Language: English | File Size: 3.51 MB |
|
Modifications and Bug Fixes: New Features/Enhancement:
Notes: 1.For TL-WR741ND V5 |
|
TL-WR741ND_V5_141217 |
Download | |
|---|---|---|
| Published Date: 2014-12-17 | Language: English | File Size: 3.36 MB |
|
Modifications and Bug Fixes: New Features/Enhancement: Bug Fixed: Notes: 1.For TL-WR741ND(UN)_V5 and TL-WR740N(UN)_V5. 2.The configuration will be lost after upgrading.To avoid this issue please backup the configuration before upgrading,then restore the router by this configuration file. |
ДЛЯ ОБНОВЛЕНИЯ
ВАЖНО: Чтобы избежать проблем при обновлении ПО, пожалуйста, прочитайте следующую информацию по процедуре обновления. Проверьте соответствие аппаратной версии и версии ПО. Установка неправильной версии ПО может повредить ваше устройство и аннулировать гарантию
(Обычно V1.x =V1)
Установка неправильной версии ПО может повредить ваше устройство и аннулировать гарантию. (Обычно V1.x =V1)
Проверьте соответствие аппаратной версии и версии ПО. Установка неправильной версии ПО может повредить ваше устройство и аннулировать гарантию. (Обычно V1.x =V1)
НЕ рекомендуется устанавливать версию ПО, не предназначенную для вашего региона. Нажмите здесь для выбора региона и загрузите наиболее актуальную версию ПО.
- НЕ отключайте питание во время процесса обновления, поскольку это может нанести урон маршрутизатору
- НЕ обновляйте ПО маршрутизатора по Wi-Fi, за исключением тех случаев, когда это является единственно возможным способом.
- Рекомендуется, чтобы все пользователи прекратили использовать все интернет-приложения на компьютере или отключили сетевой кабель от клиентских устройств перед обновлением.
| TL-WR740N_V4_150105 | ||
|---|---|---|
| Дата публикации: 2015-01-15 | Язык: Английский | Размер файла: 3.43 MB |
|
| TL-WR740N_V4_140814_RU | ||
|---|---|---|
| Дата публикации: 2014-08-14 | Язык: Русский | Размер файла: 3.14 MB |
|
| TL-WR740N_V4_120320 | ||
|---|---|---|
| Дата публикации: 2012-03-20 | Язык: Английский | Размер файла: 3.47 MB |
|
Альтернативная прошивка
Пользователь роутера имеет возможность установить кастомную (пользовательскую) прошивку вместо официальной. Такие прошивки зачастую можно найти на формах по типу 4pda.ru. Некоторые из низ помогут достичь более стабильной работы роутера и раскроют его возможности на максимум, а некоторые наоборот – могут ухудшить работу устройства. Поэтому прежде чем ее устанавливать, нужно ознакомиться с описанием и отзывами других пользователей.
Прошивать ли устройство кастомной прошивкой – решение только ваше, делаете это вы только на свой страх и риск, поскольку при использовании альтернативной прошивки пользователь лишается гарантии!
Краткий обзор
Модель WR741ND поддерживает стандарт 802.11g/b/n и стабильно раздает Wi-Fi, несмотря на наличие одной антенны. Роутер покрывает территорию по технологии 2×2 MIMO, что обеспечивает скорость передачи данных до 150 Мбит/с. Сетевое оборудование снабжено режимом «моста», что увеличивает радиус действия беспроводной точки.
Характеристики WR741ND позволяют использовать роутер как DHCP-сервер для малого количества рабочих машин. TL поддерживает опции дополнительной защиты: межсетевой экран, фильтрацию по MAC-адресу, ограничению скорости на входящем/исходящем трафиках, а также «Родительский контроль».
 К сожалению, у бюджетных роутеров WR741ND присутствуют следующие недостатки. Отсутствие USB-порта не разрешает воспользоваться резервным каналом передачи данных через 3/4G-модем, подключить флешку для установки новой версии ОС либо включить функцию медиа, принт-сервер.
К сожалению, у бюджетных роутеров WR741ND присутствуют следующие недостатки. Отсутствие USB-порта не разрешает воспользоваться резервным каналом передачи данных через 3/4G-модем, подключить флешку для установки новой версии ОС либо включить функцию медиа, принт-сервер.
Также нельзя изменить персональные конфигурации для пользователей, переназначить функции кнопок. Отсутствует функция встроенного VPN-сервера и торрент-клиента.
Производитель на официальном сайте предлагает воспользоваться эмуляторами для тестирования устройства и просмотра функций. Виртуальные машины разделены по версиям ПО.
В комплекте с роутером WR741ND идут блок питания, сетевые кабели, инструкции и диск с драйверами.

Внешне маршрутизатор представляет собой белый параллелепипед с закругленными краями. Устройство легкое по весу, устанавливается на любую поверхность.
На оборотной стороне расположено четыре порта LAN для подключения других устройств, один порт WAN, использующийся для установки соединения с «мировой паутиной», разъем питания и кнопка Reset для сброса настроек на заводские.
Вход в панель управления TL-WR840N и настройка интернета
Значит к роутеру мы подключились. Теперь открываем любой браузер, и переходим в нем по адресу http://tplinkwifi.net, или 192.168.0.1. Должно появится окно с запросом имени пользователя и пароля. По умолчанию, это admin и admin. Указываем их и попадаем в панель управления. Если не получается открыть настройки, то смотрите эту статью с возможными решениями.
Сейчас самое главное. Настройка роутера на подключение к провайдеру. Что бы роутер смог подключился к интернету, и раздавать его на все ваши устройства.
Если у вас на компьютере есть какое-то подключение к интернету, то теперь оно нам не нужно. Подключение будет устанавливать маршрутизатор.
Вы обязательно должны знать, какой тип подключения использует ваш интернет-провайдер. Это может быть: Динамический IP, Статический IP, PPPoE, L2TP, PPTP. И если у вас не Динамический IP, то у вас еще должна быть информацию по подключению, которую выдает провайдер. Обычно это имя пользователя и пароль (может быть еще адрес сервера, и IP-адрес).
В настройках открываем вкладку Сеть – WAN, и в выпадающем меню Тип подключения WAN выбираем подключение, которое использует наш провайдер (если вы подключились через модем, то выберите Динамический IP, и сохраните настройки).
Если у вас подключение Динамический IP, то интернет сразу должен заработать через роутер. Может быть еще такое, что провайдер делает привязку по MAC-адресу. Это можно уточнить у самого провайдера, и попросить их прописать MAC-адрес роутера (указан снизу устройства), или клонировать его с компьютера, к которому раньше был подключен интернет.
Настройка других подключений:
Достаточно выбрать PPPoE, указать имя пользователя и пароль, выставить обязательно автоматическое подключение, и сохранить настройки.
Точно так же выбираем нужное подключение, указываем имя пользователя и пароль, затем указываем IP-адрес, или адрес сервера (например tp.internet.beeline.ru), ставим автоматическое подключение и сохраняем настройки.
Главное, что бы роутер подключился к интернету. Если это произошло, то можно продолжать настройку.
Настройка Wi-Fi сети и пароля
В панели управления открываем вкладку Беспроводной режим. Придумайте название для своей Wi-Fi сети, и запишите его в поле Имя сети. Если хотите, можете оставить стандартное имя. Дальше, в меню Регион выберите свой регион, и нажмите на кнопку Сохранить.
Откройте вкладку Защита беспроводного режима, что бы сменить пароль нашей Wi-Fi сети. Выберите WPA/WPA2 — Personal (рекомендуется), Версия – WPA2-PSK, Шифрование – можно оставить AES. И в поле Пароль PSK запишите пароль (минимум 8 символов), который нужно будет указывать при подключении к вашему Wi-Fi. Нажмите кнопку Сохранить.
Все, беспроводную сеть настроили.
Смена заводского пароля admin
Те устройства, которые будут подключаться к вашему роутеру, смогут зайти в его настройки. Это не совсем безопасно, поэтому, я рекомендую сменить стандартный пароль admin на какой-то другой. Это можно сделать на вкладке Системные инструменты – Пароль.
Там все просто. Указываем старые данные, и задаем новые. Не забудьте сохранить настройки.
После этого, при входе в настройки нужно будет указывать установленный нами пароль. Постарайтесь его не забыть, а то придется делать сброс настроек к заводским.
Основные настройки мы задали, осталось только перезагрузить роутер что бы настройки вступили в силу. Сделать это можно на вкладке Системные инструменты – Перезагрузка, нажав на кнопку Перезагрузить. После этого можно подключать свои устройства к роутеру и пользоваться интернетом.
Настройка IPTV на TP-LINK TL-WR840N
Если ваш интернет-провайдер предоставляем услугу цифрового телевидения, то его нужно будет настроить. Сделать это можно в панели управления на вкладке Сеть – IPTV.
В большинстве случаев, достаточно выбрать режим Мост, и указать в какой LAN разъем вы хотите подключить STB-приставку. Если же вам нужно настроить IPTV с указанием VLAN ID, то нужно в меню Режим выбрать 802.1Q Tag VLAN.
Думаю, это все настройки которые вам пригодятся. Инструкции по настройке других функций вы можете найти у нас на сайте в категории «TP-LINK».
Хотел еще добавить, что TP-LINK TL-WR840N поддерживает режим WDS. Настроить его можно по этой инструкции: https://help-wifi.com/tp-link/nastrojka-routera-tp-link-v-rezhime-mosta-wds-soedinyaem-dva-routera-po-wi-fi/.
313
Сергей
TP-Link
Упаковка и поддержка

Маршрутизатор TP Link упакован в картонную коробку. Для эксплуатации нужно аккуратно извлечь устройство и поставить на горизонтальную поверхность рядом с розеткой или удлинителем.
Что входит в комплект:
- Съемная антенна (нужно вставить в специальный разъем на тыльной стороне устройства).
- Адаптер для подключения к электросети (вставьте разъем адаптера в специальное гнездо).
- Патч-корд (нужен для проводного подключения роутера к ПК или ноутбуку).
- Диск с драйверами и программным обеспечением (устанавливается непосредственно на управляющий ноутбук или компьютер). По факту в большинстве случаев ставить драйверы и/или дополнительные программы не требуется.
- Инструкция на нескольких языках (там перечислены технические параметры роутера, а также кратко рассмотрены вопросы обслуживания и эксплуатации).
Официальная техподдержка в сети Интернет – tp-link.com. Просто нужно в строке поиска вписать свою модель роутера. Здесь можно загрузить драйверы и вспомогательные программы и ознакомиться с инструкцией.

#5. Настройка локальной сети (порты LAN и Wi-Fi)
Настройки локальной сети роутера для всех одни и те же. Сначала сменим IP-адрес для локальной сети: «Сеть» → «Локальная сеть» и указываем IP-адрес: 10.10.10.1. «Сохранить». Теперь этим IP-адресом роутер будет смотреть в свою локальную сеть (порты LAN и Wi-Fi) и вебинтерфейс будет доступен по этому адресу.
Для того чтобы подключаемые к роутеру компьютеры (по Wi-Fi или четырём портам LAN) получали IP-адреса автоматически, а не прописывать каждый раз IP-адреса на каждом компьютере, необходимо настроить на роутере DHCP-сервер. Делается это не сложно, забиваем данные:
- Переходим «DHCP» – «Настройки DHCP»;
- Выставляем следующие параметры (для всех клиентов):
- DHCP-сервер: «Включить»;
- Начальный IP-адрес: 10.10.10.100;
- Конечный IP-адрес: 10.10.10.200;
- Срок действия адреса: 1440 минут (выставляем больше, чем было);
- Основной шлюз: 10.10.10.1;
- Домен по умолчанию: (пусто);
- Первичный DNS: 10.10.10.1
- Вторичный DNS: 192.168.100.100
Жмём «Сохранить», а потом необходимо перезагрузить роутер, чтобы изменения вступили в силу («Системные инструменты» → «Перезагрузка»). На этом настройка роутера закончена. Не лишним будет проверить как минимум, что на LAN-портах DHCP-сервер выдаёт IP-адрес подключаемому компьютеру.
Open Source Code voor Programmeerders (GPL)
Houd er rekening mee dat: De producten van TP-Link deels software codes bevatten van derde partijen, inclusief software codes naar de GNU General Public Licence (“GPL“), Versie 1/Versie 2/Versie 3 of GNU Lager General Public License («LGPL»). U kunt de betreffende software voorwaarde gebruiken in lijn met de GPL licentievoorwaarden.
U kunt de betreffende GPL licentievoorwaren hier bekijken, printen en downloaden. U vindt de download van de GPL source codes van de betreffende software in een TP-Link product en meer informatie, inclusief een lijst met TP-Link software voorzien van GPL software codes, onder GPL Code Center.
Настройки безопасности
Чтобы максимально обезопасить WiFi, рекомендуется отключить функцию QSS. Она позволяет подключить любое устройство без ввода пароля, в течение двух минут после нажатия кнопки WPS/Reset на задней панели девайса. Хоть эта опция и является удобной, в протоколе QSS были обнаружены критические уязвимости, из-за которых можно получить несанкционированный доступ к сети. На данный момент именно с использованием этой функции осуществляется наибольшее количество взломов роутеров TP-Link. Для изменения этих настроек необходимо перейти на вкладку «Функция QSS», нажать кнопку «Отключить» и перезагрузить роутер WR841N.
Если вы желаете продолжить использование этого метода подключения вопреки риску хакерской атаки, в этом же меню можно изменить настройки подключения или добавить новый девайс программным методом. Для этого достаточно ввести PIN-код подключаемого оборудования либо выбрать пункт «Нажать кнопку нового устройства в пределах двух минут» для активации QSS.
Следующую важную опцию, обеспечивающую безопасность сети, можно подключить в меню «Беспроводной режим -> Фильтрация MAC-адресов». Когда фильтрация включена, она может работать в двух режимах «Разрешить доступ станциям, указанным в списке» и «Запретить доступ станциям, указанным в списке». Выберите необходимый вариант и включите фильтрацию. Изменения будут применены после перезагрузки роутера.
При выборе первого варианта вы сможете запретить подключение отдельных устройств к WiFi сети, раздаваемой данным маршрутизатором TP-Link. Для этого в поле «MAC-адрес» необходимо ввести комбинацию, которую можно уточнить на следующем шаге. В поле «описание» написать понятное вам название девайса, а статус изменить на «Включена».
Также вы можете выбрать второй вариант. При его использовании к сети смогут подключиться только устройства, которые внесены в белый список. Как и в случае с внесением в чёрный список, понадобится ввести MAC-адрес и название девайса, а из выпадающего списка «Статус» выбрать «Включена».
Хоть этот способ и увеличивает безопасность, он не гарантирует полную защиту от взлома и подключения третьих лиц к вашему WiFi. Данные подключения по WiFi могут быть перехвачены, а из них можно извлечь MAC-адрес вашего устройства. После этого взломщику достаточно будет изменить адрес своего компьютера на полученный, и он сможет войти в сеть.
Уточнить MAC-адреса подключенных устройств можно в меню «Беспроводной режим -> Статистика беспроводного режима». В нём присутствуют только устройства, подключение которых осуществляется по WiFi. Здесь же отображается статистика работы на различных компьютерах и гаджетах (количество принятых и отправленных пакетов). Кроме получения адресов ваших устройств, это меню можно использовать для контроля несанкционированных подключений. Например, если скорость WiFi на вашем роутере WR841N упала и вы подозреваете, что кто-то посторонний подключился к вашей сети, проверить это можно в данном меню.
Изменить адрес админ-панели маршрутизатора можно в пункте «Безопасность -> Удаленное управление». Там же можно задать новый порт для подключения к TP-Link, однако эту настройку лучше оставить без изменений. После сохранения нового IP-адреса потребуется перезагрузить ваш роутер.
После того, как настройка вашего роутера TP-Link WR841N выполнена, рекомендуется сохранить параметры в отдельном файле. Вы сможете сделать это на вкладке «Системные инструменты -> Резервная копия и восстановление». Параметры конфигурации будут сохранены в формате bin, и через это же меню вы сможете восстановить их. Такая необходимость возникнет в том случае, если в дальнейшем вами будут внесены некорректные изменения в настройки или они будут случайно сброшены с помощью кнопки «Reset» на задней панели.
Последним шагом при настройке WR841N является изменение имени пользователя и пароля в разделе «Системные инструменты -> Пароль». При этом система запросит текущие данные учётной записи. Изменения вступят в силу после того, как роутер TP-Link будет перезагружен.
Прошивка
Многие пользователи не знают, для чего выполняется прошивка. Обновление микропрограммы полезно тем, что производители роутеров регулярно находят и исправляют мелкие (а порой и очень серьёзные) недочёты в работе системы. Это позволяет улучшить производительность, эффективность и надёжность оборудования. Кроме того, необходимость в выполнении прошивки возникает при неправильной работе изделия: сеть есть, а Интернета нет, внезапно разрывается соединение, медленно передаётся информация и т. п.
Поэтому обновление ПО для TP-LINK TL-WR741ND считается важной и обязательной задачей. Чтобы выполнить такую процедуру, важно сперва скачать качественную прошивку
Найдёте вы её на сайте разработчика. Специалисты не рекомендуют использовать сторонние файлы, это повредит устройство.
Также важно знать точную версию оборудования (эта информация находится на наклейке, расположенной с задней стороны прибора)

Разобравшись с точным наименованием модели, перейдите на сайт TP-LINK и впишите в строке поиска данные о роутере. После этого отправляйтесь в «Загрузки», где сохраняются все файлы для этого устройства. Обычно вверху списка находятся самые новые файлы прошивки. Каждый блок с прошивкой содержит информацию о языке программы, поддерживаемой ОС, дате выхода и другие полезные параметры.
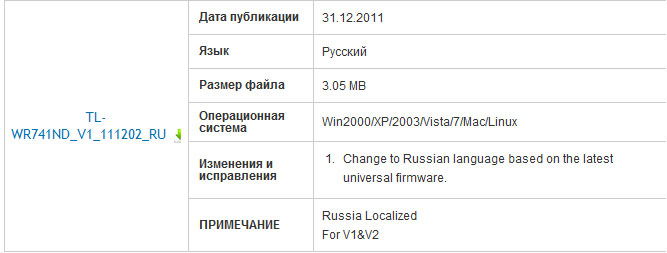
Скачайте файл на свой ПК, разархивируйте его в удобное место. Далее порядок действий выглядит так:
- авторизуйтесь в интерфейсе;
- выберите пункт «Обновление встроенного ПО»;
- пропишите путь к файлу с расширением *.bin, скачанному ранее;
- кликните на клавишу «Обновить».
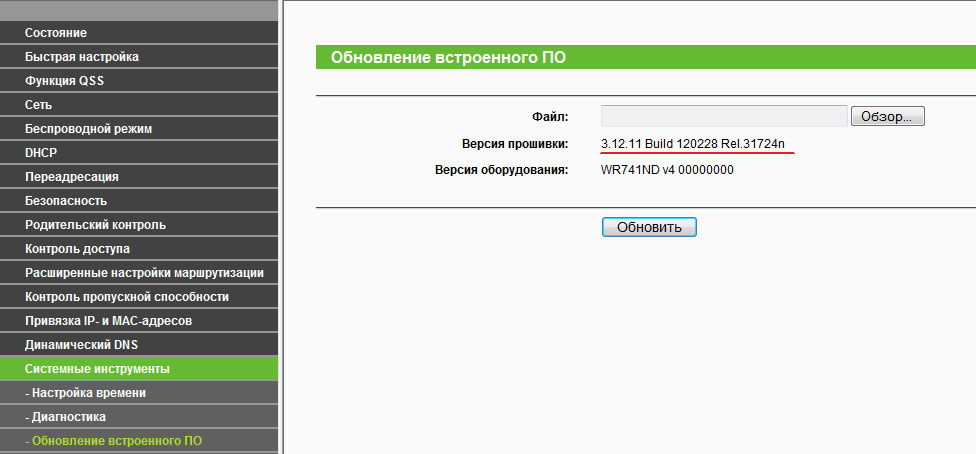
Процедура занимает несколько минут, после чего роутер выполнит автоматическую перезагрузку. Нельзя отключать ПК или маршрутизатор во время обновления, такие случаи часто приводят к поломке оборудования.
Важно подчеркнуть, что «самая новая» программа не всегда означает «самая качественная». Иногда свежее обновление выпускается недостаточно протестированным, вследствие чего оборудование теряет часть функционала или работает некорректно
Поэтому оптимальным решением станет использование популярной и стабильной версии микропрограммы.
Software mods
Buttons
I found that QSS button is BTN_1 and reset is BTN_0
(in openwrt 12.09 on HW version 4.25 I have “wps” and “reset”)
See also http://eko.one.pl/?p=openwrt-button (in Polish, sorry)
(Thanks to obsy) Wifi toggle by QSS button
Simply create a new file called 01onoff in /etc/hotplug.d/button/
vi /etc/hotplug.d/button/01onoff |
and copy these lines inside (remember to push ‘i’ for insert)
#!/bin/sh
&& && {
SW=$(uci get wireless.@wifi-device.disabled)
&& uci set wireless.@wifi-device.disabled=1
|| uci set wireless.@wifi-device.disabled=0
wifi
}
|
Save and exit
(esc :wq) |
Borrowed from Gargoyle:
uci set system.reboot_button=button uci set system.reboot_button.button=BTN_1 uci set system.reboot_button.action=released uci set system.reboot_button.handler='logger reboot ; reboot ;' uci set system.reboot_button.min=3 uci set system.reboot_button.max=90 uci commit system |
Press and hold QSS button for at least 3 seconds and router will reboot on release.
Open Source Code For Programmers (GPL)
Please note: The products of TP-Link partly contain software code developed by third parties, including software code subject to the GNU General Public Licence (“GPL“), Version 1/Version 2/Version 3 or GNU Lesser General Public License («LGPL»). You may use the respective software condition to following the GPL licence terms.
You can review, print and download the respective GPL licence terms here. You receive the GPL source codes of the respective software used in TP-Link products for direct download and further information, including a list of TP-Link software that contain GPL software code under GPL Code Center.
The respective programs are distributed WITHOUT ANY WARRANTY; without even the implied warranty of MERCHANTABILITY or FITNESS FOR A PARTICULAR PURPOSE. See the respective GNU General Public License for more details.









