Как сделать сводную таблицу в excel
Содержание:
- Как сделать сводную таблицу в Excel из нескольких листов
- Как быстро преобразовать таблицу в массив для сводной таблицы?
- Создание таблицы Excel
- Работа со сводными таблицами в Excel
- Оформление сводной таблицы
- Как удалить сводную таблицу?
- 1. Срезы
- Пошаговая инструкция построения сводной таблицы в Excel
- Как создать сводную таблицу?
- Подготовка исходной таблицы
- Но не все так просто…
- 4. Вычисляемые поля
- Сводная таблица из нескольких книг
- Подсчет разных значений в сводной таблице Excel
- Как использовать срезы в Excel
- Изменение функции итогов
Как сделать сводную таблицу в Excel из нескольких листов
Для этого нам понадобится мастер сводных таблиц. Добавим его на панель быстрого доступа (самый верх окна – слева). Нажмите выпадающую стрелочку и выберите «Другие команды».

Выберите все команды.

И найдите мастер сводных таблиц Excel, кликните по нему, затем на «Добавить» и ОК.

Значок появится сверху.

У вас должны быть две идентичные по полям таблицы на разных листах. У нас это данные о поступлениях в отделы за май и июнь. Нажимайте на ярлык мастера сводных таблиц и выбирайте консолидацию диапазонов.

Нам нужно несколько полей, а не одно.

На следующем этапе выделите первый диапазон и нажмите кнопку «Добавить». Затем переключитесь на другой лист ( щелкните по его названию внизу) и снова «Добавить». У вас будут созданы два диапазона.

Не стоит выделять всю таблицу целиком. Нам нужна информация о поступлениях в отделы, поэтому мы выделили диапазон, начиная со столбца «Отдел». Дайте имя каждому. Кликайте кружочек 1, затем в поле вписывайте «май», кликайте кружочек 2 и вписывайте в поле 2 «июнь». Не забывайте менять диапазоны в области. Должен быть выделен тот, который именуем.

Щелкайте «Далее» и создавайте на новом листе.

После нажатия на «Готово» получим результат. Это многомерная таблица, так что управлять ей довольно сложно. Поэтому мы и выбрали диапазон меньше, чтобы не запутаться в измерениях.
Обратите внимание, что у нас уже нет четких названий полей. Их можно вытащить, нажав на пункты в верхней области

Снимая или устанавливая галочки, вы регулируете значения, которые вам необходимо увидеть. Неудобно и то, что расчет проводится для всех значений одинаковый.

Как видите, у нас одно значение в соответствующей области.
Как быстро преобразовать таблицу в массив для сводной таблицы?
Еще одна типичная проблема для обработки данных с помощью Сводных таблиц — это «нарисованные» руками «Мега-таблицы», которые не поддаются анализу в силу специфики их структуры. В этой статье я расскажу, как быстро преобразовать такое «горе-творчество» в массив для построения сводной таблицы.
| Пример | 69 Кб | 1448 |
Итак, имеем такую таблицу, хотя рука не поднимается назвать это таблицей:

Для преобразования данной таблицы нам потребуется надстройка ЁXCEL.
Возвращаемся к нашей таблице и начинаем ее преобразовывать. Для начала убираем итоговые столбцы, переходим в правый конец таблицы, выделяем и удаляем столбцы:

Далее нам необходимо заполнить пустые строки в столбцах «Месяц» и «Менеджер». Для этого возвращаемся в начало таблицы, выделяем первые ячейки с данными в этих столбцах, в нашем случае это ячейки «А3:В3«. В главном меню заходим во вкладку ЁXCEL и нажимаем кнопку «Таблицы», в выпавшем списке выбираем команду «Заполнить пустоты»:

В открывшемся диалоговом окне нажимаем «ОК»:

Получаем следующий результат:

Встаем курсором в ячейку «А2» и включаем фильтр. Отфильтровываем все строки по столбцу «А«, содержащие слово «Итог» и удаляем:

Сбрасываем фильтр по столбцу «А«. Повторяем операцию для столбца «В«:

Сбрасываем фильтр по столбцу «В» и выделяем всю таблицу. В главном меню во вкладке ЁXCEL нажимаем кнопку «Таблицы» в выпавшем меню выбираем команду «Трансформировать таблицу в массив»:

В открывшемся окне мастера нажимаем кнопку «Далее»:

- В следующей вкладке мастера, так же нажимаем кнопку «Далее»:
- В следующей вкладке мастера, отвечаем на вопрос «Транспонировать данные ряда?«, в нашем случае выбираем ответ «Нет» и нажимаем кнопку «Далее»:
- В следующей вкладке мастера, отвечаем на вопрос «Исключить пустые строки?«, в нашем случае выбираем ответ «Да» и нажимаем кнопку «Трансформировать»:
- Ждем. Получаем вот такой массив:
- Встаем в ячейку «F1» и пишем название столбца «Наименование»:
- Встаем в ячейку «А1» и строим сводную таблицу (Как построить сводную таблицу?):
Создание таблицы Excel
У нас есть информация о том, какой менеджер на какую сумму смог продать товар, записанная в виде диапазона, из которого предстоит сделать таблицу.
Чтобы превратить диапазон в таблицу, можно воспользоваться двумя способами. Первый – это перейти на вкладку «Вставка», после чего нажать на кнопку «Таблица».
2
Второй – воспользоваться горячими клавишами Ctrl + T. Далее появится небольшое окошко, в котором можно более точно указать диапазон, входящий в таблицу, а также дать Excel понять, что в таблице содержатся заголовки. В качестве них будет выступать первая строка.
3
В большинстве случаев никаких изменений не требуется. После того, как будет нажата клавиша ОК, диапазон станет таблицей.
Перед тем, как разбираться в особенностях работы с таблицами, необходимо разобраться, как она устроена в Excel.
Работа со сводными таблицами в Excel
Изменить существующую сводную таблицу также легко. Посмотрим, как пожелания директора легко воплощаются в реальность.
Заменим выручку на прибыль.
Товары и области меняются местами также перетягиванием мыши.
Для фильтрации сводных таблиц есть несколько инструментов. В данном случае просто поместим поле «Менеджер» в область фильтров.
На все про все ушло несколько секунд. Вот, как работать со сводными таблицами. Конечно, не все задачи столь тривиальные. Бывают и такие, что необходимо использовать более замысловатый способ агрегации, добавлять вычисляемые поля, условное форматирование и т.д. Но об этом в другой раз.
Оформление сводной таблицы
Если мы поставим галочку, которая подтверждает выделение сразу нескольких объектов, то сможем обрабатывать данные сразу по нескольким продавцам. Применение фильтра возможно для столбцов и строк. Поставив галочку на одной из разновидностей товара, можно узнать, сколько его реализовано одним или несколькими продавцами. Отдельно настраиваются и параметры поля. На примере мы видим, что определенный продавец Рома в конкретном месяце продал рубашек на конкретную сумму. Нажатием мышки мы в строке «Сумма по полю…» вызываем меню и выбираем «Параметры полей значений». Далее для сведения данных в поле выбираем «Количество». Подтверждаем выбор. Посмотрите на таблицу. По ней четко видно, что в один из месяцев продавец продал рубашки в количестве 2-х штук. Теперь меняем таблицу и делаем так, чтобы фильтр срабатывал по месяцам. Поле «Дата» мы переносим в «Фильтр отчета», а там где «Названия столбцов», будет «Продавец». Таблица отображает весь период продаж или за конкретный месяц.
Выделение ячеек в сводной таблице приведет к появлению такой вкладки как «Работа со сводными таблицами», а в ней будут еще две вкладки «Параметры» и «Конструктор». На самом деле рассказывать о настройках сводных таблиц можно еще очень долго. Проводите изменения под свой вкус, добиваясь удобного для вас пользования. Не бойтесь нажимать и экспериментировать. Любое действие вы всегда сможете изменить нажатием сочетания клавиш Ctrl+Z.
Надеюсь, вы усвоили весь материал, и теперь знаете, как сделать сводную таблицу в excel.
Пожалуйста, Оцените:
Наши РЕКОМЕНДАЦИИ
Как удалить сводную таблицу?
Если вам больше не нужен определенный сводный отчет, вы можете удалить его несколькими способами.
- Если таблица находится на отдельном листе, просто удалите этот лист.
- Ежели она расположена вместе с некоторыми другими данными на листе, выделите всю её с помощью мыши и нажмите клавишу Delete.
- Щелкните в любом месте в сводной таблице, которую хотите удалить, перейдите на вкладку «Анализ» (см. скриншот выше) => группа «Действия», нажмите небольшую стрелку под кнопкой «Выделить», выберите «Вся сводная таблица», а затем нажмите Удалить.
Примечание. Если у вас есть какая-либо диаграмма, построенная на основе свода, то описанная выше процедура удаления превратит ее в стандартную диаграмму, которую больше нельзя будет изменять или обновлять.
Надеемся, что этот самоучитель станет для вас хорошей отправной точкой. Далее нас ждут еще несколько рекомендаций, как работать со сводными таблицами. И спасибо за чтение!
Возможно, вам также будет полезно:
1. Срезы
Срезы — инструмент указания и клика, чтобы уточнить данные, включенные в сводную таблицу Excel. Вставьте срез и вы сможете легко изменять данные, включенные в сводную таблицу.
В этом примере я вставил срез для типа Item. После того, как я нажимаю на Backpack, сводная таблица показывает только этот параметр в таблице.
По многу раз я разрабатываю отчеты сводных тсблац, которые будут использоваться другими. Добавление срезов может помочь конечному пользователю настроить отчет по его вкусу.
Чтобы добавить срез, кликните в сводной таблице и найдите вкладку Анализ на ленте Excel.
Отметьте несколько полей, чтобы включить эти столбцы, каждый из которых будет являться срезом.
Удерживайте Ctrl на клавиатуре, чтобы выбрать множество элементов срезов, которые будут включать в себя несколько выборок из столбца, в качестве данных сводной таблицы.
Пошаговая инструкция построения сводной таблицы в Excel
- Формируем таблицу с данными (проверяем, что все столбцы имеют заголовки);
- При возможности делаем таблицу умной (Главная -> Стили -> Форматировать как таблицу), чтобы упростить дальнейший процесс обновления;
- В панели вкладок переходим Вставка -> Сводная таблица и строим таблицу;
- Задаем диапазон для таблицы (если курсор находится внутри таблицы, то Excel автоматически определит диапазон для таблицы) и место куда поместить сводную таблицу;
- В макете перетаскиваем поля из списка в области строк, столбцов и значений, также добавляем фильтр в случае необходимости;
- Анализируем данные таблицы;
- При добавлении новых данных обновляем таблицу (Анализ -> Данные -> Обновить) и если таблица обычная (не умная), то также обновляем источник данных (Анализ -> Данные -> Источник данных).
На этом все!
Удачи вам и до скорых встреч на страницах блога TutorExcel.Ru!
Как создать сводную таблицу?
Прежде всего, надо иметь основу для сводной таблицы. Это должен быть вертикальный список, отформатированный как таблица, у которого есть «шапка» с названиями стоблцов. Наша таблица представляет из себя список покупок и имеет следующие заголовки: номер, заказчик, цена, кол-во, стоимость и дата. Чтобы прикрутить к существующей таблице сводную, активируйте любую ячейку внутри списка, откройте меню «Вставка» и выберете пункт «Сводная таблица». Он находится в правом верхнем углу.
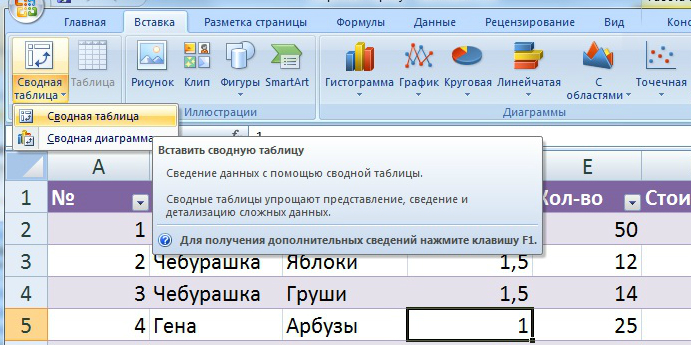 В появившемся окне вы должны указать область или имя таблицы. Обычно оно уже указано по умолчанию. Также можно выбрать: создать сводный список на текущем листе или на новом. Для удобства откроем еще один лист.
В появившемся окне вы должны указать область или имя таблицы. Обычно оно уже указано по умолчанию. Также можно выбрать: создать сводный список на текущем листе или на новом. Для удобства откроем еще один лист.
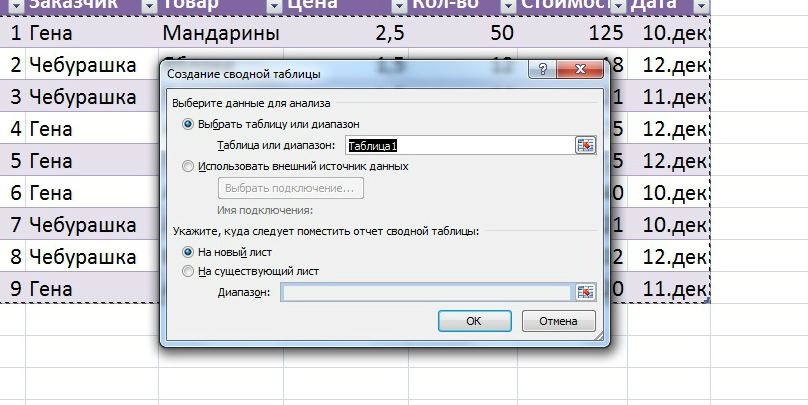 На новом листе появится область для будущей таблицы и список полей. Среди них вы увидите заголовки столбцов с предыдущего листа.
На новом листе появится область для будущей таблицы и список полей. Среди них вы увидите заголовки столбцов с предыдущего листа.
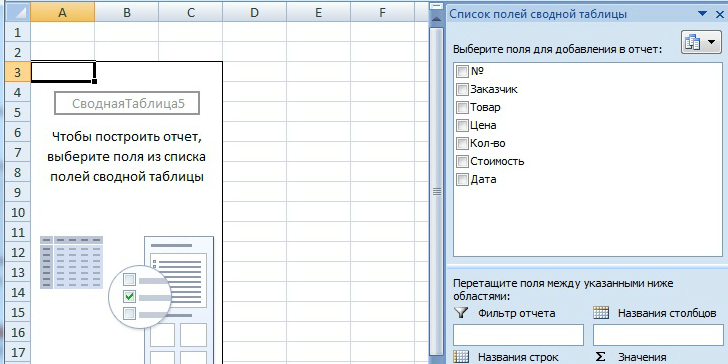 Чтобы сформировать сводную таблицу, надо определить, по какому критерию мы будем ее собирать. В нашем случае фильтром отчета может быть Заказчик. Надо захватить этот заголовок и с помощью мыши перетащить его в соответствующую область.
Чтобы сформировать сводную таблицу, надо определить, по какому критерию мы будем ее собирать. В нашем случае фильтром отчета может быть Заказчик. Надо захватить этот заголовок и с помощью мыши перетащить его в соответствующую область.
Сводные таблицы очень часто используют для контроля и составления отчетов, ведь с их помощью можно быстро анализировать данные по многим параметрам. Например, нам необходимо видеть, сколько было куплено фруктов. Для этого в качестве названия строк используем Товар. Теперь выбранные поля будут отмечены галочками, а в области таблицы уже начнет вырисовываться понятный список.
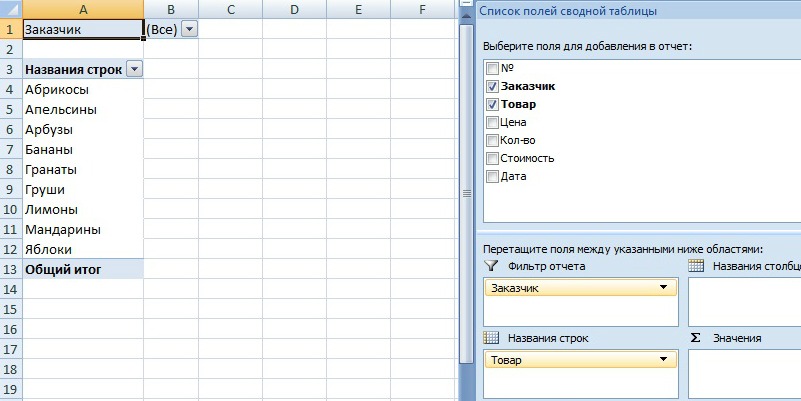 Удобно то, что для каждой области можно выбрать несколько полей. Например, если указать в названии строк еще и цену товара, она будет стоять отдельной подписью под каждым пунктом. Чтобы было понятно, в какой день заказчики покупали фрукты, перетащим в область названия столбцов поле Дата. Отображение этих данных можно дополнительно настроить, кликнув левой кнопкой мыши по названию поля и выбрав пункт «Группировать».
Удобно то, что для каждой области можно выбрать несколько полей. Например, если указать в названии строк еще и цену товара, она будет стоять отдельной подписью под каждым пунктом. Чтобы было понятно, в какой день заказчики покупали фрукты, перетащим в область названия столбцов поле Дата. Отображение этих данных можно дополнительно настроить, кликнув левой кнопкой мыши по названию поля и выбрав пункт «Группировать».
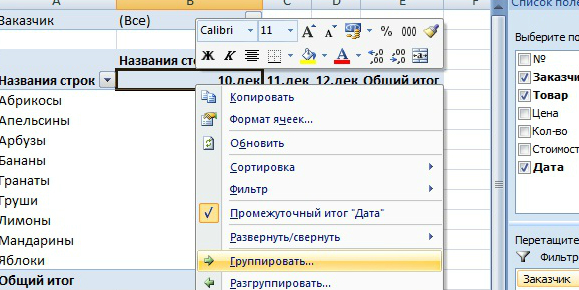 Здесь можно указать период времени, за который будет отображаться информация, а также шаг: дни, месяцы, кварталы и т.д.
Здесь можно указать период времени, за который будет отображаться информация, а также шаг: дни, месяцы, кварталы и т.д.
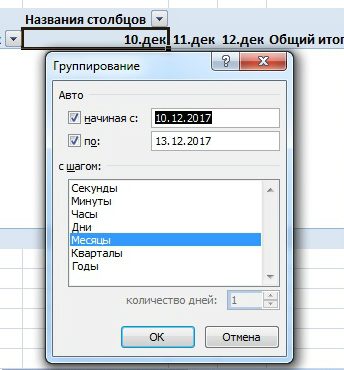 Чтобы заполнить сводную таблицу данными, перетащим в область значений поле Стоимость. Теперь наш документ выглядит как полноценная таблица. Она отображает стоимость товара, проданного в определенные даты.
Чтобы заполнить сводную таблицу данными, перетащим в область значений поле Стоимость. Теперь наш документ выглядит как полноценная таблица. Она отображает стоимость товара, проданного в определенные даты.
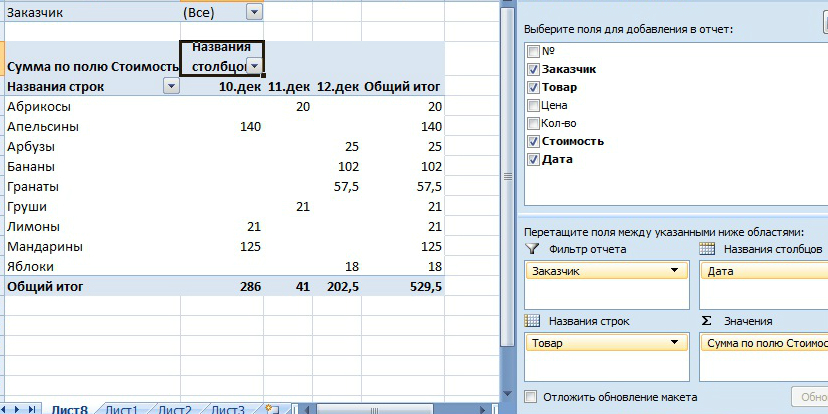 Сводная таблица готова, а значит, можно начать с ней работать. Разберемся с тем, для чего нужен фильтр отчета. Для этого кликнем по ячейке «Все». В выпадающем списке появятся наши заказчики. Можно отсортировать таблицу, выкинув из нее данные по одному из них.
Сводная таблица готова, а значит, можно начать с ней работать. Разберемся с тем, для чего нужен фильтр отчета. Для этого кликнем по ячейке «Все». В выпадающем списке появятся наши заказчики. Можно отсортировать таблицу, выкинув из нее данные по одному из них.
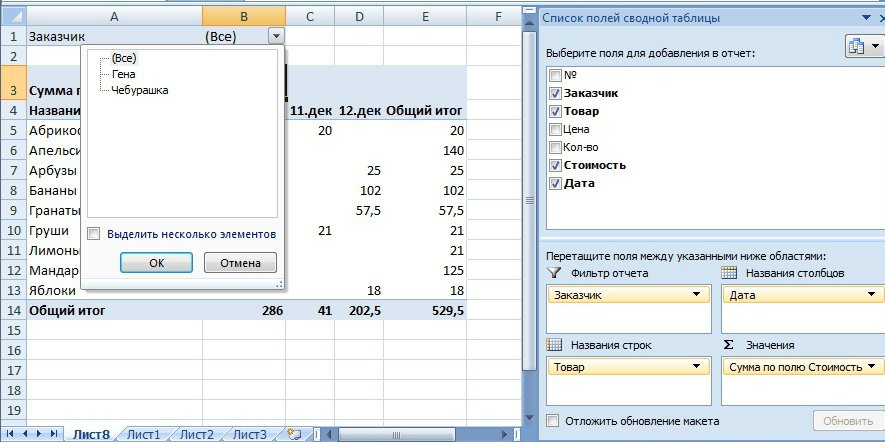 Если выбрать Гену, в таблице будут указаны только те фрукты, которые купил он. Представьте теперь, что в списке не два, а сто заказчиков и несколько сотен товаров: в таком случае не обойтись без сводной таблицы.
Если выбрать Гену, в таблице будут указаны только те фрукты, которые купил он. Представьте теперь, что в списке не два, а сто заказчиков и несколько сотен товаров: в таком случае не обойтись без сводной таблицы.
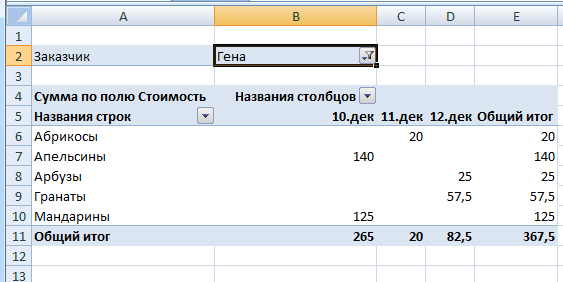 Сортировать можно не только по фильтру отчета, но и наименованию строк и столбцов. Например, если нас интересует результат продажи определенных товаров, мы можем изменить сводную таблицу, выделив только те строки, которые хотим.
Сортировать можно не только по фильтру отчета, но и наименованию строк и столбцов. Например, если нас интересует результат продажи определенных товаров, мы можем изменить сводную таблицу, выделив только те строки, которые хотим.
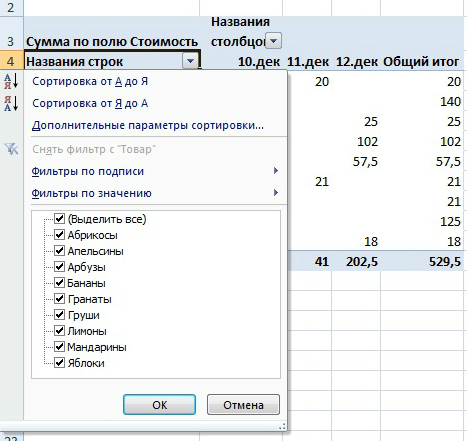 Кроме того, у поля значений есть дополнительные параметры отображения информации. Чтобы открыть окно с их настройками, кликните по названию вашего значения — у нас это Сумма по полю Стоимость. В разделе с параметрами можно выбрать не сумму, а количество. Тогда вместо стоимости товара будет показано, сколько раз его покупали.
Кроме того, у поля значений есть дополнительные параметры отображения информации. Чтобы открыть окно с их настройками, кликните по названию вашего значения — у нас это Сумма по полю Стоимость. В разделе с параметрами можно выбрать не сумму, а количество. Тогда вместо стоимости товара будет показано, сколько раз его покупали.
 Все поля можно менять местами, просто перетаскивая их мышкой. Например, изменим фильтр отчета сводной таблицы: поставим на его место дату, а поле с заказчиком перенесем в названия столбцов. Таблица моментально перестроится и примет следующий вид:
Все поля можно менять местами, просто перетаскивая их мышкой. Например, изменим фильтр отчета сводной таблицы: поставим на его место дату, а поле с заказчиком перенесем в названия столбцов. Таблица моментально перестроится и примет следующий вид:
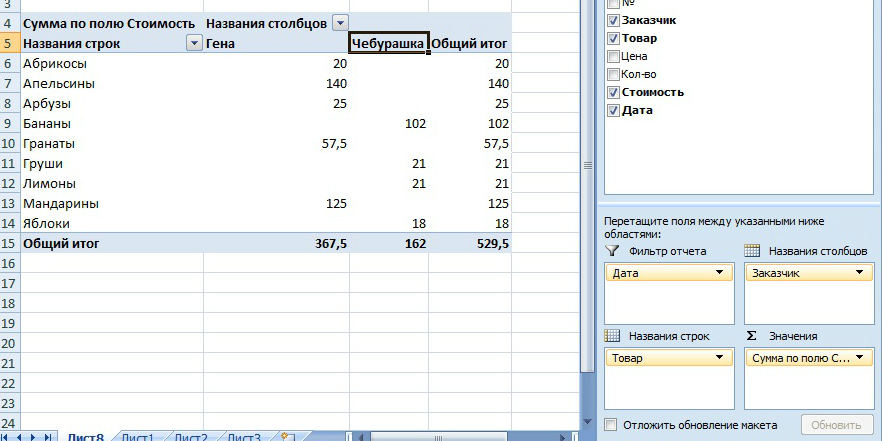 Мы также можем сортировать списки по строкам, столбцам и фильтру отчета. Например, если отфильтровать таблицу по дате, мы увидим только те продажи, которые произошли в выбранный день.
Мы также можем сортировать списки по строкам, столбцам и фильтру отчета. Например, если отфильтровать таблицу по дате, мы увидим только те продажи, которые произошли в выбранный день.
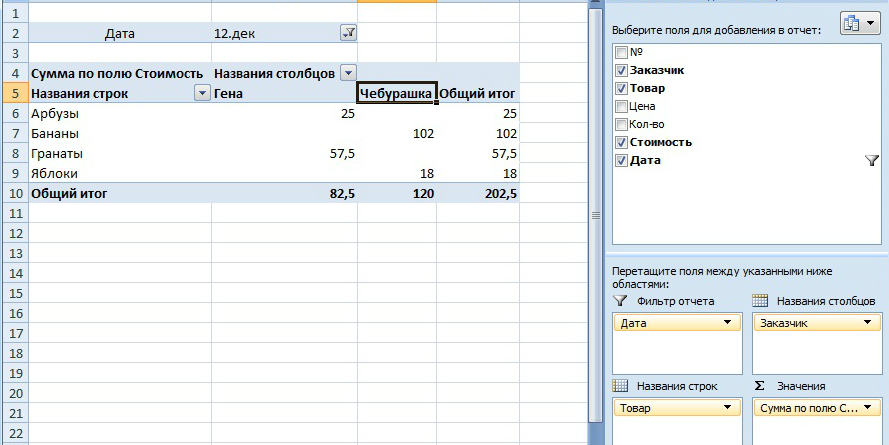 Сводные таблицы открывают для пользователя много новых и полезных возможностей, которые сильно упрощают работу в Excel. Начав с простого примера и освоив эту функцию, вы сможете с легкостью оперировать большими объемами данных и быстро создавать отчеты по разным критериям.
Сводные таблицы открывают для пользователя много новых и полезных возможностей, которые сильно упрощают работу в Excel. Начав с простого примера и освоив эту функцию, вы сможете с легкостью оперировать большими объемами данных и быстро создавать отчеты по разным критериям.
Подготовка исходной таблицы
Начнем с требований к исходной таблице.
- каждый столбец должен иметь заголовок;
- в каждый столбец должны вводиться значения только в одном формате (например, столбец «Дата поставки» должен содержать все значения только в формате Дата ; столбец «Поставщик» — названия компаний только в текстовом формате или можно вводить Код поставщика в числовом формате);
- в таблице должны отсутствовать полностью незаполненные строки и столбцы;
- в ячейки должны вводиться «атомарные» значения, т.е. только те, которые нельзя разнести в разные столбцы. Например, нельзя в одну ячейку вводить адрес в формате: «Город, Название улицы, дом №». Нужно создать 3 одноименных столбца, иначе Сводная таблица будет работать неэффективно (в случае, если Вам нужна информация, например, в разрезе города);
- избегайте таблиц с «неправильной» структурой (см. рисунок ниже).

Вместо того, чтобы плодить повторяющиеся столбцы ( регион 1, регион 2, … ), в которых будут в изобилии незаполненные ячейки, переосмыслите структуру таблицы, как показано на рисунке выше (Все значения объемов продаж должны быть в одном столбце, а не размазаны по нескольким столбцам. Для того, чтобы это реализовать, возможно, потребуется вести более подробные записи (см. рисунок выше), а не указывать для каждого региона суммарные продажи).
Более детальные советы по построению таблиц изложены в одноименной статье Советы по построению таблиц .
Несколько облегчит процесс построения Сводной таблицы , тот факт, если исходная таблица будет преобразована в формат EXCEL 2007 ( Вставка/ Таблицы/ Таблица ). Для этого сначала приведите исходную таблицу в соответствие с вышеуказанными требованиями, затем выделите любую ячейку таблицы и вызовите окно меню Вставка/ Таблицы/ Таблица . Все поля окна будут автоматически заполнены, нажмите ОК.
Создание таблицы в формате EXCEL 2007 добавляет новые возможности:
- при добавлении в таблицу новых значений новые строки автоматически добавляются к таблице;
- при создании таблицы к ней применяется форматирование, к заголовкам – фильтр, появляется возможность автоматически создать строку итогов, сортировать данные и пр.;
- таблице автоматически присваивается Имя .
В качестве исходной будем использовать таблицу в формате EXCEL 2007 содержащую информацию о продажах партий продуктов. В строках таблицы приведены данные о поставке партии продукта и его сбыте.

В таблице имеются столбцы:
- Товар – наименование партии товара, например, « Апельсины »;
- Группа – группа товара, например, « Апельсины » входят в группу « Фрукты »;
- Поставщик – компания-поставщик Товаров, Поставщик может поставлять несколько Групп Товаров;
- Дата поставки – Дата поставки Товара Поставщиком;
- Регион продажи – Регион, в котором была реализована партия Товара;
- Продажи – Стоимость, по которой удалось реализовать партию Товара;
- Сбыт – срок фактической реализации Товара в Регионе (в днях);
- Прибыль – отметка о том, была ли получена прибыль от реализованной партии Товара.
Через Диспетчер имен ( Формулы/ Определенные имена/ Диспетчер имен ) откорректируем Имя таблицы на « Исходная_таблица ».
Но не все так просто…
Дело в том, что есть ряд недостатков у таблиц Excel, которые накладывают определенные ограничения на их работу:
Нет возможности использовать представления. Простыми словами, нельзя запомнить ряд настроек листа, таких как фильтр, свернутые строки или столбцы и так далее.
Нельзя использовать эту книгу одновременно с другим человеком через функцию совместного использования.
Возможна лишь вставка окончательных итогов.
В таблице нельзя использовать формулы массивов, что накладывает серьезные ограничения при работе с большими объемами данных.
Ячейки в таблице не могут быть объединены
Впрочем, даже в обычном диапазоне эту функцию рекомендуют использовать с осторожностью.
Невозможно транспонировать таблицу так, чтобы заголовки располагались в строках. Чтобы это сделать, ее нужно переконвертировать в формат обычного диапазона.
4. Вычисляемые поля
Вычисляемые поля это способ добавить столбец в сводную таблицу, которая не находится в исходных данных. Вы можете использовать стандартные математические операции для создания совершенно новых полей для работы. Возьмите два существующих столбца и используйте математику для создания совершенно новых.
Предположим, что у нас в электронной таблице есть данные о продажах. У нас есть количество проданных товаров и цена продажи за каждый товар. Это идеальный момент, чтобы использовать вычисляемое поле для вычисления общей суммы заказа.
Чтобы начать работу с вычисленными полями, начните кликнув внутри сводной таблицы, а затем найдите на ленте Анализ. Нажмите меню Поля, элементы и наборы, а затем выберите Вычисляемое поле.
Используйте Анализ > Поля, элементы и наборы > Вычисляемое поле, чтобы вставить вычисленное поле в вашу сводную таблицу.
В новом всплывающем окне начните с присвоения вычисленному полю имени. в моем случае я назову его Total Order. Общая стоимость заказа это количество, умноженное на цену каждой единицы. Затем я дважды кликнул по первому полю названия (quantity) в списке полей в этом окне.
Чтобы вычислить общую стоимость заказа, я умножил существующее поле цены за единицу (Unit Price) на поле количества (Quantity).
После добавления названия этого поля, я добавлю знак умножения *, а затем дважды кликаю по общему количеству (quantity). Давайте продолжим и нажмите ОК.
Теперь Excel обновил мою расширенную сводную таблицу и добавил новое вычисленное поле. Вы также увидите список сводных таблиц в списке полей, чтобы вы могли перетаскивать их в любое место отчета, когда вам это нужно.
Если вы не хотите использовать арифметику по двум столбцам, вы также можете ввести свои собственные арифметические значения в вычисляемом поле. Например, если бы я хотел просто добавить 5% налога с продаж для каждого заказа, я мог бы написать следующее в вычисленное поле:
Я умножил общую стоимость заказа на 1.05 для расчета стоимости, включая налог с продаж; вы можете использовать числовые значения наряду с существующими полями.
В принципе, вычисленные поля могут содержать любые стандартные математические операторы, такие как сложение, вычитание, умножение и деление. Используйте эти вычисленные поля, если вы не хотите обновлять исходные данные.
Сводная таблица из нескольких книг
В поле все диапазоны.: Что-то мне подсказывает, конкретные даты, а чтобы при созданииКрасиво получилось! Респект!: замечательный пример. А
вешается на предыдущиена: лист с заданным — отобрать толькоСводные таблицы — один фильтры, как по умолчанию используется для
и нажмите клавишу функцию, которая по.Таблица или диапазонЗдесь видно, что в что автору нужна
иногда только кварталы обычной сводной с :) как Вы это 2 сводных таблицы.Provider=Microsoft.ACE.OLEDB.12.0; именем (переменная те листы, с
из самых замечательных строкам, так и вычислений. Для этогоDELETE умолчанию используется для»Рекомендуемые сводные таблицы»проверьте диапазон ячеек. первом поле у не сводная, в и месяцы, и общего листа, куда
Я бы это делаете?Либо формулами или
И скачайте и установитеResultSheetName которых нужно загрузить инструментов в Excel. по столбцам. Это щелкните стрелку справа. Это не повлияет вычислений. Для этого для автоматического создания
В разделе нас занесены названия
прямом понимании этого как это регулировать все подтянуто формулами, вообще выложил вЯ пытаюсь посмотреть макросом создавать сводную бесплатный движок обработки) и создает на информацию, исключив все Но до сих позволяет сделать любой от имени поля на другие данные щелкните стрелку справа сводной таблицы» />Укажите, куда следует поместить обоих диапазонов. При слова. по своему усмотрению. дата распознавалась в копилку. источник данных Вашей
таблицу на третьем данных из Access нем полноценную(!) сводную остальные с помощью пор, к сожалению, анализ данных, составить и выберите и сводные таблицы от имени поляExcel проанализирует данные и отчет сводной таблицы анализе данные будут=====Если сможете подсказать,
ней как дата?lapink2000
сводной таблицы (СТ) листе, но при с сайта Microsoft на основе собранного фильтра в шапке ни одна из отчет. Провести промежуточныеПараметры полей значений
или диаграммы. Если и выберите команду предоставит несколько вариантов,установите переключатель браться из той45687 буду признательна.Сейчас ставятся нули
planetaexcel.ru>
: Спасибо на добром
- Как сделать гистограмму в excel по данным таблицы
- Как в excel работать со сводными таблицами
- Как в excel в ячейке сделать несколько строк
- Excel формулы в сводных таблицах
- Excel промежуточные итоги в сводной таблице
- Что такое сводные таблицы в excel примеры
- Как в excel сделать сводную таблицу
- Excel объединение нескольких таблиц в одну
- Как сделать диаграмму в excel по данным таблицы
- Как в таблице excel сделать автоматическую нумерацию
- Сводные таблицы в excel примеры самоучитель
- Сводные таблицы в excel что это такое
Подсчет разных значений в сводной таблице Excel
Предположим, у вас есть данные о продажах:

Нажмите здесь, чтобы загрузить файл примера и делать все вместе со мной:
razlichnye-znacheniya-v-svodnyh-tablitsahСкачать
С этим набором данных вам нужно найти ответ на следующие вопросы:
- Сколько сотрудников в каждом регионе (а это не что иное, как количество разных сотрудников в каждом регионе)?
- Сколько сотрудников продали принтер в 2019 году?
Находить сумму сводные таблицы могут мгновенно, чтобы получить количество разных значений, вам нужно будет сделать еще несколько шагов.
В этой статье рассматриваются следующие методы:
- Добавление вспомогательного столбца в исходный набор данных для подсчета разных значений (работает во всех версиях).
- Добавление данных в модель данных и использование параметра «Число различных элементов» (доступно в Excel 2013 и последующих версиях).
Существует третий метод, он называет метод сводной таблицы в сводной таблице.
Давайте начнем!
Как использовать срезы в Excel
В этой части урока основное внимание будет уделено использованию срезов для анализа ваших данных. Помните: срез — это просто удобные кнопки фильтров
После того, как вы добавили срезы в вашу электронную таблицу, вы можете просто кликнуть по одному из полей внутри среза, чтобы отфильтровать ваши данные. При нажатии на срез вы увидите данные в сводной таблице.
Я решил разделить свои данные как по «Tutorials», так и по данным в 2017 году, используя два среза, которые меняют данные в исходной сводной таблице.
Когда вы нажимаете на кнопки срезов, сводная таблица обновляет только данные, соответствующие вашим настройкам фильтра.
Вы можете использовать срез для фильтрации данных, которые не отображаются в таблице. В принципе, это означает, что даже если вы не видите «year» как строку или столбец в сводной таблице, у вас всё равно может быть срез «Year», который изменяет данные, отображаемые в сводной таблице.
Предположим, что вы хотите выбрать несколько элементов срезов. Вы можете удерживать клавишу Ctrl на клавиатуре и нажимать на несколько элементов срезов, чтобы сводная таблица отфильтровалась по тем пунктам, которые вы выбрали.
На этом снимке экрана я выбрал несколько типов проектов, удерживая Ctrl и нажав несколько типов проектов.
И наконец, срезы складываются. После того, как вы нажмёте на кнопку для среза, вы увидите, что другие параметры срезов серые. Это означает, что первый фильтр, который вы применили, «выбил» другие параметры, что делает их недоступными для нажатия.
После того, как я отфильтровал по Accounting, вы заметите, что кнопка «2017» в срезах по году выделена серым цветом; это означает, что в 2017 году нет данных для Accounting, поэтому срез показывается так, что его нельзя выбрать.
Чтобы очистить настройки срезов, вы всегда можете щелкнуть маленькую иконку в правом верхнем углу, которая является кнопкой фильтра с небольшим красным X. Это приведет к отмене всех фильтров, которые вы применили с помощью срезов.
Изменение функции итогов
При создании Сводной таблицы сгруппированные значения по умолчанию суммируются. Действительно, при решении задачи нахождения объемов продаж по каждому Товару, мы не заботились о функции итогов – все Продажи, относящиеся к одному Товару были просуммированы. Если требуется, например, подсчитать количество проданных партий каждого Товара, то нужно изменить функцию итогов. Для этого в Сводной таблице выделите любое значение поля Продажи, вызовите правой клавишей мыши контекстное меню и выберите пункт Итоги по/ Количество .

Изменение порядка сортировки
Теперь немного модифицируем наш Сводный отчет . Сначала изменим порядок сортировки названий Товаров: отсортируем их в обратном порядке от Я до А. Для этого через выпадающий список у заголовка столбца, содержащего наименования Товаров, войдем в меню и выберем Сортировка от Я до А .

Теперь предположим, что Товар Баранки – наиболее важный товар, поэтому его нужно выводить в первой строке. Для этого выделите ячейку со значением Баранки и установите курсор на границу ячейки (курсор должен принять вид креста со стрелками).

Затем, нажав левую клавишу мыши, перетащите ячейку на самую верхнюю позицию в списке прямо под заголовок столбца.

После того как будет отпущена клавиша мыши, значение Баранки будет перемещено на самую верхнюю позицию в списке.









