Как свернуть все окна в windows 10, 8, 7, xp
Содержание:
- Как свернуть все окна применив горячие клавиши Windows XP 7 8 10 и MacOS
- Как свернуть все окна применив горячие клавиши Windows XP 7 8 10 и MacOS
- Как создать кнопочку «Свернуть все окна» для Виндовс XP
- В каких случаях нужно быстро свернуть игру
- Как свернуть все окна в Windows при помощи горячих клавиш
- Свернуть окна в MacOs
- Как создать кнопочку «Свернуть все окна» для Виндовс XP
- Сочетания клавиш с клавишей Win
- Горячие клавиши Windows 10, которые необходимо знать
- Свернуть все окна горячие клавиши Windows 10 / 8 / 7 / XP
- Как свернуть все окна применив горячие клавиши Windows XP 7 8 10 и MacOS
- Дополнительные полезные горячие клавиши, которых вы могли не знать
- Горячие клавиш для быстрой работы с окнами и многозадачностью в Windows 10
- Как свернуть все окна в Windows при помощи горячих клавиш
- Как свернуть окна с помощью горячих клавиш Windows
Как свернуть все окна применив горячие клавиши Windows XP 7 8 10 и MacOS

Добрый день, друзья. Пользователи системы Windows довольно часто открывают сразу множество окон, не задумываясь над тем, что это большая нагрузка на процессор.
В экстренных ситуациях (например, зашел человек, для которого информация на экране не предназначена), люди начинают быстро сворачивать окна по одному, что может занять до 30 и более драгоценных секунд.
Между тем, можно свернуть все окна довольно, быстро буквально за пол секунды через горячие клавиши или клик мышкой.
Программисты Microsoft для этой цели создали специальную функцию, которая работает от версии ХР. Вам в подобных ситуациях больше не стоит сворачивать окна по одному. Есть несколько методов, которые помогут вам свернуть их все разом.
Как скрыть окна за один клик
Это основной способ для экстренного сворачивания окошек. Причем на мой взгляд, самый быстрый и удобный. Что интересно, большинство людей про этот метод не знают.
Итак, в нижнем меню правее других ярлычков находится неприметный прямоугольник. Если по нему кликнуть мышкой, все окна сразу свернутся. В Windows 10 он находится рядом с окном уведомлений. В ХР данная функция отсутствует, но, можно создать похожую функцию и разместить её на панели задач.
Как создать кнопочку « все окна» для Виндовс XP
Чтобы создать подобную команду и разместить её ярлык на панели, первым делом щелкнем по пустому пространству монитора. Далее, в ниспадающем меню нажмём «Создать», затем в контекстном окошке выберем «Текстовый документ». Можно просто открыть блокнот и выбрать «Новая запись».
Итак, в нашей записи вводим значение:
Command=2
IconFile=explorer.exe,3
Command=ToggleDesktop
Нам нужно сохранить текст под особым расширением и кодировкой. В меню ищем «Файл».
В ниспадающем окошке выберем «Сохранить как». Итак, называем документ удобным названием, к примеру — «Скрываем окна». После данного названия прописываем расширение scf. Над строкой «Тип файла» ищем «Все файлы». Над строкой «Кодировка» найдём значение UTF-8. Жмём «Сохранить».
В прочих версиях этой системы данная функция может не сработать, т.к. ОС считает, что данная команда уже присутствует в правом углу.
Как свернуть все окна применив горячие клавиши Windows XP 7 8 10 и MacOS

Добрый день, друзья. Пользователи системы Windows довольно часто открывают сразу множество окон, не задумываясь над тем, что это большая нагрузка на процессор. В экстренных ситуациях (например, зашел человек, для которого информация на экране не предназначена), люди начинают быстро сворачивать окна по одному, что может занять до 30 и более драгоценных секунд. Между тем, можно свернуть все окна довольно, быстро буквально за пол секунды через горячие клавиши или клик мышкой.
Программисты Microsoft для этой цели создали специальную функцию, которая работает от версии ХР. Вам в подобных ситуациях больше не стоит сворачивать окна по одному. Есть несколько методов, которые помогут вам свернуть их все разом.
Как создать кнопочку «Свернуть все окна» для Виндовс XP
Чтобы создать подобную команду и разместить её ярлык на панели, первым делом щелкнем по пустому пространству монитора. Далее, в ниспадающем меню нажмём «Создать», затем в контекстном окошке выберем «Текстовый документ». Можно просто открыть блокнот и выбрать «Новая запись».

Итак, в нашей записи вводим значение:
Command=2
IconFile=explorer.exe,3
Command=ToggleDesktop
Нам нужно сохранить текст под особым расширением и кодировкой. В меню ищем «Файл».
В ниспадающем окошке выберем «Сохранить как». Итак, называем документ удобным названием, к примеру — «Скрываем окна». После данного названия прописываем расширение scf. Над строкой «Тип файла» ищем «Все файлы». Над строкой «Кодировка» найдём значение UTF-8. Жмём «Сохранить».

Теперь данный ярлык окажется на «Рабочем столе». Закрепляем его на «Панели задач». Всё, мы создали нужную функцию для ХР.
В прочих версиях этой системы данная функция может не сработать, т.к. ОС считает, что данная команда уже присутствует в правом углу.
В каких случаях нужно быстро свернуть игру
Факторов, которые вынуждают свернуть компьютерную программу, несколько:
- Фанаты компьютерных развлечений нередко не могут остановиться, продолжая сражаться с монстрами в служебное время. При этом, чтобы создать видимость работы, когда в кабинет войдет руководитель отдела, они сворачивают игру в трей, предварительно заготовив на экране документ.
- Не все современные игры можно пройти за один день, некоторые имеют продолжительный сценарий. Чтобы сохранить достижения, необходимо дойти до определенного предела.
Информация об отправке приложений в трей будет полезна тем, у кого возникла необходимость срочно ответить на важное сообщение
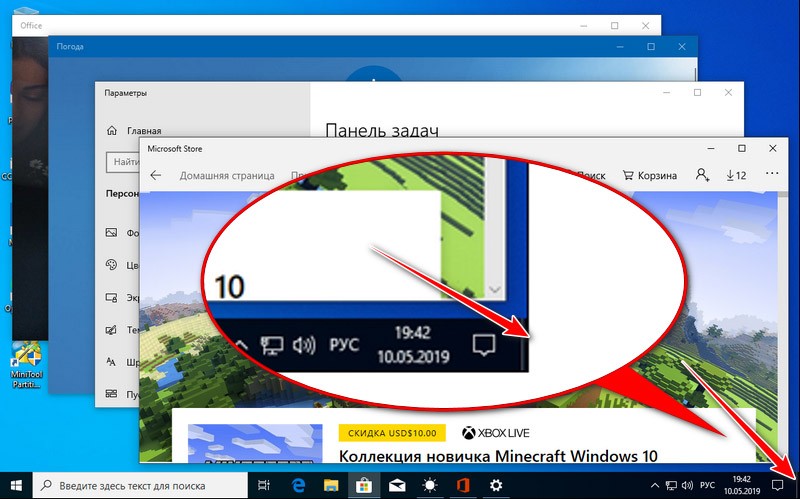
Как свернуть все окна в Windows при помощи горячих клавиш
При открытии большого количества окон в Windows есть возможность свернуть их все сразу, причем, с помощью горячих клавиш. Такой способ подходит для любой версии операционной системы. Более того, можно создать ярлык, который позволит сворачивать окна при клике на него. Такой вариант пригодится, если клавиатура по каким-либо причинам отказывается работать надлежащим образом.
Горячие клавиши для сворачивания окон Wndows
Такой способ является наиболее простым, так как не предполагает каких-либо действий, связанных с установкой специализированного софта. Однако, для его реализации у пользователя должна быть полностью исправна клавиатура.
Горячие клавиши используются следующим способом:
- в левом нижнем углу клавиатуры есть кнопка Win, на которой изображен логотип Windows, она нажимается и удерживается;
- далее находим английскую букву D, после чего нажимается один раз.
Такая нехитрая комбинация клавиш позволяет свернуть все активные окна, сразу выбросив пользователя на рабочий стол. Выглядит она как Win+D. Стоит отметить, что развернуть все окна можно с помощью такой же комбинации.
Если, к примеру, клавиша D отказывается работать должным образом, можно воспользоваться несколько иной комбинацией. Осуществляется она следующим способом:
- чтобы свернуть все активные окна, требуется зажать кнопки Win+M;
- чтобы развернуть их, нажимается сочетание клавиш Shift+Win+M.
Стоит отметить, что клавишу Shift на клавиатуре можно использовать любую, как с левой, так и с правой стороны.
Существует еще несколько комбинаций горячих клавиш, которые также помогают упростить работу за компьютером.
- Win+Home. Используется для сворачивания всех окон, кроме того, в котором работает пользователь.
- Пробел+Alt+C. Комбинация помогает в процессе переключения на необходимое окно, сворачивая их по одному. Не всегда срабатывает, потому как у некоторых программ используется для вызова иных действий. Например, в программе Photoshop такое сочетание открывает внутреннее действие самой программы.
- Alt+Tab. Пригождается для того чтобы просто переключаться между запущенными окнами, без осуществления их сворачивания. Отображается панель навигации, а каждое нажатие кнопки Tab при удержании клавиши Alt перемещает рамку выделения.
Сворачивание всех окон в один клик
Свернуть окна в Windows можно и более простым способом, о котором подозревают далеко не все. В правом нижнем углу панели задач, возле часов (а в Windows 10 – возле значка уведомлений) расположен небольшой вертикальный прямоугольник, клик по которому мгновенно сворачивает все активные окна и предоставляет пользователю рабочий стол. Кроме того, повторный клик по этому блоку разворачивает все активные окна, а щелчок правой кнопкой мыши по этому же прямоугольнику открывает дополнительное меню.
Стоит отметить, что Windows XP не обладает подобным функционалом. Однако, свернуть все окна одним кликом в ней тоже можно, соответствующая кнопка находится рядом с меню «Пуск» и отображается в виде карандаша на листе бумаги.
Использование ярлыка «Свернуть все окна»
Сворачивание всех окон можно осуществить при помощи вручную созданного ярлыка. Подойдет такой способ больше для Windows XP. В более поздних версиях ОС подобный вариант может не получиться, ведь у них уже есть встроенный функционал для этих целей.
Для создания ярлыка нужно проделать несколько нехитрых действий.
Создать текстовый документ с форматом «txt». Делается это посредством клика по свободному месту рабочего стола правой кнопкой мыши. В открывшемся меню выбирается пункт «Создать», а в нем – «Текстовый документ».
Открываем файл, набираем или вставляем через буфер обмена (функцией копировать/вставить) следующее:
Далее документ сохраняется посредством меню «Файл», в котором выбирается пункт «Сохранить как…» Открывается соответствующее окно, где файлу присваивается любое имя, после точки расширение с «txt» меняется на «scf», а также выбирается кодировка «UTF-8» и тип файла «Все».
После всех вышеприведенных манипуляций на рабочем столе появится значок в виде карандаша на листе бумаги, который стоит закрепить на панели задач.
Существует определенное количество различных способов для сворачивания всех окон в Windows, поэтому каждый пользователь выберет именно то, что подойдет именно ему.
Свернуть окна в MacOs
Для того, чтобы сворачивать окна при работе на макбуке, сначала необходимо проверить, какие настройки установлены.
- Переходим во вкладку «Системные настройки».
Переходим во вкладку «Системные настройки»
- Там есть меню «Mission Control», открываем его.
Открываем значок «Mission Control»
- Проверяется горячая клавиша «Показать рабочий стол». Если установлена кнопка «F11», то для сворачивания окон необходимо нажать вместе «F11+Fn».
В поле «Показать Рабочий стол» смотрим, какая выставлена клавиша
На заметку! Если вместо F11 пользователь назначает другую клавишу, то соответственно во втором варианте она меняется на установленную (например, F12 и Fn).
Сворачивать получится и просто нажатием кнопки «F11», но необходимо отметить использование функциональных клавиш как стандартное.
- Переходим в «Системные настройки» и выбираем «Клавиатура».
Переходим во вкладку «Системные настройки»
Щелкаем левой кнопкой мышки по иконке «Клавиатура»
- Затем в выбранной вкладке ставится флажок на отмеченном пункте.
Ставим флажок на пункте об использовании функциональных клавиш «F1-F12»
Готово, клавиша «F11» теперь отвечает за сворачивание окон.
Существуют еще один способ. В «Mission Controls» устанавливается функция под названием «Активные углы».
Помимо этого, сворачивать приложения в MacOs можно с использованием трек-пада. На нем выполняются «жесты» с разным функционалом. Для работы с окнами (свернуть/развернуть) необходимо одновременно разводить четыре пальца (вместе с большим) к боковым сторонам пада.
Узнайте также подробную информацию, какие существуют горячие клавиши Mac Os, для быстрого и удобного управления компьютером, из нашей новой статьи.
Как создать кнопочку «Свернуть все окна» для Виндовс XP
Чтобы создать подобную команду и разместить её ярлык на панели, первым делом щелкнем по пустому пространству монитора. Далее, в ниспадающем меню нажмём «Создать», затем в контекстном окошке выберем «Текстовый документ». Можно просто открыть блокнот и выбрать «Новая запись».
Итак, в нашей записи вводим значение:
Command=2
IconFile=explorer.exe,3
Command=ToggleDesktop
Нам нужно сохранить текст под особым расширением и кодировкой. В меню ищем «Файл».
В ниспадающем окошке выберем «Сохранить как». Итак, называем документ удобным названием, к примеру — «Скрываем окна». После данного названия прописываем расширение scf. Над строкой «Тип файла» ищем «Все файлы». Над строкой «Кодировка» найдём значение UTF-8. Жмём «Сохранить».
Теперь данный ярлык окажется на «Рабочем столе». Закрепляем его на «Панели задач». Всё, мы создали нужную функцию для ХР.
В прочих версиях этой системы данная функция может не сработать, т.к. ОС считает, что данная команда уже присутствует в правом углу.
Сочетания клавиш с клавишей Win
| Сочетание клавиш | Действие |
|---|---|
| Win | Открытие или закрытие меню Пуск |
| Win + A | Открытие Центра поддержки |
| Win + B | Установка фокуса в области уведомлений |
| Win + Shift + C | Открытие Cortana в режиме прослушивания Примечание: Cortana доступна только в некоторых странах/регионах, а некоторые функции Cortana могут не быть доступны в любом месте. |
| Win + D | Отображение или скрытие рабочего стола |
| Win + Alt + D | Показать или скрыть дату и время на рабочем столе |
| Win + E | Открытие Проводника |
| Win + F | Открытие Центра отзывов |
| Win + G | Открытие панели игры после открытия игры |
| Win + H | Открытие панели «Общий доступ» |
| Win + I | Открытие панели Настроек |
| Win + K | Открытие быстрого действия Подключиться |
| Win + L | Блокирование компьютера или переключение учетных записей |
| Win + M | Сворачивание всех окон |
| Win + O | Блокировка ориентации устройства |
| Win + P | Выбор режима отображения презентации |
| Win + R | Открытие диалогового окна «Выполнить» |
| Win + S | Открытие окна поиска |
| Win + T | Циклическое переключение между программами на панели задач |
| Win + U | Открытие Центра специальных возможностей |
| Win + V | Циклическое переключение между уведомлениями |
| Win + Shift + V | Циклическое переключение между уведомлениями в обратном порядке |
| Win + X | Открытие меню «Быстрые ссылки» |
| Win + C | Показать команды, доступные в приложении в полноэкранном режиме |
| Win + Запятая (,) | Временный просмотр рабочего стола |
| Win + Pause | Отображение диалогового окна Свойства системы |
| Win + Ctrl + F | Поиск компьютеров (если вы работаете в сети) |
| Win + Shift + M | Восстановление свернутых окон на рабочем столе |
| Win + цифра | Открытие рабочего стола и запуск приложений, закрепленных на панели задач с порядковым номером. Если приложение уже запущено, переход на это приложение. |
| Win + Shift + цифра | Отображение рабочего стола и запуск нового экземпляра приложения, закрепленного на панели задач с порядковым номером |
| Win + Ctrl + цифра | Отображение рабочего стола и переключение на последнее активное окно приложения, закрепленного на панели задач с порядковым номером |
| Win + Alt + цифра | Открытие рабочего стола и списка быстрого доступа приложений, закрепленного на панели задач с порядковым номером |
| Win + Ctrl + Shift + цифра | Открытие рабочего стола и нового экземпляра приложения, расположенного в определенном месте на панели задач, от имени администратора |
| Win + Tab | Открыть представление задач |
| Win + ↑ | Развертывание окна |
| Win + ↓ | Удаление текущего приложения с экрана или сворачивание окна рабочего стола |
| Win + ← | Развертывание приложения или окна рабочего стола к левой части экрана |
| Win + → | Развертывание приложения или окна рабочего стола к правой стороне экрана |
| Win + Home | Свертывание всех окон, кроме активного окна рабочего стола (очередное нажатие приведет к сбросу всех окон) |
| Win + Shift + ↑ | Растягивание окна рабочего стола между верхней и нижней частью экрана |
| Win + Shift + ↓ | Восстановление или свертывание активных окон рабочего стола по вертикали с сохранением ширины |
| Win +Shift + ← или → | Перенос приложения или окна на рабочем столе с одного монитора на другой |
| Win + Пробел | Переключение языка и раскладки клавиатуры |
| Win + Ctrl + Пробел | Восстановление ранее выбранного метода ввода данных |
| Win + Enter | Открытие приложения «Экранный диктор» |
| Win + | Начало повторного преобразования IME |
| Win + + или − | Увеличение или уменьшение вида с помощью приложения «Экранная лупа» |
| Win + Esc | Завершение работы приложения «Экранная лупа» |
Горячие клавиши Windows 10, которые необходимо знать
Каждый опытный пользователь знает, что клавиатурные сокращения позволяют сделать работу за компьютером гораздо удобнее и продуктивнее. В этой статье мы собрали для вас самые полезные горячие клавиши Windows 10, которые пригодятся всем пользователям без исключения.
В приведённом ниже списке вы сможете найти как хорошо знакомые по предыдущим версиям клавиатурные сокращения, так и появившиеся только в Windows 10. Совершенно нет необходимости учить их все сразу, да это и невозможно. Просто выберите 3–4 операции, которыми вы пользуетесь чаще всего, запишите соответствующие им клавиши на стикер и прикрепите его на видном месте. Вы сами не заметите, как очень скоро выучите их назубок и не сможете без них обходиться. А когда это произойдёт, можно будет переходить к освоению следующих комбинаций горячих клавиш.
Управление окнами и приложениями

Win + стрелка влево — присоединить окно приложения к левому краю экрана.
Win + стрелка вправо — присоединить окно приложения к правому краю экрана.
Win + стрелка вверх — развернуть окно приложения на весь экран. Или, если окно было ранее прилеплено к одному из краёв, оно займёт четверть экрана в верхней части.
Win + стрелка вниз — свернуть активное окно. Или, если окно было ранее прилеплено к одному из краёв, оно займёт четверть экрана в нижней части.
Win + D — отобразить и скрыть рабочий стол.
Win + Shift + M — восстановить свёрнутые окна.
Win + Home — свернуть все окна, кроме активного (восстановление всех окон при вторичном нажатии).
Alt + Tab — переключиться между запущенными приложениями.
Alt + F4 — закрыть активное окно.
Win + Shift + стрелка влево (или вправо) — переместить окно на другой монитор.
Win + T — последовательно перебрать иконки на панели задач. Нажмите «Ввод», чтобы запустить приложение.
Win + 0…9 — запустить с панели задач приложение, иконка которого закреплена на позиции, соответствующей цифре.
Проводник

Win + E — запустить файловый менеджер.
Ctrl + N — открыть новое окно.
Ctrl + колесо прокрутки мыши — изменить представление элементов (иконки, таблица, эскизы и так далее).
Alt + стрелка вверх — подняться вверх на один уровень.
Alt + стрелка влево — просмотреть предыдущую папку.
Alt + стрелка вправо — просмотреть следующую папку.
Виртуальные рабочие столы

Win + Ctrl + D — добавить виртуальный рабочий стол.
Win + Ctrl + стрелка влево — переключиться между виртуальными рабочими столами справа налево.
Win + Ctrl + стрелка вправо — переключиться между виртуальными рабочими столами слева направо.
Win + Ctrl + F4 — закрыть используемый виртуальный рабочий стол.
Win + Tab — отобразить все рабочие столы и приложения на них.
Windows

Ctrl + Shift + Esc — запустить диспетчер задач.
Win + R — открыть диалоговое окно « Выполнить» .
Shift + Delete — удалить файлы, минуя корзину.
Alt + Enter — отобразить свойства выбранного элемента.
Win + пробел — переключить язык ввода и раскладку клавиатуры.
Win + A — открыть «Центр поддержки».
Win + S — открыть окно поиска.
Win + H — вызвать панель «Поделиться».
Win + I — открыть окно «Параметры».
Скриншоты и игры
Win + PrtScr — сделать скриншот и сохранить его в папке с изображениями.
Win + Alt + PrtScr — сделать снимок экрана игры.
Win + G — открыть игровую панель для записи процесса прохождения.
Win + Alt + G — записать последние 30 секунд в активном окне.
Win + Alt + R — начать или остановить запись.
Win + P — переключиться между режимами отображения (при наличии второго дисплея).
А вы используете в своей работе клавиатурные сокращения?
Свернуть все окна горячие клавиши Windows 10 / 8 / 7 / XP
Здравствуйте. Если на компьютере с операционной системой Виндовс Вы открыли несколько приложений, а потом захотели одновременно скрыть их с рабочего стола, то свернуть все окна горячие клавиши Windows 10 помогут за пару секунд. В этой статье я расскажу не только о способе с «быстрыми кнопками», но и о создании специального ярлыка, клик по которому выполнит необходимое действие (пригодиться, когда клавиатура не работает должным образом).
Хорошо, что разработчики самой популярной ОС внедрили подобный функционал в систему, начиная с версии XP. Теперь не нужно свертывать кучу вкладок по одной, чтобы добраться до чистого рабочего стола. Достаточно воспользоваться одной из инструкций, о которых речь пойдет далее.
Горячие клавиши, чтобы свернуть все окна в Windows 10 / 8 / 7
Это самый простой вариант, который не требует установки стороннего софта, но предполагает, что у Вас нет никаких проблем с клавиатурой. Приступим:
В нижнем левом углу устройства ввода нажмите и удерживайте кнопку Win (на ней изображено окно – логотип Виндовс);
Теперь находим английскую букву D и один раз жмем по ней. После этого активные окна скроются на панели задач (не закроются, а просто минимизируются). Вот так выглядит нужная комбинация горячих клавиш – Win + D :

Альтернативное решение
Если вдруг клавиша D не работает корректно, можете воспользоваться иной комбинацией.
- Для сворачивания зажимаем кнопки Win + M ;
- Разворачивание осуществляется сочетанием Shift + Win + M .

Есть еще несколько полезных горячих комбинаций, которые помогут упростить рабочие процессы:
Используете Win + Home , чтобы временно убрать все окошка за исключением активного (в котором Вы находитесь в данный момент):

- Чтобы переключиться на нужное приложение, можно сворачивать объекты по одному, пока не доберетесь до необходимого элемента. В этом поможет Пробел + Alt + C . Но не всегда это срабатывает. К примеру, если одним из приложений окажется Photoshop, то вместо деактивации произойдет открытие одного из внутренних действий программы, поскольку указанная выше комбинация прописана в настройках графического редактора;
- Для простого переключения между запушенными окошками (без сворачивания) лучше применять Alt + Tab . Отобразится навигационная панель и при каждом новом нажатии Tab (при удержании Alt ), рамка выделения будет перемещаться:

Автор рекомендует:
Как свернуть все окна в один клик
Этот метод самый элементарный из всех, но почему-то мало кто о нём вспоминает. В любой версии Виндовс есть панель задач (в нижней части экрана), на которой расположены различные кнопки, вкладки приложений, индикаторы состояния и т.д. А в правой её углу есть неприметный блок, клик по которому минимизирует всё и открывает Вашему взору чистый рабочий стол:
Повторный щелчок левой кнопкой мышки приведет к обратному эффекту. А если кликнуть правой клавишей, то отобразится меню с перечисленными операциями.
А вот в Виндовс XP подобного функционала нет, но зато рядом с «Пуском» в левой части панели задач есть специально отведенный блок для того, чтобы добиться нужного эффекта:
Используем ярлык «Свернуть все окна» в Windows XP
Сначала нам необходимо создать его для последующего добавления на рабочий стол или панель задач. Понадобится выполнить парочку простых действий:
Создаем новый текстовый документ формата «txt», кликнув по пустому месту рабочего стола правой клавишей мышки. В меню выбираем подходящий пункт:

Вставьте в область редактирования следующий код:
Command=2 IconFile=explorer.exe,3 Command=ToggleDesktop

Перейдите к меню «Файл», внутри выберите «Сохранить как…». Откроется окно, где стоит присвоить файлу любое имя, но после точки расширение меняем с «txt» на «scf», затем выбираем кодировку «UTF-8» и тип файла – «Все»:

В итоге на рабочем столе появится нужный ярлык, который следует перетащить на область задач для его закрепления:
Как видите, свернуть все окна горячие клавиши Windows 10 помогают мгновенно. Можете применять любой из указанных вариантов на Ваше усмотрение, в зависимости от обстоятельств (работает клавиатура, мышка или нет).
Как свернуть все окна применив горячие клавиши Windows XP 7 8 10 и MacOS
Добрый день, друзья. Пользователи системы Windows довольно часто открывают сразу множество окон, не задумываясь над тем, что это большая нагрузка на процессор. В экстренных ситуациях (например, зашел человек, для которого информация на экране не предназначена), люди начинают быстро сворачивать окна по одному, что может занять до 30 и более драгоценных секунд. Между тем, можно свернуть все окна довольно, быстро буквально за пол секунды через горячие клавиши или клик мышкой.
Программисты Microsoft для этой цели создали специальную функцию, которая работает от версии ХР. Вам в подобных ситуациях больше не стоит сворачивать окна по одному. Есть несколько методов, которые помогут вам свернуть их все разом.
Как свернуть окна с помощью горячих клавиш Windows
- Самым быстрым способом, который позволяет экстренно сворачивать окна с помощью клавиатуры, является комбинация клавиш Win+D. Клавиша Win находится между пробелом и клавишей Alt. Причем с двух сторон от пробела. Итак, нажимаем на эту клавишу, и, удерживая её, нажимаем на D (в русской раскладке В). Произведя данную комбинацию, окна быстро скрываются. Причем программы остаются в рабочем состоянии. Для обратного эффекта воспроизводим эту же комбинацию, и окна быстро открываются.
- Есть другая комбинация, это Win+M. Она позволяет также быстро скрывать окна. Чтобы затем развернуть окна, жмет сочетание Shift+Win+M.
- Когда вам необходимо свернуть все окна работающих программ, кроме той, которая активна, нажимаем Win+Home (Home находится вверху справа).
- Чтобы найти нужную программу среди открытых, можно проглядывать окна по очереди. Поможет нам сочетание «Пробел +Alt+C». Правда, тут есть нюанс. В фотошопе очень много своих комбинаций клавиш. Поэтому, когда открыт Photoshop, при такой комбинации произойдут действия, настроенные в фотошопе.
- Если вы желаете просто просматривать открытые окна, не сворачивая их, подходит комбинация Alt+Tab. При этом, на экране появится ряд окон в панели. Для перемещения по данной панели, необходимо нажать и удерживая Alt, кликать по клавише Tab.
Как скрыть окна за один клик
Это основной способ для экстренного сворачивания окошек. Причем на мой взгляд, самый быстрый и удобный. Что интересно, большинство людей про этот метод не знают.
Итак, в нижнем меню правее других ярлычков находится неприметный прямоугольник. Если по нему кликнуть мышкой, все окна сразу свернутся. В Windows 10 он находится рядом с окном уведомлений. В ХР данная функция отсутствует, но, можно создать похожую функцию и разместить её на панели задач.
Как создать кнопочку «Свернуть все окна» для Виндовс XP
Чтобы создать подобную команду и разместить её ярлык на панели, первым делом щелкнем по пустому пространству монитора. Далее, в ниспадающем меню нажмём «Создать», затем в контекстном окошке выберем «Текстовый документ». Можно просто открыть блокнот и выбрать «Новая запись».
Итак, в нашей записи вводим значение:
Command=2
IconFile=explorer.exe,3
Command=ToggleDesktop
Нам нужно сохранить текст под особым расширением и кодировкой. В меню ищем «Файл».
В ниспадающем окошке выберем «Сохранить как». Итак, называем документ удобным названием, к примеру — «Скрываем окна». После данного названия прописываем расширение scf. Над строкой «Тип файла» ищем «Все файлы». Над строкой «Кодировка» найдём значение UTF-8. Жмём «Сохранить».
Теперь данный ярлык окажется на «Рабочем столе». Закрепляем его на «Панели задач». Всё, мы создали нужную функцию для ХР.
В прочих версиях этой системы данная функция может не сработать, т.к. ОС считает, что данная команда уже присутствует в правом углу.
MacOS
Для сворачивания открытых окошек в системе МАК выполним следующую последовательность:
- В первом ниспадающем меню выберем «Системные настройки».
- В новом окошке выбираем «Mission Controls».
- У нас открывается новое окно. В нем нас интересует левый нижний угол с командой «Активные углы».
- Когда мы активируем эту настройку на мониторе возникнет списочек специальных функций. В этом списке нас интересует надпись: «Рабочий стол». Далее, выбираем сворачивание перемещением в угол дисплея. Сохраняем настройки.
Вывод: свернуть все окна довольно просто. Выбираем один из методов, приведённых выше, и сворачиваем окна. Мне удобнее скрывать окна с помощью мышки. Иногда же полезнее их скрывать окна именно через горячие клавиши, т.к. пользование мышкой довольно заметно, и вошедший человек (начальник) может решить, что вы что-то от него скрываете, т.к. сразу закрыли все окна мышкой! Успехов!
Дополнительные полезные горячие клавиши, которых вы могли не знать
c http-equiv=»Content-Type» content=»text/html;charset=utf-8″>lass=»remon-after-2nd-h2″ id=»remon-746952929″>
Заодно напомню о некоторых других сочетаниях клавиш, которые могут пригодиться и о существовании которых некоторые пользователи могли и не догадываться.
Windows + . (точка) или Windows + ; (точка с запятой) — открыть окно выбора Emoji в любой программе.
Win + Ctrl + Shift + B — перезапуск драйверов видеокарты. Например, при черном экране после выхода из игры и при других проблемах с видео
Но пользуйтесь осторожно, иногда, наоборот, вызывает черный экран до перезагрузки компьютера.
Открыть меню Пуск и нажать Ctrl + Вверх — увеличить меню Пуск (Ctrl + Вниз — уменьшить обратно). Windows + цифра 1-9 — запуск приложения, закрепленного в панели задач
Цифра соответствует порядковому номеру запускаемой программы
Windows + цифра 1-9 — запуск приложения, закрепленного в панели задач. Цифра соответствует порядковому номеру запускаемой программы.
Windows + X — открывает меню, которое можно также вызвать правым кликом по кнопке «Пуск»
Меню содержит пункты для быстрого доступа к различными системным элементам, таким как запуск командной строки от имени Администратора, Панель управления и другим.
Windows + D — свернуть все открытые окна на рабочем столе.
Windows + E — открыть окно проводника.
Windows + L — заблокировать компьютер (перейти на окно ввода пароля).
А вдруг и это будет интересно:
Горячие клавиш для быстрой работы с окнами и многозадачностью в Windows 10
В текущей версии операционной системы имеется возможность привязки окон приложений к областям границ рабочего пространства экрана. Нет никаких сомнений в том, что эти наработки имели место еще в Win 7, но сколько-нибудь значимое развитие они получили именно в «десятке». Рассмотрим горячие клавиши, которые помогут нам быстро управлять размером окон и продвинутой многозадачностью «десятки».
Специальные комбинации «Win + стрелка влево» и «Win + стрелка вправо» позволяют отдать окошку приложения 50% ширины экрана слева или справа, сохранив его полную высоту. При использовании этой команды свободную часть рабочего пространства займет список многозадачности. Переключаться по приложениям в нем можно через «Alt + Tab».
Развернуть активное приложение весь экран можно через «Win + стрелка вверх», а горячие клавиши «Win + стрелка вниз» позволяют свернуть его на 25% от полного размера рабочей области.
Горячие клавиши, которые помогут быстрее работать с командной строкой
Многие сочетания клавиш, которые были представлены выше, работают и в командной строке. Не будем их повторять, а разберем новые клавишные сочетания, подходящие именно для командной строки.
Как свернуть все окна в Windows при помощи горячих клавиш

При открытии большого количества окон в Windows есть возможность свернуть их все сразу, причем, с помощью горячих клавиш. Такой способ подходит для любой версии операционной системы. Более того, можно создать ярлык, который позволит сворачивать окна при клике на него. Такой вариант пригодится, если клавиатура по каким-либо причинам отказывается работать надлежащим образом.
Горячие клавиши для сворачивания окон Wndows
Такой способ является наиболее простым, так как не предполагает каких-либо действий, связанных с установкой специализированного софта. Однако, для его реализации у пользователя должна быть полностью исправна клавиатура.
Горячие клавиши используются следующим способом:
- в левом нижнем углу клавиатуры есть кнопка Win, на которой изображен логотип Windows, она нажимается и удерживается;
- далее находим английскую букву D, после чего нажимается один раз.
Такая нехитрая комбинация клавиш позволяет свернуть все активные окна, сразу выбросив пользователя на рабочий стол. Выглядит она как Win+D. Стоит отметить, что развернуть все окна можно с помощью такой же комбинации.
Если, к примеру, клавиша D отказывается работать должным образом, можно воспользоваться несколько иной комбинацией. Осуществляется она следующим способом:
- чтобы свернуть все активные окна, требуется зажать кнопки Win+M;
- чтобы развернуть их, нажимается сочетание клавиш Shift+Win+M.
Стоит отметить, что клавишу Shift на клавиатуре можно использовать любую, как с левой, так и с правой стороны.
Существует еще несколько комбинаций горячих клавиш, которые также помогают упростить работу за компьютером.
- Win+Home. Используется для сворачивания всех окон, кроме того, в котором работает пользователь.
- Пробел+Alt+C. Комбинация помогает в процессе переключения на необходимое окно, сворачивая их по одному. Не всегда срабатывает, потому как у некоторых программ используется для вызова иных действий. Например, в программе Photoshop такое сочетание открывает внутреннее действие самой программы.
- Alt+Tab. Пригождается для того чтобы просто переключаться между запущенными окнами, без осуществления их сворачивания. Отображается панель навигации, а каждое нажатие кнопки Tab при удержании клавиши Alt перемещает рамку выделения.
Сворачивание всех окон в один клик
окна в Windows можно и более простым способом, о котором подозревают далеко не все.
В правом нижнем углу панели задач, возле часов (а в Windows 10 – возле значка уведомлений) расположен небольшой вертикальный прямоугольник, клик по которому мгновенно сворачивает все активные окна и предоставляет пользователю рабочий стол.
Кроме того, повторный клик по этому блоку разворачивает все активные окна, а щелчок правой кнопкой мыши по этому же прямоугольнику открывает дополнительное меню.
Стоит отметить, что Windows XP не обладает подобным функционалом. Однако, свернуть все окна одним кликом в ней тоже можно, соответствующая кнопка находится рядом с меню «Пуск» и отображается в виде карандаша на листе бумаги.
Использование ярлыка « все окна»
Сворачивание всех окон можно осуществить при помощи вручную созданного ярлыка. Подойдет такой способ больше для Windows XP. В более поздних версиях ОС подобный вариант может не получиться, ведь у них уже есть встроенный функционал для этих целей.
Для создания ярлыка нужно проделать несколько нехитрых действий.
Создать текстовый документ с форматом «txt». Делается это посредством клика по свободному месту рабочего стола правой кнопкой мыши. В открывшемся меню выбирается пункт «Создать», а в нем – «Текстовый документ».
Открываем файл, набираем или вставляем через буфер обмена (функцией копировать/вставить) следующее:
Command=2
IconFile=explorer.exe,3
Command=ToggleDesktop
После всех вышеприведенных манипуляций на рабочем столе появится значок в виде карандаша на листе бумаги, который стоит закрепить на панели задач.
Существует определенное количество различных способов для сворачивания всех окон в Windows, поэтому каждый пользователь выберет именно то, что подойдет именно ему.
.
Как свернуть окна с помощью горячих клавиш Windows
- Самым быстрым способом, который позволяет экстренно сворачивать окна с помощью клавиатуры, является комбинация клавиш Win + D. Клавиша Win находится между пробелом и клавишей Alt. Причем с двух сторон от пробела. Итак, нажимаем на эту клавишу, и, удерживая её, нажимаем на D (в русской раскладке В). Произведя данную комбинацию, окна быстро скрываются. Причем программы остаются в рабочем состоянии. Для обратного эффекта воспроизводим эту же комбинацию, и окна быстро открываются.
- Есть другая комбинация, это Win + M. Она позволяет также быстро скрывать окна. Чтобы затем развернуть окна, жмет сочетание Shift + Win + M.
- Когда вам необходимо свернуть все окна работающих программ, кроме той, которая активна, нажимаем Win + Home (Home находится вверху справа).
- Чтобы найти нужную программу среди открытых, можно проглядывать окна по очереди. Поможет нам сочетание «Пробел + Alt + C». Правда, тут есть нюанс. В фотошопе очень много своих комбинаций клавиш. Поэтому, когда открыт Photoshop, при такой комбинации произойдут действия, настроенные в фотошопе.
-
Если вы желаете просто просматривать открытые окна, не сворачивая их, подходит комбинация Alt + Tab. При этом, на экране появится ряд окон в панели. Для перемещения по данной панели, необходимо нажать и удерживая Alt, кликать по клавише Tab.









