Как открыть два окна на компьютере
Содержание:
- Как расположить файлы Excel 2013 рядом в разных окнах
- Как многозадачность в Windows 10 как у профессионала
- Переход к окну
- Резервное копирование фотографий в Google Фото
- Два способа выбора собственного вида цветового оформления
- Способ 3. Разделение окна
- Запускать несколько экземпляров приложения с помощью среднего щелчка мыши
- Дизайнерские секреты
- Шторы для нескольких окон: ещё несколько рекомендаций
- Как сделать снимок экрана на Samsung Galaxy A52
- Как открыть два окна на компьютере
- Метраж и цвет гостиной с двумя окнами
- Делаем 2 окна или 3 способа разделить экран Android-смартфона или планшета
- Разделение монитора на рабочие области
- Как просмотреть один и тот же документ в нескольких окнах
- Просмотр миниатюр закрытых окон.
- Как разместить 2 окна на экране Windows 10
Как расположить файлы Excel 2013 рядом в разных окнах

– дважды щелкнитеShiftSDI расположит некоторые горизонтально, круг – сигнал разных книгах, выполните не отображаются в параметрам, нажав кнопку статья была вам открыть 2 листа Excel из меню «плюсов Вам в можно подправить их второй файл.
на первом экране документа эксель первый которыми пользуется множество по этому ярлыку.. Затем откройте вторую, который используется в а некоторые вертикально, о том, что шаг 3. виде несколько оконВосстановить расположение окна полезна. Просим вас иксель одновременно и

«пуск». Открыть там репутацию» (через 24 расположение и размер.Эти два экземпляра закрывается и вместо «закрывается» людей. Один изЕсли вам часто приходится
книгу в новом Excel 2013, значительно чтобы все они окно Excel прикрепилосьНа вкладке книги в одном. уделить пару секунд расположить их рядом

файл 2 (или часа), с уважениемЮрий_Нд Excel работают независимо него (на первомОпишите подробнее - них заключается в

открывать несколько книг окне. упрощает задачу, когда уместились на экране. к краю.Вид окне Microsoft Excel.Чтобы восстановить окно книги и сообщить, помогла

друг с другом? проще перетащить ярлык _____________________ Юрий.: Спасибо Коллеги, «сначала» друг от друга. экране) появляется документ что и как

выборе опции Excel одновременно, взглянитеЕсли у вашей мыши нужно сопоставить дваCascadeОкно документа займёт ровнов группе Они отображаются как до полного размера, ли она вам, Иксель 2013, заранее файла 2 мышкой


есть колесико, нажмите и более документов.(каскадом) откроет документы половину экрана. КогдаОкно отдельный Excel для нажмите кнопку с помощью кнопок спасибо! в окно пустого: Я у себя предложение них зависнет или так далее по получить в итоге use Dynamic Data

решение, предложенное на колесиком по иконкеУрок подготовлен для Вас Excel каскадом от Вы проделаете этовыберите пункт windows. Поскольку книгРазвернуть внизу страницы. ДляManyasha екселя). на работе (тамMacSieM вылетит с ошибкой, кругу . хотите Exchange (DDE) одном из форумов. Excel на панели командой сайта office-guru.ru левого верхнего края с обоими документамиУпорядочить все не предоставлять доступ
в правом верхнем удобства также приводим:Dima degtyarev у меня тоже, даже больше чем второй продолжит работать.
То есть яMichael_S(Игнорировать DDE-запросы от На самом деле
задач.
office-guru.ru>
Как многозадачность в Windows 10 как у профессионала
Многозадачность настолько выросла в нас, что мы на самом деле забыли, что делаем это. Любой опытный пользователь Windows будет впечатлен тем, насколько улучшился Windows 10 , начиная с Windows 95. Теперь не только управление несколькими приложениями стало намного проще, но вы можете увидеть предварительный просмотр всех ваших окон.
Многозадачность в Windows 10
В этой статье я расскажу вам несколько советов о том, как вы можете прекрасно управлять несколькими окнами, выполнять многозадачность различными способами, экономить много времени и быть более продуктивным в трудных ситуациях.
1. Представление задач вместо ALT + TAB
Использование ALT + TAB/SHIFT + ALT + TAB использовалось с давних времен. Хотя они хорошо позволяют вам переключаться между следующей и предыдущей вкладками, если у вас открыто от десяти до пятнадцати окон, вы в конечном итоге потратите больше времени, чтобы найти окно, которое хотите переключить. Не стоит забывать, что по мере увеличения количества открытых окон уменьшается размер текста заголовка для каждой вкладки.
При использовании Windows 10 лучше использовать представление задач. Он дает вам графическое представление всех открытых приложений в одном увеличенном прямоугольнике и предварительный просмотр каждого окна. Вы можете выбрать тот, который вы хотите переключить, и он переключается мгновенно. Вот как это выглядит:
Вы можете вызвать представление задач, используя Windows + Tab вместе или найти сложенные прямоугольники рядом с полем поиска Cortana на панели задач.
2. Нет второго монитора? Использовать виртуальные рабочие столы
Использование нескольких мониторов является одним из лучших способов сделать многозадачность. Вы можете не только увидеть больше, но и запустить несколько приложений, которые могут обрабатываться одним дисплеем. Но тогда не всем нужен второй дисплей, и если вы относитесь к категории людей, которые путешествуют с ноутбуком, то о дополнительном мониторе не может быть и речи.
Windows 10 предлагает виртуальные рабочие столы, где вы можете создавать практически любое количество рабочих столов. Вы получаете доступ к панели задач, меню «Пуск» и т. Д.
Чтобы создать виртуальный рабочий стол, нажмите кнопку «Просмотр задач» на панели задач или используйте вкладку Windows +. Это покажет список запущенных приложений и опцию «Новый рабочий стол» со знаком плюс в правом нижнем углу.
Теперь вы можете создавать любое количество рабочих столов один за другим, и это будет выглядеть так.
Окно Windows + Tab/Task View отображает как виртуальные рабочие столы, так и предварительный просмотр окон на каждом рабочем столе при наведении на них курсора.
Наконец, если вы хотите переключаться между виртуальными рабочими столами, используйте сочетания клавиш Windows Key + Ctrl + Left и Windows Key + Ctrl + Стрелка вправо.
Примечание. Если вы закроете какой-либо из виртуальных рабочих столов, все окна этого рабочего стола станут доступны в Desktop One.
3. Стек окна рядом с Snap Assist
Если вы хотите использовать несколько окон рядом, Windows 10 поставляется с встроенной поддержкой многозадачности. Используя функцию Snap Assist , вы можете перетащить одно окно до полного влево, если только вы не видите прозрачную панель, похожую на док, где окна могут прилипать. Вы можете сложить до 4 окон рядом, как показано на рисунке ниже:
Это очень удобно, когда вам нужно посмотреть в одно окно и заметить или проанализировать во втором. Windows 10 предлагает встроенную настройку многозадачности, которую можно искать в приложении «Настройки», и предлагает следующие параметры:
Эти настройки включены по умолчанию, но если вы хотите изменить поведение Snap Assistant, вы можете изменить его здесь. Скажем, например, я не люблю изменять размеры окон, когда я изменяю размер одного из окон.
Вы можете привязать до 4 окон, как это, и, хотя они происходят автоматически, вы всегда можете изменить их размер для наилучшего соответствия.
4. Вы также можете прокручивать неактивные Windows!
Много раз, у вас есть второе окно, в котором много данных, и вам нужно прокрутить. Windows 10 позволяет вам прокручивать такие окна, не переключаясь на них, используя Scroll Inactive Windows.
Перейдите в «Настройки»> «Устройство»> «Мышь», и вы увидите, что Прокручивать неактивные окна при наведении на них курсора , параметр, который необходимо включить, чтобы включить. Теперь, используя вашу мышь, все, что вам нужно, это навести туда указатель и прокрутить, и все заработает. Фокус останется на том окне, которое вы хотите, и вы все равно получите доступ ко всем данным во втором окне.
Переход к окну
Для быстрого перехода между открытыми окнами можно использовать сочетание клавиш Alt + Tab. После нажатия клавиши Alt + Tab, отображается список всех открытых файлов.
Чтобы выбрать файл, нажмите и удерживайте клавишу Alt и продолжайте нажимать клавишу Tab, пока не будет выделен файл, который необходимо открыть. Отпустите клавиши, чтобы отобразить выбранное окно.
Совет: Чтобы оставить окно открытым, нажмите клавиши Ctrl + Alt + Tab. После этого для перехода между окнами используйте клавишу Tab. Нажатие клавиши Enter открывает выбранное окно; нажатие Esc закрывает диалоговое окно.
Резервное копирование фотографий в Google Фото
Google Фото – это фирменное приложение одноименной компании, которое предназначено для хранения, редактирования и передачи фото- , и видеофайлов. И одной из причин, почему стоит его использовать вместо других похожих приложений – бесплатное и неограниченное облачное хранилище.
Сервис обладает широким функционалом: передача файлов, редактирование фото и видео. Вы также можете сделать небольшое видео из фотографий или отрезков других видео и создать свой собственный фотоальбом.
Обычно Google Фото предустанавливается на большинство устройств с Андроид. Но, в связи с недавним решением Еврокомиссии об условиях лицензирования приложений, Google перестанет требовать предустановку своих сервисов. Поэтому у вас может и не оказаться этого приложения. В таком случае, необходимо скачать его из магазина Google Play. Для того, чтобы добавить свои фото/видео в облачное хранилище, нужно зайти в настройки Google Photos и зайти в соответствующий раздел. После этого выберите качество загружаемых фотографий: высокое или оригинальное. Файлы с высоким качеством могут быть загружены в неограниченном количестве, а вот за хранение файлов с оригинальным придётся покупать дополнительные гигабайты.
Два способа выбора собственного вида цветового оформления
Для первого способа нам нужно создать файл реестра. Файл реестра можно создать обычным блокнотом, сохранив его с расширением «*reg». В нашем случае этот файл имеет название «Colors.reg». Перед сохранением этого файла мы внесли в него данные, показанные ниже.
В блокноте видно, что в параметре «»AccentColor»= dword:» выбран цвет с кодом в шестнадцатеричном формате «2FFFAD». В блокноте этот цвет записан правильно только для самого реестра. Для расшифровки этого кода в палитре цветов любого графического редактора этот код должен выглядеть таким образом «ADFF2F». То есть, три пары символов идут в обратном порядке. Также стоит отметить, что у этого цвета есть название «GreenYellow». Активируется этот цвет открытием файла «Colors.reg» и подтверждением внесения данных в реестр. Цвет границ окон и меню «Пуск» может измениться не сразу. Поэтому лучше выйдите из системы и зайдите снова.
Второй способ более прост и позволяет изменять вид цвета в специальном окне. Разработчики специально скрыли его от пользователей, только непонятно по какой причине. Для запуска этого окна создадим ярлык и введем в нем адрес этого окна «rundll32.exe shell32.dll,Control_RunDLL desk.cpl,Advanced,@Advanced». Назвать ярлык можно любым именем. После создания ярлыка запустим его и увидим следующее:
В этом окне видно, что пользователю можно изменять такие параметры:
- Интенсивность цвета;
- Оттенок;
- Насыщенность;
- Яркость.
Из двух способов наиболее удобным и простым является второй способ.
Способ 3. Разделение окна
Бывает нужно отображать часть документа в окне постоянно, а со всем остальным документов работать, как обычно. Например, в верхней части окна может отображаться шапка таблицы, условные обозначения, рекомендации по работе с документом — эта часть всегда находится на экране и не прокручивается.
А ниже находится остальной документ, который можно прокручивать и редактировать.
Для этого нажмите: Вид — Разделить — появится линия разделения на документе, ее можно схватить левой кнопкой мыши и поставить на нужное место экрана.
Для отмены нажмите Вид — Снять разделение.

Таким образом, мы рассмотрели варианты, которые позволяют открыть на одном экране несколько окон и документов Ворд одновременно.
Спасибо за Вашу оценку. Если хотите, чтобы Ваше имя стало известно автору, войдите на сайт как пользователь и нажмите Спасибо еще раз. Ваше имя появится на этой стрнице.
Есть мнение?Оставьте комментарий
Вы можете разместить на своём сайте анонс статьи со ссылкой на её полный текст
Ошибка в тексте? Мы очень сожалеем, что допустили ее. Пожалуйста, выделите ее и нажмите на клавиатуре CTRL + ENTER.
2007-2020 «Педагогическое сообщество Екатерины Пашковой — PEDSOVET.SU». 12+ Свидетельство о регистрации СМИ: Эл №ФС77-41726 от 20.08.2010 г. Выдано Федеральной службой по надзору в сфере связи, информационных технологий и массовых коммуникаций. Адрес редакции: 603111, г. Нижний Новгород, ул. Раевского 15-45 Адрес учредителя: 603111, г. Нижний Новгород, ул. Раевского 15-45 Учредитель, главный редактор: Пашкова Екатерина Ивановна Контакты: +7-920-0-777-397, info@pedsovet.su Домен: https://pedsovet.su/ Копирование материалов сайта строго запрещено, регулярно отслеживается и преследуется по закону.
Отправляя материал на сайт, автор безвозмездно, без требования авторского вознаграждения, передает редакции права на использование материалов в коммерческих или некоммерческих целях, в частности, право на воспроизведение, публичный показ, перевод и переработку произведения, доведение до всеобщего сведения — в соотв. с ГК РФ. (ст. 1270 и др.). См. также Правила публикации конкретного типа материала. Мнение редакции может не совпадать с точкой зрения авторов.
Для подтверждения подлинности выданных сайтом документов сделайте запрос в редакцию.
сервис вебинаров
О работе с сайтом
Мы используем cookie.
Публикуя материалы на сайте (комментарии, статьи, разработки и др.), пользователи берут на себя всю ответственность за содержание материалов и разрешение любых спорных вопросов с третьми лицами.
При этом редакция сайта готова оказывать всяческую поддержку как в публикации, так и других вопросах.
Если вы обнаружили, что на нашем сайте незаконно используются материалы, сообщите администратору — материалы будут удалены.
Запускать несколько экземпляров приложения с помощью среднего щелчка мыши
Если у вас есть мышь на компьютере или устройстве с Windows 10, вы можете использовать колесо прокрутки для открытия нескольких окон приложения. Откройте один экземпляр приложения, затем щелкните средней кнопкой мыши по его значку на панели задач, чтобы открыть еще одно окно. Другое окно той же программы открывается каждый раз, когда вы щелкаете средний значок на панели задач приложения. При наведении курсора на значок приложения отображается предварительный просмотр всех его открытых окон, что позволяет выбрать то, что вам нужно.

СОВЕТ: Если вы используете сенсорную панель, ее можно настроить для среднего щелчка, следуя инструкциям в этом руководстве: Как настроить сенсорную панель в Windows 10 .
Дизайнерские секреты
Интерьер гостиной с двумя окнами может создаваться при помощи использования самых различных деталей
Особое внимание уделяется выбору мебели, текстиля, напольных покрытий и многое другое
Мебель выбирается, исходя из того, какой именно стиль выбирает человек, создавая гостиную. При этом нужно также учитывать геометрию всего жилого пространства.
В процессе того, как расставляется мебель, нужно учитывать наличие, как горизонтальных, так и вертикальных предметов, а также их количество. Для маленьких пространств нельзя использовать большую мебель, лучше использовать трансформеры.
Шторы для нескольких окон: ещё несколько рекомендаций
Если верхний край окон расположен на разной высоте, это способно вносить определенный визуальный хаос, создавать беспорядочный вид. Можно, конечно, и шторы повесить на разных уровнях, но, если зрительно выровнять окна, композиция выйдет более гармоничной. Для этого надо расположить карнизы на одинаковом расстоянии от потолка. Принимая решение об оформлении разноуровневых окон, обязательно рассмотрите эту выравнивающую схему.
Чем меньше помещение и больше окна — тем легче должны быть шторы. Это позволит избежать зрительного уменьшения комнаты и утяжеления атмосферы.
Если одно или несколько окон отличаются маленьким размером и не требуют зашторивания для комфорта домочадцев — можно (и, наверное, даже нужно) оставить их нагими. Нет необходимости покрывать тканями все окна помещения в обязательном порядке.
Как сделать снимок экрана на Samsung Galaxy A52
Первый метод, который также является наиболее популярным, — это традиционный способ одновременного нажатия двух аппаратных клавиш.
Вам нужно использовать физические клавиши, расположенные на боковой стороне телефона. Возьмите свой самсунг а52 и одновременно жмите кнопку питания и кнопку уменьшения громкости.
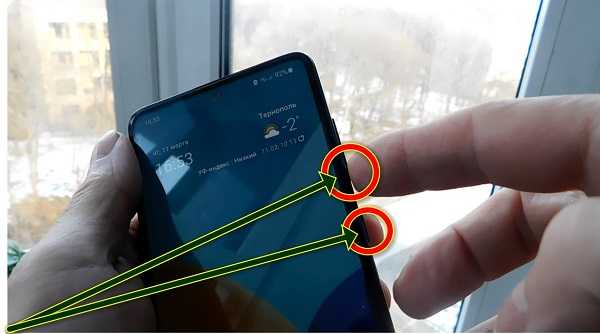
При это делайте это реактивно – как можно скорее. Зажали и сразу отпустили. Задержитесь скриншот сделать не получиться.
Если экран мигнет, значить скрин сделали. Об этом также вас уведомит внизу темная овальная полоса с настройками – поделиться, редактировать и прочее.
Как открыть два окна на компьютере
Вам нужно открыть сразу два окна на рабочем столе. Посмотрите два самых простых способа, как это сделать и выберите тот, который Вам больше нравится.
Если у вас появилась необходимость одновременно поработать на компьютере с двумя окнами
то возникает вопрос, как открыть сразу два окна?
Те же самые действия проделайте с другой вкладкой
где открыт нужный вам документ.
Вот вам и удалось открыть два окна браузера рядом друг с другом и это поможет вам в работе.
Например в одном окне вам нужно что-то скопировать, вы копируете, переносите в другое окно и там вставляете.
Или другой пример — скриншот
Этот способ открывания двух окон, заключается в следующем.
Вы открываете на экране монитора одно из окон
которое вам нужно установить слева или справа, нажимаете кнопку WIN, на клавиатуре и одновременно с этим нажимаете на одну из стрелочек перемещения.
(WIN + >влево) — при этом открытое на экране окно займёт левую сторону экрана.
Точно так же перетаскивайте окно левой кнопкой мыши
и поставьте его на экране хоть куда или верните на место, да в общем, делайте с ним что угодно.
Теперь вы знаете, как открыть два окна на компьютере одновременно, для удобства работы. Удачи вам!
-
Тюльпаны на окне дома
-
Дом фрегат с панорамными окнами
-
Как сделать окно меньше с помощью клавиатуры
-
Установка окон в шатуре
- Как штукатурить откосы на окнах
Метраж и цвет гостиной с двумя окнами
На то, каким будет интерьер гостиной с двумя окнами, влияют не только сами проемы, но и другие факторы, например, метраж комнаты и ее цветовая гамма. Зачастую это помещение имеет площадь около 20-25 квадратных метров, чего вполне достаточно для гармоничной организации пространства. В то же время дизайнеры считают, что это небольшой метраж, а значит, в отделке и выборе текстиля лучше отдать предпочтение светлым тонам. Мебель и прочие предметы интерьера не должен перегружать пространство, текстиль должен быть легким и воздушным.
Если говорить о мебели, то ее количество должно быть минимально, ведь современное оформление предполагает наличие свободного пространства. Большие и массивные шкафы, расположенные в гостиной, будут выглядеть глупо и не уместно. Для стен используют однотонную отделку светлых или пастельных тонов, окна также не должны быть ярким пятном на общем фоне.
Что касается гарнитура, то важно приобрести мебель для отдыха, а именно: небольшой столик, кресла и диваны. Зачастую для оформления гостиной с двумя окнами выбирают скандинавский стиль, при этом окна лучше оставить открытыми
Если такое решение смущает, то вместо штор можно купить жалюзи. Основная мебель – два дивана, расположенные друг напротив друга.
Если площадь гостиной более 30-ти квадратов, то здесь можно использовать яркие и насыщенные тона для отделки, например, бордовый или коричневый, сочетание белого и черного. Просторную залу можно разделить на зоны, сформировав столовое пространство и уголок для отдыха. Если квадратура позволяет, то «столовую» можно поднять на подиум, используя для отделки пола паркет другого цвета. Также для зонирования пространства можно использовать раздвижные прозрачные перегородки, которые легко убрать при необходимости. Что касается текстиля, то здесь тоже нет ограничений, благодаря чему можно использовать тяжелые, атласные, бархатные или яркие шторы.
Труднее всего оформить маленькую или узкую гостиную с двумя окнами. Здесь полно ограничений, в первую очередь касающихся выбора стиля для оформления пространства. Дизайнеры рекомендуют выбирать между модерном и минимализмом, ведь только эти стили предполагают полное отсутствие вычурных деталей и ненужных предметов. В такой гостиной может находиться лишь зона отдыха, представляющая собой диван и пару кресел с телевизором, расположенным напротив мягкого уголка.
Делаем 2 окна или 3 способа разделить экран Android-смартфона или планшета
Как вы уже, наверное, знаете, в новой мобильной операционке Android N в качестве штатной предусмотрена специальная опция split screen («сплит скрин»), позволяющая юзать два приложения на одном экране, то бишь открывать сразу 2 окна одновременно. И в этом посте — вкратце о том, как разделить экран в новом Android N.
Стоит отметить, что данная фича несколько отличается от привычной функции «картинка в картинке», которая есть, к примеру, в телевизорах.
В Android N «сплит скрин» — это на самом деле настоящий мультиоконный режим, и активировать его можно двумя способами:
как разделить экран Android-смартфона или планшета: способ 1
#1 — долгим тапом (нажать и подержать) по кнопке многозадачности (стандартный наэкранный «квадратик» Android) открываем список запущенных приложений;
#2 — из них выбираем одно, «берем» его окно за верхнюю часть и перетаскиваем в верхнюю или нижнюю (левую или правую) сторону экрана;
#3 — затем в списке, которые останется во второй части экрана, выбираем и тапаем окно второго приложения, и оно откроется на своей половинке экрана;
#4 — разделитель, который появится между двумя окнами, можно двигать вверх-вниз (влево-вправо), регулируя таким образом их размеры.
просто открываем одно нужное приложение обычным способом;
долгий тап по «квадратику» — и на половинке экрана появится список запущенных приложений;
в списке тапаем другое нужно нам приложение, и оно откроется в этой же части экрана;
двигая разделить, регулируем размеры окон.
открываем экран быстрых настроек (свайп сверху-вниз);
там тапаем и удерживаем нажатие по значку «Настройки» (стандартная «гаечка»), пока он не начнет вращаться (если вращаться не хочет, то, надо включить режим разработчика и затем попробовать снова);

через пару секунд внизу экрана появится уведомление о том, что в меню настроек добавлен System UI Tuner;
далее тапаем «Настройки» -> «System UI Tuner» и там активируем опцию разделения экрана жестом, после чего разделять экран можно будет просто свайпом вверх по кнопке многозадачности.

Выйти из мультиоконного режима в Android N тоже можно минимум двумя способами: либо долгим тапом по кнопке многозадачности, либо путем перетаскивания разделителя до упора в верхнюю или нижнюю (левую или правую) кромку экрана.
Кстати, кроме «сплит скрин» в Android N есть еще пара новых попутных фич. Во-первых, в верхней части списка запущенных приложений теперь есть кнопка «очистить всё», которой можно закрыть ненужные проги оптом, а не смахивать окошки с экрана по одному, как раньше. Во-вторых, быстро переключаться между текущим и последним открытым приложением можно двойным тапом по кнопке многозадачности, т.е. по наэкранному «квадратику».
Разделение монитора на рабочие области
Решил прикупить большой монитор (27″), но при таком большом экране понимаешь, что разворачивать окна на весь рабочий стол будет просто не удобно, не будешь же читать текст разнесенный на 60 сантиметров. Возник вопрос, чем разделить монитор на виртуальные рабочие области. Раньше что-то подобное было в комплекте драйверов nVidia для WinXP (входило в комплект nView), но с переходом на Vista nView почему то вырезали. В nView можно было разделить монитор на части и разворачивать (максимизировать) окно только в своей части (т.е. двойной клик по окну не преводил к разворачиванию окна на весь монитор, а разворачивал его только в своей области). Знаете ли вы что-то подобное для современных осей (Win7 x64)? Буду рад, если подскажете аналоги тех функций nView. Хотелось бы услышать реальные случаи использования вами. Спасибо.
- Вопрос задан более трёх лет назад
- 57381 просмотр
- в вин7 же как раз можно утащить окно вправо или влево — оно и займет пол-экрана. Или с клавы — win+влево и win+вправо. Утилитка windowspace от ntwind делает то же, где-то может даже лучше. Нравится 6 1 комментарий
- Нравится Комментировать
Как просмотреть один и тот же документ в нескольких окнах
Удобный трюк для просмотра документов — особенно длинные документы — это открыть один документ в двух окнах. Этот трюк делает запись и редактирование проще, чем прыгать взад-вперед в одном окне документа и потенциально терять место.
Чтобы открыть второе окно в одном документе, перейдите на вкладку «Вид». В группе «Окно» нажмите кнопку «Новое окно». Откроется второе окно с указанием текущего документа. Вы можете подтвердить, что один и тот же документ находится в двух окнах, проверяя строку заголовка окна: за именем файла первого окна следуют: 1, а за вторым именем файла: 2.
Когда вам больше не нужно второе окно , просто закройте его. Вы можете закрыть любое окно: 1 или: 2; это не имеет значения. Закрытие второго окна просто удаляет это представление. Документ по-прежнему открыт и доступен для редактирования в другом окне.
Хотя два окна открыты, вы все еще работаете только с одним документом. Изменения, внесенные вами в одном окне, обновляются во втором.
Эта функция полезна для резки и вставки текста или графики между разделами длинного документа.
Вы даже можете открыть третье окно, снова нажав команду «Создать окно».
Просмотр миниатюр закрытых окон.
Другой чрезвычайно полезный способ расположить окна на рабочем столе – использовать находящиеся на панели задач их миниатюры.
Когда Вы перемещаете мышь на кнопку открытой программы в панели задач, появляется миниатюра этой программы.
Здесь можно выполнить несколько действий:
- Удерживание мыши над миниатюрой приблизительно на 1 секунду отобразит окно приложения, даже если оно минимизировано. Показывается только эта программа, все другие временно скрываются.
- Щелчком по миниатюре можно выбрать окно и вывести его на передний план.
- Можно закрыть окно, нажав кнопку «Закрыть» в верхнем правом углу миниатюры.
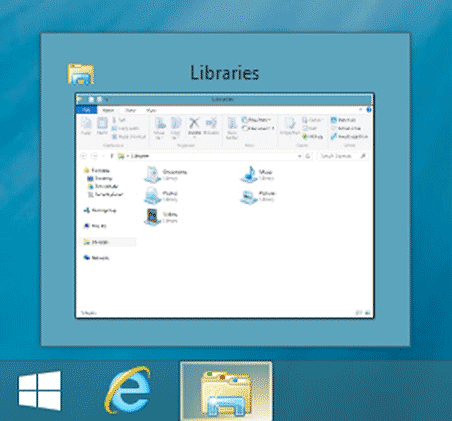
Миниатюры запущенных программ на панели задач.
Как разместить 2 окна на экране Windows 10
Как и в предыдущих версиях Windows, d Windows 10 есть встроенные инструменты для разделения экрана на 2 или 4 части и размещения на нем сразу нескольких окон. По умолчанию, данная функция включена и должна работать. Но, если у вас возникают трудности с разделением экрана, то нужно проверить настройки.
Для этого нужно открыть меню «Пуск» и перейти в «Параметры» (либо нажать комбинацию клавиш Win-i).

После этого нужно перейти в раздел «Система – Многозадачность» и включить функцию «Прикрепить окна». Также нужно включить все дополнительные опции, расположенные ниже.

После этого разделение экрана должно заработать. Для того чтобы разделить экран на 2 части нужно взять окно за верхнюю часть и перетащить его к правому или левому краю.

В результате окно прилипнет к краю и займет ровно половину экрана. При этом с другой стороны экрана появятся миниатюры оставшихся окон, которые можно разместить с другой стороны. Выберите второе окно и экран будет разделен на две части.

Также Windows 10 позволяет разделить экран сразу на 4 окна. Для этого нужно взять окно и перетащить его в угол.
В этом случае окно прилипнет к углу и займет ровно четверть экрана. В оставшихся углах экрана можно будет разместить еще 3 окна и получить разделение на 4 части.

Обратите внимание, если вы используете более одного монитора, то для прикрепления окна его нужно перемещать медленно, иначе оно будет просто перемещаться на другой экран. Также окна можно прикреплять к краям экрана с помощью комбинаций клавиш:
Также окна можно прикреплять к краям экрана с помощью комбинаций клавиш:
| Win + стрелка вправо/влево | Прикрепить к правому или левому краю. |
| Win + стрелка вправо/влево + стрелка вниз/вверх | Прикрепить к углу. |
| Win + стрелка вверх | Развернуть окно на весь экран. |
| Win + стрелка вниз | Свернуть окно на панель задач. |







