Как изменять направление текста в ворде
Содержание:
- Как изменить направление текста в Word
- Общая характеристика Microsoft office
- Настройка выравнивания абзаца
- Пишем текст вертикально в Microsoft Word 2013
- Как текст вертикальный текст в Word с помощью таблицы
- Способ 1 – Сделать весь текст вертикальным
- Техническая поддержка пользователей с ограниченными возможностями
- Как переворачивать текст в Ворде с помощью надписи — 2 способ
- Способ 3 – Надпись в фигуре
- Как развернуть отдельную текстовую часть
- Как задать произвольное положение текста?
- Как перевернуть текст в таблице Ворд — 1 способ
- Работаем с таблицами: как изменить направление текста в «Ворде 2007»
- Как повернуть текст в Ворде?
- Итог
Как изменить направление текста в Word
Не редко при оформлении текстового документа в Word возникает необходимость изменить направление текста. К счастью, разработчики из Microsoft предусмотрели такую возможность и создали соответствующие функции. В этом материале мы рассмотрим сразу два способа, как можно изменить направление текста в Word 2007, 2010, 2013 и 2016.
Изменение направления текста с помощью таблицы
Пожалуй, самый простой способ изменить направление текста в Ворде — это заключить его в таблицу. Для того чтобы воспользоваться данным способом сначала нужно создать таблицу размеров в одну ячейку. Делается это при помощи кнопки « Таблица » на вкладке « Вставка ».

После создания таблицы, перенесите в нее текст, направление которого вы хотите изменить. Дальше выделите текст в таблице с помощью мышки, перейдите на вкладку « Работа с таблицами – Макет » и нажмите на кнопку « Направление текста ». Каждое нажатие на кнопку « Направление текста » будет изменять направление текста в ячейке таблицы.

Для более точного размещения текста внутри ячейки таблицы можно воспользоваться кнопками для выравнивания текста, которые также находятся на вкладке «Макет», рядом с кнопкой «Направление текста».

В результате вы можете получить вот такой вертикальный текст.
Также направление текста можно поменять с помощью контекстного меню. Для этого кликните правой кнопкой по таблице, выберите пункт « Направление текста » и задайте подходящую ориентацию текста.

Если таблица мешает оформлению вашего документа, то вы можете сделать ее невидимой. Для этого перейдите на вкладку « Работа с таблицами – Конструктор », нажмите на кнопку « Границы » и выберите вариант « Нет границ ».
Изменение направления текста с помощью надписей
Еще один способ изменить направление текста в Word 2007, 2010, 2013 или 2016 – это функция под названием « Надписи ». Для того чтобы воспользоваться данным способом перейдите на вкладку « Вставка », нажмите на кнопку « Фигуры » и выберите « Надпись ».

После этого с помощью мышки нужно указать размер надписи и на экране появится рамка, внутрь которой можно вставить текст.

Вставьте в рамку текст, направление которого вы хотите изменить, и перейдите на вкладку « Формат ». Здесь с помощью кнопки « Направление текста » можно повернуть текст на 90 или 270 градусов.

Таким способом можно создать рамку с вертикальным текстом и разместить ее в нужном месте документа.
Преимуществом данного способа изменения направления текста является то, что вы можете вручную вращать рамку с текстом. Для этого нужно нажать на зеленную точку над рамкой и не отпуская кнопку мышки повернуть рамку.

Таким образом вы сможете изменить направления текста на любой нужный вам угол.
Создатель сайта comp-security.net, автор более 2000 статей о ремонте компьютеров, работе с программами, настройке операционных систем.
у меня не получается зеленой точки нет
В новых версиях Word данная точка выглядит как круговая стрелка, но чтобы она появилась нужно установить курсор внутрь рамки (кликнуть по ней).

Word 2007: зеленой точки для поворота нет. Знаю что в некоторых версиях можно было задать направление текста в ячейке таблицы указывая градусы поворота, но даже этого нет.
Попробуйте кликнуть правой кнопкой мыши по таблице, там должен быть пункт «Направление текста». Добавил эту информацию в статью.
Общая характеристика Microsoft office
Многие функции офисных программ Эксел и Ворд не изучены из-за неиспользования их по назначению. Вопрос о том, как в Ворде написать вертикально текстовую информацию, вводит в замешательство. Незнание азов и минимальных навыков работы в этой программе затруднит решение проблемы.
Свойства Word
С помощью офисных программ на компьютере создаются сложнейшие таблицы, добавляются математические формулы, в документы вставляются гипертекстовые ссылки, изображения, схематические диаграммы, разные специальные символы и прочие полезные действия.
Word является мощным текстовым редактором, выполняющим различные функции. Востребованной функцией оформления документов является написание текста в вертикальном направлении, полукругом или по диагонали. Варианты представлены в Меню, а сделать это можно различными способами.
Функционал по работе с текстовым файлом:
- Ввод печатной (буквенно-цифровой) информации.
- Корректировка содержимого (изменение, поиск, замена символов, слов или части данных).
- Форматирование документа (задание интервала между строк, отступов по краям листа, выравнивание слов или предложений).
Основные объекты корректировки:
- Строка заголовка документа.
- Панель меню, инструментов.
- Окно редактирования.
- Мерная линейка, расположенная по горизонтали, вертикали.
- Строка состояния.
- Функция онлайн прокручивания документа вверх и вниз.
Чтобы запустить команду, нажимают левой кнопкой мыши выбранную функцию в области редактирования. Под главным меню расположена панель инструментов, где есть кнопки для моментального доступа к командам.
Окно редактирования занимает главную площадь окна Ворда. Указанная область определена для ввода и редактирования текста документа.
После запуска Word в поле редактирования возникает пустой файл для набора текстовой информации, поэтому его можно изменить.
Изменение направления текста
MS Office славится разнообразием функций. В поле интерфейса нужно напечатать текст, остальная работа остается за редактированием и приведением данных к должному виду. В Меню справки представлены примеры и образцы, наглядно характеризующие выравнивание текста, его масштабирование, форматирование и изменение на любой вкус. Вертикально расположенный текст используется в объявлениях или при заполнении специальных таблиц.
Онлайн поменять направление слов, в таблице (в Ворде) писать вертикально можно, используя главное меню, раздел «Вставка» — «Таблица. Пользователь может задать расположение посередине, сбоку, справа или слева, а также поднять по высоте или опустить на полстраницы вниз.
В окне выбирается один из двух вариантов вертикального расположения текстовой информации. Чаще используется направление снизу вверх. Края разводятся, затем нужно сделать окантовку таблицы невидимой. Внутри ячейки пользователь выбирает правой кнопкой мыши пункт «Границы и заливка» — Невидимый тип линий. После завершения указанных действий будет получен заданный формат слов в невидимой табличной рамке.
Если применение таблицы нежелательно, то используют инструмент «Надпись». Алгоритм действия предполагает перейти на вкладку «Вставка», где активируется инструмент простой надписи.
В возникшем окне вводится нужный буквенный текст или цифры, нажимается один клик. Будут доступными дополнительные инструменты настройки. Выбирая «Направление текста», можно расположить набранный материал вертикально, по диагонали или с чертой.
Чтобы спрятать обозначение, нажимается кнопка «Контур фигуры», а в настройках выбирается опция с его отсутствием.
Пользователей хотят уметь сделать вертикальную линию в Ворде. Основные способы:
- С помощью заливки и границы.
- Кнопкой Enter.
- Табличный вариант.
Второй вариант расположения текста по вертикали предполагает выбор графы «Абзац» — «Границы». Пользователь нажимает на стрелку, расположенную справа от клавиши, выбрав нижнее, верхнее, левое или правое расположение.
Способ размещения слов по вертикали в столбик позволяет создать вертикальный текст с противоположной ориентацией букв, что удобно для размещения в одну строку. После печати каждой буквы нажимается кнопка Enter.
Настройка выравнивания абзаца
С помощью окна настроек абзаца, кроме непосредственного расположения текста, можно установить отступы. Таким образом так же можно выровнять документ. Этот способ похож на линейку, однако позволяет детальнее устанавливать границы. Отступы особенно удобны тогда, когда нужно установить конкретные значения выравнивания по сантиметрам. Так же можно настроить красную строку.
Отступ от левого поля
Если необходимо выровнять текст от левой стороны листа, то подойдет этот способ. Требуется следовать инструкции:
- Поставьте курсор на желаемый абзац или выделите часть текста.
- С помощью правой кнопки мыши вызовите контекстное меню.
- Выберите в списке «Абзац».
- В разделе «Отступ» выберите нужный вариант для параметра «Слева».
- Нажмите «ОК».
Окно настроек абзаца можно открыть через верхнюю панель управления. Для этого следует перейти во вкладку «Главная», а затем нажать на иконку в левом нижнем углу категории «Абзац».
Альтернативно воспользоваться этим способом можно на вкладке «Макет». В категории «Абзац» можно выставить отступы для левого и правого края. Однако контекстное меню позволяет это делать быстрее и удобнее.
Отступ от правого поля
Чтобы выровнять текст от правой стороны листа нужно установить границы для правого поля следующим образом:
- Выделите нужный фрагмент.
- Через вкладку «Главная» или с помощью контекстного меню откройте настройки «Абзаца».
- Установите размер отступа справа.
- Нажмите «ОК».
Пишем текст вертикально в Microsoft Word 2013
Если сегодня утром вы проснулись с мыслью, что пора менять в своей жизни хотя бы что-то, то начните с перемены направления текста! На самом деле перевести свои мысли, тексты из горизонтального положения в вертикальное с помощью Word очень просто. Как это сделать, читаем сразу после точки. То есть прямо сейчас!
Вариант 1. Таблица нам в помощь
Итак, выбираем в верхнем меню документа вкладку «Вставка» и почти сразу попадаем на таблицы, такие нам знакомые и родные.
Теперь просто рисуем таблицу, то есть левой кнопкой мыши выделим столько клеточек, сколько нужно. В данном случае достаточно будет одной клеточки, из которой получится одна строка. Здесь пишем всё, что задумали. К примеру, Гамлетовское «Быть или не быть?». Как только написали, нужно выделить столбец и щёлкнуть по нему правой кнопкой мыши. Откроется соответствующая вкладка. Нам нужна кнопка «Направление текста». Когда заветная кнопка нажата, остаётся выбрать вертикальное расположение.
Направление текста можно выбрать как снизу вверх, так и сверху вниз.
Ура! Текст перевернулся! Мы можем расширить или сузить столбец таблицы, потянув за её уголок, удерживая при этом левую кнопку мыши. Задаём такую ширину, какая нам нравится.
Теперь для придания более привлекательного вида нашей записи, освободим её от границ. То есть сделаем их невидимыми. Первым делом нажмём внутри столбца правой кнопкой мыши. Откроется небольшое меню, в котором левой кнопкой мыши выбираем «Границы», а уже в выпадающей вкладке строчку «Нет границы». Кстати, в этом же мини-меню можно выбрать шрифт и цвет текста, придав, так сказать, изюминку буквам. Для этого левой кнопкой мыши сначала выделим текст, а потом зададим размеры и цвета.
 Всё, запись готова!
Всё, запись готова!
Вариант 2. «Надпись» Word-у не помеха
Если вы всё же любите экспериментировать и искать новые пути в работе с привычными вещами, тогда следующий вариант для вас. Начинаем с того, что в верхнем меню документа выбираем вкладку «Вставка», а в ней «Текстовое поле». В этом «текстовом поле» смело жмём левой кнопкой мыши и выбираем «простую надпись».
 В появившемся квадрате со стандартным текстом освобождаем место, скажем, для того же «Быть или не быть» путём выделения текста левой кнопкой мыши и нажатия на клавишу «Delete».
В появившемся квадрате со стандартным текстом освобождаем место, скажем, для того же «Быть или не быть» путём выделения текста левой кнопкой мыши и нажатия на клавишу «Delete».
 Несколько нехитрых движений и пространство свободно! Теперь самое время щёлкнуть дважды по всё той же функциональной кнопкой мыши, чтобы в верхнем меню документа высветилась вкладка «Формат».
Несколько нехитрых движений и пространство свободно! Теперь самое время щёлкнуть дважды по всё той же функциональной кнопкой мыши, чтобы в верхнем меню документа высветилась вкладка «Формат».
 В новой вкладке остаётся только сделать уже привычный щелчок мышью, чтобы в открывшемся наборе инструментов выбрать кнопку «Направление текста». Оно также будет представлено в нескольких вариантах. Выберем для разнообразия направление текста снизу вверх, то есть функцию «Повернуть весь текст на 270».
В новой вкладке остаётся только сделать уже привычный щелчок мышью, чтобы в открывшемся наборе инструментов выбрать кнопку «Направление текста». Оно также будет представлено в нескольких вариантах. Выберем для разнообразия направление текста снизу вверх, то есть функцию «Повернуть весь текст на 270».
Одной из операций форматирования содержания таблиц также является и изменение направления текста в ячейках. Чаще всего это необходимо тогда, когда информация, которую нужно поместить в ячейку слишком большая, по сравнению с её размерами. Сейчас я создам небольшое объявление и на этом примере покажу, как изменить направление текста.
1. Для начала я создам обычную таблицу с двумя строками и шестью столбцами (как создать таблицу вы можете узнать ). Далее сделаю объединение ячеек всей первой строки (также об этом я писал ранее в уроке).
2. Заполню произвольным текстом нашу таблицу. Получилось вот такое.

3. При помощи курсора мыши выделяем необходимые для редактирования ячейки. Жмем правую кнопку мыши и в появившемся контекстном меню выбираем опцию «Направление текста
».

Ориентация
Образец
Текст
ОК
Как текст вертикальный текст в Word с помощью таблицы
Второй способ сделать вертикальный текст в Word это воспользоваться таблицами. Создайте таблицу на одну ечейку. Это можно сделать на вкладке «Вставка».
После этого введите в таблицу текст и перейдите на вкладку «Работа с таблицами – Макет». Здесь нужно нажать на кнопку «Направление текста».
В результате вы получите таблицу с вертикальным текстом. При необходимости вертикальный текст внутри таблицы можно выровнять с помощью кнопок, которые находятся рядом с кнопкой «Направление текста».
Текстовый редактор Word из пакета офисных программ Microsoft Office позволяет создавать документы любой сложности практически со всеми возможными видами форматирования, которые могут только потребоваться пользователям. С его помощью можно создавать сложнейшие таблицы, использовать вставку математических формул, добавлять в документы гипертекстовые ссылки, рисунки, схематические диаграммы, различные спецсимволы и выполнять многие другие полезные действия.
Одной из востребованных функций оформления документов является возможность писать вертикально. Сделать это можно тремя различными способами. Рассмотрим их подробнее.
Создание вертикального текста в ячейке таблицыЭто наиболее часто используемый способ создания вертикального текста в ворде. Для его реализации потребуется выполнить следующие шаги.
- В главном меню перейдите в раздел «Вставка» и выберите в нем пункт «Таблица.
создание ячейки таблицы
- Создайте таблицу из одной ячейки в введите в нее нужный вам текст.
- Внутри ячейки сделайте клик правой кнопкой мышки и появившемся контекстном меню выберите пункт «Направление текста».
смена направления текста
- Выберите в появившемся окне один из двух возможных вариантов вертикального направления текста. Чаще всего используется направление снизу-вверх.
выбор направления текста
- Разведите границы ячейки, чтобы текст в ней не переносился или переносился требуемым образом.
изменение границ ячейки
- Последним пунктом нужно сделать невидимыми границы таблицы. Для этого снова внутри ячейки нужно сделать правый клик мышкой, выбрать в появившемся меню пункт «Границы и заливка».
меню настройки заливки границВ открывшемся окне на вкладке «Граница» выбрать невидимый тип линий.
выбор прозрачных границ
В результате описанных действий будет получен вертикальный текст в невидимой таблице.
итоговый результатИспользование надписей для создания вертикального текстаЕсли использование таблицы по каким-либо причинам нежелательно, то можно воспользоваться инструментом «Надпись». Пошагово это будет выглядеть следующим образом.
- Перейдите на вкладку «Вставка», в которой активируйте инструмент «Надпись». Выберите из предложенных вариантов «Простая надпись».
запуск инструмента «Надпись»
- В появившееся окно введите нужный текст.
ввод текста
- После ввода текста сделайте одинарный клик внутри фигуры. Станут доступны дополнительные инструменты для настройки фигуры, в которых кликая по кнопку «Направление текста» можно добиться его вертикального расположения.
изменение направления текста
- Чтобы скрыть обозначение фигуры, нужно нажать на кнопку «Контур фигуры» и с настройках указать «Нет контура».
удаление контура
В конечном итоге получаем результат не отличающийся визуально от первого варианта.
Вертикальный текст «в столбик»Этот способ позволит создать вертикальный текст с горизонтальной ориентацией букв в нем. Подойдет данный способ только для текстов в одну строку.
Для его реализации нужно после набора каждой буквы в тексте нажимать кнопку «Ввод» (Enter). Если есть пробела между слова, то «Ввод» нужно нажимать дважды. После этого остается только отрегулировать межстрочный интервал, чтобы промежутки между буквами не выглядели слишком большими.
настройка межстрочного интервалаточная установка интервалаЖелаем удачи в освоении богатого функционала текстового редактора Microsoft Word, который позволит вам оформить любой документ так, как вам нужно, или как требуются.
- Для чего нужна программа Microsoft Word?
- Простые способы вертикального расположения надписи
- Как сделать лист альбомным в документе, состоящем из нескольких страниц
Горизонтальное написание слов, предложений является стандартным в программе Microsoft Word. Но иногда необходимо, чтобы текст был оформлен вертикально. Для того чтобы знать, как в «Ворде» писать вертикально, ознакомьтесь со следующими способами, применяемыми в этой программе.
Способ 1 – Сделать весь текст вертикальным
Если специфика создаваемого вами документа подразумевает написание всего текста вертикально, следует сразу настроить альбомную ориентацию страницы.
Так вы сможете легко напечатать нужный текст без применения сторонних инструментов Ворда.
Следуйте инструкции:
- Откройте документ Word;
- В верхней области меню перейдите во вкладку «Макет»;
- Кликните на пункт «Ориентация» и в выпадающем списке нажмите на «Альбомная».
Расположение всего документа будет автоматически изменено. Если на странице уже был текст, он тоже будет перевернут вертикально.
В меню «Макет» вы сможете настроить поля или применить поворот только для отдельных страниц документа.
Обратите внимание! На листе вся информация будет отображаться вертикально: не только текст, но и картинки. Если нужно перевернуть картинку под другим углом, достаточно нажать на неё правой клавишей, перейти во вкладку редактирования и выбрать тип поворота
Техническая поддержка пользователей с ограниченными возможностями
Корпорация Майкрософт стремится к тому, чтобы все наши клиенты получали наилучшие продукты и обслуживание. Если у вас ограниченные возможности или вас интересуют вопросы, связанные со специальными возможностями, обратитесь в службу Microsoft Disability Answer Desk для получения технической поддержки. Специалисты Microsoft Disability Answer Desk знакомы со многими популярными специальными возможностями и могут оказывать поддержку на английском, испанском, французском языках, а также на американском жестовом языке. Перейдите на сайт Microsoft Disability Answer Desk, чтобы узнать контактные сведения для вашего региона.
Если вы представитель государственного учреждения или коммерческой организации, обратитесь в службу Disability Answer Desk для предприятий.
Как переворачивать текст в Ворде с помощью надписи — 2 способ
При работе в программе, пользователь сможет перевернуть текст, произвольным образом с любым наклоном, по своему усмотрению.
- Войдите в меню «Вставка», нажмите на «Фигуры».
- Среди предложенных вариантов выберите элемент «Надпись».
- В любом месте документа MS Word выделите поле для надписи, а внутри напишите нужный текст. При необходимости, есть возможность для изменения параметров разметки.
- Подведите курсор мыши к круглой стрелке, нажмите на левую кнопку мыши, поверните с помощью мыши надпись в желаемое произвольное положение.
- Перейдите в меню «Фигура», нажмите на кнопку «Контур фигуры».
- В открывшемся меню поставьте галку в пункте «Нет контура».
Вокруг фрагмента текста исчезнет контур.
Способ 3 – Надпись в фигуре
Внутри документа можно создавать отдельные полотна с фигурами или блоками текста.
Такой блок можно разместить в любом месте страницы. Текст будет перевернут под нужным углом.
Ниже приведен пример работы с блоками в MS Word:
- Откройте документ и в верхней области программы кликните на вкладку «Вставка»;
- Выберите поле «Фигуры»;
- Среди списка всех элементов выберете значок «Надпись»;
- Далее на странице появится пустой блок, внутри которого вам нужно набрать текст. С помощью вкладки редактирования можно убрать или настроить границы фигуры, выбрать заливку и форму;
- Для поворота фигуры нужно нажать левой кнопкой мышки на область зеленого круга вверху текстового блока. Удерживая клавишу, вращайте элемент, пока текст не будет отображаться нужным вам образом;
Такой способ удобен при создании блок-схем, различных дизайнов брошюр, оформления отчетов и прочих видов документов.
Обратите внимание, если вы создаете несколько блоков, чтобы они не сдвинулись, их можно группировать. Для этого выделите сразу несколько фигур с текстом, нажмите на них правой кнопкой и выберите «Группировать»
Для этого выделите сразу несколько фигур с текстом, нажмите на них правой кнопкой и выберите «Группировать».
Создастся единое полотно, которое можно перемещать по тексту.
Как развернуть отдельную текстовую часть
Может случиться так, что необходимо сделать переворот не одного слова или фразы, но при этом изменять ориентацию странички бессмысленно. В таком случае используйте нижеприведенную инструкцию.
В первую очередь следует задать формат написанного. Дальше выделяете нужную инфу и переходите к параметрам. Там ищите альбомное положение и жмете «Применить», но лишь к указанному участку. Далее тапаете «ОК».
Если понадобилось содержимое файла в Ворде разместить по ширине страницы, то стандартный поворот выполнять долго и проблемно. Лучше тут изменить страничную ориентацию. Даже если часть элементов вам понадобилось разместить в другую сторону, легко сделать это сменой направления.
- ТОП лучших радио, которые можно скачать на свой компьютер
- Запись видео с экрана компьютера — какие программы в этом помогут?
- Как конвертировать из PDF в Word: лучшие сервисы
Как задать произвольное положение текста?
Графику в Ворде можно перевернуть вокруг оси. Для этого рядом с рамкой есть кружок зелёного цвета. Но вот с надписями эта операция стала доступна только в Word 2010 и более поздних версиях. Если вам нужно расположить текст не вертикально, а под углом, сделайте так:
- Откройте меню «Вставка» — «Надпись» и выберите тип.
- Кликните на неё. По периметру появятся точки или белые квадратики, а рядом с ним — зелёный кружок (в Ворде 2007 его нет у таких видов фигур). При наведении на него, курсор принимает вид круговой стрелки.
- Если «потянуть» за этот маркер, объект будет двигаться по оси. Так можно поменять направление печати не на 90, а, скажем, на 30 градусов.
- Чтобы задать точное положение, «тяните» за кружок с зажатой клавишей Shift. Фигура будет перемещаться не плавно, а рывками по 15 градусов.
- Сузьте фигуру до размеров строчки или даже слова, чтобы перевернуть его отдельно.
Зеленый маркер для вращения фигуры
В Ворде можно писать не только горизонтально. Строчки удобно читать, но иногда требуется изменить положение текста и поставить его под углом. Чтобы оформлять документы, делать аккуратные таблицы или создавать красивые листовки.
Как перевернуть текст в таблице Ворд — 1 способ
Сначала посмотрим, как переворачивать текст в таблице или с помощью таблицы. В этом методе мы создадим ячейку таблицы, напечатаем в ячейке текст, повернем текст в нужном направлении, а затем уберем границы таблицы. Если вы поворачиваете текст в самой таблице, границы в таблице убирать не следует.
- Войдите в меню «Вставка», выберите «Таблица».
- Выделите ячейку из предложенной таблицы, или несколько ячеек, если вы создаете таблицу, в ячейках которой будет перевернутый текст.
- Напишите нужный текст внутри ячейки.
- Выделите текст в ячейке, щелкните правой кнопкой мыши внутри ячейки.
- В контекстном меню выберите пункт «Направление текста…».
- Выберите подходящую ориентацию текста, нажмите на кнопку «ОК».
Текст изменить свое положение в ячейке таблицы.
Если вы не создаете таблицу, то вам нужно убрать границы таблицы:
- Подведите курсор мыши к верхнему левому краю таблицы, в открывшемся окне меню нажмите на треугольник около элемента «Граница».
- В контекстном меню нажмите на пункт «Нет границы».
В документе Word появится перевернутый текст без границ.
Работаем с таблицами: как изменить направление текста в «Ворде 2007»
Работа с таблицами — это очень важный навык для оператора компьютерного набора. Таблица — это отличный способ структурировать данные, ставший уже классическим. На практике бывает, что название колонки намного длиннее её содержимого, и в такой ситуации разумно изменить направление текста, например, на вертикальное. Давайте разберемся, как изменить направление текста в таблице «Ворд»:
- Для начала перейдём в пункт меню «Вставка», кликаем по разделу «Таблица» и рисуем таблицу необходимой компоновки.
- Заполняем формы и строки.
- Во вкладке «Макет» выбираем направление.
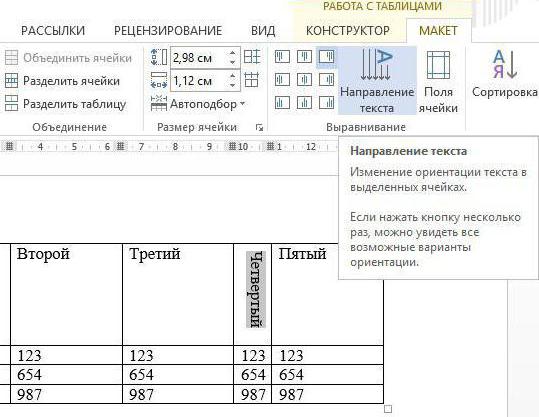
Менять параметры текста в таблице очень легко. Вы можете добиться желаемого результата, выбрав нужные вам параметры.
Как повернуть текст в Ворде?
Первое, что необходимо сделать пользователю, это добавить в документ Надпись. Для начала находим на панели инструментов раздел «Вставка», заходим туда и жмем кнопку «Надпись». Далее выбираем пункт под названием «Нарисовать надпись». Сейчас пользователь может нарисовать надпись необходимых размеров, здесь же можно разместить необходимый текст.
Повернуть текст позволит пункт «Повернуть», расположенный во вкладке «Формат». Здесь пользователю предложено несколько вариантов, на которые можно повернуть текст.

Данный способ подходит для любой версии текстового редактора Ворд.
Итог
Все описанные в статье способы поворота текста будут работать во любых версиях программы MS Word.
Отличаться может только расположение вкладок приложения
Обратите внимание, чтобы основной и перевернутый текст смотрелись нормально, нужно удалить междустрочные интервалы между абзацами и таблицей или между абзацами и фигурой
В противном случае, отступы между этими объектами будут слишком сильно бросаться в глаза.
Если среди текста, который нужно перевернуть, есть формула, нужно использовать только способом с таблицами.
Часто метод с блоками не работает для сложных многоэтажных формул и специальных символов.
Тематические видеоролики:






