Общий доступ к файлам и папкам в сети
Содержание:
- Включение и выключение через Командную строку
- Простой вход в Гугл Диск, пункты меню
- Управление общим доступом информации
- Дополнительные сведения
- Настройка компьютера перед открытием доступа к папкам
- Создаём сетевую папку для общего доступа
- Общий доступ к принтеру Windows 7
- Что делать, если общая папка недоступна в Windows 10?
- Как устранить проблему с доступом к сетевой папке в Windows 10
- Настройка совместного доступа к выбранным файлам и директориям
- Как Расшарить файл или папку?
- Методы обмена файлами Windows
Включение и выключение через Командную строку
Если вы хотите открыть общий доступ к своему компьютеру и принтеру, то сделать это можно еще одним способом — через Командную строку. Вызовите ее через меню «Пуск» и запустите от имени администратора.
netsh advfirewall firewall set rule group="Общий доступ к файлам и принтерам" new enable=Yes
Для того, чтобы прекратить использование файлов другими пользователями:
netsh advfirewall firewall set rule group="Общий доступ к файлам и принтерам" new enable=No
Обратите внимание, что приведенные команды подойдут только в том случае, если у вас установлена русскоязычная операционная система
Простой вход в Гугл Диск, пункты меню
Для входа понадобится ввести адрес электронной почты *****@gmail.com или номер авторизированного на сервере телефона. После входа откроется окно.
Назначение пунктов меню личного кабинета:
- Кнопка для загрузки или создания нового документа. Открывает меню выбора типа создаваемого документа.
- Показывает структуру и содержимое диска — папки, файлы.
- Корзина удаленных файлов.
- Хранилище. Здесь имеется информация сколько каждый файл занимает места в хранилище. Ниже показан общий его размер и количество занятого пространства.
- Контекстное меню. Появляется при нажатии правой кнопки мыши (ПКМ).
- Перечень и установка совместимых дополнений.
- Создание списка задач и сроков их выполнения.
- Создание заметок.
- Календарь. Показывает памятные даты, записи.
- Готовность работы в офлайн-режиме.
- Поддержка. Открывает меню-справка, обучение, обновление, условия и правила, оставить отзыв.
- Настройки — хранилище, преобразование формата файлов, язык, офлайн-доступ. Установка диска на компьютер — автозагрузка копий файлов с компьютера на диск и их синхронизация. Быстрые клавиши.
- Приложения Гугол — Ютуб, Почта, Карты и так далее.
- Предоставление общего доступа сторонним пользователям, установка режима доступа и копирование ссылки на доступ.Открытие доступа к выделенной папке, файлу.
- Добавление пользователей к доступу, копирование ссылки.
- Предварительный просмотр без открытия в подключенных приложениях.
- Удаление выделенного объекта.
- Разделы — открыть с помощью, добавить ярлык на Диск, переместить, добавить в помеченные, переименовать, изменить цвет, поиск, показать свойства, скачать.
- Переключение окна в вид списка или сетки.
- Свойства выделенного документа.
Имеется также функция поиска, которая позволяет быстро находить на диске нужные документы.
Управление общим доступом информации
Предоставлять локальный доступ к файлам и дискам можно двумя методами: при помощи оснастки или с помощью средств командной строки. Чтобы выбрать более предпочтительный вариант для каждого пользователя, нужно рассмотреть все средства.
Создание локального ресурса, используя оснастку «Общие папки»
Алгоритм действий следующий:
- Пройти путь: «Общие папки» — «Общие ресурсы» — «Мастер создания общих ресурсов».
- После отображения на экране диалогового окна «Мастер создания общих ресурсов» можно ознакомиться с информацией о том, какие операции можно совершать с помощью этой функции. Нажать «Далее».
- На этапе «Путь к папке» в текстовом фрейме вводится путь уже к существующему объекту. Это можно сделать через кнопку «Обзор». После выбора необходимого элемента нажать «Далее».
- В шаге «Имя, описание и параметры» нужно задать имя и при желании добавить небольшое примечание к ресурсу, устанавливаться определенный пароль. Кнопки «Изменить» — «Настройка автономного режима» позволят обеспечить доступ к информации при работе стационарного ПК или ноутбука в автономном режиме. Нажать кнопку «Далее».
- Предпоследний шаг позволяет задать разрешения для локального объекта.
В завершении на последнем шаге настройки отобразится сводная информация по созданному общему ресурсу. Для сохранения изменений и вступления их в действие, нужно нажать «Готово».
Создание локального ресурса, используя командную строку
Настроить локальный доступ к своей информации можно и без основного графического интерфейса. Утилита командной строки NET SHARE позволяет не только находить, но и просматривать ресурсы, еще способна создавать локальный доступ для файлов и папок с идентичными функциональными возможностями.
- Для создания локального ресурса используется команда: NET SHARE =Путь /Параметры ;
- В этом случае можно предоставить локальный доступ для конкретного объекта Temp2, она находится в корне диска С: NET SHARE «Временные файлы 2″=C:\Temp2 /GRANT:TrustedUser,FULL /USERS:5 /REMARK:»Папка, предназначенная для хранения временных файлов, созданная средствами командной строки» /CACHE:Manual .
Прекращение доступа к локальному ресурсу
Прекратить доступ к ресурсу можно еще с помощью инструментов командной строки.
Обратите внимание! Прежде чем отключать доступ к своему ресурсу, нужно обратить внимание на то, что пользователи, у которых были открыты документы, не смогут их сохранить на ПК. Чтобы ограничить локальный доступ с помощью оснастки «Общие папки», необходимо в узле «Общие ресурсы» выделяют объект, к которому нужно ограничить доступ, нажав на него правой кнопкой мыши
Из выпадающего списка выбрать команду «Прекратить общий доступ»
Чтобы ограничить локальный доступ с помощью оснастки «Общие папки», необходимо в узле «Общие ресурсы» выделяют объект, к которому нужно ограничить доступ, нажав на него правой кнопкой мыши. Из выпадающего списка выбрать команду «Прекратить общий доступ».
Дополнительные сведения
Следующий список содержит дополнительные ресурсы со сведениями о работе в сети по протоколу SMB и связанным технологиям в Windows Server 2012 R2, Windows Server 2012 и Windows Server 2016.
- Хранилище в Windows Server
- Scale-Out File Server for Application Data (Масштабируемый файловый сервер для данных приложений)
- Увеличение производительности файлового сервера с помощью SMB Direct
- Deploy Hyper-V over SMB (Развертывание Hyper-V поверх SMB)
- Deploy SMB Multichannel (Развертывание SMB Multichannel)
- Deploying Fast and Efficient File Servers for Server Applications (Развертывание быстрых и производительных файловых серверов для серверных приложений)
- SMB: Troubleshooting Guide (Руководство по устранению проблем: SMB)
Настройка компьютера перед открытием доступа к папкам
Перед тем как открывать доступ к папкам нужно убедиться, что компьютер правильно настроен. Иначе вы не сможете получить доступ к нужным вам папкам. Для этого перейдите по пути «Пуск – Панель управления – Сеть и Интернет – Центр управления сетями и общим доступом». В этом окне нужно нажать на ссылку «Изменить дополнительные параметры общего доступа».

После этого перед вами откроется окно с настройками общего доступа. В данном окне должны быть включены все функции кроме «Общий доступ с парольной защитой». Данную функцию нужно отключить и нажать на кнопку «Сохранить изменения».

Если не отключить данную функцию, то при попытке получить доступ к папке придется вводить пароль.
Создаём сетевую папку для общего доступа
Создаём папку
Если папку предполагается использовать для совместной работы с какими-то документами Word, Excel и т.п., то, в принципе, создать такую папку можно и на рабочем столе. Если же планируется проводить обмен крупными файлами, то необходимо создавать эту папку на том диске, где больше всего свободного пространства. По умолчанию, содержимое рабочего стола находится на системном диске. И нельзя допускать, чтобы пространство системного диска заканчивалось. Это может обернуться падением операционной системы, что, конечно, не смертельно, но неприятно. Вместо выполнения работы придётся решать вопрос по её переустановке.
Щёлкаем правой кнопкой мыши по рабочему столу, либо заходим через значок Компьютер или Проводник на нужный диск и там щёлкаем правой кнопкой мыши по свободному пространству. Выбираем Создать>Папку.
Называем новую папку каким-нибудь оригинальным именем, например, Обмен.
Открываем общий доступ к папке (расшариваем папку)
Далее щёлкаем по ней правой кнопкой мыши и выбираем Свойства.
В открывшемся окне идём в пункт Доступ
Мы видим, что папка Обмен не имеет общего доступа. Для того, чтобы настроить общий доступ нажимаем на кнопку Расширенная настройка.
Здесь мы проставляем флажок Открыть общий доступ к этой папке и нажимаем кнопочку Разрешения.
Как видите, по умолчанию все сетевые пользователи имеют право только смотреть в эту папку и открывать находящиеся в ней файлы. Для того, чтобы дать возможность изменения файлов по сети, мы ставим флажок Полный доступ. Флажок Изменение проставится автоматически.
Нажимаем ОК здесь и в предыдущем окне.
Теперь нам необходимо определиться с вопросами безопасности.
Помните, что к этой папке может иметь доступ вся ваша сеть. Если ваша сеть является домашней и никого чужого в ней не водится, ваша Wi-Fi-сеть надёжно запаролена и никакие соседи им пользоваться не могут, то идём дальше по инструкции.
Если же эта сеть будет находиться у вас в офисе, в которой работает публичный Wi-Fi – вам следует более серьёзно озаботиться вопросами безопасности. Читайте об этом в статье про настройку безопасного общего доступа к файлам и папкам.
Переходим во вкладку Безопасность.
Здесь мы нажимаем кнопку Изменить…
…Добавить в этом окне…
Вручную пишем Все в этом окне (либо Everyone, если у вас англоязычная версия Windows) и нажимаем ОК.
Как всегда группу пользователей Все обделили и урезали в правах, поэтому проставляем флажок Полный доступ и нажимаем ОК.
Теперь, если мы зайдём через значок Сеть даже с этого компьютера, на котором открывали общий доступ, мы увидим нашу папочку.
Осталось выполнить всего один пункт, чтобы все компьютеры сети имели к ней беспрепятственный доступ.
Отключаем парольный доступ к общим файлам и папкам
Идём на Панель управления – если у вас Windows XP/Vista/7 – Пуск>Панель управления. Если у вас Windows 8.1/10 – вам необходимо щёлкнуть правой кнопкой по меню Пуск и выбрать в контекстном меню Панель управления. В Windows 8 – помещаем мышь в правый нижний угол экрана и в сплывающем меню выбираем Параметры>Панель управления.
Откроется скорей всего нечто, напоминающее вот это:
Это нас категорически не устраивает и в правом верхнем углу, где написано Просмотр: Категория мы щёлкаем по Категория и выбираем Мелкие значки или Крупные значки, если у вас очень высокое разрешение экрана, либо есть проблемы со зрением.
Здесь мы выбираем Центр управления сетями и общим доступом.
И выбираем Отключить общий доступ с парольной защитой, после чего нажимаем Сохранить изменения.
Всё, теперь любой компьютер вашей сети, найдя этот компьютер в сетевом окружении, сможет записать в папку какую-либо информацию, прочитать или удалить.
Теги:
Другие статьи в разделе:
Куда девается скорость интернета?
Устанавливаем простенький FTP-сервер в среде Windows Server 2008/2012
Как настроить общий доступ к принтеру
Как организовать совместный доступ к файлам и папкам (простой способ для домашней сети)
Ограничения технологии Powerline
Как сделать интернет на даче?
Как выполнить проброс портов на маршрутизаторе
Как выбрать Powerline-адаптеры
Интернет из розетки или знакомимся с технологией Powerline
Как узнать пароль на Wi-Fi?
Как настроить роутер Apple Airport Extreme
Топологии сетей
Безопасность домашней сети
Что можно сделать с домашней сетью
Как определить IP-адрес маршрутизатора. Логины и пароли по умолчанию.
Масштабирование сетей через W-iFi
Настройка режима WDS на примере маршрутизатора ASUS WL-550gE Или как настроить повторитель
Настройка беспроводного маршрутизатора Или сеть своими руками – это просто
Сетевые технологии Или делаем сеть своими руками
Общий доступ к принтеру Windows 7
Помимо общего доступ к папкам любому пользователю может понадобиться и общий доступ к принтеру, чтобы его активировать делаем следующее:
- Открываем меню «пуск».
- Заходим в «устройства и принтеры».
- Открываем окно принтера, дважды нажав на него с помощью левой кнопки мыши.
- Переходим в окно настройки принтера.
- В появившемся окне выбираем вкладку «доступ».
- Ставим галочку рядом с пунктом «общий доступ к данному принтеру».
- Назначаем ему сетевое имя.
Общий доступ к принтеру успешно активирован, все компьютеры, которые подключены к сети, смогут им пользоваться. Доступ к нему осуществляется там же, где и к общей папке.
Что делать, если общая папка недоступна в Windows 10?
- Проверьте наличие настроек общего доступа к папкам на вашем компьютере .
- Включить обнаружение сети
- Проверьте учетные данные вашего компьютера
- Включить все сетевые службы
- Запустите средство устранения неполадок с общей папкой
1. Проверьте наличие настроек общего доступа к папкам на вашем ПК
Если вы не можете получить доступ к общей папке в Windows 10, первое, что нужно сделать, – это проверить вашу систему, чтобы убедиться, что настройки общего доступа к файлам доступны. Обычно эта настройка встроена в Windows; таким образом, это обычно присутствует.
Чтобы выполнить эту проверку, следуйте инструкциям ниже:
- Откройте меню «Пуск» и нажмите Настройки .
- Выберите Сеть и Интернет .
- В разделе Сеть и Интернет выберите Центр управления сетями и общим доступом .
- Теперь нажмите Изменить настройки адаптера .
- Найдите свое сетевое подключение, нажмите на него правой кнопкой мыши и выберите Свойства .
- Перейдите в область Это соединение использует следующие элементы , а затем найдите Общий доступ к файлам и принтерам для сетей Microsoft .
- Если опция доступна, просто установите флажок рядом с ней; в противном случае продолжайте.
- Нажмите Установить.
- После этого нажмите ОК .
- Выйдите из окна и перезагрузите компьютер.
Если проблема не устранена, вы можете попробовать следующее исправление.
2. Включить обнаружение сети
В случае, если у вас Windows 10 не удается получить доступ к общей папке , рекомендуется проверить, обнаруживается ли сеть вашего компьютера другими компьютерами. Чтобы настроить обнаружение сети в Windows 10, выполните следующие простые действия:
- Откройте Настройки приложения .
- Выберите Сеть и Интернет .
- На левой панели выберите Wi-Fi или Ethernet (в зависимости от типа подключения).
- В меню Связанные настройки нажмите Изменить дополнительные параметры общего доступа .
- В разделе Дополнительные параметры проверьте, включен ли параметр Сделать этот компьютер доступным для обнаружения (Вкл.). Если он не включен (Выкл.), Просто включите его, переключив кнопку на Вкл.
- Затем нажмите Сохранить изменения .
Если проблема не устраняется после обнаружения вашего ПК, очевидно, есть еще один фактор в игре. Таким образом, вы можете попробовать следующее решение.
3. Проверьте учетные данные вашего ПК
Если вы не можете получить доступ к общей папке на вашем компьютере, возможно, у вас есть проблемы с учетными данными. Однако это можно исправить, выполнив следующие действия:
- Откройте меню «Пуск» и найдите панель управления .
- Выберите Панель управления .
- Перейдите на страницу Аккаунты пользователей и нажмите на нее.
- В разделе Аккаунты пользователей найдите и выберите Диспетчер учетных данных .
- Найдите и нажмите Учетные данные Windows .
- Выберите Добавить учетные данные Windows .
- Добавьте другие важные данные, такие как имя пользователя администратора, пароль и IP-адрес хост-компьютера.
- Сохраните изменения, нажав ОК .
Если проблема не устраняется после запуска, попробуйте следующее решение.
4.Включить все сетевые сервисы
Если вы не можете получить доступ к общей папке на вашем ПК, убедитесь, что вы включили все соответствующие сетевые службы на вашем ПК. Ниже приведен список соответствующих служб, которые должны быть включены и запущены автоматически, чтобы общий доступ к файлам работал:
- IPv6
- Обнаружение SSDP
- Публикация
- Поставщик обнаружения функций
- DNS-клиент
- Группа одноранговых сетей
- Хост
- Результат обнаружения функции
- Хост устройства UPnP
- Поставщик домашней группы
- Слушатель домашней группы.
Если проблема не устранена, вы можете попробовать следующее решение.
5. Запустите средство устранения неполадок с общей папкой
В Windows 10 имеется специальное средство устранения неполадок, специально разработанное для устранения таких ошибок, как эта. Если вы по-прежнему не можете получить доступ к общим папкам, может помочь запуск средства устранения неполадок. Вы можете сделать это, выполнив следующие действия:
- Перейдите в Настройки . Найдите и нажмите Обновление и безопасность .
- Выберите Устранение неполадок> Общие папки .
- Следуйте инструкциям на экране, чтобы завершить процесс.
- Выйдите из программы и перезагрузите компьютер.
Итак, вот несколько решений, которые могут помочь вам исправить Windows 10, не имеющую доступа к общей папке. Не стесняйтесь сообщить нам в разделе комментариев, если эти решения помогли вам решить проблему.
Как устранить проблему с доступом к сетевой папке в Windows 10
Перед тем, как переходить к решению проблем с доступом к сетевой папке в Windows 10 рекомендуется убедиться в том, что локальная сеть была настроена корректно и полностью функционирует. Только после этого можно переходить к нашим рекомендациям.
Вариант 1: Проверка корректности настроек сервера
Отчасти это можно отнести к подготовительному этапу. Убедитесь, что на выбранном компьютере активированы все основные настройки из системного раздела «Сервер».
- Откройте «Панель управления». Это можно сделать через поисковую строку по системе, которая открывается при клике по иконке лупы или использования сочетания клавиш Win+S. Введите в поисковую строку наименование искомого объекта и нажмите Enter для перехода к результатам.
По умолчанию интерфейс «Панели управления» будет разделен по категориям. Для удобства желательно включить напротив строки «Просмотр» значение «Крупные значки» или «Мелкие значки».
Среди представленных элементов «Панели управления» перейдите к разделу «Администрирование».
В «Проводнике» откроется отдельная папка со всеми элементами «Администрирования». Здесь откройте компонент «Службы».
Из списка параметров раскройте полное описание параметра «Сервер». Для этого кликните по нему правой кнопкой мыши и выберите из контекстного меню пункт «Свойства».
У строки «Тип запуска» поставьте значение «Автоматически». Ниже воспользуйтесь кнопкой «Запустить» и нажмите «Применить».
Если этот метод не поможет открыть доступ к сетевым директориям, то переходите к более продвинутым способам коррекции проблемы.
Вариант 2: Предоставить доступ
Не все папки имеют открытый характер для других устройств в рамках локальной сети. Для некоторых, особенно расположенных на системном томе, может потребоваться открытие доступом администратором. К счастью, можно очень быстро предоставить доступ к другой учетной записи. Правда, все манипуляции придется производить только через учетную запись администратора. В противном случае, вам не дадут ничего поменять в свойствах папки.
- Кликните правой кнопкой мыши по папке, у которой у вас проблемы с доступом. Из контекстного меню выберите пункт «Предоставить доступ к».
Запустится диалоговое окно «Доступ к сети». В строке ниже можно либо выбрать какого-то конкретного пользователя, которому вы собираетесь предоставить доступ или разрешить его все, выбрав соответствующий пункт из контекстного меню.
В колонке «Уровень разрешений» есть возможность указать доступные полномочия: чтение или чтение и запись. Здесь же можно удалить пользователя, если вы передумали давать ему доступ к папке.
Завершив настройки нажмите по кнопке «Поделиться». Потребуется подтверждение прав администратора.
В конце вы получите уведомление о том, что выбранная папка полностью открыта для общего доступа. Нажмите «Готово» для завершения настроек.
Подобные действия нужно сделать со всеми папки, доступ к которым другим участникам по каким-то причинам ограничен. Проблема в том, что если подобная проблема встречается на другом компьютере, то вам придется решать ее аналогичным способом и там, что приведет к дополнительным затратам по времени.
Вариант 3: «Служба компонентов»
Эта утилита может потребоваться для редактирования некоторых параметров доступа к приложениям и папкам в рамках локальной сети. Однако ее название гораздо более обширное.
Настройка доступа с помощью утилиты «Служба компонентов» происходит по следующей инструкции:
- Запустите поисковую строку по системе, кликнув по иконке лупы или воспользовавшись сочетанием клавиш Win+S. В открывшуюся строку впишите название искомого объекта.
- Откроется окошко «Службы компонентов». В левой части интерфейса раскройте раздел «Службы компонентов». Там откройте директорию «Компьютеры».
В центральной части интерфейса кликните правой кнопкой мыши по иконке «Мой компьютер». В контекстном меню выберите пункт «Свойств».
В окошке «Свойств» раскройте вкладку «Свойства по умолчанию».
Для «Уровень проверки подлинности по умолчанию» задать значение «По умолчанию» и для «Уровень олицетворения по умолчанию» указать «Олицетворение».
Завершив настройки нажмите кнопку «Применить».
После выполнения указанной операции выполните перезапуск операционной системы, чтобы настройки применились окончательно.
Исправить проблему с доступом к сетевым папкам в операционной системе Windows 10 достаточно просто. Чаще всего достаточно только правильно настроить локальную сеть, а потом, если возникнут проблемы с доступом, открыть его для папок, где требуется наличие прав администратора.
Настройка совместного доступа к выбранным файлам и директориям
В 7-й версии Windows, чтобы добавить папку или определенные файлы в общий доступ, необходимо вызвать меню, нажав на ярлык файла или каталога правой кнопкой мыши (ПКМ) и выбрать один из существующих пунктов. Настройка общего доступа Windows 7 подразумевает выбор таких пунктов как домашняя группа с возможностью чтения, записи или же только чтения, запрет пользователям открывать данную папку с файлами.

Если же вы хотите добавить только файл к общему доступу, то нужно нажать ПКМ по ярлыку файла, выбрать пункт общего доступа, далее перейти к дополнительным настройкам. Учитывая выбранный профиль, пройдите по пунктам параметров и выберите галочками необходимые настройки. В открывающихся окнах подробно описывается назначение того или иного параметра.
Как Расшарить файл или папку?
Нажмите на папке или файле правой кнопкой мыши и зайдите в Свойства.

Перейдите на вкладкуДоступ и нажмите на кнопку Расширенная настройка

Поставьте галку возле Открыть общий доступ к этой папке и нажмите на кнопку Разрешения

Нажмите Добавить

В появившемся окне нажмите кнопкуДополнительно

Нажмите кнопку Поиск справа посередине (1) – в нижнем поле окна появится список служб и пользователей(2). Прокрутите список до низа и найдите Сеть. Выделите Сеть(3) левой кнопкой мыши и нажмите OK(4). Затем еще раз OK.

В поле, выделенным желтым, вы можете задать права для пользователей, которые будут подключаться к вам по сети.

Отличия между полным доступом, изменением и чтением показаны в этой таблице (материал из справки Windows).

Если кратко, то разница между полным доступом и изменением только в том, что при полном доступе можно будет удалить файлы. Когда вы настроите желаемые права для пользователей, нажмите OK два раза и перейдите в окне свойств папки на вкладку Безопасность. Далее нужно выполнить действия, подобные тем, что мы выполняли при задании разрешений.
Нажмите кнопку Изменить.

В появившемся окне нажмите Добавить.

Нажмите кнопку Дополнительно в следующем окне.

Далее нажмите Поиск и найдите внизу списка Сеть. Выделите Сеть левой кнопкой мыши и нажмите OK. Два раза подтвердите выбор нажатием OK.

В этом окне, как и ранее в параметрах доступа, задайте желаемые параметры безопасности. Если вы оставите список без изменений, по умолчанию на папку будут заданы параметры для чтения. Подтвердите свой выбор, два раза нажав OK.
Вот в принципе и все. Можете приступать к передаче файлов по сети.
Если, несмотря на все вышеперечисленные меры, компьютер по-прежнему недоступен для других, попробуйте отключить брандмауэр Windows или тот, что встроен в ваш Антивирус.
Если компьютер и в этом случае не удалось расшарить, попробуйте перезагрузиться и получить к нему доступ, набрав в строке адреса проводника (в любом окне) его IP – адрес (как изменить IP – адрес, читайте в статье Создание беспроводной локальной сети у себя дома). Перед адресом должно стоять два бэкслэша(\\).
Методы обмена файлами Windows
Давайте посмотрим, какие методы мы можем использовать для обмена документами, файлами и папками с Windows.
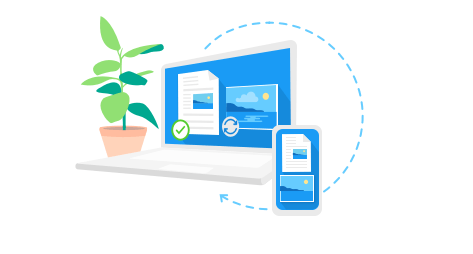
Общие папки в системе Windows 10
Первый способ обмена – это общие папки.
Общие папки Windows – это самый быстрый способ обмена файлами между компьютерами в одной сети, а также между пользователями, использующими один и тот же компьютер.
Документ, изображение или файл, содержащиеся в общедоступной папке Windows или в её подпапках, будут немедленно доступны любому пользователю, имеющему учетную запись на ПК.
Любой пользователь с учетной записью на компьютере может создавать, просматривать, редактировать и удалять элементы в общей папке Windows.
Пользователь, который создает или копирует файл в общей папке, будет владельцем файла и будет иметь уровень разрешений полного контроля. Вместо этого другие пользователи ПК смогут просматривать, записывать, переименовывать и удалять файлы в папке и в её подпапках.
Важно: общий доступ к сети с использованием общих папок не позволяет вам обмениваться файлами и папками вне вашей личной папки. Личная папка – это папка, содержащая все папки учетной записи пользователя
Используя этот метод общего доступа, вы не можете совместно использовать папку Program Files, папку Windows и все системные папки.
Совместное использование через общие папки может быть выполнено на всех компьютерах с Windows 10, Windows 8.1/8, Windows 7 и Windows Vista.
Обмен файлами в домашней группе
Второй способ обмена – это домашняя группа.
Домашняя группа Windows – это группа компьютеров, которые могут обмениваться файлами, папками и принтерами с другими компьютерами, принадлежащими к той же домашней группе.
Чтобы поделиться файлами по сети с Windows, используя этот метод, мы должны создать новую домашнюю группу или присоединиться к существующей домашней группе. Все элементы, к которым предоставлен доступ через домашнюю группу, изначально имеют общий уровень доступа только для чтения. Это означает, что вы можете просматривать содержимое файлов и папок, но не можете редактировать или удалять их. Тем не менее, уровень доступа может быть изменен в любое время.
Важно: общий доступ к сети через домашнюю группу Windows не разрешает общий доступ к файлам и папкам вне личной папки. Используя этот метод, вы не можете совместно использовать папку Program Files, папку Windows и все системные папки
Совместное использование через домашнюю группу может быть выполнено на всех компьютерах под управлением Windows 8.1/8 и Windows 7. В Windows 10 домашняя группа может использоваться только в версиях операционной системы до 1803.
Общий доступ к файлам Windows
Третий метод обмена файлами по сети – это обмен файлами в Windows.
Общие папки и домашняя группа позволяют обмениваться файлами в сети только в личной папке учетной записи пользователя. С помощью общего доступа к файлам мы можем совместно использовать любой файл, включая системные папки или весь жесткий диск компьютера. Кроме того, с помощью общего доступа к файлам можно будет указать, какие учетные записи могут иметь доступ к общим элементам и с каким уровнем авторизации (чтение, изменение или полный контроль).
Важно: в отличие от других методов, общий доступ к файлам позволяет обмениваться файлами и папками вне вашей личной папки. Используя общий доступ к файлам, вы можете поделиться папкой Program Files, папкой Windows и всеми системными папками
Совместное использование файлов можно использовать на всех компьютерах с Windows 10, Windows 8.1/8, Windows 7 и Windows Vista.







